SamsungのスマートフォンでGalaxy AIをオフにする方法

Samsung の携帯電話で Galaxy AI を使用する必要がなくなった場合は、非常に簡単な操作でオフにすることができます。 Samsung の携帯電話で Galaxy AI をオフにする手順は次のとおりです。
さまざまな Amazon Echo デバイスの驚異的な成功に貢献している微妙な要因の 1 つは、これらのどこにでもある小さなホッケーのパックが、サイズとコストの点で非常に優れたスピーカーであるという事実です。筋金入りのオーディオファンはより良いものを求めるでしょうが、自宅のオフィスでジャムを作りたいだけの人は、Echo の音質が驚くほど優れていることに気づきます。Echo 所有者の共通の願望の 1 つは、そのまともな小さなスピーカーを通して他の音楽チャンネルをルーティングすることです。

もちろん、Echo に組み込まれた音楽サービスの使用は、人間が可能な限り簡単です。「アレクサ、クラシック ロックをかけて」または「アレクサ、Amazon ミュージックをかけて」(またはその他のいくつかの便利なコマンド)と言うだけです。PC から Echo を介して音楽をストリーミングしてみてはいかがでしょうか? 結局のところ、それは可能ですが、内蔵の音楽機能ほどエレガントではありません。この記事では、Amazon Echo で PC の音楽を再生するためのステップバイステップのガイドを紹介します。
PC から Echo に音楽をストリーミングする
これらの例とスクリーンショットでは、Windows 10 PC と Echo Dot 第 3 世代を使用して作業しますが、これらの手順は、任意の Echo デバイスと、比較的最近の Windows コンピューターのほとんどで機能するはずです。基本的な要件は、PC に Bluetooth 機能が必要であることです。これを確認する方法の説明と、PC での Bluetooth の使用に関するより包括的な概要については、 PC の Bluetooth デバイスへの接続に関する記事を参照してください。
1. Amazon Alexa ページに移動します。
お気に入りの Web ブラウザを起動してAmazon Alexa ページに移動し、Echo Dot に関連付けられている Amazon アカウントにログインします。Amazon アカウントの認証情報を使用してサインインします。
2. [設定]を選択します
[ホーム] メニューの左側のメニューで [設定] エントリを見つけます。「設定」をクリックし、「デバイス」で Echo を見つけてクリックします。
3. 新しいデバイスをペアリングする
Amazon Echo を選択したら、[Bluetooth] を選択し、[新しいデバイスのペアリング] をクリックして確認します。
4. Windows 10の設定を起動します。
Windows マシンで [設定] メニューを開き、[デバイス] を選択します。
5. Amazon Echoを追加する
[デバイス] メニューで [Bluetooth とその他のデバイス] を選択し、[Bluetooth またはその他のデバイスを追加] オプションを選択します。Echo がメニューに表示されたらすぐに、その名前をクリックして Windows マシンとの接続を確立します。
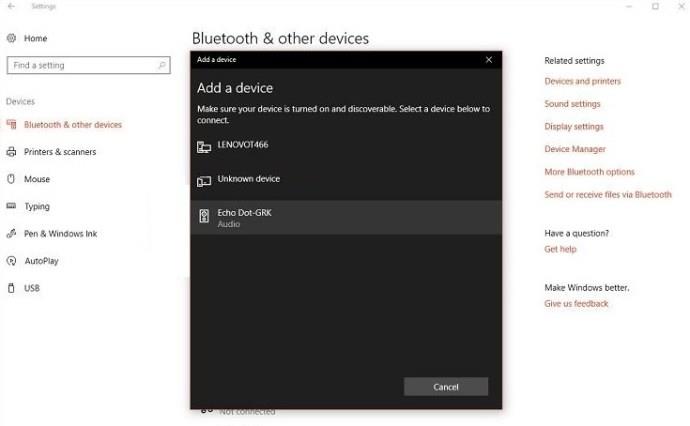
6. 接続の確認
接続が正常に確立されると、Echo が接続されていることが確認できます。Alexa は、新しい接続が確立されたことも通知します。
この時点では、使用している音楽アプリに関係なく、PC から Amazon Echo で再生できます。
Echo 経由で多くの音楽を再生する場合は、さらに優れた聴覚体験を得るためにそうすることをお勧めします。
Alexa は私の音楽ライブラリを再生できますか?
Amazon Music では、PC から音楽をアップロードして、Echo または別の Alexa 対応デバイスで聴くことができます。この方法は、Alexa に PC からアップロードされた曲を再生するように依頼できるため、非常に便利です。
PC から Amazon Music に曲を取り込むには、次の手順を実行します。
1.Amazonミュージックアプリを起動します
Amazon Music アプリをクリックして開き、[マイ ミュージック] を選択します。[マイ ミュージック] メニューには、右側に [音楽を選択してアップロード] ボタンがあります。ボタンをクリックしてアップロードを開始します。
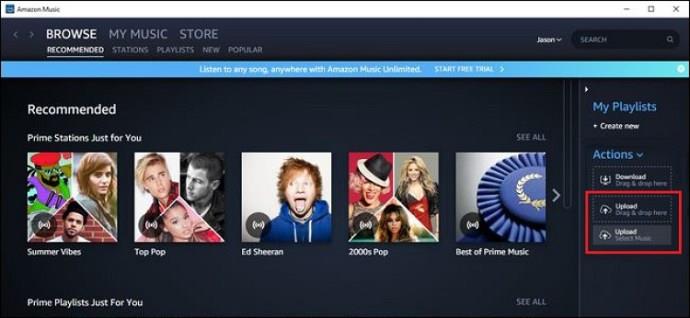
2. 選択を行う
[アップロード] ボタンをクリックすると、ファイルまたはフォルダーを選択するように求めるポップアップ ウィンドウが表示されます。いずれかのオプションをクリックして、アップロードする音楽ファイルまたはフォルダーに移動します。[OK] をクリックして選択を確定すると、曲が Amazon Music にアップロードされます。
3. アップロードを確認します
アップロードが完了すると、アップロードのステータスを知らせる別のポップアップ ウィンドウが表示されます。[OK] をクリックして確認するだけで、Alexa にアップロードされた音楽の再生を依頼できるようになります。
注: Amazon Music では、ライブラリに 250 曲のみアップロードできます。ただし、有料の Amazon Music ストレージ プランを利用すると、最大 250,000 曲になります。
Amazon Echo で他のデバイスから音楽を再生する
PC のほかに、スマートフォンやタブレットなどの他のデバイスをペアリングして、Amazon Echo で音楽を再生することもできます。設定も簡単で簡単ですので、ぜひお試しください。
1. Echoとペアリングする
スマート デバイスを持って Amazon Echo の近くに立って、「Alexa ペアリング」と言います。Echo はペアリング モードになります。
2.Bluetooth設定を起動します
スマートデバイスの Bluetooth 設定にアクセスし、Amazon Echo をタップします。初めてペアリングする場合は、「その他のデバイス」の下に表示されます。接続が確立されると、Bluetooth メニューに表示されるようになります。Alexa も接続を通知します。
3. 優先音楽アプリを開きます
その後、好みの音楽アプリを開いて、再生したいオーディオを選択するだけです。Alexa を通じて音が聞こえ始めるはずです。音声コントロールを使用して、再生と音量を管理することもできます。
最後の曲
Amazon Echo は驚くべき多用途性を備えており、ほぼすべてのデバイスとペアリングできます。Echo を PC とペアリングするにはいくつかの手順が必要ですが、努力する価値は十分にあります。PC 上の音楽ファイルに無制限にアクセスでき、プレミアム パッケージに加入する必要はありません。
最後に、下のコメントセクションで、Amazon Echo で音楽を再生するのにどのデバイスを使用したいかを忘れずに共有してください。
Samsung の携帯電話で Galaxy AI を使用する必要がなくなった場合は、非常に簡単な操作でオフにすることができます。 Samsung の携帯電話で Galaxy AI をオフにする手順は次のとおりです。
InstagramでAIキャラクターを使用する必要がなくなったら、すぐに削除することもできます。 Instagram で AI キャラクターを削除するためのガイドをご紹介します。
Excel のデルタ記号 (Excel では三角形記号とも呼ばれます) は、統計データ テーブルで頻繁に使用され、増加または減少する数値、あるいはユーザーの希望に応じた任意のデータを表現します。
すべてのシートが表示された状態で Google スプレッドシート ファイルを共有するだけでなく、ユーザーは Google スプレッドシートのデータ領域を共有するか、Google スプレッドシート上のシートを共有するかを選択できます。
ユーザーは、モバイル版とコンピューター版の両方で、ChatGPT メモリをいつでもオフにするようにカスタマイズすることもできます。 ChatGPT ストレージを無効にする手順は次のとおりです。
デフォルトでは、Windows Update は自動的に更新プログラムをチェックし、前回の更新がいつ行われたかを確認することもできます。 Windows が最後に更新された日時を確認する手順は次のとおりです。
基本的に、iPhone で eSIM を削除する操作も簡単です。 iPhone で eSIM を削除する手順は次のとおりです。
iPhone で Live Photos をビデオとして保存するだけでなく、ユーザーは iPhone で Live Photos を Boomerang に簡単に変換できます。
多くのアプリでは FaceTime を使用すると SharePlay が自動的に有効になるため、誤って間違ったボタンを押してしまい、ビデオ通話が台無しになる可能性があります。
Click to Do を有効にすると、この機能が動作し、クリックしたテキストまたは画像を理解して、判断を下し、関連するコンテキスト アクションを提供します。
キーボードのバックライトをオンにするとキーボードが光ります。暗い場所で操作する場合や、ゲームコーナーをよりクールに見せる場合に便利です。ノートパソコンのキーボードのライトをオンにするには、以下の 4 つの方法から選択できます。
Windows を起動できない場合でも、Windows 10 でセーフ モードに入る方法は多数あります。コンピューターの起動時に Windows 10 をセーフ モードに入れる方法については、WebTech360 の以下の記事を参照してください。
Grok AI は AI 写真ジェネレーターを拡張し、有名なアニメ映画を使ったスタジオジブリ風の写真を作成するなど、個人の写真を新しいスタイルに変換できるようになりました。
Google One AI Premium では、ユーザーが登録して Gemini Advanced アシスタントなどの多くのアップグレード機能を体験できる 1 か月間の無料トライアルを提供しています。
iOS 18.4 以降、Apple はユーザーが Safari で最近の検索を表示するかどうかを決めることができるようになりました。













