SpeedFanを使ってCPU温度とコンピューターのファン速度を確認する方法

SpeedFan ツールは、コンピューターの温度、CPU 使用率、ファン速度をチェックして、冷却できるようにします。
TikTok や Instagram Reels などのビデオ コンテンツ ベースのソーシャル メディアが台頭して以来、CapCut ビデオ エディタは非常に人気があります。ユーザーは、その使いやすさとビデオのカットと編集の機能を広く評価しています。これにより、アプリ ストアから Android および iOS デバイス向けに最もダウンロードされた編集アプリの 1 つとなりました。

当初はモバイル デバイス専用でしたが、デスクトップ バージョンのアプリの需要が生じました。
Windows PC で CapCut を使用する方法
CapCut には、CapCut Pro という名前の公式デスクトップ バージョンがあります。
CapCut ユーザーにとって最も重要なことは、ユーザー インターフェイスが使い慣れたものであり続けていることです。ユーザーは、アプリが Windows 上でスムーズに動作し、すべての機能が完璧に実行されることを証明しています。また、自動保存機能、つまり複数のデバイス上でプロジェクトのドラフトを同期できる機能も賞賛されました。CapCut Pro には、豊富なサウンド ライブラリ、タイムライン編集、ビューティー フィルターなど、モバイル バージョンが持つすべての機能が含まれており、管理しやすい UI が備わっています。
アプリのデスクトップ バージョンは、モバイル アプリの多機能性を PC 上で維持することに成功しました。ただし、アプリの完全なデスクトップ バージョンをインストールできない場合は、他の方法があります。
PC で CapCut を使用する別の方法には、Bluestacks などのエミュレータを使用することが含まれます。これらのオプションについて詳しく説明します。
PC で Android バージョンの CapCut を使用する方法
PC 上で CapCut のモバイル バージョンのエクスペリエンスを維持したい場合は、Android エミュレータが解決策です。アプリの元のバージョンを使用するには、Bluestacks と呼ばれるエミュレータ プログラムをダウンロードする必要があります。
Bluestacksは、PC上にAndroid環境を再現するAndroidシステムエミュレータです。これにより、Android バージョンのアプリをデスクトップ コンピューターで使用できるようになります。場合によっては、これが PC でゲームをプレイしたり、モバイル専用プログラムにアクセスしたりする唯一の方法である場合があります。Bluestacksは無料で、公式ページからダウンロードできます。PCではBluestacks 5を使用できます。
CapCut Android バージョンを PC にインストールして使用するには、次の手順を実行します。
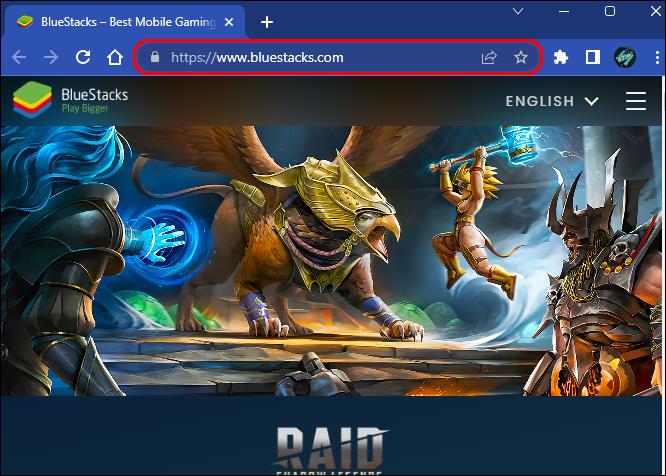
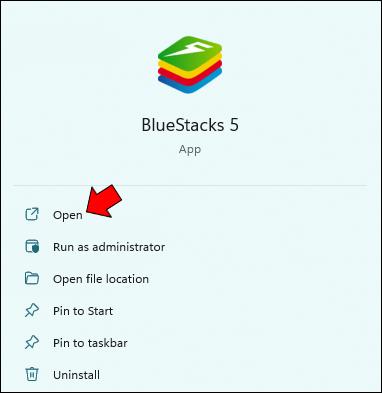
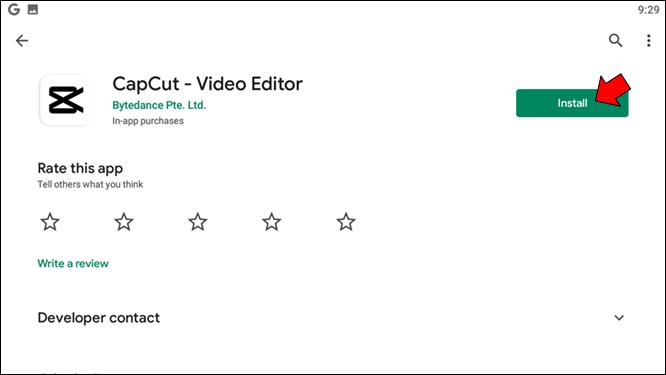
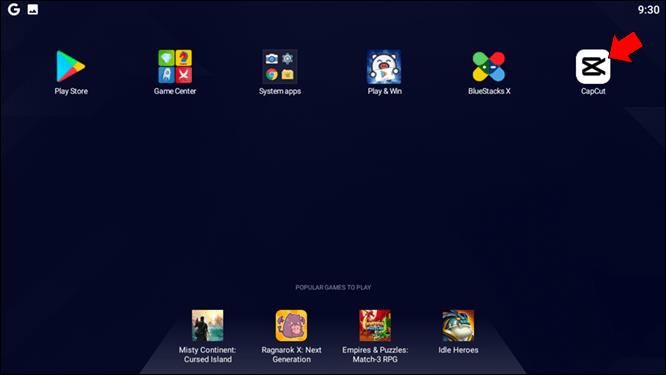
Bluestacks に CapCut をインストールするもう 1 つの方法は、PC からインストール ファイルをインポートすることです。

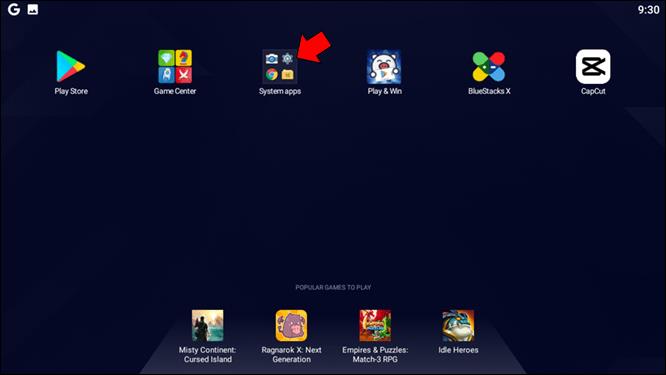
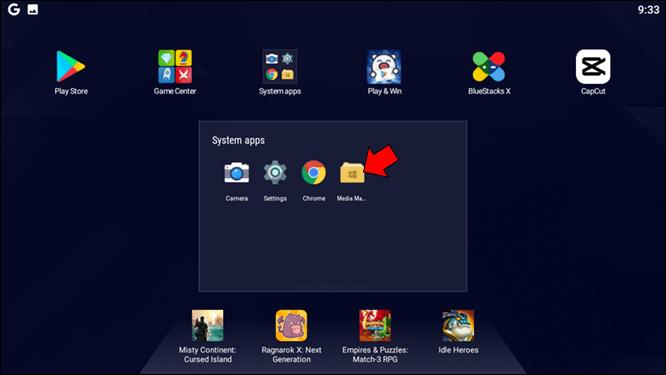
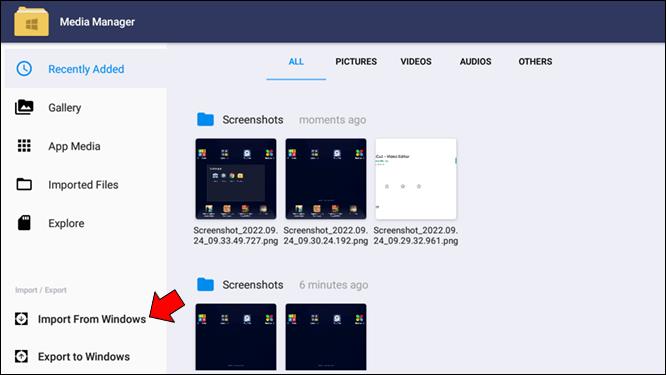
使用および編集する必要があるファイルをエミュレータにインポートして、エミュレータがアクセスできるようにする必要がある場合があることに注意してください。
PC で iPhone バージョンの CapCut を使用する方法
iOS アプリは特殊なものですが、Apple デバイス以外の PC にはその公式バージョンをインストールできません。Windows ベースの PC で iPhone バージョンの CapCut を使用するには、iOS エミュレータを使用する必要があります。幸いなことに、デスクトップ上に OS ワークスペースを再作成するために使用できるものがたくさんあります。
Smartface iOS エミュレータは、iOS と Android システムの両方をカバーしているため、優れた選択肢となります。アプリの無料版では、CapCut をインストールしてスムーズに実行するのに十分な機能を使用できます。
Smartface をインストールして実行するには、まず iTunes が PC にインストールされていることを確認する必要があります。次に、プログラムをダウンロードして PC にインストールします。
その後、仮想環境の Apple Store から CapCut をダウンロードして、iPhone や iPad と同じようにアプリをお楽しみください。
Mac で CapCut を使用する方法
幸いなことに、CapCut Pro は 2022 年 8 月から MacOS 向けに英語で利用可能になり、Apple Store からダウンロードできます。これは同じ開発者による公式 PC アプリです。これはかなり新しいリリースであるため、問題を解決するための着実なアップデートを期待してください。
CapCut Pro は PC 向けであることに加えて、使い慣れたモバイル インターフェイスの外観を保持しているため、コンテンツを簡単に編集できます。何よりも、それは無料であり、使用するのに多くのPCの知識を必要としません。
モバイル バージョンの操作感をそのまま維持したい場合は、モバイル デバイス エミュレーターを使用して、Android または iOS を実行する仮想マシンを作成できます。以下でそれぞれの詳細を説明します。
Mac で Android バージョンの CapCut アプリを使用する方法
PC バージョンと同様に、Android バージョンの CapCut を使用するには、まずBluestacks経由でインストールする必要があります。Bluestacks は単なる Android エミュレータであり、Android バージョンのアプリに対してのみ使用できることに注意してください。
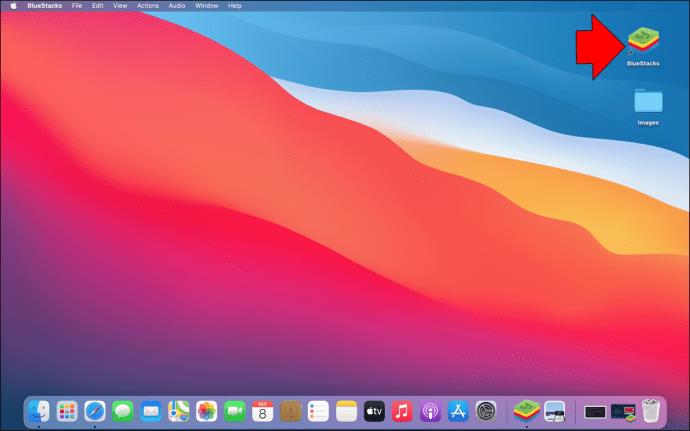
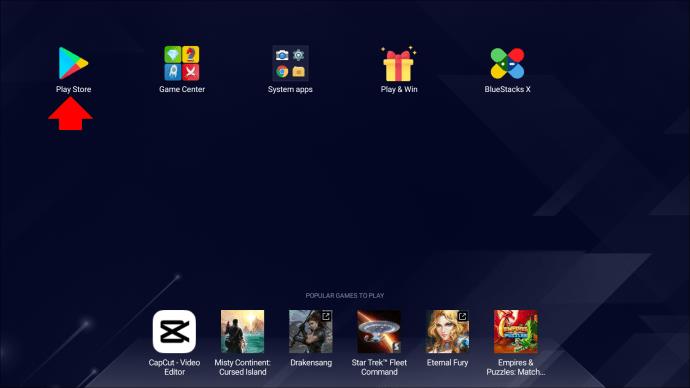

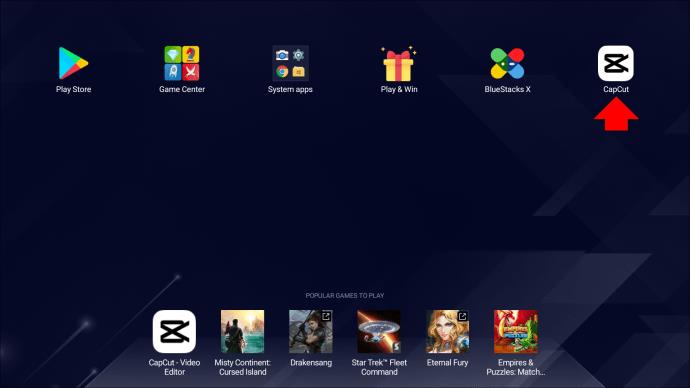
Bluestacks は Android システムをエミュレートするため、ユーザー インターフェイスは Android デバイスと同じように見えます。
Mac で iPhone バージョンの CapCut アプリを使用する方法
別の Apple デバイスで iOS バージョンのアプリを使用したいのであれば、それがデフォルトで動作すると考えるかもしれません。ただし、その他のモバイルからデスクトップへの転送と同様に、iPhone バージョンの CapCut をデスクトップで使用するには、iOS エミュレータを使用する必要があります。
残念ながら、Bluestacks は iOS と互換性がありませんが、他のエミュレータを使用すると Mac で CapCut を使用できます。ユーザーがデスクトップで iOS アプリを使用できるようにするツールの需要が高いため、多くの偽エミュレータが登場しました。自分のニーズに最適な iOS エミュレータを探すときは、そのエミュレータが信頼できるものであり、安全に使用できるかどうかを慎重に確認してください。
Mac で iPhone CapCut を最大限に活用するには、Smartface エミュレータを使用することをお勧めします。
Smartface エミュレータを PC にインストールしたら、Apple Store にアクセスして iOS バージョンの CapCut アプリをダウンロードします。
ただし、インターネットを安全に使用し、セキュリティや著作権の問題を危険にさらさないようにするには、代替手段を探してください。Filmora、iMovie、OpenShot など、CapCut と同様に機能し、無料で使用できる Mac 対応ビデオ編集アプリを検索します。
よくある質問
CapCut はネイティブ PC アプリケーションを提供しますか?
CapCut は、Windows および Mac 用の CapCut Pro という名前のアプリのデスクトップ バージョンをリリースしました。このアプリは、公式 Web サイト、Microsoft Store、Apple Store から無料でダウンロードできます。元のバージョンには中国語ベースの UI があるため、ページを翻訳するか、米国に拠点を置くストアから追跡する必要がある場合があることに注意してください。
Mac または Windows デバイスでエミュレータを使用せずに CapCut を実行できますか?
答えは「はい」でもあり「いいえ」でもあります。Android および iOS アプリは Windows および Mac のネイティブではないため、アプリのオリジナルのモバイル バージョンを使用する場合は、エミュレーターを使用する必要があります。ただし、アプリのデスクトップ バージョンである CapCut Pro を使用すると、Windows または Mac で CapCut のすべての機能を使用するための優れた方法が提供されます。
近くの大画面での CapCut
CapCut は、多くのコンテンツ作成者がビデオ編集用に最初に選択するものです。ただし、それは専門家だけに限定されるものではありません。シンプルで、魅力的で楽しく、見た目も美しいビデオを作成するために必要な機能がすべて備わっています。このツールの多数のオプションに関しては、モバイル バージョンかデスクトップ バージョンは関係ありません。ビデオ モンタージュの品質は変わりません。
そして最も重要なことは、創造力を発揮してすべての機能を楽しんでプレイすることです。CapCut を使用すると、アプリのどのバージョンでも必要に応じて創造性を発揮できます。自分のニーズに最も適したものを選択するだけで済みます。
CapCut を使用してビデオを作成するお好みの方法は何ですか? 以下のコメント欄で教えてください。
SpeedFan ツールは、コンピューターの温度、CPU 使用率、ファン速度をチェックして、冷却できるようにします。
タスクバー上でフリーズしたアプリを強制終了したり、コンピュータを離れると自動的にロックしたりと、もっと早く見つけたかったツールがたくさんあります。
近距離共有 Windows 11 は、コンピューターに組み込まれた共有機能で、ファイルや Web ページを他のユーザーに直接送信できます。
IRQL NOT LESS OR EQUAL エラーは、通常、システム プロセスまたはドライバーが適切なアクセス権限なしでメモリ アドレスにアクセスしようとしたときに発生するメモリ関連のエラーです。
必要のないアプリケーションをオフにすることは、Windows コンピュータの起動を高速化する最も効果的な方法です。
このツールを使用すると、メインのコンピュータに損傷を与えるリスクなしに、疑わしいファイルを安全に確認したり、疑わしいソフトウェアをインストールしたり、危険な Web サイトを閲覧したりすることができます。
Windows 11ではInternet Explorerが削除されます。この記事では、WebTech360がWindows 11でInternet Explorerを使用する方法をご紹介します。
ストアでは、アプリのアップデートを一時停止できる期間が1~5週間に制限され、永続的なトグルが削除されました。強制アップデートをブロックしたい場合は、以下の設定をお試しください。
Dockerを使えば、コンテナの構築、実行、管理が簡単になります。ただし、イメージの実行または構築時に「Invalid Reference Format」エラーが発生する場合があります。
Windows 11 では、タスクバーに時計を表示するだけでなく、コンピューターの画面に時計を表示するように調整できます。
システムが起動しないのにマザーボードのライトが赤く点灯するのは怖いものです。特に、マザーボードがライトが点灯している理由を教えてくれない場合はなおさらです。
BIOSでUSBポートのロックを解除するのは難しくありません。しかし、コンピューターのUSBポートをロックするにはどうすればいいのでしょうか?Quantrimang.comで調べてみましょう!
Bad System Config Info(不正なシステム構成情報)は、Windows 10 システムでよく見られるバグチェックエラーです。この問題を解決するための解決策をいくつか見ていきましょう。
Windows 11 の拡大鏡反転機能を使用すると、特に光に敏感な人にとってテキストの読みやすさが向上します。
独自の PC システムを構築しようと考えており、高速 RAM に投資することに決めた場合、その RAM が宣伝されている速度で動作できることをどのように確認すればよいでしょうか?













