Lien Quan Mobileの1001以上の用語の要約

Lien Quan Mobile には、競技中に迅速かつ効果的にコミュニケーションをとるのに役立つ短い用語が多数あります。さて、連権評議会は将軍たちが理解すべき最も基本的な用語を確認します。
Minecraft Bedrock エディションでは、PC、Xbox、PS4、携帯電話でプレイできます。Xbox または PS4 コントローラーを使用して、PC 上で Minecraft Bedrock をプレイすることもできます。コントローラーをサポートする正しいバージョンをダウンロードする必要があります。
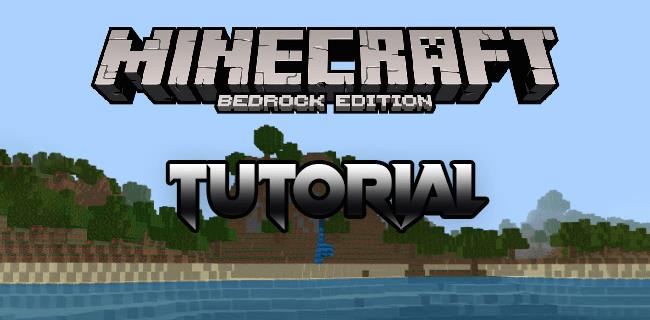
この記事では、PC で Minecraft Bedrock をプレイする手順を説明します。さらに、Xbox および PS4 コントローラーを使用して PC でこのエディションのゲームをプレイする方法も説明します。
PC で Minecraft Bedrock をプレイする方法
Minecraft には、Java Edition と Bedrock Edition の 2 つのバージョンがあります。前者は現在でも使用されているオリジナル版であり、後者は新しいバージョンです。
Minecraft Bedrock エディションは、Xbox Game Studios、Mojang Studios、SkyBox Labs が作成した Minecraft のバージョンです。このエディションは、Bedrock コードに基づいているため、Java エディションとは異なります。Java をサポートしていないプラットフォームやデバイス向けに開発されています。
より正確には、Bedrock エディションは Windows 10、Windows 11、Nintendo Switch、Xbox One、Xbox Series S、Xbox Series X、PlayStation 4 などにインストールできます。Java エディションは、Windows、Mac、および Linux でのみ使用できます。Bedrock エディションには、Java エディションにはない他の機能が付属しています。これには、ネイティブ コントローラーのサポート、利用可能なアドオン、クロスプラットフォーム プレイ、よりスムーズなゲームプレイ エクスペリエンスが含まれます。
以前は、デバイスに Minecraft をダウンロードするときに、これら 2 つのエディションのどちらかを選択する必要がありました。Minecraft では、Minecraft: Java & Bedrock Edition と呼ばれるパッケージ取引を提供しています。このバージョンの Minecraft はわずか数分でインストールできます。
すでに Minecraft Launcher をお持ちの場合は、Bedrock エディションに直接アクセスできます。PC で Minecraft Bedrock をプレイするには、以下の手順に従ってください。
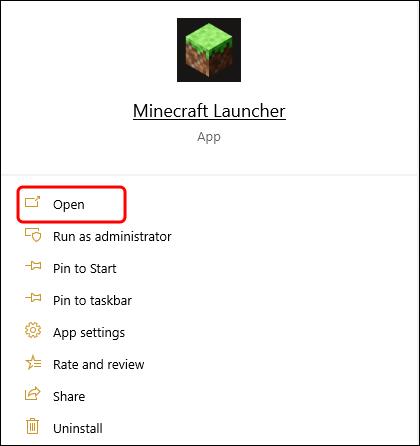

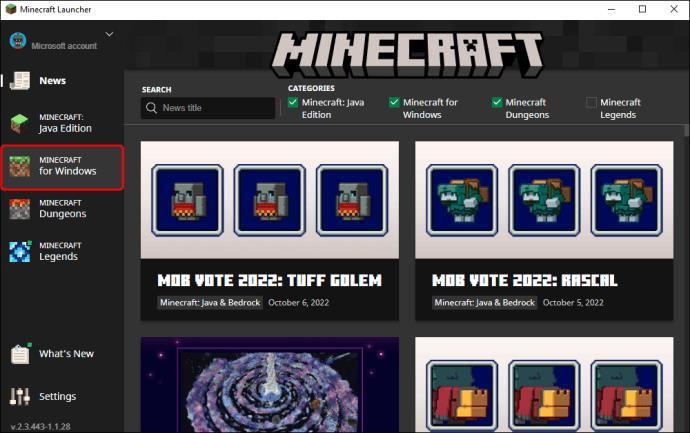
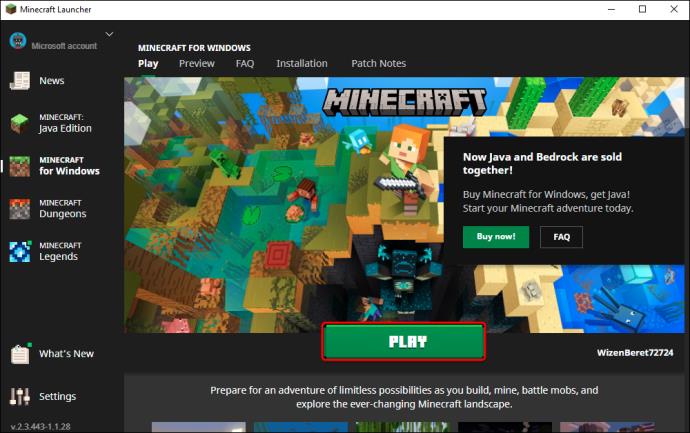
それだけです。Minecraft Launcher を使用すると、起動するたびに Bedrock エディションと Java エディションを切り替えることができます。Minecraft Launcher をお持ちでない場合は、Minecraft Bedrock をプレイするためにそれを入手する方法を以下に示します。
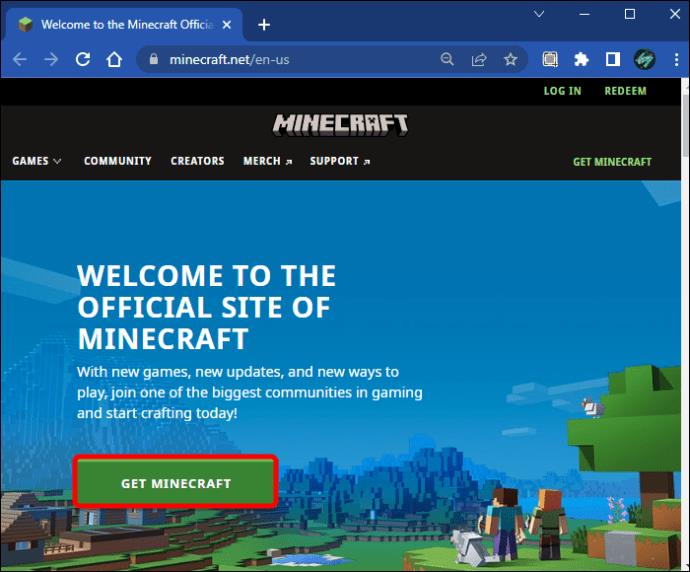
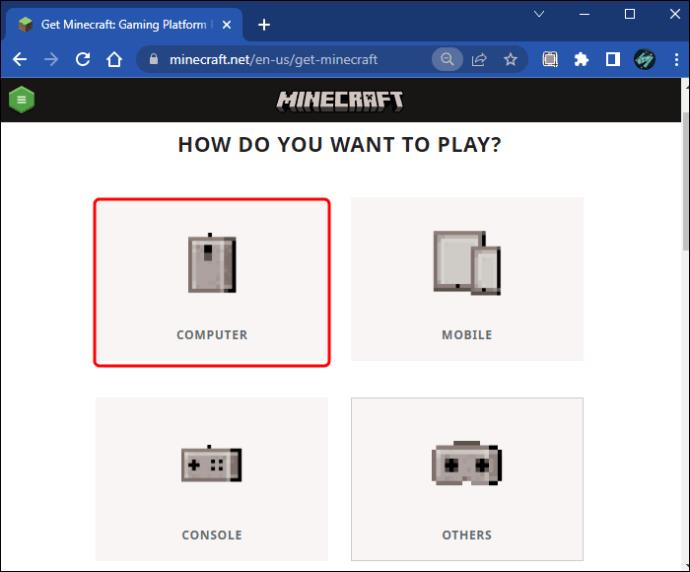
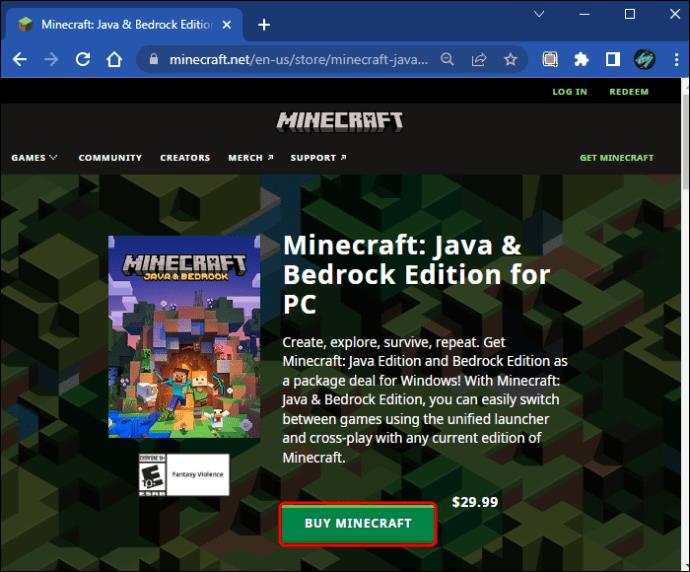
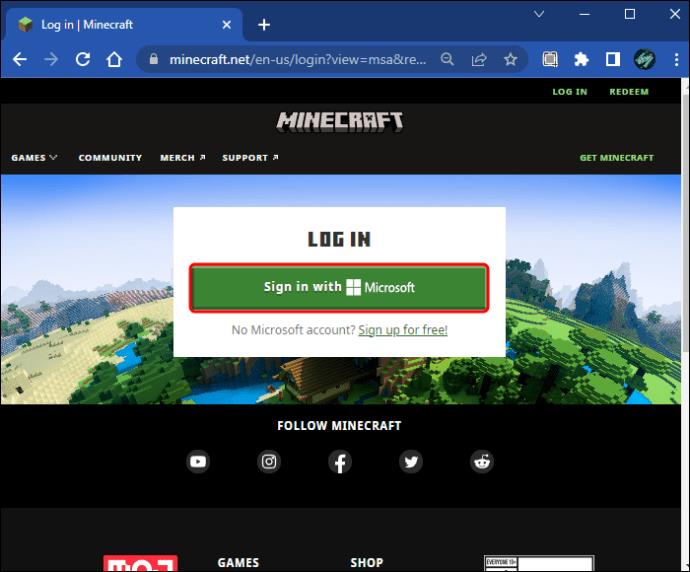
これを行った後、Windows 10 および 11 用に特別に設計された Minecraft Launcher をダウンロードする必要があります。幸いなことに、Minecraft Launcher は無料です。以下の手順に従って、その方法を確認してください。
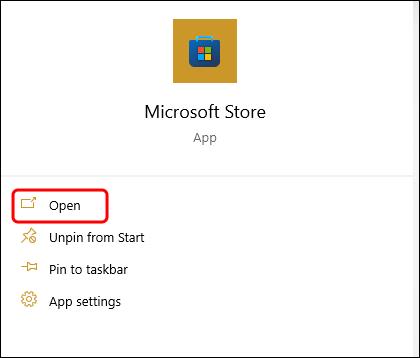
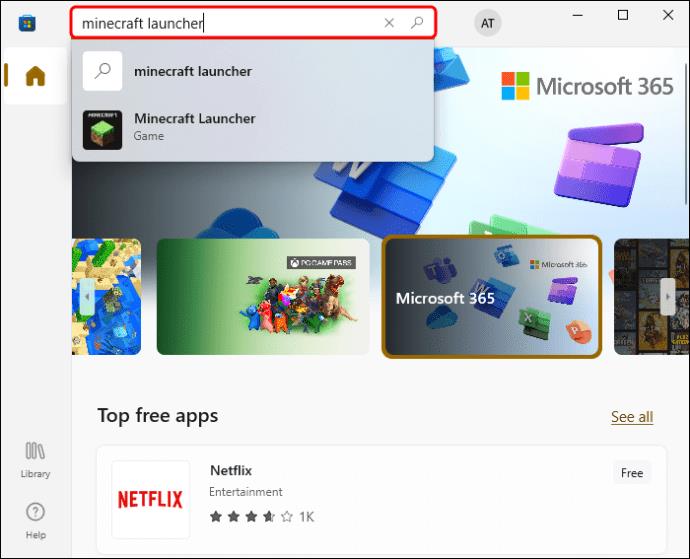
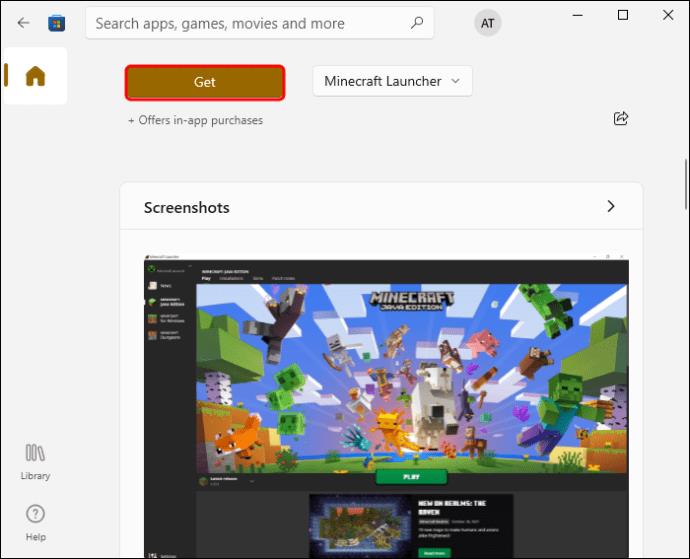
ランチャーを実行するときに Microsoft アカウントにログインすれば、準備完了です。
PS4コントローラーを使用してPCでMinecraft Bedrockをプレイする方法
Minecraft Bedrock は、PS4、PS5、Xbox、Xbox One、Xbox 360、Nintendo Switch を含むほぼすべてのコントローラーと互換性があります。
PC上でPS4コントローラーを使ってMinecraftをプレイしたい場合は、Bedrockエディションをインストールしてください。Java エディションにはコントローラーのサポートがありません。PS4 コントローラーで Minecraft Bedrock をプレイするには、PC でコントローラーを有効にする必要があります。
Minecraft Bedrock は Windows App Store ゲームであるため、PS4 コントローラーのサポートを取得するには、Steam から起動するためにいくつかの追加手順を実行する必要があります。Steam では非 Steam ゲームブラウザでは Windows アプリゲームが表示されないため、UWPHook をインストールする必要があります。
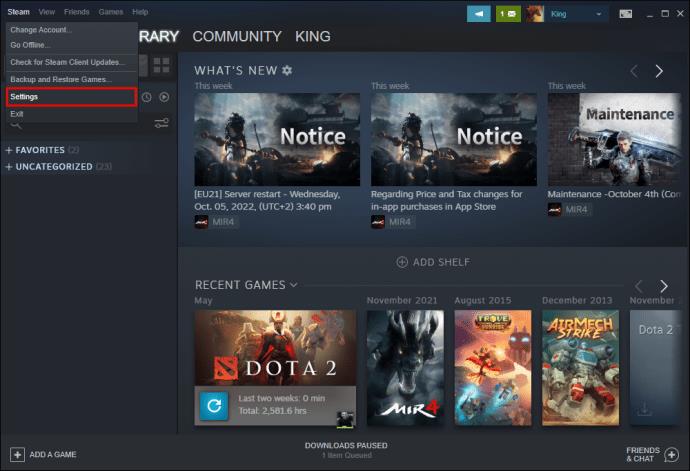
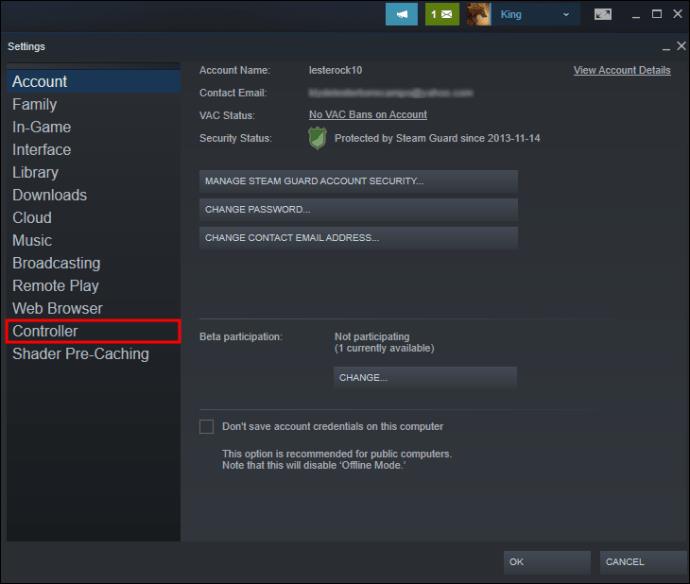
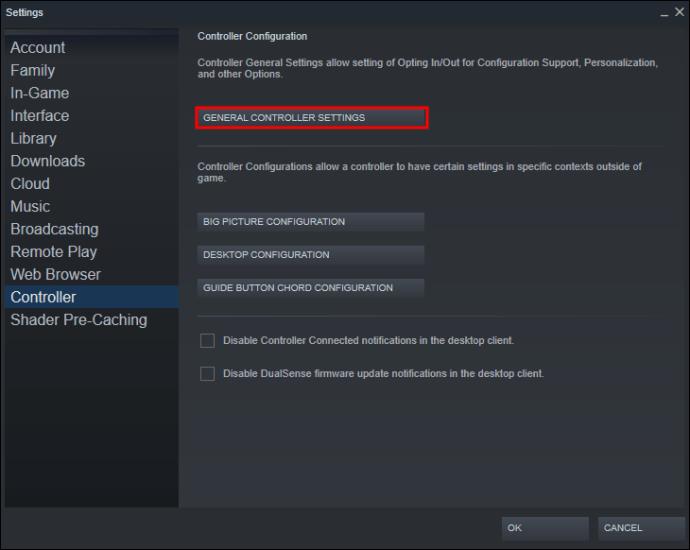
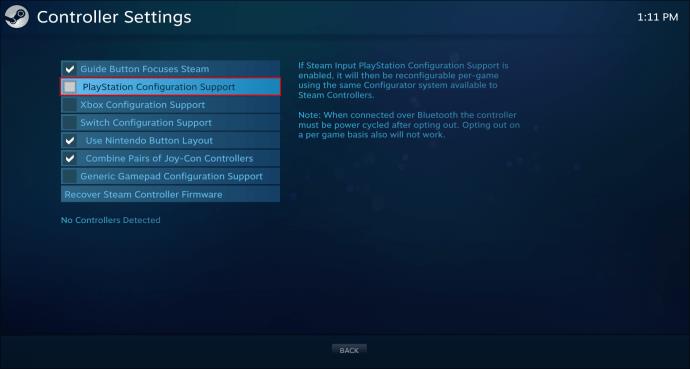
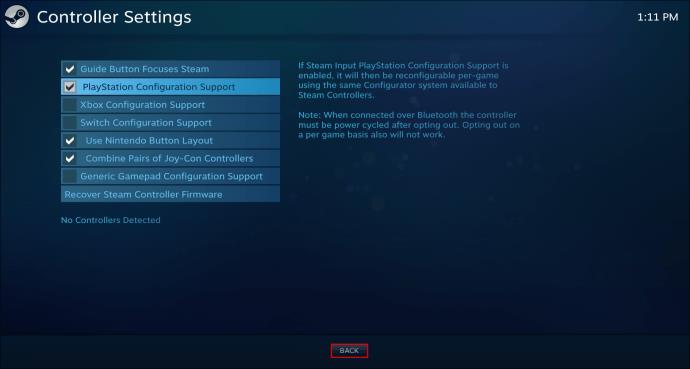
ゲームを起動すると、PS4コントローラーがサポートされるはずです。
注:ニーズに合わせてコントローラー設定を調整したり、別のコントローラー プロファイル オプションを選択したりする必要がある場合があります。コミュニティによって作成された構成がいくつかあります。
インストールプロセスが完了すると、PS4コントローラーをPCに接続できるようになります。これは、USB ケーブルまたは Bluetooth 経由で行うことができます。
Minecraft Bedrock Edition をインストールすると、Xbox One、Nintendo Switch、PlayStation 4 を使用する他のプレイヤー、およびモバイルのプレイヤーとクロスプレイできます。
Xbox コントローラーを使用して PC で Minecraft Bedrock をプレイする方法
PS4コントローラーの設定で紹介したSteamの方法も利用できますが、それは完全にあなた次第です。Steam プログラムを使用して、複数のコントローラーを設定することもできます。たとえば、PS4 コントローラーと Xbox コントローラーをお持ちの場合、Steam では Minecraft Bedrock をプレイするときに両方を使用できます。
Microsoft は Minecraft と Xbox の両方を所有しているため、これを行う別の方法があります。Xbox コントローラーを使用して PC 上で Microsoft Bedrock をプレイしたい場合は、Microsoft Store で入手できる Xbox アプリからゲームをダウンロードすることをお勧めします。すべての Windows コンピューターには Microsoft Store があるはずなので、ダウンロードする必要はありません。

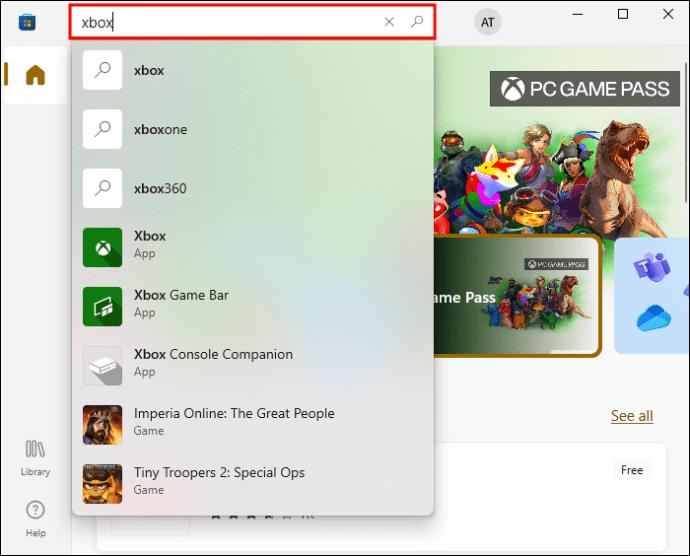
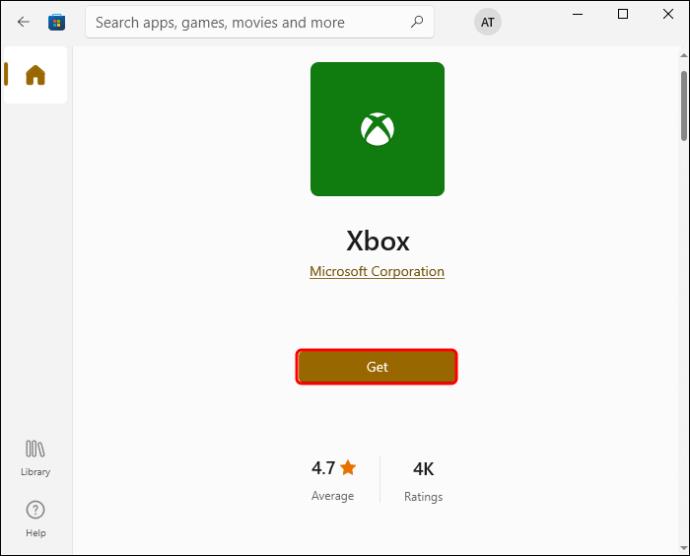
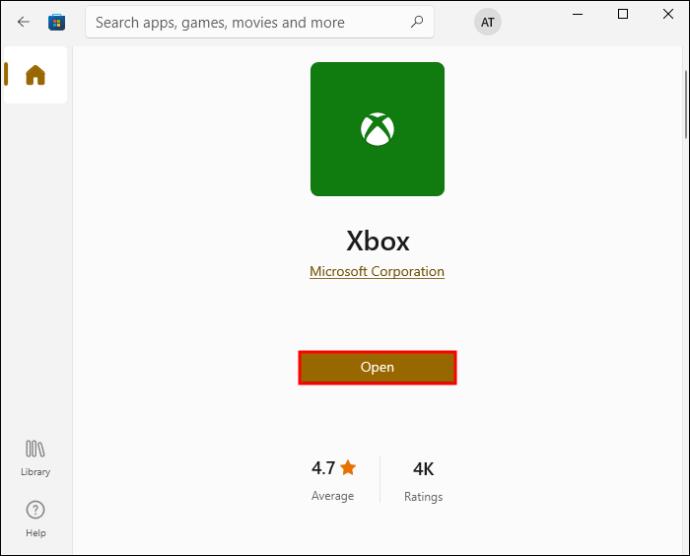
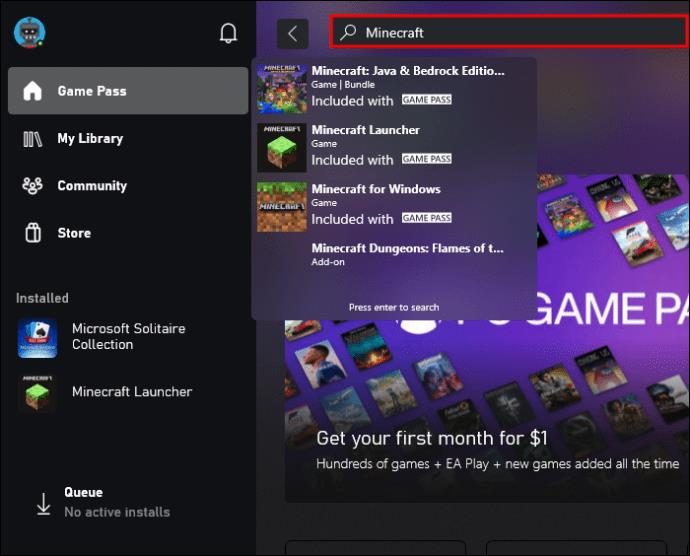
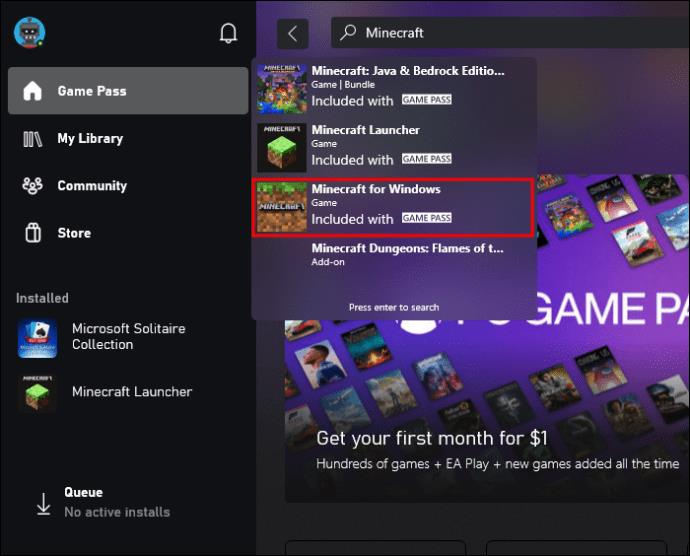
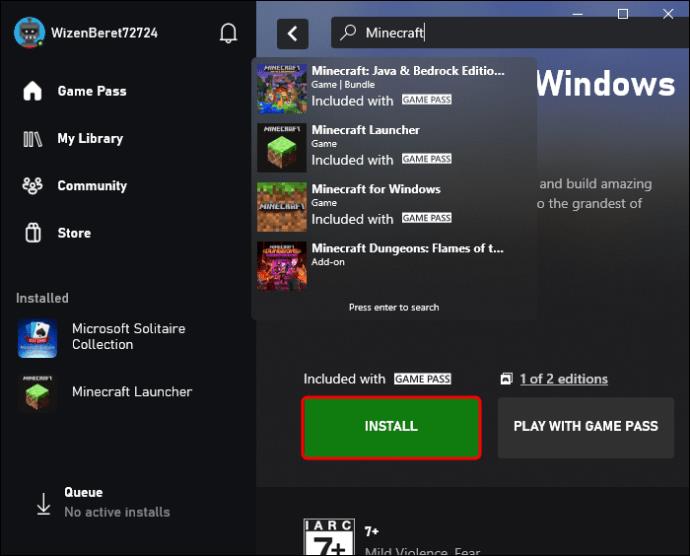
それくらいです。このバージョンの Minecraft をインストールすると、「Minecraft Launcher」と「Minecraft for Windows」のどちらかを選択できます。ランチャーは、プレイを開始するための古い伝統的な方法を提供し、Bedrock と Java のどちらかを選択できます。このプロセスを完了するには、Xbox アカウントにログインすると、ゲームのプレイを開始できます。
ゲームをプレイしているときに、もう一度「Minecraft for Windows」を選択する必要があります。Xbox 本体を使用している他のユーザーや、PC、PS4、iOS および Android デバイス上のプレーヤーとプレイできるようになりました。Xbox コントローラーが USB ケーブルを介して PC に接続されていることを確認します。Bluetooth を使用してこれら 2 つのデバイスをリンクすることもできます。
これらの手順は、Minecraft Bedford をインストールしてコントローラーを設定するときにのみ実行する必要があります。次回からは、Minecraft Launcher にアクセスするか、デスクトップから直接ゲームをプレイしてください。
すべてのデバイスで Minecraft Bedrock をお楽しみください
Minecraft Java では、Windows、Mac、Linux でのみ Minecraft をプレイできます。Minecraft Bedrock の開発により、PC、携帯電話、またはお気に入りのゲーム コントローラーでこのゲームをプレイできるようになりました。必要なのは、Minecraft Launcher をインストールするか、このバージョンの Minecraft を Web サイトから直接ダウンロードすることだけです。
PC で Minecraft Bedrock をプレイしたことがありますか? Xbox または PS4 コントローラーでゲームをプレイしてみましたか? 以下のコメントセクションでお知らせください。
Lien Quan Mobile には、競技中に迅速かつ効果的にコミュニケーションをとるのに役立つ短い用語が多数あります。さて、連権評議会は将軍たちが理解すべき最も基本的な用語を確認します。
Nintendo Switch Online のおかげで、NES、SNES、N64、Game Boy、Sega Genesis の何百ものクラシック ゲームを探索することがこれまでになく簡単になりました。
メモリをアップグレードする前に、このガイドの調整を試して、Windows でのゲーム データの読み込み時間を改善してください。
ゲームに適したテレビは、さまざまな要素に基づいて判断されます。最も重視されるのは画質、コントラスト、色、精度ですが、もう 1 つの要素は入力遅延です。
誰でも無料で何かをもらうのは大好きです。しかし、無料のモバイル ゲームに関しては、実際には無料ではないことは誰もが知っています。
エラー 500 は、Epic Games Store を使用する際に多くのプレイヤーが遭遇するよくあるメッセージです。
Football Manager 2024は9月12日までEpic Games Storeで無料で入手できるので、コンピューターにダウンロードできます。
ゾンビは、PC ゲームやホラー映画において常に魅力的なテーマでした。ゲーム出版社はこのテーマを活用し、ゾンビホラーのジャンルで大きな成功を収めました。
ゲーム「Tai Uong」は現在正式にリリースされており、プレイヤーはゲーム配信プラットフォーム「Steam」を通じて自分のコンピュータにダウンロードできる。
恐竜ゲーム「T-rex Run」をオフラインでもオンラインでも Chrome でプレイするには、この簡単なガイドに従うだけです。ゲームを開始すると、愛らしい T-rex 恐竜が画面に表示されます。
ゲーマーの間では、ゲームにノートパソコン、デスクトップ、コンソールのどれを使うべきかという議論が長い間続いてきました。それぞれのオプションには独自の利点がありますが、ノートパソコンでのゲームには独特の利点があります。
新しい体験を求めている場合は、ゲームに MOD を追加する前に留意すべき点がいくつかあります。
Windows でゲームをプレイしているときに FPS が低い問題が発生している場合は、次の手順に従って FPS が低い問題を修正し、高品質のゲーム体験を取り戻してください。
GOTY 2024の受賞者は誰か知りたいですか? 2024年のゲームアワード、または受賞者全員の簡単な概要を知りたい場合は、最初から最後まで読んでください。
Wi-Fi接続やデータ通信なしでも楽しめるゲームが多数あります。そのようなオフライン ゲームを探しているなら、この記事はあなたのためのものです。












