VPNとは?VPN仮想プライベートネットワークのメリットとデメリット

VPNとは何か、そのメリットとデメリットは何でしょうか?WebTech360と一緒に、VPNの定義、そしてこのモデルとシステムを仕事にどのように適用するかについて考えてみましょう。
Web 開発者またはオンライン ビジネスを経営している場合は、モバイル サイトがデスクトップ上でどのように見えるか知りたいと思われるかもしれません。インターネット トラフィックの半分以上が携帯電話からのものであるため、モバイル サイトの外観と機能は非常に重要です。視覚的に魅力的であれば、顧客はサイトに長く滞在したり、何かを購入したりする可能性が高くなります。デスクトップ ビューは、編集を行ったり、考えられる問題をより早く修正したりするのにも役立ちます。

幸いなことに、これは比較的簡単なプロセスです。この記事では、さまざまなデバイスやブラウザで Web サイトのモバイル バージョンを表示する方法を説明します。
Mac 上の Chrome でウェブサイトのモバイル バージョンを表示する方法
Chrome では、DevTools と呼ばれる組み込みの開発者ツールを使用して、フロントエンドをテストし、Web サイトのすべてのコンポーネントが適切に動作しているかどうかを確認できます。DevTools は、事前定義されたデバイスの選択肢を提供するため、開発者が開発者向け拡張機能を使用せずにデスクトップからモバイルへ、またはその逆にビューを迅速に移行するための最良の方法です。
ニーズに合わせて画面サイズを変更したり、画面の幅と高さを調整して、Web サイトがさまざまな画面サイズでどのように表示されるかを確認することもできます。Mac でこれを行うには、次の手順に従います。
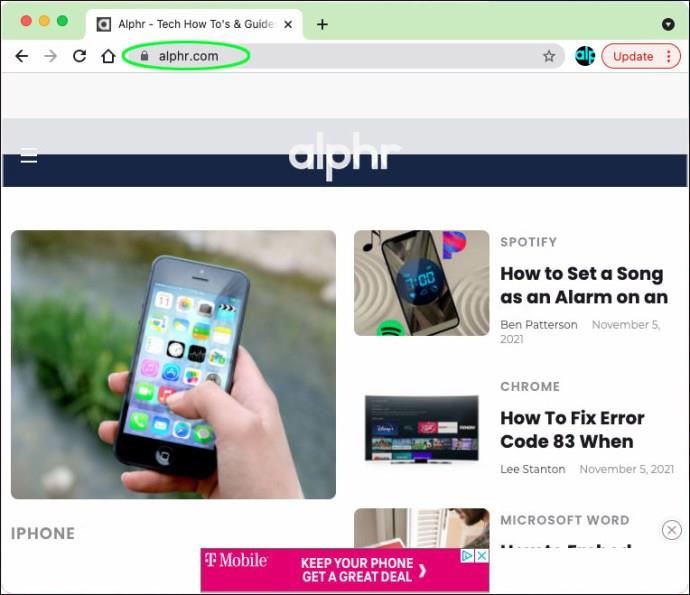

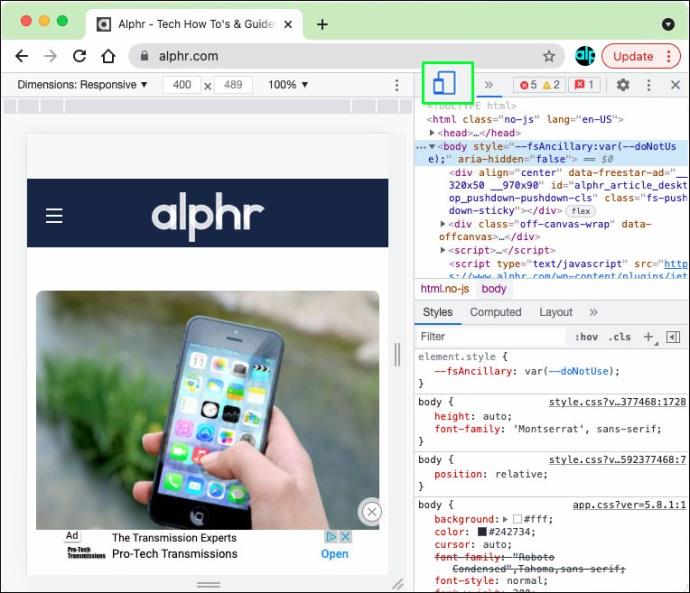
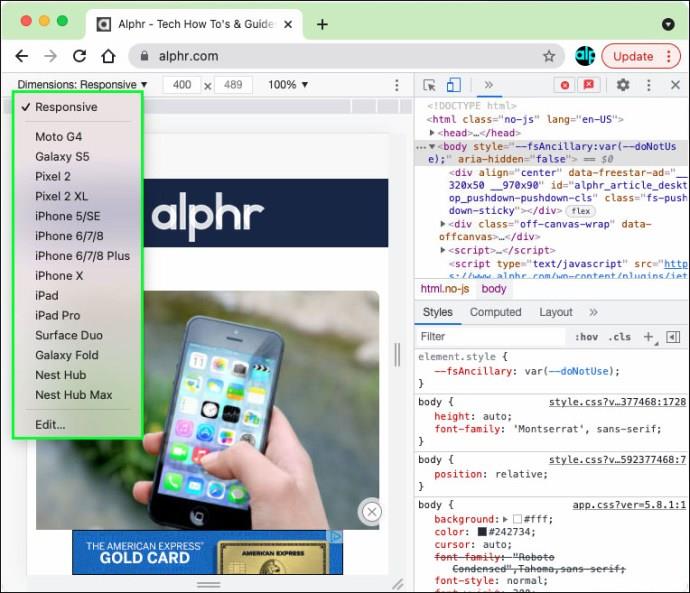
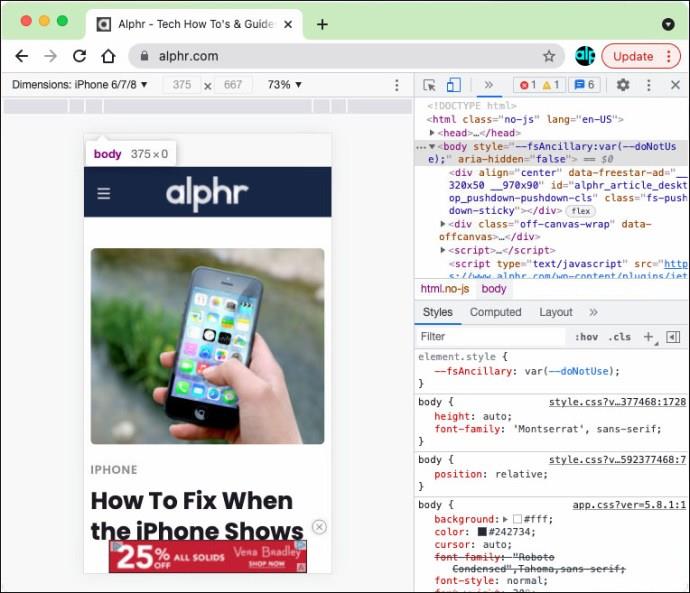
完了したら、開発者ツール ウィンドウを閉じて、Web サイトのモバイル バージョンを閉じます。
Windows PC 上の Chrome でウェブサイトのモバイル バージョンを表示する方法
Windows PC 上の Chrome でウェブサイトのモバイル バージョンを表示する場合も、ほぼ同様のプロセスです。
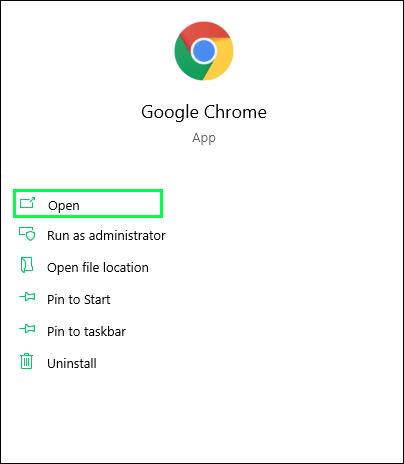
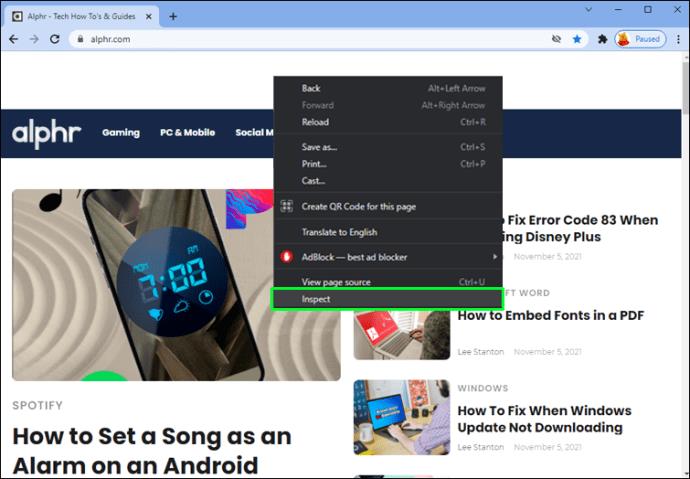
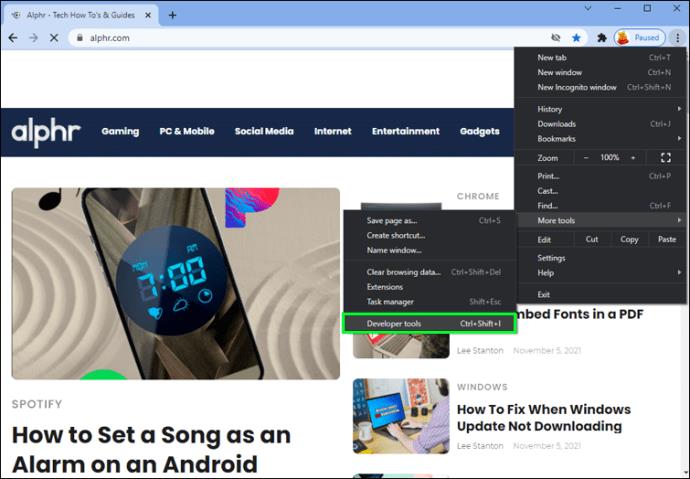
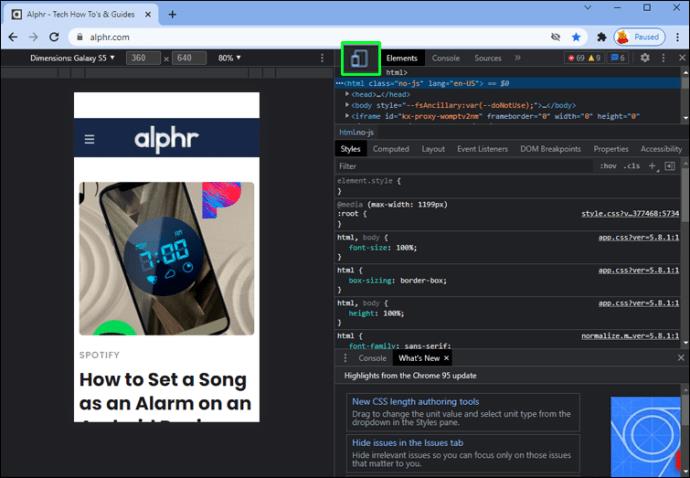
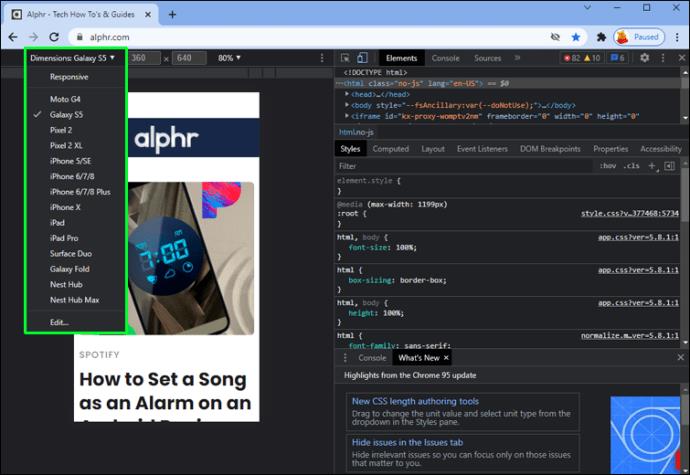
Chromebook の Chrome でウェブサイトのモバイル バージョンを表示する方法
Chromebook を使用して Chrome でウェブサイトのモバイル バージョンにアクセスする方法は、最初の 2 つの方法と非常に似ています。
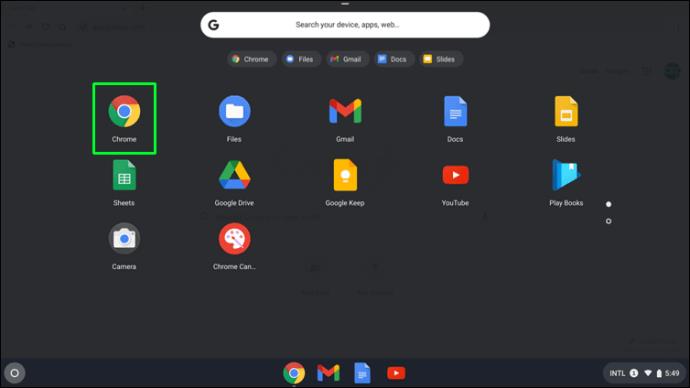

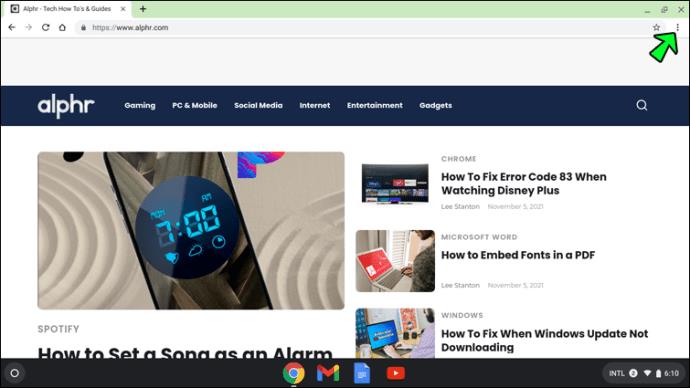
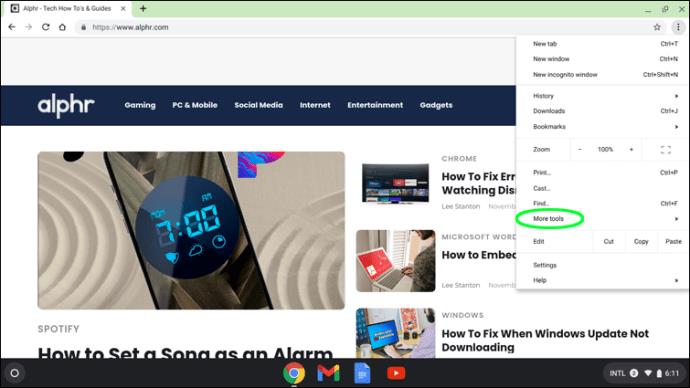
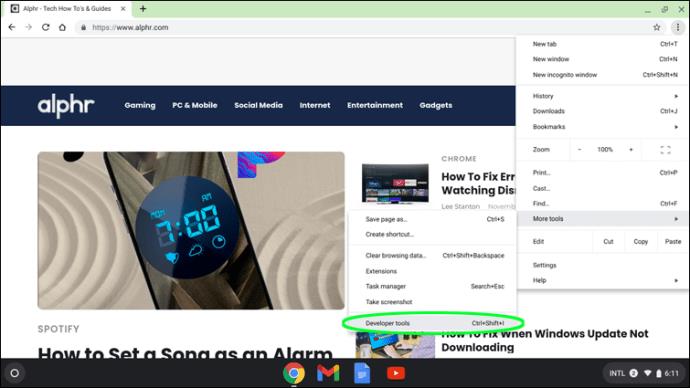
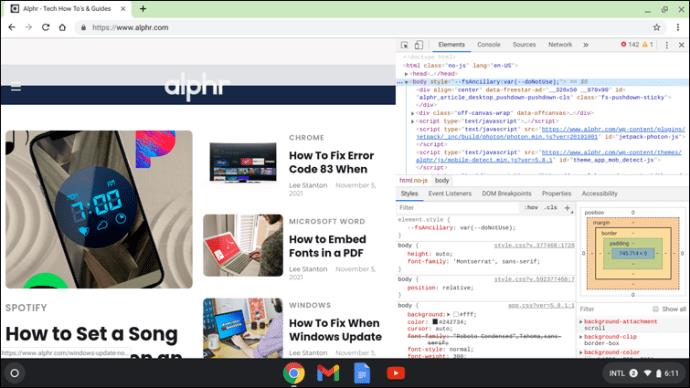
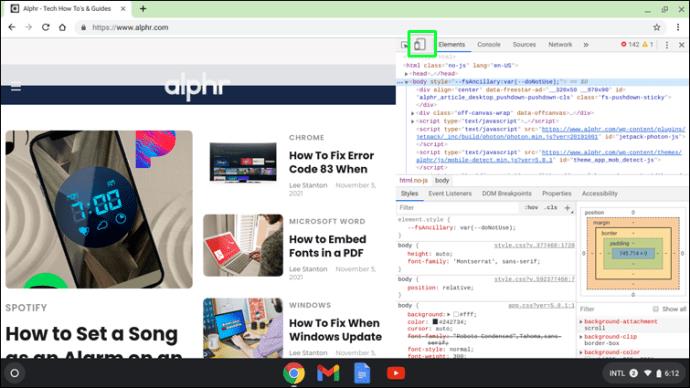
これにより、モバイル サイトのユーザー インターフェイスが表示されます。ドロップダウン ボックスからメーカーとモデルを選択して、好みのデバイス エクスペリエンスを選択することもできます。開発者ツール コンソールを閉じるたびに、Web ページがデスクトップ サイトとして更新されます。
Mac 上の Firefox で Web サイトのモバイル バージョンを表示する方法
Firefox などの他の Web ブラウザを使用して、Mac デスクトップでモバイル サイトを表示できます。ブラウザ ウィンドウのサイズ変更は、ほとんどの Web 開発者がレスポンシブ デザイン Web サイトを評価するために使用する方法の 1 つです。ただし、ほとんどの場合、この代替案は受け入れられないようです。
そこで Firefox ブラウザの Web 開発機能が役に立ちます。Firefox でモバイル バージョンの Web サイトにアクセスする方法を知っていれば、複数の解像度で Web ページを閲覧できます。次の手順を実行します:
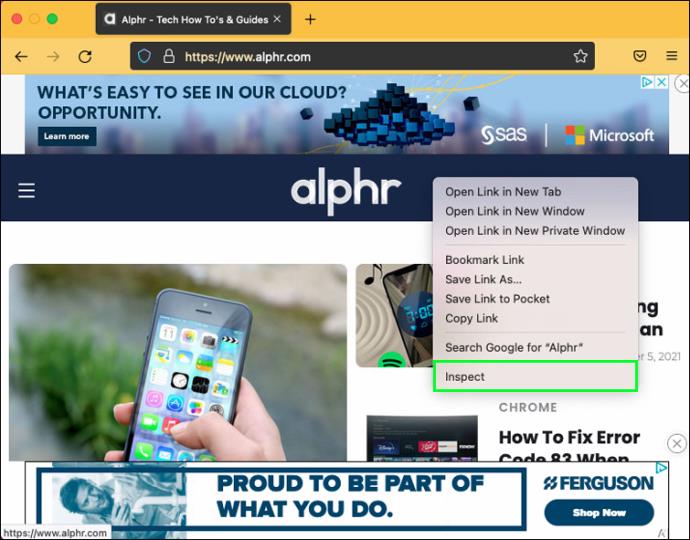
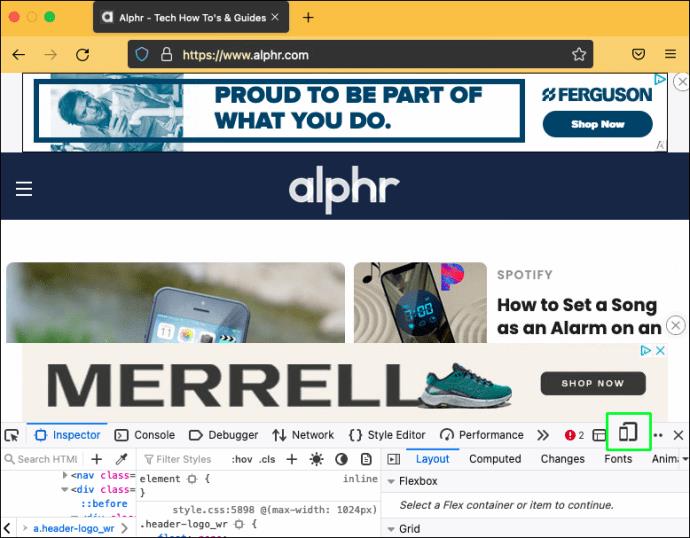
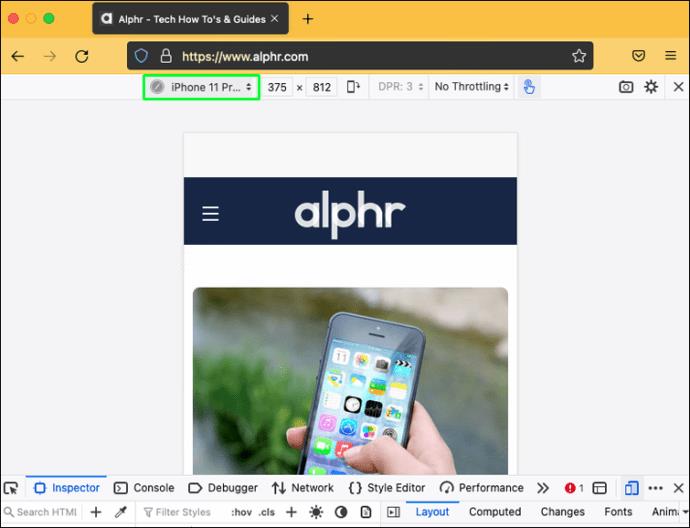
Windows PC 上の Firefox で Web サイトのモバイル バージョンを表示する方法
Windows PC には、Firefox を使用して Web サイトのモバイル バージョンを表示するオプションもあります。その方法は次のとおりです。
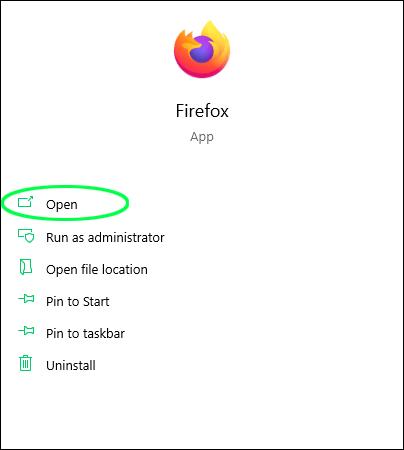
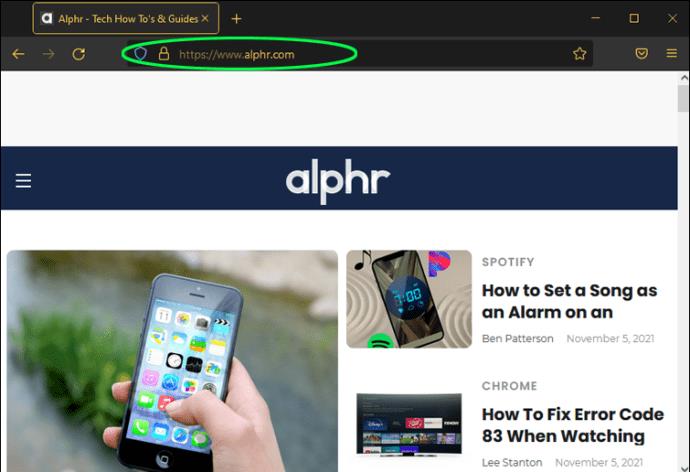
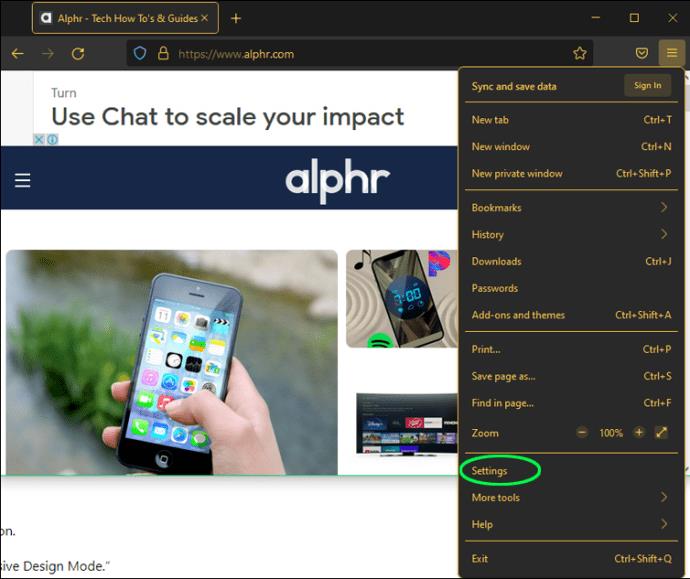
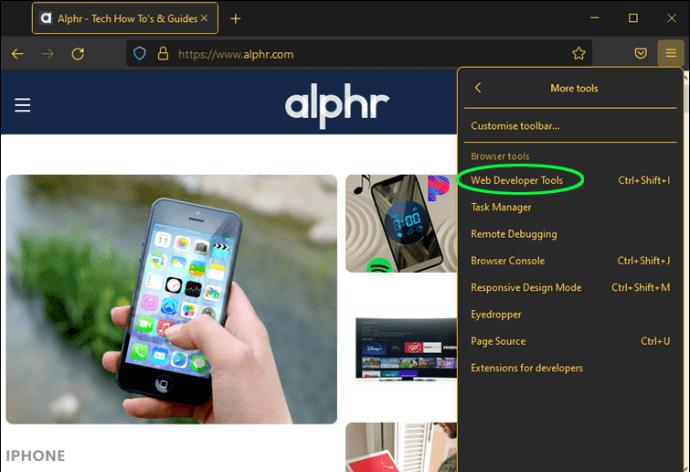
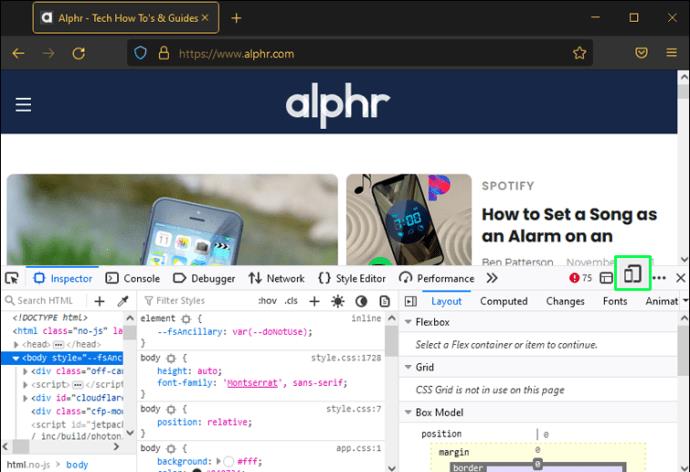
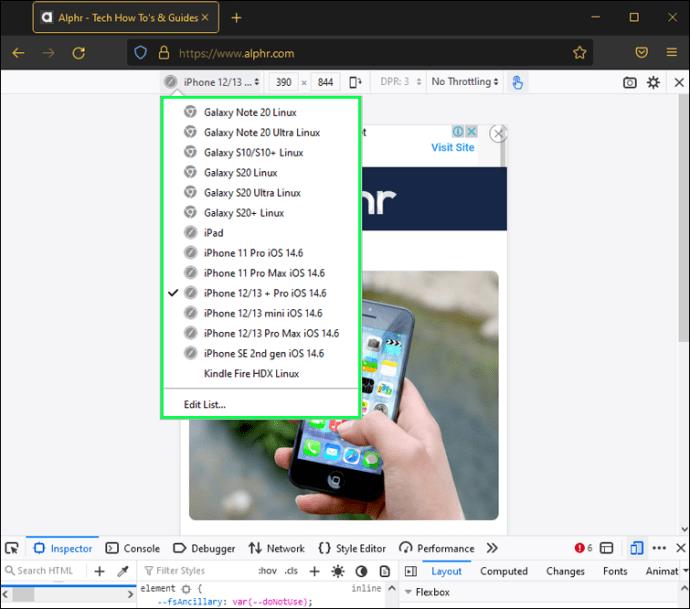
Mac の Safari で Web サイトのモバイル バージョンを表示する方法
Chrome と Firefox を使用してデスクトップでモバイル Web サイトを表示する方法について説明しました。では、Mac デバイスに付属するデフォルトのブラウザである Safari はどうでしょうか? 幸いなことに、Safari で Web サイトのモバイル バージョンを表示することもできます。
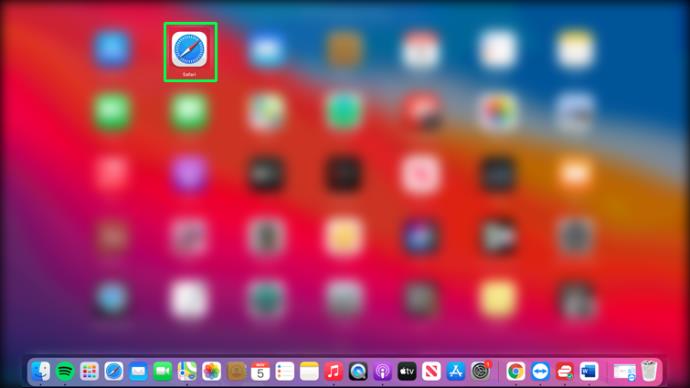
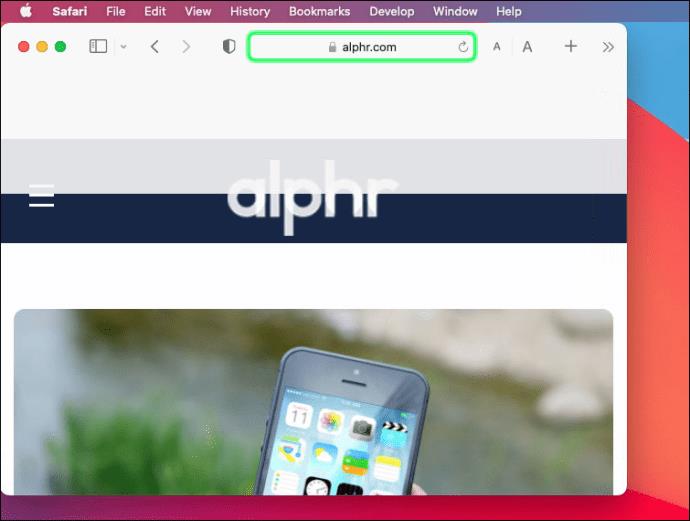
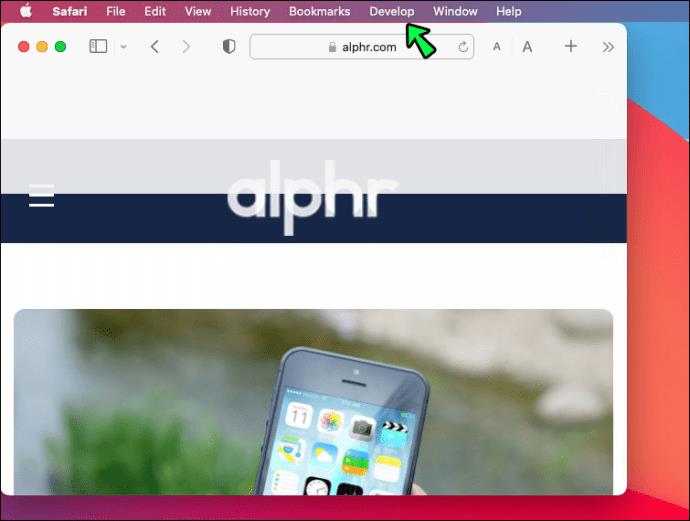
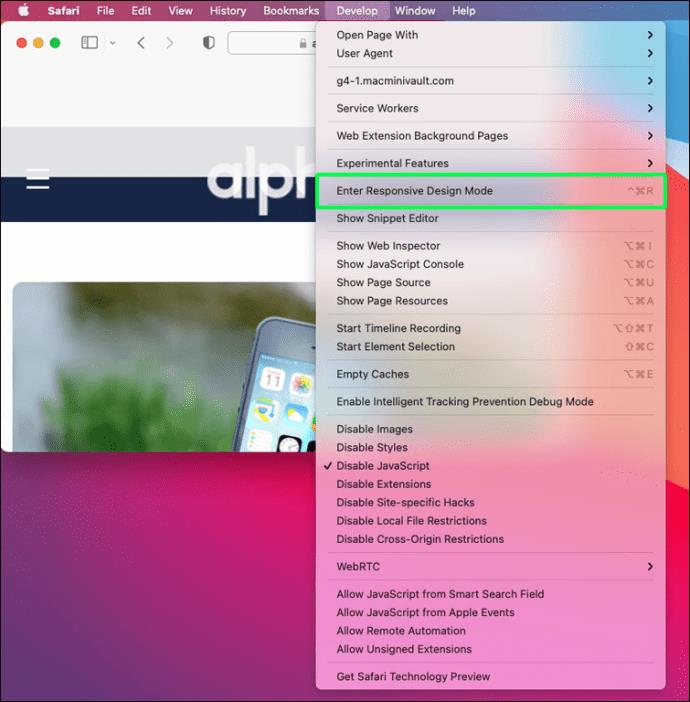
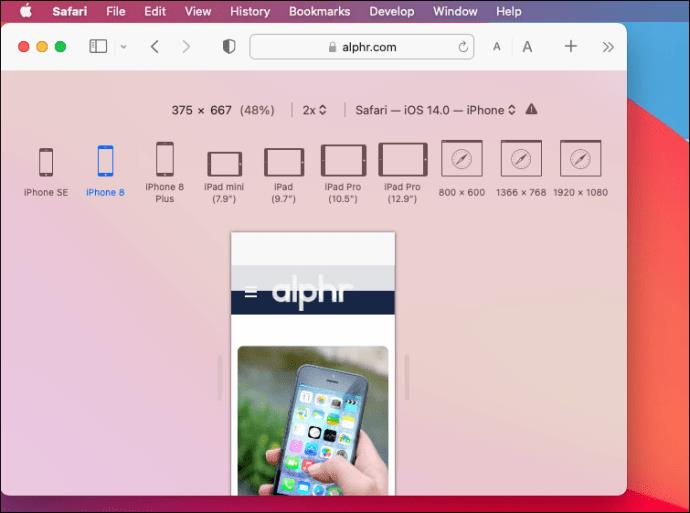
追加のよくある質問
携帯電話でウェブサイトのデスクトップ版を表示できますか?
答えは「はい」です!モバイル版からデスクトップ版に切り替えると、パソコンを使わずに確認することができます。Chrome でモバイル版をデスクトップ版に移行する手順は次のとおりです。
1. デスクトップ ビューで表示したい Web サイトに移動します。
2. 三点アイコンをタップしてメニューにアクセスします。
3. ここで「デスクトップビュー」オプションを選択します。
これらの手順は、使用している携帯電話によって異なる場合があることに注意してください。
モバイル Web デザインをより簡単に
開発者ツールは、デバイスを切り替えることなく、デスクトップ上で Web サイトのモバイル バージョンを分析および変更するのに最適です。画面サイズを変更して、さまざまなデバイス上でコンポーネントがどのように機能するかを観察できます。レスポンシブ モードを使用すると、さまざまなコンポーネントを調整し、複数の画面サイズに対応する Web サイトを作成できます。
Web サイトをデザインするとき、デザイナーは、サイトのフロントエンドが携帯電話、タブレット、デスクトップでどのように表示されるかを常に念頭に置く必要があります。この記事で説明されている方法を使用すると、開発者が問題を引き起こしていることを特定し、問題を修正するのにも役立ちます。
デスクトップ上でサイトのモバイル版を表示してみたことがありますか? そのためにどのブラウザを使用したいですか? 以下のコメントセクションでお知らせください。
VPNとは何か、そのメリットとデメリットは何でしょうか?WebTech360と一緒に、VPNの定義、そしてこのモデルとシステムを仕事にどのように適用するかについて考えてみましょう。
Windows セキュリティは、基本的なウイルス対策だけにとどまりません。フィッシング詐欺の防止、ランサムウェアのブロック、悪意のあるアプリの実行防止など、様々な機能を備えています。しかし、これらの機能はメニューの階層構造に隠れているため、見つけにくいのが現状です。
一度学んで実際に試してみると、暗号化は驚くほど使いやすく、日常生活に非常に実用的であることがわかります。
以下の記事では、Windows 7で削除されたデータを復元するためのサポートツールRecuva Portableの基本操作をご紹介します。Recuva Portableを使えば、USBメモリにデータを保存し、必要な時にいつでも使用できます。このツールはコンパクトでシンプルで使いやすく、以下のような機能を備えています。
CCleaner はわずか数分で重複ファイルをスキャンし、どのファイルを安全に削除できるかを判断できるようにします。
Windows 11 でダウンロード フォルダーを C ドライブから別のドライブに移動すると、C ドライブの容量が削減され、コンピューターの動作がスムーズになります。
これは、Microsoft ではなく独自のスケジュールで更新が行われるように、システムを強化および調整する方法です。
Windows ファイルエクスプローラーには、ファイルの表示方法を変更するためのオプションが多数用意されています。しかし、システムのセキュリティにとって非常に重要なオプションが、デフォルトで無効になっていることをご存知ない方もいるかもしれません。
適切なツールを使用すれば、システムをスキャンして、システムに潜んでいる可能性のあるスパイウェア、アドウェア、その他の悪意のあるプログラムを削除できます。
以下は、新しいコンピュータをインストールするときに推奨されるソフトウェアのリストです。これにより、コンピュータに最も必要な最適なアプリケーションを選択できます。
フラッシュドライブにオペレーティングシステム全体を保存しておくと、特にノートパソコンをお持ちでない場合、非常に便利です。しかし、この機能はLinuxディストリビューションに限ったものではありません。Windowsインストールのクローン作成に挑戦してみましょう。
これらのサービスのいくつかをオフにすると、日常の使用に影響を与えずに、バッテリー寿命を大幅に節約できます。
Ctrl + Z は、Windows で非常によく使われるキーの組み合わせです。基本的に、Ctrl + Z を使用すると、Windows のすべての領域で操作を元に戻すことができます。
短縮URLは長いリンクを簡潔にするのに便利ですが、実際のリンク先を隠すことにもなります。マルウェアやフィッシング詐欺を回避したいのであれば、盲目的にリンクをクリックするのは賢明ではありません。
長い待ち時間の後、Windows 11 の最初のメジャー アップデートが正式にリリースされました。













