Lien Quan Mobileの1001以上の用語の要約

Lien Quan Mobile には、競技中に迅速かつ効果的にコミュニケーションをとるのに役立つ短い用語が多数あります。さて、連権評議会は将軍たちが理解すべき最も基本的な用語を確認します。
Microsoft は最近、Windows PC で Xbox ゲームをプレイできるようにしました。お気に入りの Xbox One ゲームをコンピューターでプレイするには、信頼できる Xbox アプリの助けが必要です。2 台のデバイスをネットワークに接続すると、あらゆるゲームをプレイできます。
Xbox Live アカウントをお持ちの場合は、本体を使用せずに PC で一部のタイトルをプレイすることもできます。Xbox アプリがなくても、PC で Xbox One ゲームをプレイする方法もあります。
Microsoft では、Xbox One 本体と Windows PC を同期して、コンピューター上でお気に入りのゲームをプレイすることもできます。セットアップ プロセスには数分かかりますが、一度実行した後は簡単に繰り返すことができます。掘り下げてみましょう。
要件
PC で Xbox One ゲームをプレイできるようにするには、満たす必要のある一連の要件があります。それらには次のものが含まれます。
コンソールの準備
まず、コンソールで接続を有効にします。Xbox の電源が入っている状態で、次の手順に従います。
おまけのヒント:別の部屋にいる場合は、Xbox の電源をオンにするために Xbox に行く必要はありません。スマートフォンまたはPCで Xbox コンパニオン アプリを使用して、Xbox の電源をリモートからオンにします。
左側にあるコンソールアイコンをクリックし、「オンにする」をクリックするだけです。
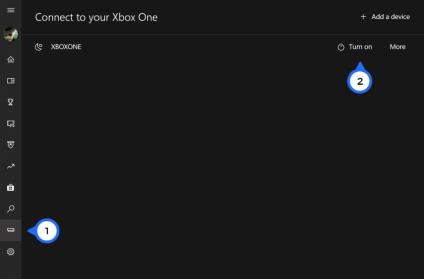
本体が表示されない場合は、次の手順に従って Xbox を PC に接続します。
コントローラーを接続する
コントローラーの接続は簡単です。次の手順に従ってください。
この方法で問題が発生した場合は、別のコードを試してください。USB コードの中には、充電専用でデータ転送できないものもあります。ここでは情報を転送する機能を持つコードが必要です。
PCとコンソールを接続する
ここまでは手順が多いように思えるかもしれませんが、実際はとても簡単です。デバイスの接続に進みましょう。
ステップ1
PC で Xbox コンパニオン アプリを開きます。
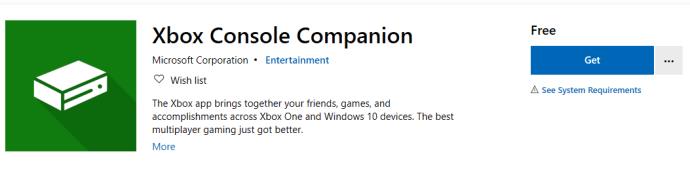
ステップ2
アプリが起動したら、ウィンドウの左側のパネルで [接続] タブをクリックします。

ステップ3
次に、アプリはネットワークをスキャンして利用可能なコンソールを探します。接続したいものを選択してください。すべての Xbox One 本体にはデフォルトで My Xbox という名前が付けられているため、複数の本体をお持ちの場合は、それらに異なる名前を付けることをお勧めします。
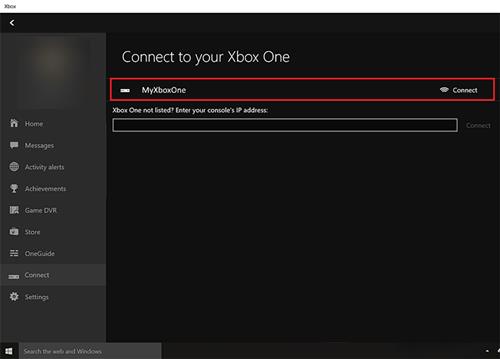
接続プロセスが完了すると、メディアリモコン、電源、ストリーミングのオプションが表示されます。コントローラーだけでなくコンソールもリストに表示されます。PC アプリを通じて Xbox One 本体をリモートで制御できるようになりました。
ステップ4
次に、「ストリーム」ボタンをクリックしてストリーミングを開始します。
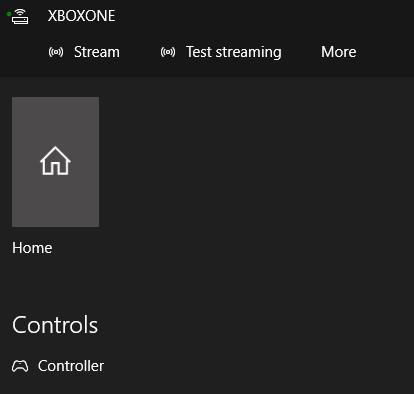
ステップ5
その後、ゲームのリストを参照して、プレイしたいゲームを選択します。
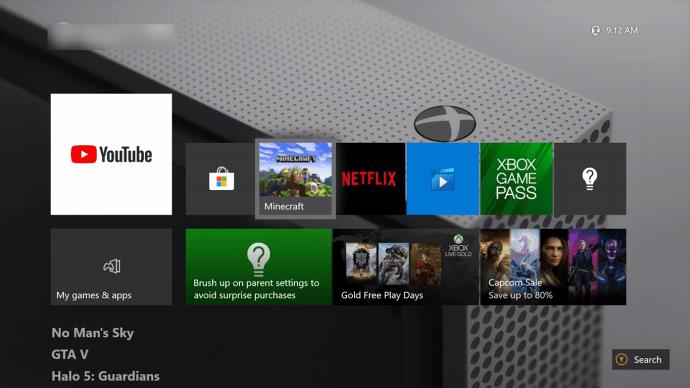
ステップ6
アプリ内のゲームページの右上隅にある「コンソールからプレイ」ボタンをクリックします。これにより、コンソールでゲームが起動し、PC へのストリーミングが開始されます。
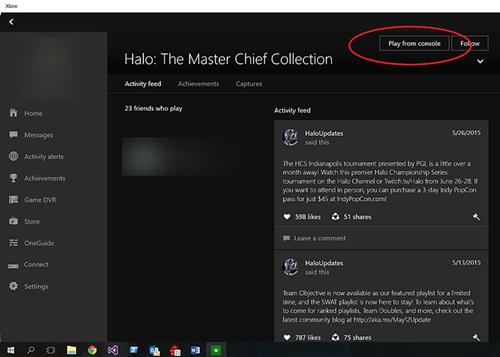
ストリーミング品質を変更する
PC の Xbox アプリを使用して、ストリームのビデオ設定を変更することもできます。このようにして、2.4 GHz Wi-Fi ネットワークを使用している場合は値を下げ、イーサネット ネットワークが設定されている場合は値を上げることができます。もちろん、コンピューターの能力を考慮する必要があります。その方法は次のとおりです。
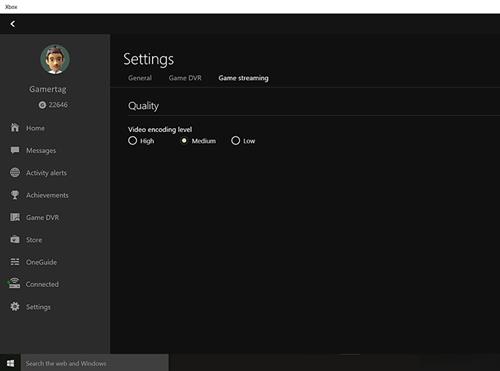
Xbox どこでもプレイ
Microsoft では、PC と Xbox (Xbox One だけでなく) の所有者が、ネットワークに接続せずに両方のプラットフォームで一部のゲームをプレイできるようにしています。これを行うには、コンピュータに Windows 10 Anniversary エディションがインストールされている必要があります。また、アクティブな Xbox Live アカウントが必要です。
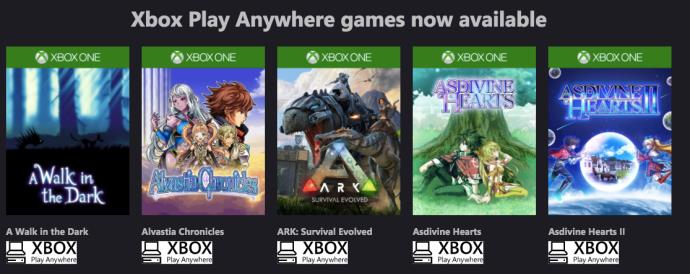
Xbox Play Anywhere でプレイする方法は次のとおりです。
残念ながら、ゲームのリストはかなり限られているため、承認されたタイトルのみをプレイするオプションがあります。
生データの読み取り
Microsoft は、Xbox One 本体とコントローラーを PC に接続し、コンピューターでお気に入りのゲームを楽しむことをすでに可能にしています。進行状況は同期されており、アプリは非常にスムーズです。しかし、Xbox One 本体を売ったり譲ったりした後、ゲーム DVD が手元に残っている場合はどうすればよいでしょうか? 子供の頃に遊んだお気に入りのゲームを今でも PC でプレイできます。PC 上で実行する方法は次のとおりです。
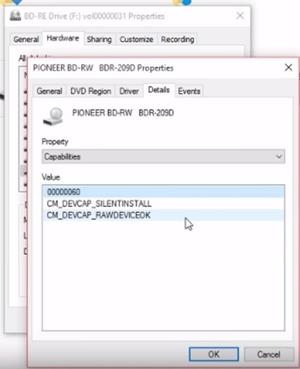
この方法を使用すると、PC はディスク上で見つかった生データを読み取ることができます。ゲームディスクを損傷したり、コンソールで使用できなくなったりすることなく、ゲームディスクのセキュリティ機能を回避します。
よくある質問
テクノロジーにどれだけ精通しているかによっては、まだ疑問があるかもしれません。心配はいりません。このセクションではよくある質問を取り上げています。
デバイスを接続できないのはなぜですか?
PC と Xbox One の両方を更新する必要があります。昨日更新したとしても、もう一度確認してください。また、両方のデバイスが同じ Wifi ネットワーク上にある必要があります (たとえば、複数のバンドがある場合は、それらが同じネットワーク上にあることを確認してください)。
携帯電話にストリーミングできますか?
理論的にはそうです。ここにはいくつかの要因が関係しますが、Xbox One ゲームを携帯電話でプレイしたい場合は、u003ca href=u0022https://play.google.com/store/apps/details?id= をダウンロードできるはずです。 com.microsoft.xcloudu0022u003eXbox Connect app003c/au003e。アップデートと Wi-Fi の条件が満たされていれば、Android デバイスでプレイできます。
Xboxアンリミテッド!
強力なゲーム コンピューターで Xbox One ゲームをプレイすると、ゲーム エクスペリエンスが大幅に向上するため、昔のお気に入りを PC でプレイできるチャンスを与えてください。
Xbox アプリを使用して Xbox One ゲームをストリーミングしますか? エクスペリエンスは向上しますか? Xbox Play Anywhere プラットフォームについてどう思いますか? 以下のコメント欄でぜひご意見をお聞かせください。
Lien Quan Mobile には、競技中に迅速かつ効果的にコミュニケーションをとるのに役立つ短い用語が多数あります。さて、連権評議会は将軍たちが理解すべき最も基本的な用語を確認します。
Nintendo Switch Online のおかげで、NES、SNES、N64、Game Boy、Sega Genesis の何百ものクラシック ゲームを探索することがこれまでになく簡単になりました。
メモリをアップグレードする前に、このガイドの調整を試して、Windows でのゲーム データの読み込み時間を改善してください。
ゲームに適したテレビは、さまざまな要素に基づいて判断されます。最も重視されるのは画質、コントラスト、色、精度ですが、もう 1 つの要素は入力遅延です。
誰でも無料で何かをもらうのは大好きです。しかし、無料のモバイル ゲームに関しては、実際には無料ではないことは誰もが知っています。
エラー 500 は、Epic Games Store を使用する際に多くのプレイヤーが遭遇するよくあるメッセージです。
Football Manager 2024は9月12日までEpic Games Storeで無料で入手できるので、コンピューターにダウンロードできます。
ゾンビは、PC ゲームやホラー映画において常に魅力的なテーマでした。ゲーム出版社はこのテーマを活用し、ゾンビホラーのジャンルで大きな成功を収めました。
ゲーム「Tai Uong」は現在正式にリリースされており、プレイヤーはゲーム配信プラットフォーム「Steam」を通じて自分のコンピュータにダウンロードできる。
恐竜ゲーム「T-rex Run」をオフラインでもオンラインでも Chrome でプレイするには、この簡単なガイドに従うだけです。ゲームを開始すると、愛らしい T-rex 恐竜が画面に表示されます。
ゲーマーの間では、ゲームにノートパソコン、デスクトップ、コンソールのどれを使うべきかという議論が長い間続いてきました。それぞれのオプションには独自の利点がありますが、ノートパソコンでのゲームには独特の利点があります。
新しい体験を求めている場合は、ゲームに MOD を追加する前に留意すべき点がいくつかあります。
Windows でゲームをプレイしているときに FPS が低い問題が発生している場合は、次の手順に従って FPS が低い問題を修正し、高品質のゲーム体験を取り戻してください。
GOTY 2024の受賞者は誰か知りたいですか? 2024年のゲームアワード、または受賞者全員の簡単な概要を知りたい場合は、最初から最後まで読んでください。
Wi-Fi接続やデータ通信なしでも楽しめるゲームが多数あります。そのようなオフライン ゲームを探しているなら、この記事はあなたのためのものです。












