Ipconfigコマンドを使用してIPアドレスを更新、リセットする方法
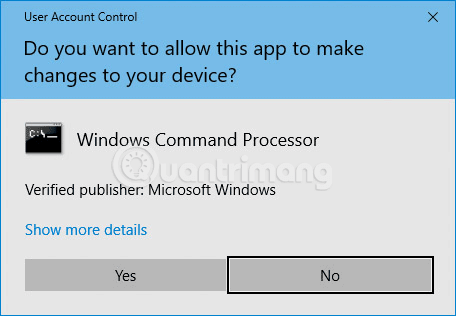
この記事では、ipconfig を使用して IP アドレスを見つける方法、IP アドレスをリセットする方法、新しい IP アドレスを割り当てる方法について説明します。
現在、インターネット帯域幅に対する需要が高まっているため、ネットワーク接続が適切に機能しているかを知ることが重要です。接続に問題がある場合は、「ping」コマンドを使用してテストするのが最も安全な方法です。

特定のウェブサイトにアクセスできない場合、そのウェブサイト側に問題があるのか、接続に問題があるのかを判断できます。例えば、Netflix 映画を適切にストリーミングできない場合でも、ログインして閲覧することができるケースがあります。これは、問題の原因を特定できる ping が役立つシナリオです。
この記事に従って、PC またはモバイル デバイスでウェブサイトに ping を実行する方法を学習してください。
Windows で ping テストを実行するのは、バージョンに関係なく、比較的簡単です。コマンド プロンプトまたは Windows PowerShell を開いて、適切なコマンドを入力するだけです。その方法は次のとおりです。
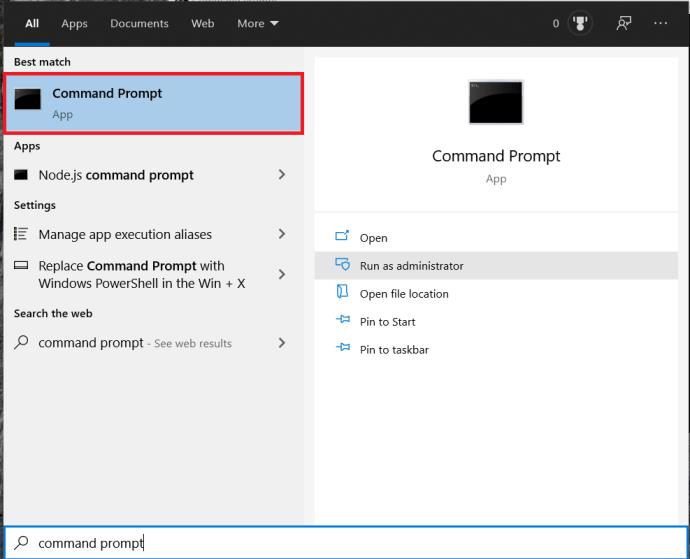
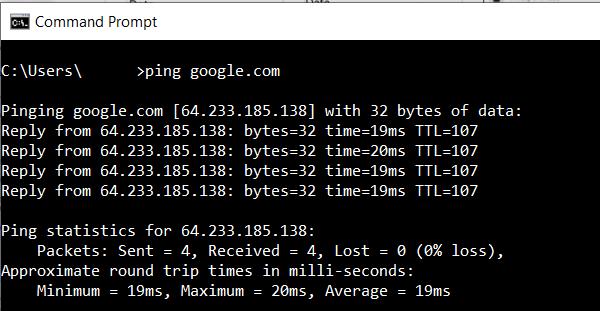

ping を開始すると、コンピュータはテスト データ パケットを目的のホストに送信し、応答を待ちます。テストが適切であることを確認するために、コンピューターは 4 つの ping を送信します。応答が到着すると、コマンド プロンプト ウィンドウにテストの結果が表示されます。
| 情報 | 説明 |
|---|---|
| 送信したサーバーからの応答 | 各パケットのバイト数と、応答の速さをミリ秒単位で示します。 |
| テストの統計 | 送信したパケットの数と、受信したパケットの数、および接続不良により失われたパケットの数を示します。 |
| 時間統計 | データのやり取りの速度がミリ秒単位で表示されます。往復の最小時間、最大時間、および平均時間が表示されます。 |
Windows と同様に、Mac はターミナルアプリを使用してテキスト コマンドを処理します。
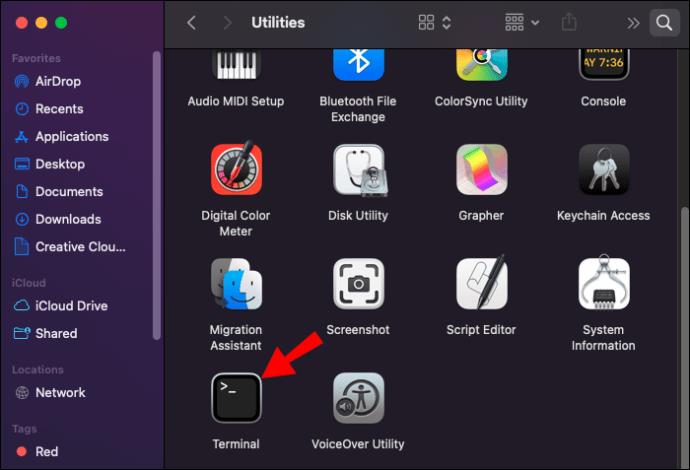
IP アドレスの代わりに、ドメイン名(例:「instagram.com」、「google.com」)を入力することも可能です。
Chrome OS には ping サービスが組み込まれています。以下の手順に従って実行してください。
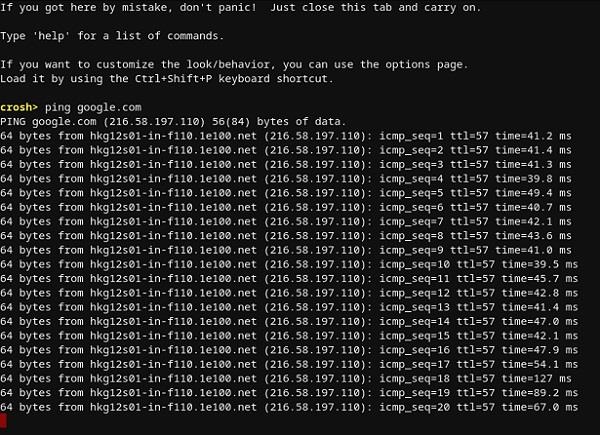
iOS には ping テストを実行できる組み込みアプリがありません。代わりに、次のアプリをインストールすることをお勧めします。
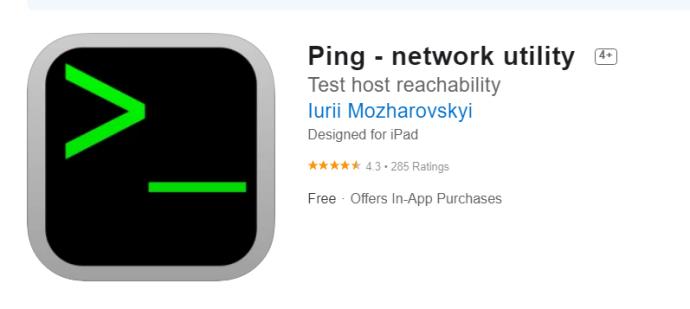
Android OS には、デフォルトの ping 機能はありませんが、Google Play ストアには様々なアプリがあります。
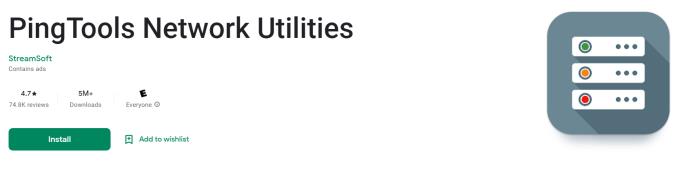
アプリを使用せずに ping テストを行いたい場合、以下のオンラインサービスを利用できます。
これらはすべて完全に無料で使用できます。
デバイスで「ping」コマンドを使用する方法を学び、接続をテストすることができるようになりました。特にコンピューターのインターネット トラフィックが遅い場合に役立ちます。モバイル デバイスにアプリをインストールしたくない場合は、オンライン ping サービスのいずれかを使用してください。
ping コマンドが使えるようになりましたか?「パケット損失ゼロ」を達成できましたか? 以下のコメントセクションでご意見を共有してください。
この記事では、ipconfig を使用して IP アドレスを見つける方法、IP アドレスをリセットする方法、新しい IP アドレスを割り当てる方法について説明します。
ルータに IP アドレスを自動的に割り当てさせるよりも、コンピュータに IP アドレスを割り当てる方がよい場合もあります。 Windows で静的 IP アドレスを割り当てる方法については、この記事をお読みください。
高価なSamsung Galaxyを、市場に出回っている他のスマートフォンと全く同じ見た目にする必要はありません。少し手を加えるだけで、より個性的でスタイリッシュ、そして個性的なスマートフォンに仕上げることができます。
iOS に飽きて、最終的に Samsung の携帯電話に切り替えましたが、その決定に後悔はありません。
ブラウザ上のAppleアカウントのウェブインターフェースでは、個人情報の確認、設定の変更、サブスクリプションの管理などを行うことができます。しかし、さまざまな理由でサインインできない場合があります。
iPhone で DNS を変更するか、Android で DNS を変更すると、安定した接続を維持し、ネットワーク接続速度を向上させ、ブロックされた Web サイトにアクセスできるようになります。
「探す」機能が不正確になったり、信頼できなくなったりした場合は、いくつかの調整を加えることで、最も必要なときに精度を高めることができます。
携帯電話の最も性能の低いカメラがクリエイティブな写真撮影の秘密兵器になるとは、多くの人は予想していなかったでしょう。
近距離無線通信は、デバイス同士が通常数センチメートル以内の近距離にあるときにデータを交換できる無線技術です。
Appleは、低電力モードと連動して動作する「アダプティブパワー」を導入しました。どちらもiPhoneのバッテリー寿命を延ばしますが、その仕組みは全く異なります。
自動クリックアプリケーションを使用すると、ゲームをプレイしたり、デバイスで利用可能なアプリケーションやタスクを使用したりするときに、多くの操作を行う必要がなくなります。
ニーズに応じて、既存の Android デバイスで Pixel 専用の機能セットを実行できるようになる可能性があります。
修正には必ずしもお気に入りの写真やアプリを削除する必要はありません。One UI には、スペースを簡単に回復できるオプションがいくつか含まれています。
スマートフォンの充電ポートは、バッテリーを長持ちさせるためだけのものだと、多くの人が考えています。しかし、この小さなポートは、想像以上にパワフルです。
決して効果のない一般的なヒントにうんざりしているなら、写真撮影の方法を静かに変革してきたヒントをいくつか紹介します。
新しいスマートフォンを探しているなら、まず最初に見るのは当然スペックシートでしょう。そこには、性能、バッテリー駆動時間、ディスプレイの品質などに関するヒントが満載です。
他のソースからiPhoneにアプリケーションをインストールする場合は、そのアプリケーションが信頼できるものであることを手動で確認する必要があります。確認後、アプリケーションはiPhoneにインストールされ、使用できるようになります。
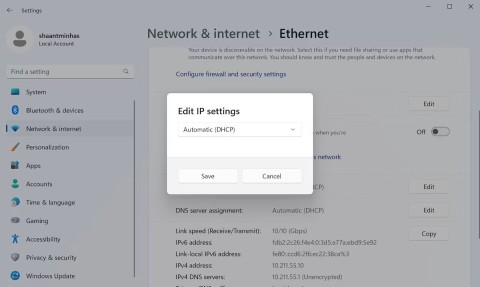














コウセイ -
わからないことがあったら、またここで質問したいと思います。感謝です
ポチ -
テクノロジーに弱い自分でも、この記事を読めばすぐに試せそう!しっかりとメモしておきます
田中匠 -
私も試してみました。pingが成功したときの感動は格別でしたね
翔太 -
pingの結果について詳しい説明もあれば嬉しいです。どう解釈すればいいのかわからなくて
りっちゃん -
これから試そうと思います。皆さんの経験談も聞きたいです!どんな問題があったのでしょうか
ももたろう -
Pingを送ることでどれほどの情報が得られるか、意識してこれから使ってみます
トモヤ -
Pingの結果をどのように解釈すればいいのか、他にシェアしてもらえると嬉しいなぁ。経験談も募集中です!
かえで -
同じような悩みの方がgoogle検索しているはずなので、ぜひ有益な記事を増やして欲しいです
マリコ048 -
自分で設定をするのが少し怖かったけど、この記事を見て挑戦できました!感謝です
おとお -
このページを見つけて本当に良かった!これでネットの問題解決がしやすくなります。
ピカチュウ77 -
面白い記事です!実践してみて、成果が出たらまたここでシェアしますね
タカシ -
私もたまにpingを使って診断しますが、やはり正しいやり方がわからなかったので助かりました
草野 -
この方法、早速仕事でも活用させてもらいます。ネットワーク管理の重要性が痛感しました
ひろし -
最近、ネットの接続が遅く感じていたので、この方法を試しました。改善が見られました!ありがとう!
美咲 -
このアプローチは私には新鮮でした!IPにpingを送る方法を学んだので、今後も活用したいです。
佐藤花子 -
素晴らしい説明ありがとうございます!pingコマンドを使うのが苦手だったので、勉強になりました
すず -
冒頭でも言及されていたように、pingの重要性を体感しました。今後も役立てたいです。
まる -
まさに探していた情報です!PCからモバイルデバイスへのpingの送り方が知りたかったので、本当に助かりました
エミコ -
IPアドレスをpingで確認出来るなんて、思いつきもしませんでした!素晴らしい時代ですね。
タケシ -
質問があります。この方法でPingを送信しても、たまにタイムアウトするのはなぜですか?詳しい説明をお待ちしています
山田太郎 -
この内容は本当に役に立ちました!IPアドレスにpingを送るのがこんなに簡単だとは思いませんでした
優子 -
この情報を友達にも教えたいと思います!ネットワークのトラブルシューティングは大事だと思います
まゆみ -
私もこの方法を試してみましたが、成功しました!こういう記事はもっと増えてほしいです
小林健太 -
IPアドレスにpingを送るのがこんなに便利だとは思いませんでした。日常的に活用したいです!
あかり -
お役立ち情報ありがとうございます!次のトラブルシューティングはこれで対応できそうです
イチロー -
確かに、pingを送るときにその先のサーバーの状況も分かるのが魅力的ですね!
ちゃこ -
この手軽にできるトラブルシューティングの方法、家族にも教えてあげようかなと思います
猫好きサトシ -
テクニカルな問題があった場合、この方法で問題を診断できますね。なるほど!
たかし -
毎回pingを送るのがどれほど大切か、この記事を通じて再認識しました。もっと色々と学びたいと思います
亜紀 -
pingを使ったことがなかった私でも簡単にできました。これからも色々なコマンドについて知りたいです
リョウ -
時々pingが通らないことがあって、その理由が気になっていました。学ぶことが多いです