VPNとは?VPN仮想プライベートネットワークのメリットとデメリット

VPNとは何か、そのメリットとデメリットは何でしょうか?WebTech360と一緒に、VPNの定義、そしてこのモデルとシステムを仕事にどのように適用するかについて考えてみましょう。
デバイスリンク
おそらく、文字が小さすぎてメガネを忘れたのでしょう。あるいは、ストーリーや記事の PDF ファイルをダウンロードし、ジョギングや家事をしながら聞きたいと思うかもしれません。

理由が何であれ、PDF ファイルを読み上げると非常に便利です。幸いなことに、サードパーティのアプリなどの機能を使用すると、これを簡単に行うことができます。この記事では、PDF ファイルを読み上げるために使用できるさまざまな方法に焦点を当てます。
さらに発見してください。
PDF を読み上げる: Android
テキストを読むために携帯電話を長時間見つめると、必然的に目が痛くなる可能性があります。サードパーティのテキスト読み上げアプリの助けを借りて、Android ユーザーはこの心配を脇に置くことができます。Android デバイスで PDF ファイルを頻繁に読む場合は、目を休めるためにこれらのアプリをいくつか試してみる価値があるかもしれません。
電子書籍リーダー プレスティジオ
eReader Prestigioは、Android オペレーティング システム用に設計されたアプリで、ユーザーは PDF ファイルや電子書籍を読み上げることができます。この素晴らしいアプリを使用すると、ユーザーは本の読み上げや PDF ドキュメントを楽しむことができます。このアプリは 50,000 冊以上の書籍から選ぶことができ、25 か国語以上の多言語対応となっています。アプリは Google Play ストアから直接ダウンロードできます。

長所:
短所:
NaturalReader テキスト読み上げ
このアプリは、PDF を音声ファイルに簡単に変換する方法を提供し、Android および iOS デバイスで利用できます。Android を使用している場合は、Google Play ストアからNaturalReaderをダウンロードすると、オーディオに変換したいファイルをアップロードできるようになります。右上隅にあるプラス アイコンを使用すると、Dropbox、Google ドライブ、またはその他の保存されている場所からテキストを選択して、手動でテキストを追加できます。
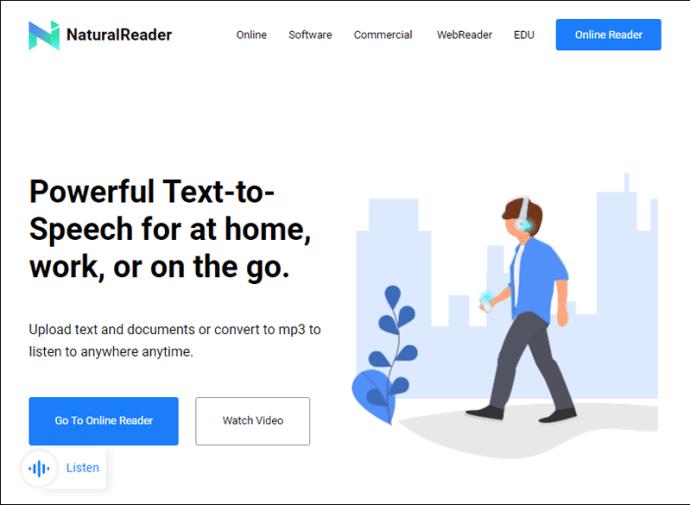
長所:
短所:
スピーチ セントラル
視覚障害のあるユーザー向けに特別に設計されたSpeech Centralを使用すると、ユーザーは Bluetooth ヘッドセットを介して PDF ファイル、電子書籍を聞いたり、Web を探索したりできます。
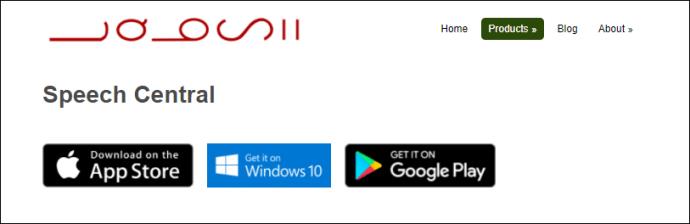
長所:
短所:
PDF を読み上げる: iPhone
多くの場合、人々は外出中で、仕事や勉強に必要なファイルを読む時間がないことがあります。このため、ヘッドフォン経由で PDF を読み上げられると、大きな違いが生まれます。
iOS 10 以降を使用している場合は、音声リーダー機能を使用して、ユーザーにテキストを読み上げることができます。
この機能にアクセスするには:
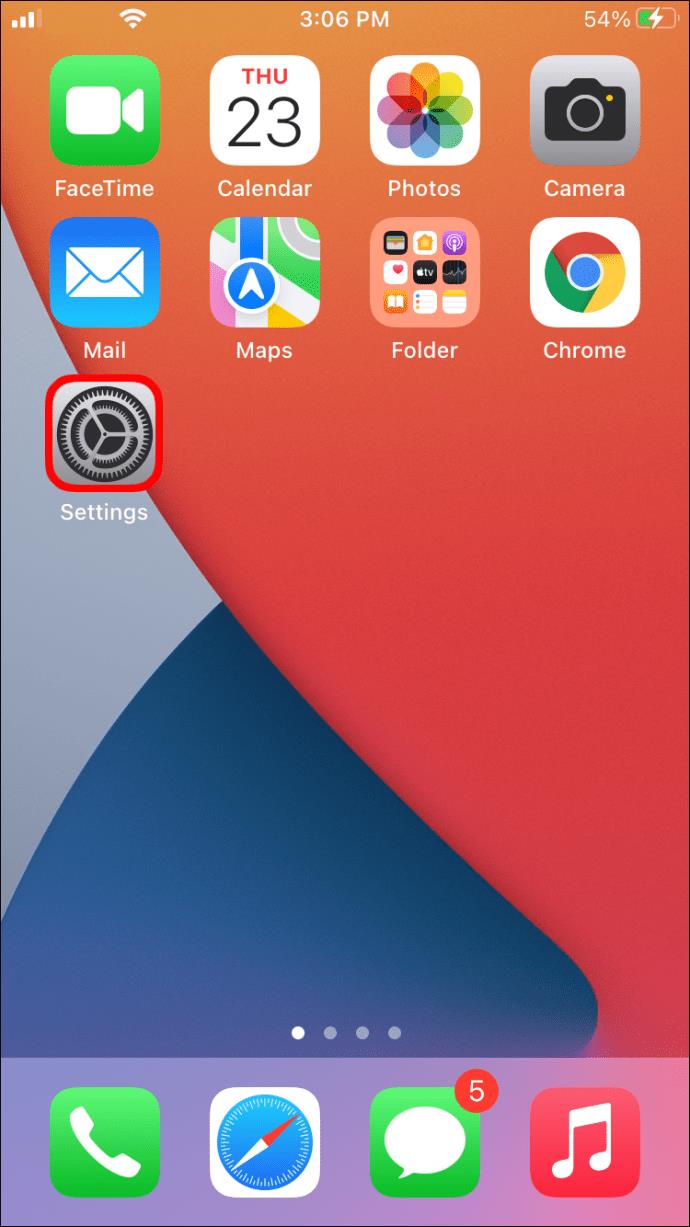
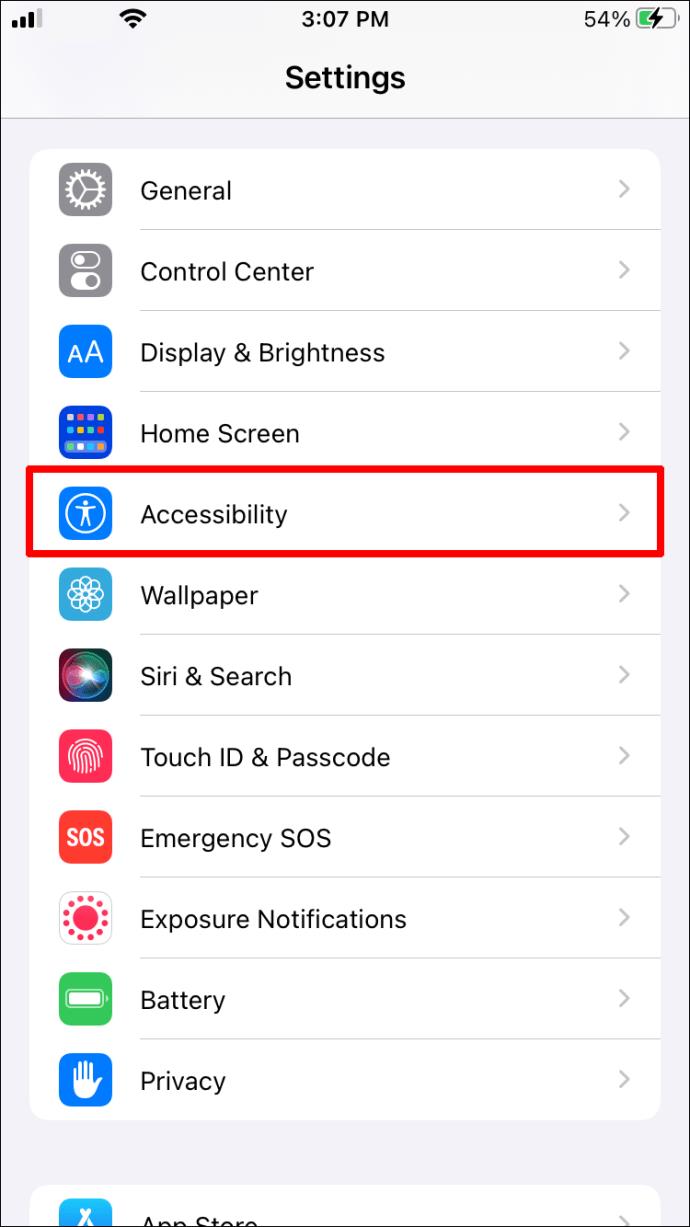
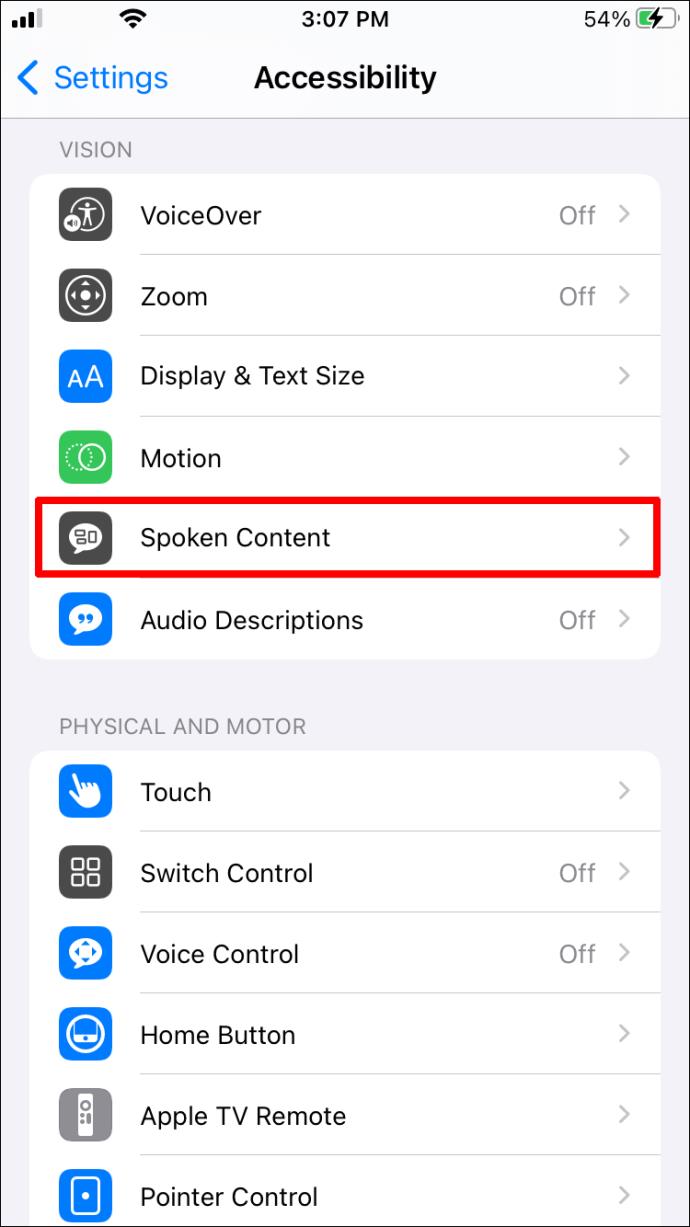
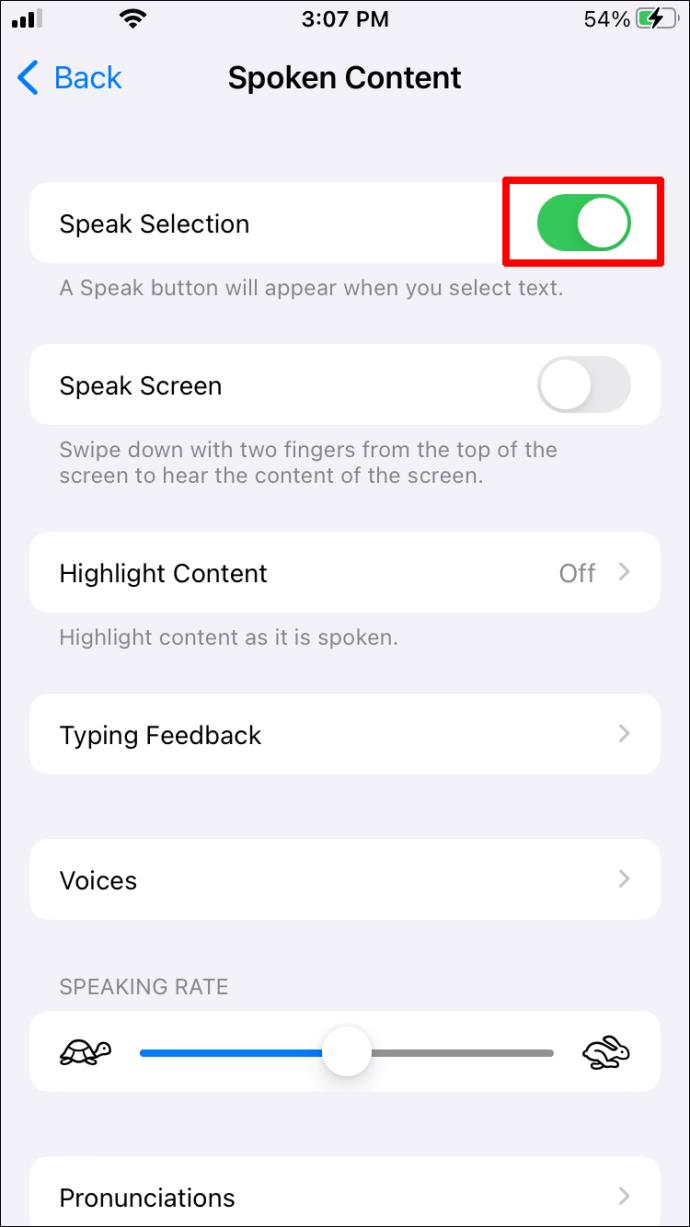
古いバージョンの iOS を使用している場合、または上記の方法を使用したくない場合は、いくつかのアプリで同様のことができます。
ボイスドリームリーダー
この人気の iPhoneアプリでは、 27 言語の 36 の内蔵音声など、多くの優れた機能を使用して、PDF (およびその他のファイル) を簡単に読み上げることができます。さまざまな音声を少額の料金で購入することもできます。
長所:
短所:
vBookz PDF 音声リーダー
この無料ダウンロードアプリを使用すると、PDF ファイルをオーディオに簡単に変換できます。この高品質ツールは 17 言語にアクセスでき、オリエンテーションのための複数のツールを提供します。
長所:
短所:
PDF を読み上げる: Mac
Mac を使用している場合は、ドキュメントを読み上げさせることができることを知っていただけると幸いです。おそらく、何かを勉強していて、メモを取るために PDF を読み上げたいと考えているかもしれません。あるいは、視覚障害があり、特別なサポートが必要な場合もあります。理由が何であれ、Mac の音声機能にアクセスする方法は次のとおりです。
ドキュメント全体を聞くには:
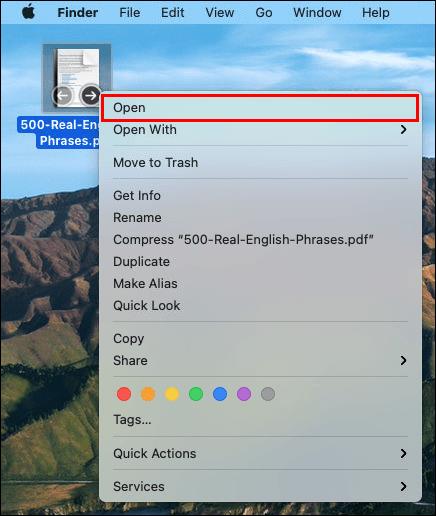
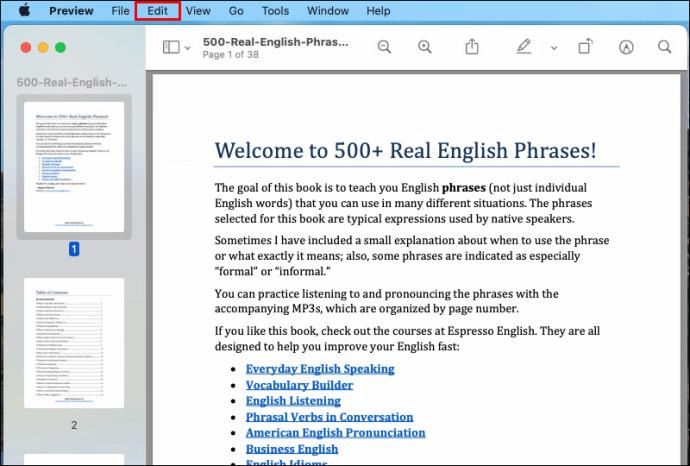
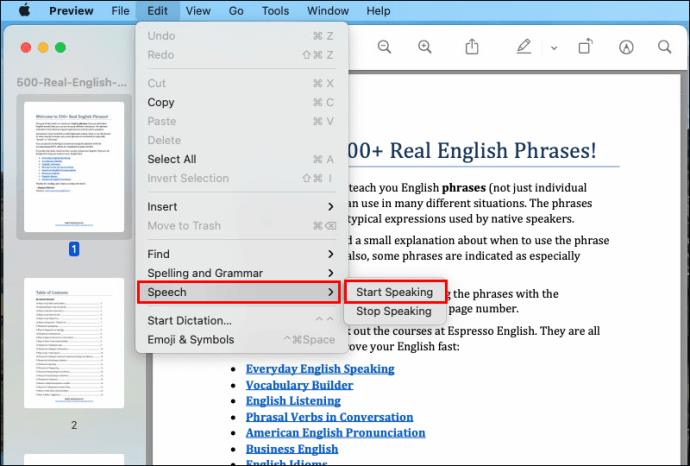
ドキュメントの選択した部分を聞くには:
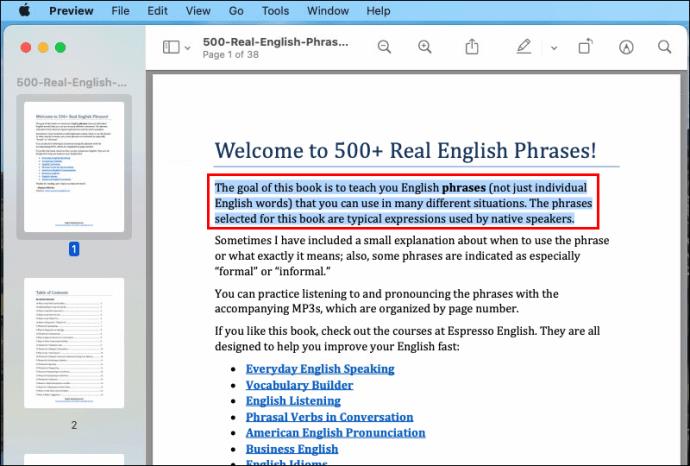
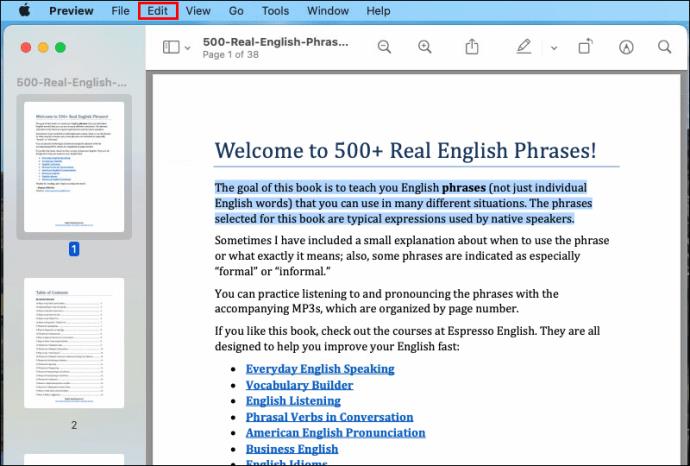
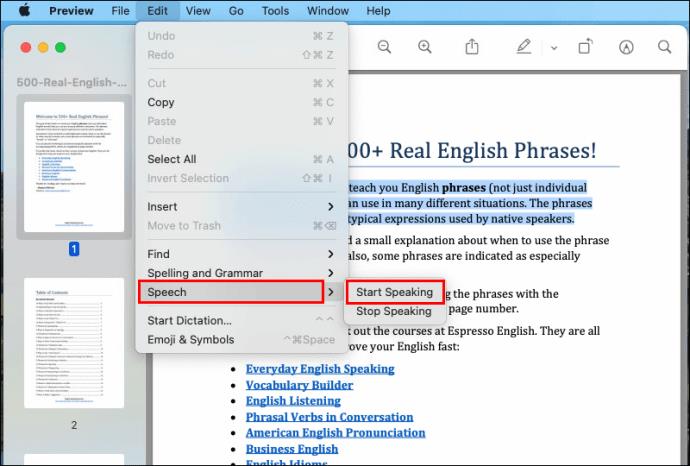
音声を終了するには:
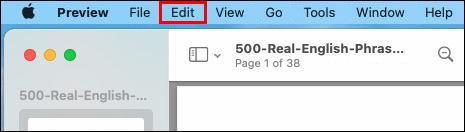
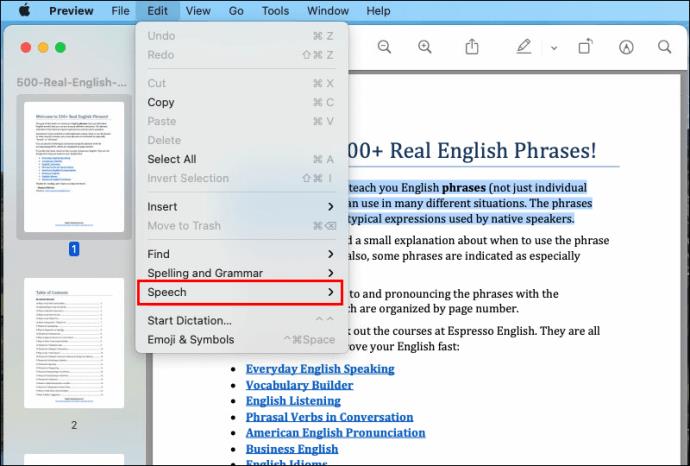
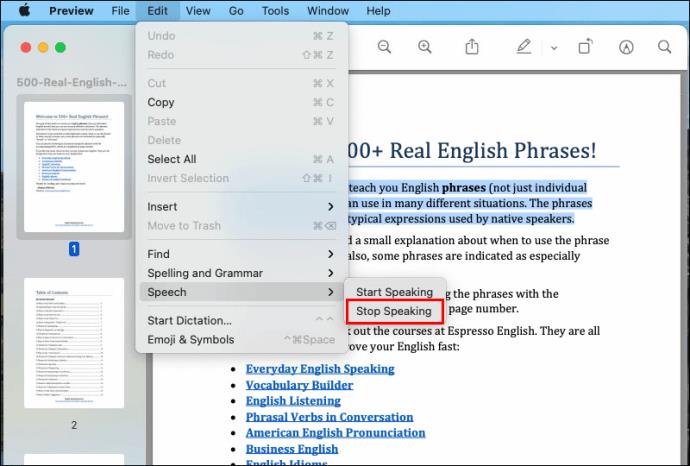
PDF を読み上げる: Windows
Windows を使用している人は、PDF ファイルを読むためのデフォルトの選択肢としてAdobe Readerに惹かれるかもしれません。Adobe Reader を使用して PDF ファイルを読み上げるには、次のことを行う必要があります。
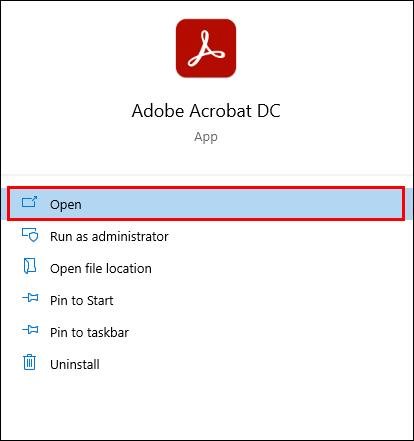
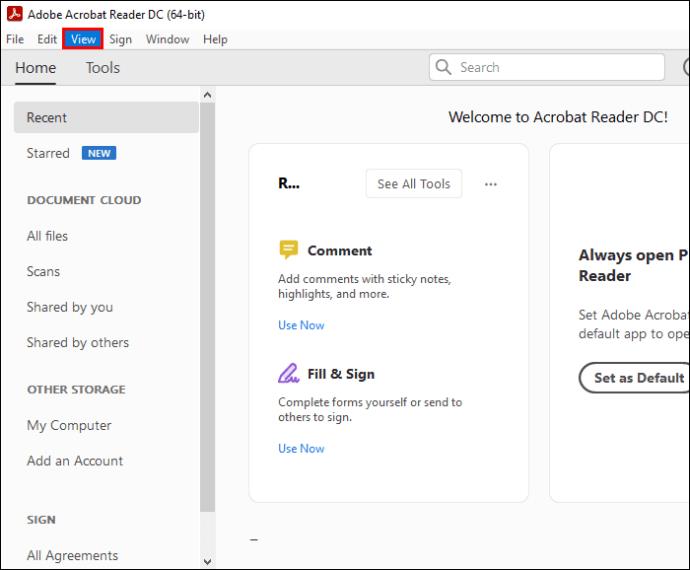
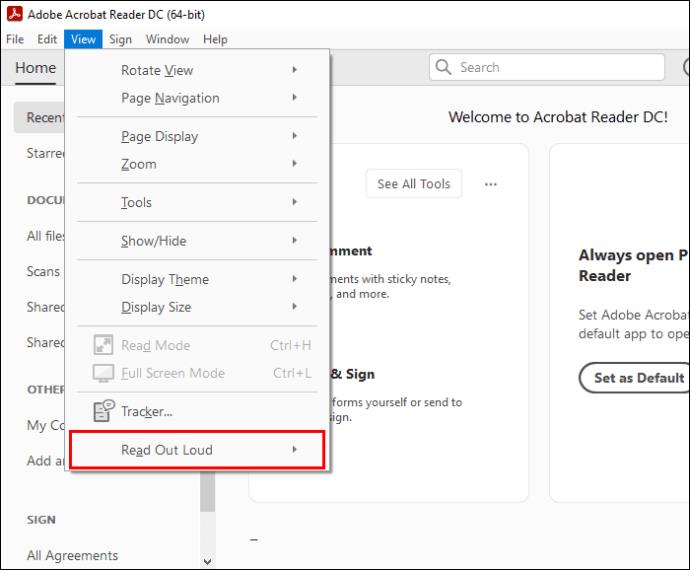
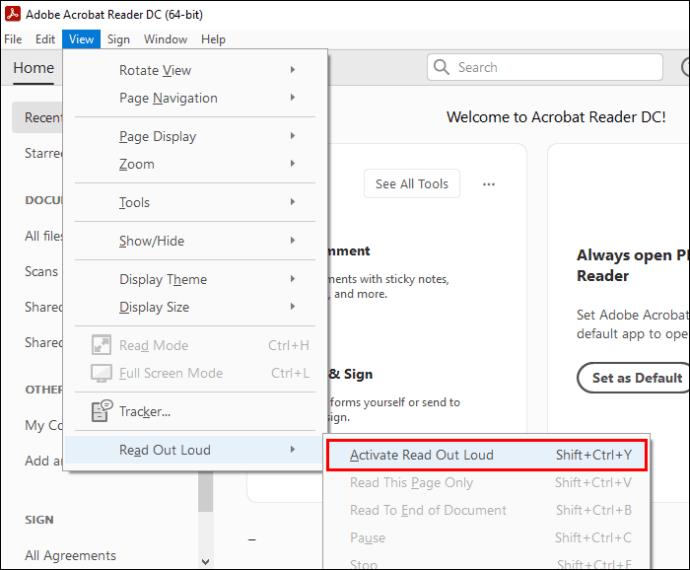
ショートカット Ctrl+Shift+Y を使用してこの機能をアクティブにすることもできます。
オンラインで PDF を読み上げる
PDF テキストをオンラインで読み上げることも可能です。そのための 1 つの方法は、テキスト読み上げを使用することです。この機能を使用するには:
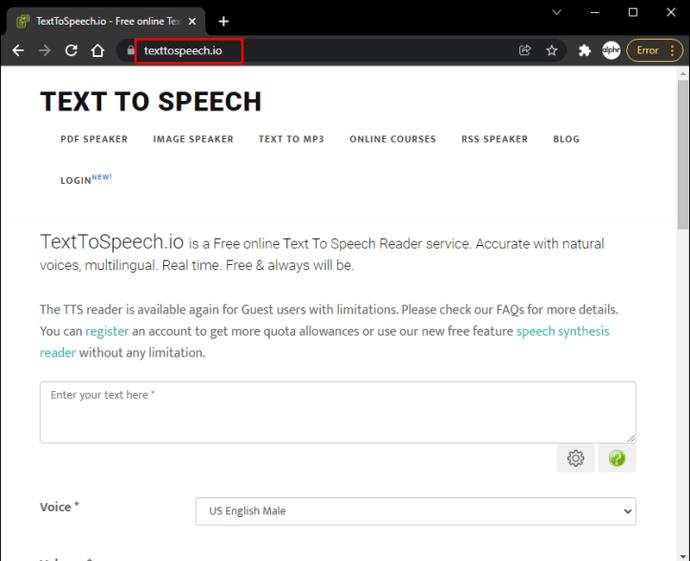
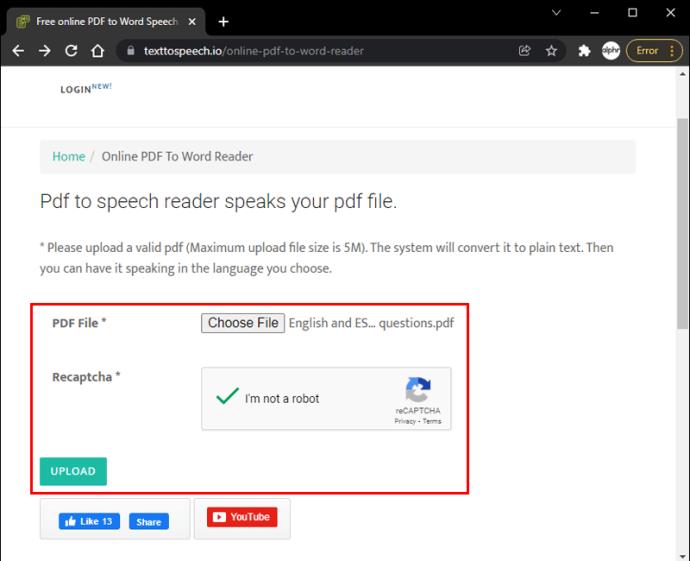
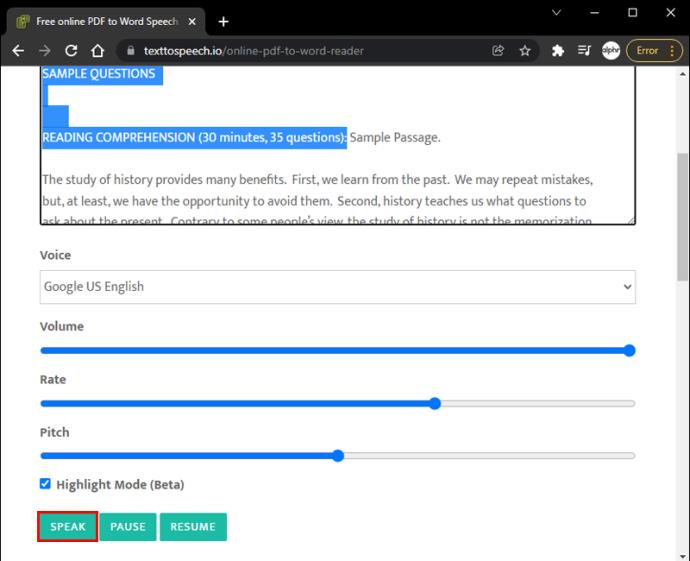
PDF をオンラインで読み上げるためのもう 1 つの人気のあるオプションは、NaturalReaders です。使用方法は次のとおりです。

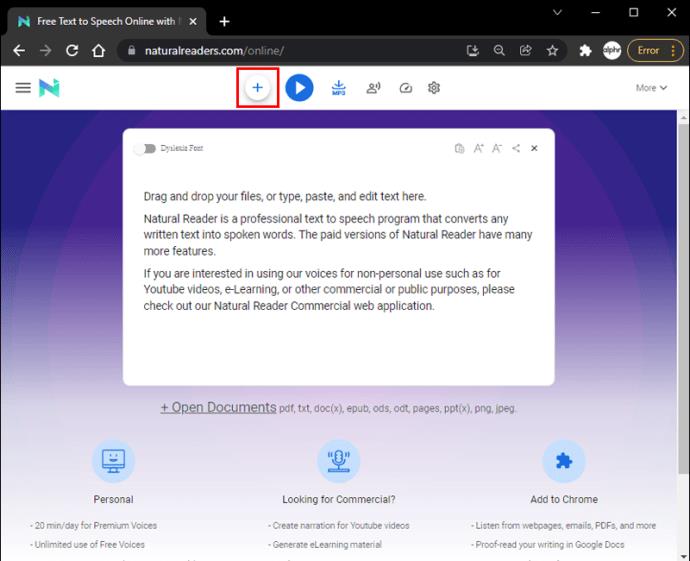
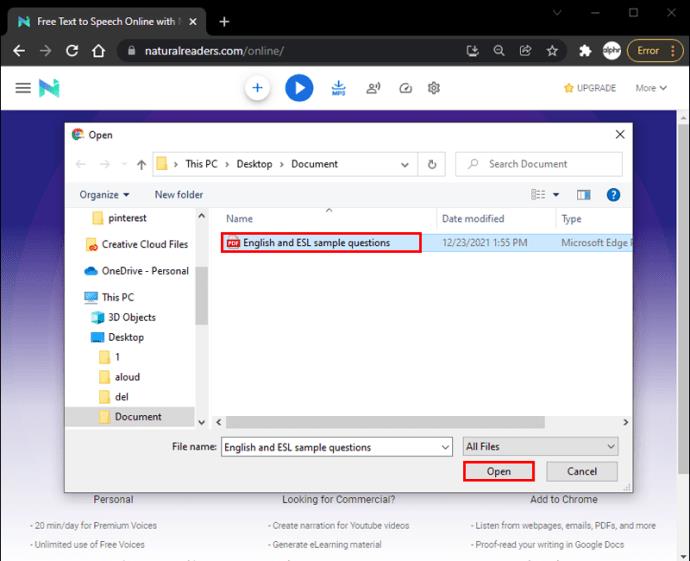
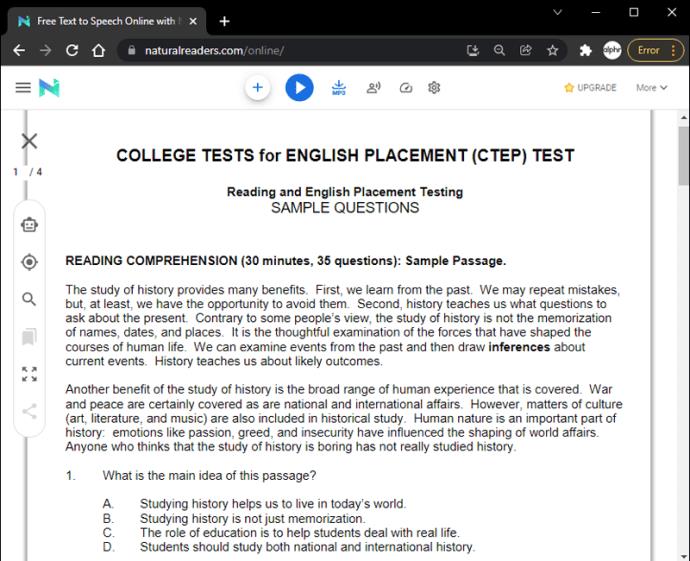
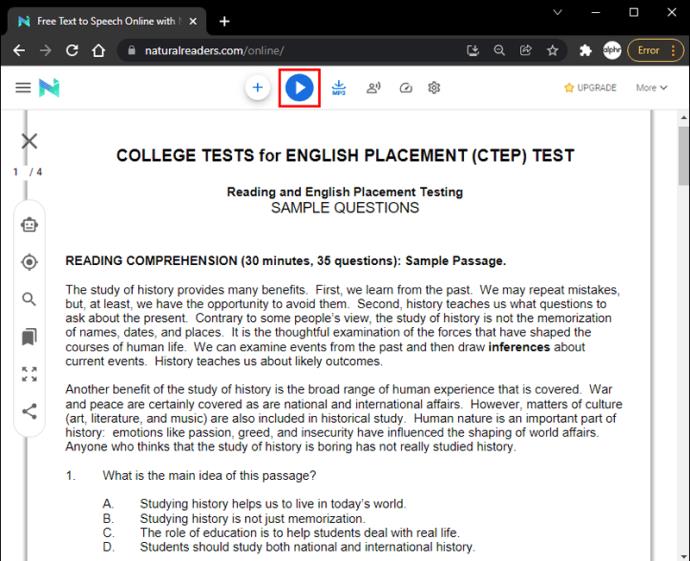
PDF を読み上げる: Chrome
Chrome を使用していて PDF ドキュメントを読み上げたい場合は、 Chrome 拡張機能リーダーであるRead Aloudのインストールを検討するとよいでしょう。この機能は Chrome ウェブストアから簡単にダウンロードできます。この機能を有効にするために必要なことは次のとおりです。

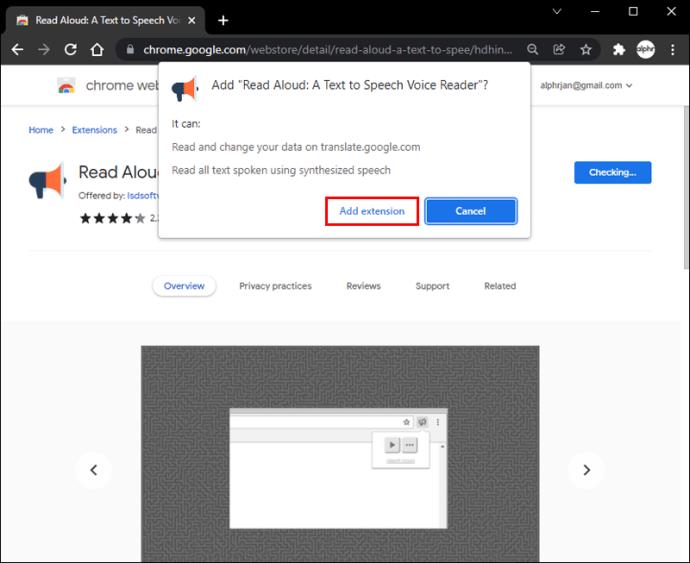
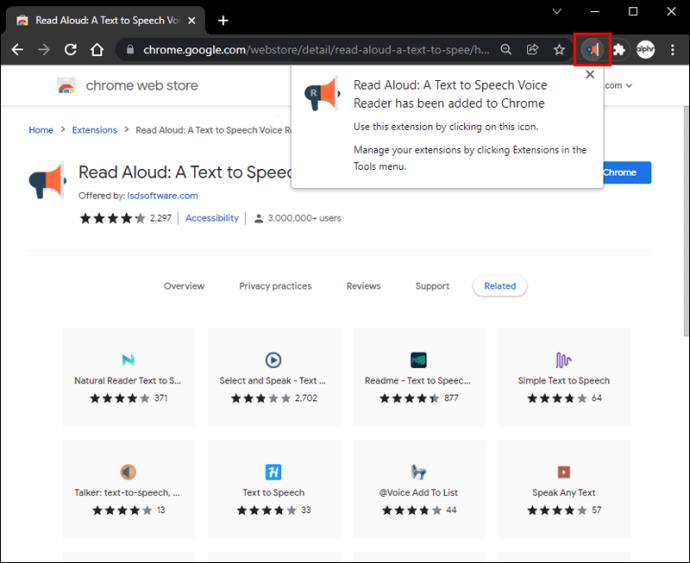
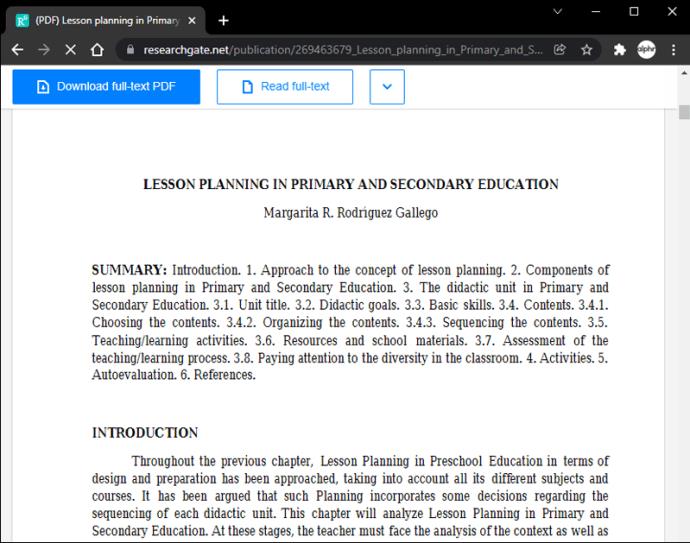
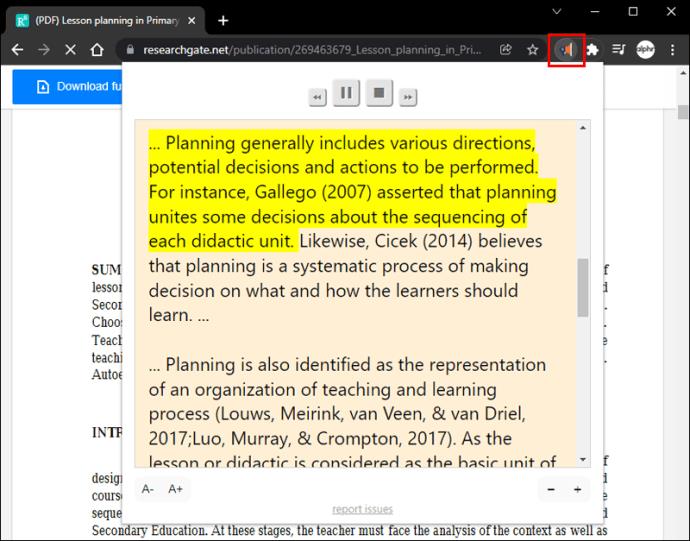
これを聞いてください
PDF ファイルを読み上げさせる機能は非常に便利です。日常生活が忙しくなり、座ってファイルを読むことができない場合もあります。さらに、特定の企業では、言語の壁を気にせずに、より多くの顧客に連絡を取ることができます。
理由が何であれ、PDF を読み上げる方法を知っておくと非常に役立ちます。この記事が、選択したデバイスに応じてこのプロセスがどのように機能するかをより深く理解するのに役立つことを願っています。
PDF を読み上げてみましたか? どの方法を使用しましたか? 以下のコメント欄でご意見をお聞かせください。
VPNとは何か、そのメリットとデメリットは何でしょうか?WebTech360と一緒に、VPNの定義、そしてこのモデルとシステムを仕事にどのように適用するかについて考えてみましょう。
Windows セキュリティは、基本的なウイルス対策だけにとどまりません。フィッシング詐欺の防止、ランサムウェアのブロック、悪意のあるアプリの実行防止など、様々な機能を備えています。しかし、これらの機能はメニューの階層構造に隠れているため、見つけにくいのが現状です。
一度学んで実際に試してみると、暗号化は驚くほど使いやすく、日常生活に非常に実用的であることがわかります。
以下の記事では、Windows 7で削除されたデータを復元するためのサポートツールRecuva Portableの基本操作をご紹介します。Recuva Portableを使えば、USBメモリにデータを保存し、必要な時にいつでも使用できます。このツールはコンパクトでシンプルで使いやすく、以下のような機能を備えています。
CCleaner はわずか数分で重複ファイルをスキャンし、どのファイルを安全に削除できるかを判断できるようにします。
Windows 11 でダウンロード フォルダーを C ドライブから別のドライブに移動すると、C ドライブの容量が削減され、コンピューターの動作がスムーズになります。
これは、Microsoft ではなく独自のスケジュールで更新が行われるように、システムを強化および調整する方法です。
Windows ファイルエクスプローラーには、ファイルの表示方法を変更するためのオプションが多数用意されています。しかし、システムのセキュリティにとって非常に重要なオプションが、デフォルトで無効になっていることをご存知ない方もいるかもしれません。
適切なツールを使用すれば、システムをスキャンして、システムに潜んでいる可能性のあるスパイウェア、アドウェア、その他の悪意のあるプログラムを削除できます。
以下は、新しいコンピュータをインストールするときに推奨されるソフトウェアのリストです。これにより、コンピュータに最も必要な最適なアプリケーションを選択できます。
フラッシュドライブにオペレーティングシステム全体を保存しておくと、特にノートパソコンをお持ちでない場合、非常に便利です。しかし、この機能はLinuxディストリビューションに限ったものではありません。Windowsインストールのクローン作成に挑戦してみましょう。
これらのサービスのいくつかをオフにすると、日常の使用に影響を与えずに、バッテリー寿命を大幅に節約できます。
Ctrl + Z は、Windows で非常によく使われるキーの組み合わせです。基本的に、Ctrl + Z を使用すると、Windows のすべての領域で操作を元に戻すことができます。
短縮URLは長いリンクを簡潔にするのに便利ですが、実際のリンク先を隠すことにもなります。マルウェアやフィッシング詐欺を回避したいのであれば、盲目的にリンクをクリックするのは賢明ではありません。
長い待ち時間の後、Windows 11 の最初のメジャー アップデートが正式にリリースされました。













