SamsungのスマートフォンでGalaxy AIをオフにする方法

Samsung の携帯電話で Galaxy AI を使用する必要がなくなった場合は、非常に簡単な操作でオフにすることができます。 Samsung の携帯電話で Galaxy AI をオフにする手順は次のとおりです。
Mac または Windows ラップトップをワイヤレス ルーターとして設定するには、すべてを自動的に実行するアプリを使用するか、オペレーティング システム内で手動で設定することができます。Mac をホットスポットとして使用すると、コンポーネントをワイヤレス ローカル エリア接続 (WLAN) として使用する必要があるため、Wi-Fi が切断される傾向があります。携帯電話も同じことをします。ただし、Windows 10/11 は、Wi-Fi がデスクトップまたはラップトップで引き続き動作できるようにする Wi-Fi Direct 仮想アダプターを提供します。この設定は、多くの人が使用する優れた機能です。
Mac の場合、ホットスポットを作成するには、外部 USB Wi-Fi アダプターまたはイーサネット接続が必要です。Windows の場合、ホットスポットをオンにするだけですべてが機能します。いずれにせよ、イーサネットが最良の選択肢です。主な理由は、ソースとしてイーサネットの方が高速で信頼性が高いためです。必要に応じて、Windows 10/11 でもイーサネットを使用します。
この記事では、Windows 8、10、11、または macOS でイーサネット接続または Wi-Fi を使用してホットスポットを作成する方法について説明します。始めましょう!
Windows 10および11でラップトップをワイヤレスルーターとして使用する
Windows 10 または 11 を使用している場合は、あらかじめ組み込まれている仮想デバイスと設定のおかげで、ラップトップを簡単に Wi-Fi ホットスポットに変えることができます。Windows 10 Anniversary Update では、ラップトップまたはデスクトップ上のネットワーク接続を維持しながら、ネットワーク接続を共有する機能が追加されました。Windows 11 には、すぐに使える機能が含まれています。やるべきことは次のとおりです。
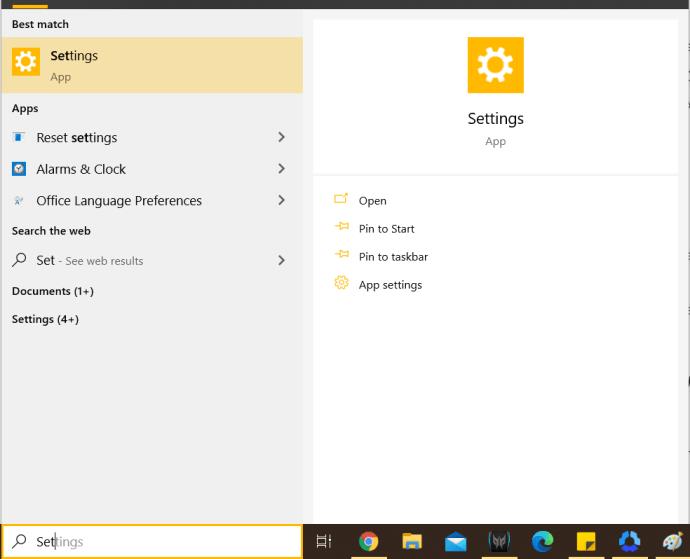
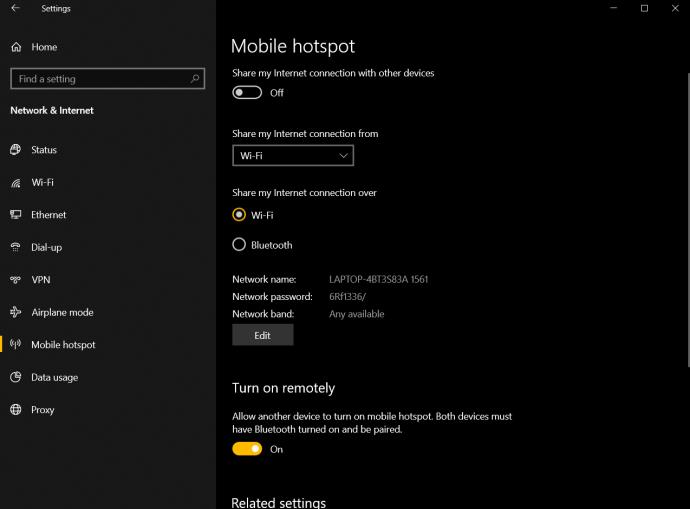
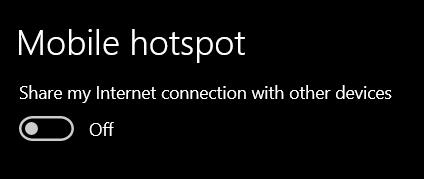
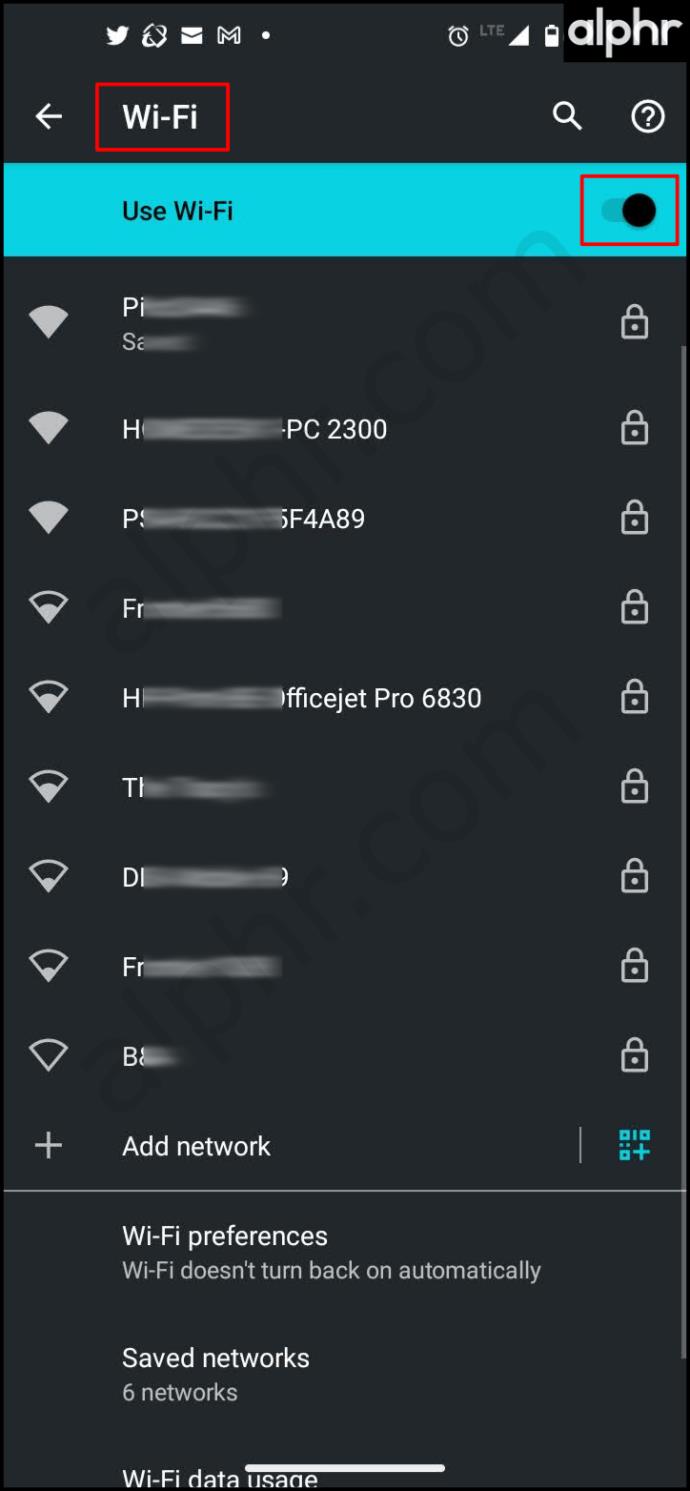
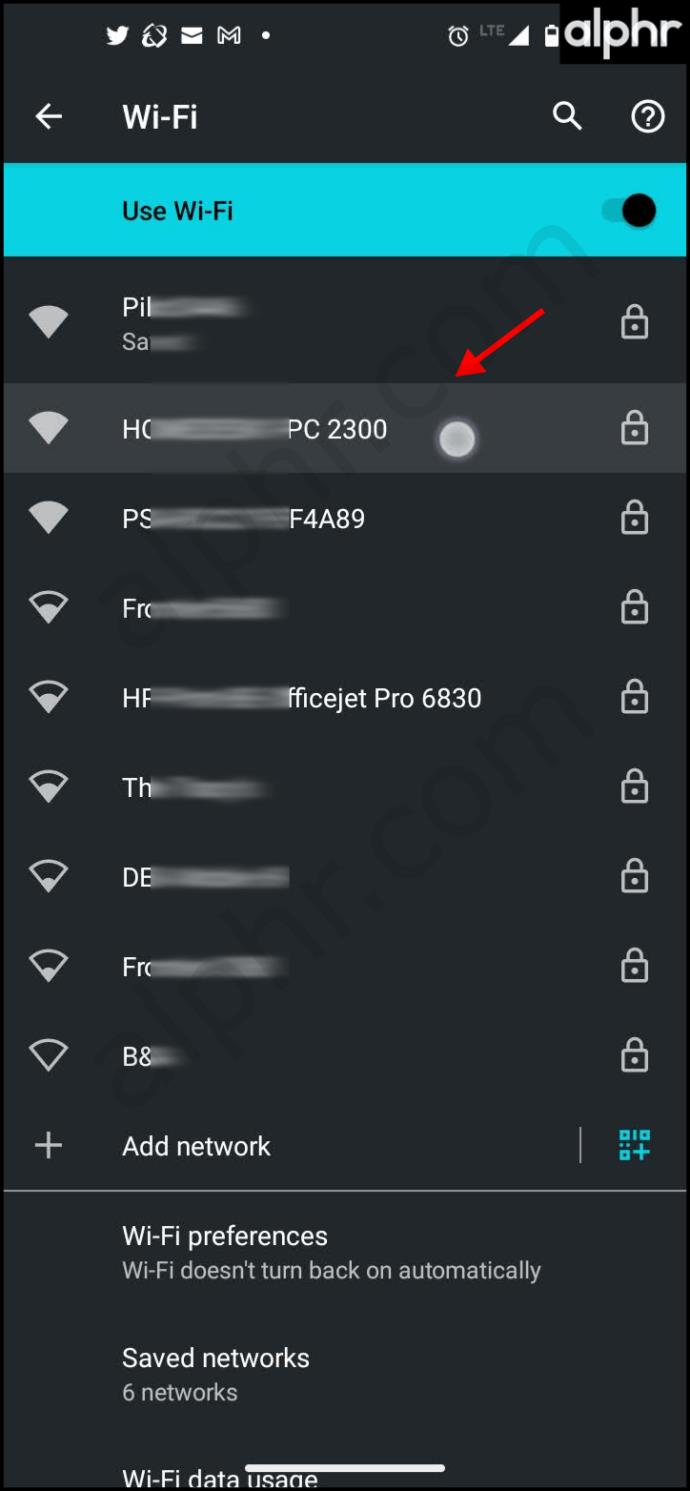
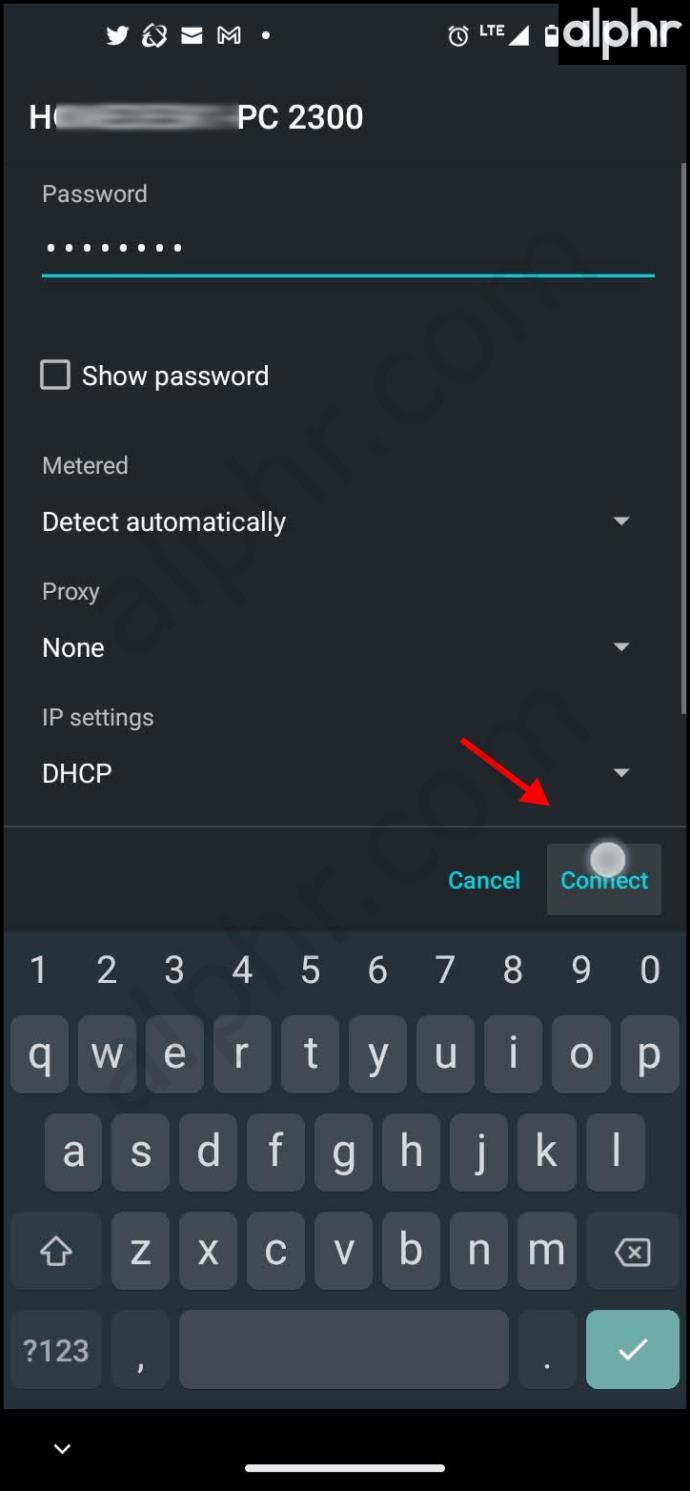
これで、ラップトップを Wi-Fi ホットスポットとして使用してインターネットにアクセスできるようになります。
Windows 8 でラップトップをワイヤレス ルーターとして使用する
Windows 8 を使用している場合でも Wi-Fi ホットスポットを作成できますが、Windows 10 または 11 よりも若干の設定が必要です。
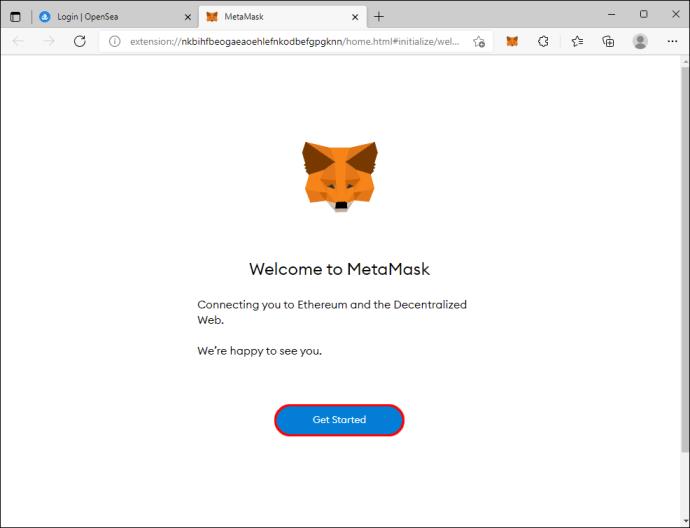
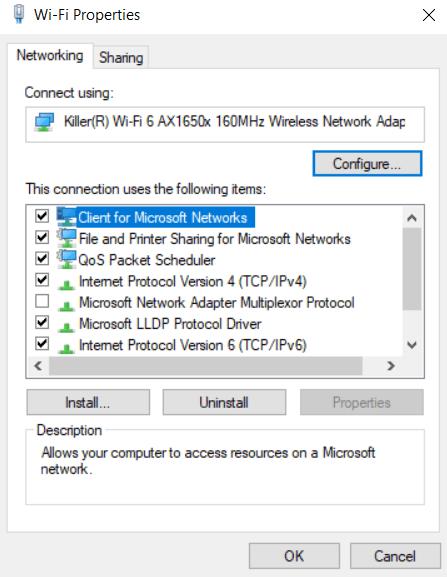
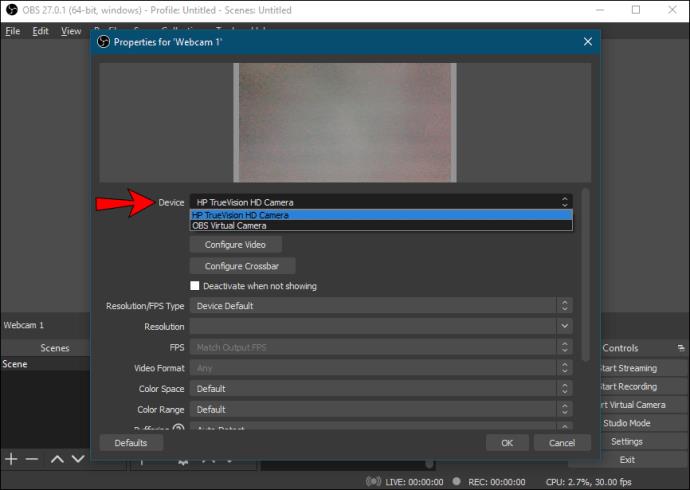
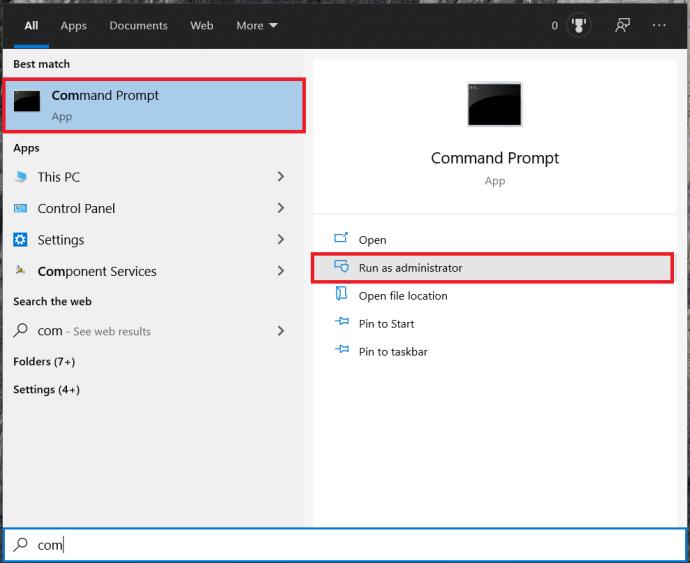
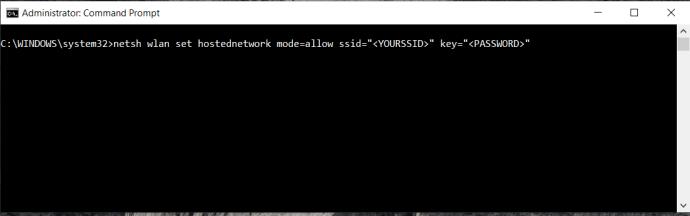
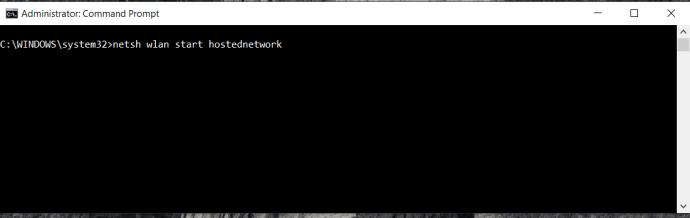
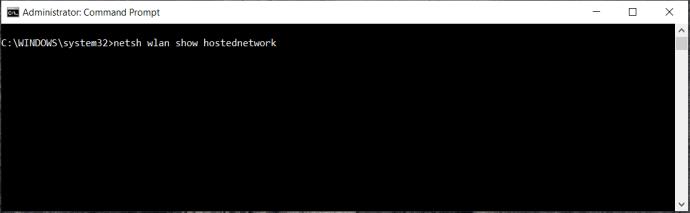
これで、他のデバイスで Windows 8 ネットワークに参加できるようになります。通常どおりに検索して接続し、プロンプトが表示されたら SSID とパスワードを入力します。
Windows 8、10、または 11 ホットスポットが機能しない場合
Windows 8 または Windows 10 ラップトップをワイヤレス ルーターとして使用しようとして機能しない場合は、いくつかの理由が考えられます。ここでは、最も一般的な Windows ホットスポットの問題を示します。
問題 #1: ネットワーク ケーブルの接続不良
ケーブルは、外側はきれいに見えても、内側が損傷している場合があります。特にワイヤは壊れやすく細いため、端が緩んだり磨耗したりする可能性があります。
問題 #2: 古いルーター
ラップトップの Wi-Fi ハードウェアおよびドライバーとの互換性がほとんどない古いルーターは、インターネット ソースに 2 つ目の Wi-Fi アダプターを使用するたびに切断されたり、まったく接続されなかったりする可能性があります。
問題 #3: スマートフォンからのテザリング
Windows 8 または 10 で Android スマートフォンまたは iPhone をテザリング デバイスとして使用する場合、一部のアプリケーションまたはドライバーではインターネット ソースとして識別されません。はい、機能しますが、Windows の一部の側面では、たとえある程度は認識されているとしても、USB イーサネットを有効なインターネット接続として認識しません。このシナリオは、PC の Wi-Fi 機能や携帯電話の内蔵ホットスポット機能と比較して、pdaNet や EasyTether などのテザリング アプリが自動 IP アドレス指定や複数の IP の管理を提供していないために発生します。そのため、通信やデータ交換の制限により Windows が混乱してしまいます。結局のところ、テザリングは 1 台のデバイスにのみ接続するように設計されています。
サードパーティのアプリ オプションを使用する場合は、イーサネット接続を共有できることに注意することが重要です。 たとえば、pdaNet は、Wi-Fi ダイレクト (携帯電話のデータ���号を使用するホットスポット)、既存のテザー接続を使用して接続されたラップトップにホットスポットを自動的に設定する Wi-Fi 共有、および Bluetooth インターネット機能を提供します。
Samsung スマートフォンとの Wi-Fi 共有については、 Samsung Galaxy S9 または S9 Plus での Wifi-Hotspot の使用に関する記事を参照してください。
Apple ラップトップをワイヤレス ルーターとして使用する
MacBook または MacBook Pro を Wi-Fi ホットスポットとして使用したい場合は、それが可能です。Windows 8 および 10 の制限は MacBook にも当てはまります。インターネットに接続するにはイーサネット接続が必要で、ホットスポットには Wi-Fi アダプターが必要です。その方法は次のとおりです。
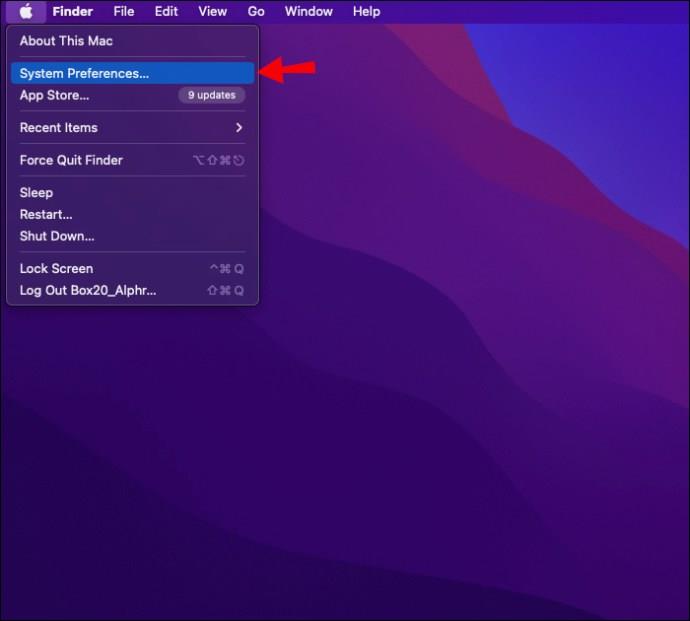
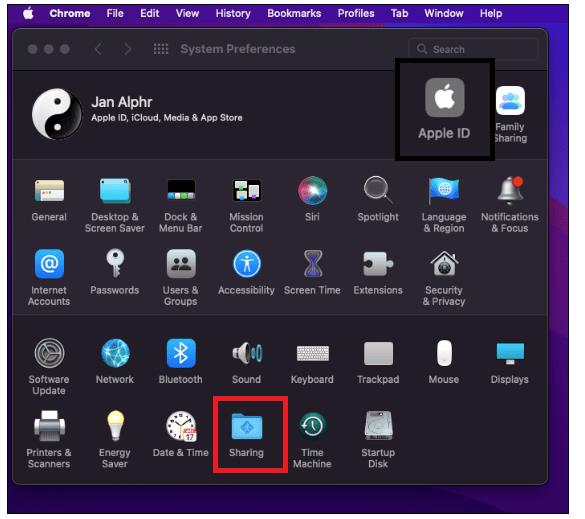
DD-WRT x86 を使用して PC をワイヤレス ルーターに変える
確かに、これにはもう少し専門知識が必要ですが、セットアップやトラブルシューティングに伴う労力と、場合によってはイライラする価値は十分にあります。DD-WRT はルーターや組み込みシステム向けに設計されたオープンソースの Linux ベースのファームウェアですが、PC 上で実行できる x86 バージョンもあります。
完全な手順については、dd-wrt wiki ページの詳細を確認してください。
PC のパワー
Windows と Mac の両方のオペレーティング システムは複数の Wi-Fi アダプターをサポートしていますが、Mac PC でこの方法を使用すると問題が発生する可能性があります。両方の Wi-Fi アダプターを異なる IP アドレスで手動で構成し、ローカル アクセスには 1 つのみを使用する必要があります。このセットアップは、Mac にインターネット トラフィック用に 1 つを選択し、ローカル IP トラフィック用に 1 つを選択するように指示します。さらに、インターネット対応の Wi-Fi アダプターを最上位に配置する必要があるため、Mac はそれを優先します。アプリまたはサードパーティ プログラムを使用してワイヤレス ホットスポット ルーティングを有効にする以外に、仕事を完了するにはこれらが唯一の方法です。
Samsung の携帯電話で Galaxy AI を使用する必要がなくなった場合は、非常に簡単な操作でオフにすることができます。 Samsung の携帯電話で Galaxy AI をオフにする手順は次のとおりです。
InstagramでAIキャラクターを使用する必要がなくなったら、すぐに削除することもできます。 Instagram で AI キャラクターを削除するためのガイドをご紹介します。
Excel のデルタ記号 (Excel では三角形記号とも呼ばれます) は、統計データ テーブルで頻繁に使用され、増加または減少する数値、あるいはユーザーの希望に応じた任意のデータを表現します。
すべてのシートが表示された状態で Google スプレッドシート ファイルを共有するだけでなく、ユーザーは Google スプレッドシートのデータ領域を共有するか、Google スプレッドシート上のシートを共有するかを選択できます。
ユーザーは、モバイル版とコンピューター版の両方で、ChatGPT メモリをいつでもオフにするようにカスタマイズすることもできます。 ChatGPT ストレージを無効にする手順は次のとおりです。
デフォルトでは、Windows Update は自動的に更新プログラムをチェックし、前回の更新がいつ行われたかを確認することもできます。 Windows が最後に更新された日時を確認する手順は次のとおりです。
基本的に、iPhone で eSIM を削除する操作も簡単です。 iPhone で eSIM を削除する手順は次のとおりです。
iPhone で Live Photos をビデオとして保存するだけでなく、ユーザーは iPhone で Live Photos を Boomerang に簡単に変換できます。
多くのアプリでは FaceTime を使用すると SharePlay が自動的に有効になるため、誤って間違ったボタンを押してしまい、ビデオ通話が台無しになる可能性があります。
Click to Do を有効にすると、この機能が動作し、クリックしたテキストまたは画像を理解して、判断を下し、関連するコンテキスト アクションを提供します。
キーボードのバックライトをオンにするとキーボードが光ります。暗い場所で操作する場合や、ゲームコーナーをよりクールに見せる場合に便利です。ノートパソコンのキーボードのライトをオンにするには、以下の 4 つの方法から選択できます。
Windows を起動できない場合でも、Windows 10 でセーフ モードに入る方法は多数あります。コンピューターの起動時に Windows 10 をセーフ モードに入れる方法については、WebTech360 の以下の記事を参照してください。
Grok AI は AI 写真ジェネレーターを拡張し、有名なアニメ映画を使ったスタジオジブリ風の写真を作成するなど、個人の写真を新しいスタイルに変換できるようになりました。
Google One AI Premium では、ユーザーが登録して Gemini Advanced アシスタントなどの多くのアップグレード機能を体験できる 1 か月間の無料トライアルを提供しています。
iOS 18.4 以降、Apple はユーザーが Safari で最近の検索を表示するかどうかを決めることができるようになりました。













