SpeedFanを使ってCPU温度とコンピューターのファン速度を確認する方法

SpeedFan ツールは、コンピューターの温度、CPU 使用率、ファン速度をチェックして、冷却できるようにします。
ブラウザーが突然 Bing にリダイレクトされることに気づくのはよくあることです。これは通常、Bing リダイレクト ウイルスと呼ばれるウイルスの結果です。通常、疑わしいリンクをクリックすると発生します。ハッカーは Bing にリダイレクトして、IP アドレス情報やその他の個人データを盗みます。常に再ルーティングされていることに気付いた場合は、すぐに Bing を削除する必要があります。

また、多くの人は検索エンジンとして Bing を好みません。Bing は Microsoft エコシステムに組み込まれているため、コンピューターとブラウザーから削除する必要があります。
Bing を削除する方法については、以下の記事をお読みください。
Chrome で Bing を削除する方法
ウイルスがブラウザをハイジャックする方法は複数あるため、Chrome は常に Bing リダイレクト ウイルスの標的となっています。Bing は、スタートアップ ページ、主要な検索エンジン、その他いくつかの場所を通じて強制的に使用される場合があります。
Chrome で Bing を削除する方法については、以下のオプションを参照してください。
スタートアップページから削除
これらは、Chrome を開いたときに Chrome が自動的に移動するページです。Bing が Chrome をハイジャックする方法の 1 つは、Bing 自体を起動ページに挿入することです。スタートアップ ページから Bing を削除するには:
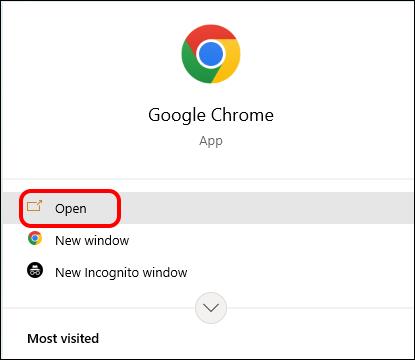


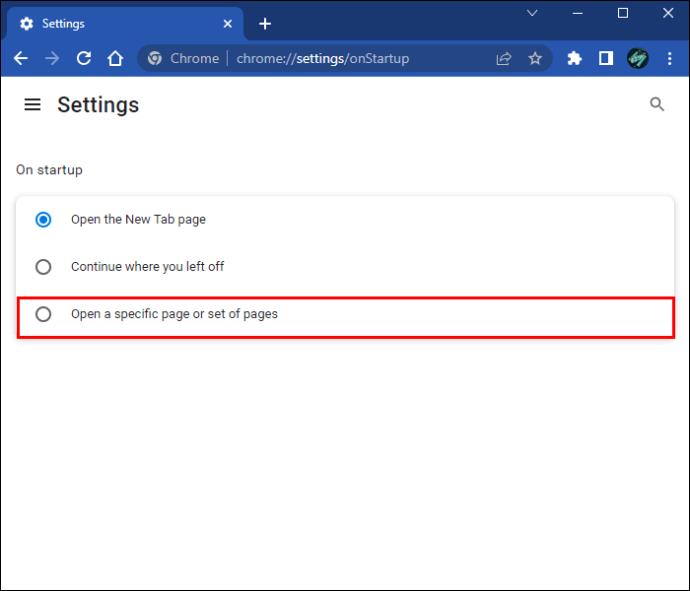
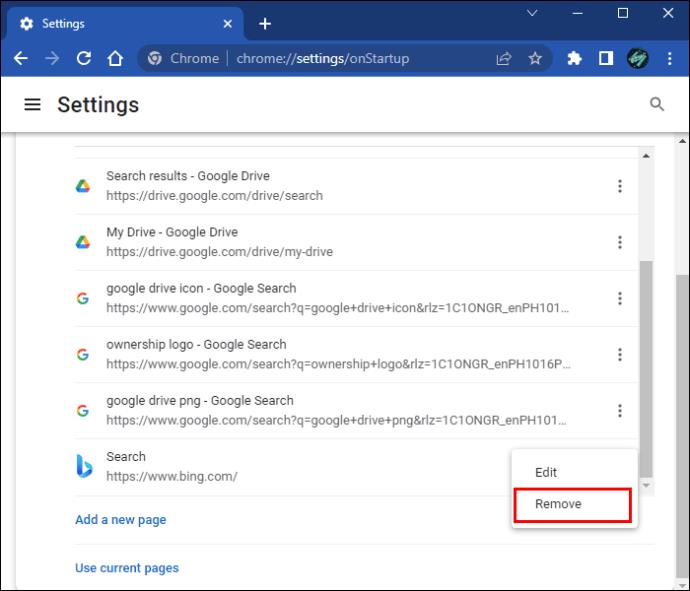
Chrome を閉じて再度開き、変更が有効になっていることを確認します。
プライマリ検索エンジンとして削除
Bing は、自身をプライマリ検索エンジンとして設定することで Chrome を乗っ取ることができます。Chrome のアドレス バーで何かを検索すると、Bing 検索エンジンの結果ページにリダイレクトされます。Bing をプライマリ検索エンジンから削除するには:


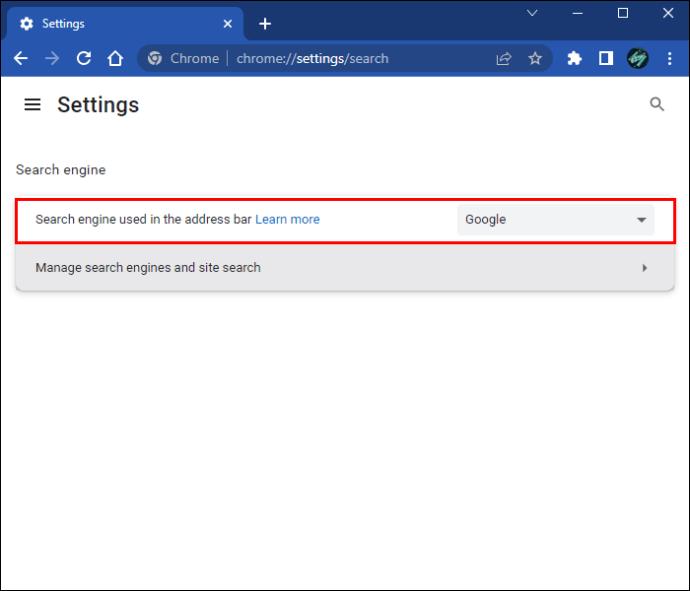
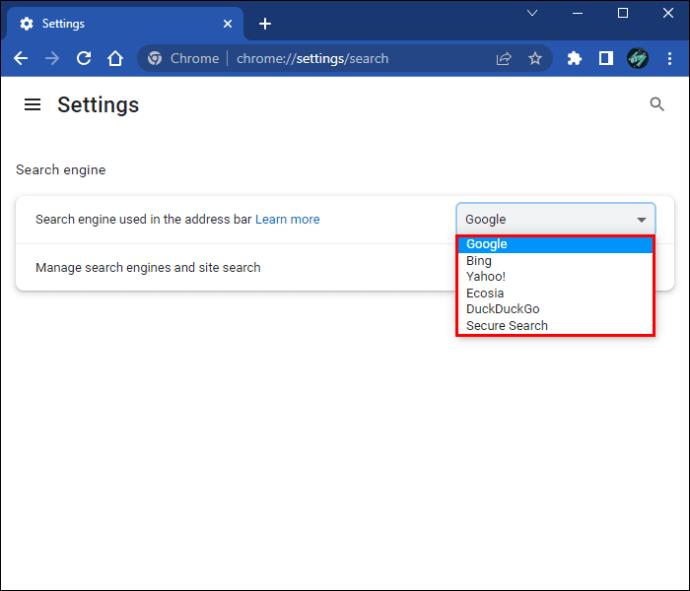
Chrome を閉じて再度開き、変更を永続的にします。
すべての検索エンジン操作から削除
Bing がブラウザのバックグラウンドで動作しないようにするには、検索エンジンから Bing を削除する必要があります。これは、プライマリ検索エンジンを変更することとは異なります。プライマリ検索エンジンを変更しても、Chrome は引き続き Bing に接続します。Chrome の承認済み検索エンジンから Bing を削除するには、次の手順に従います。


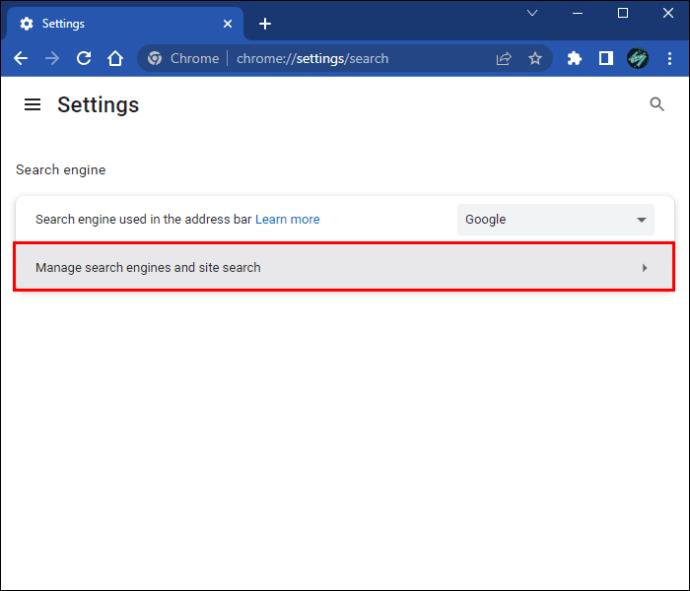
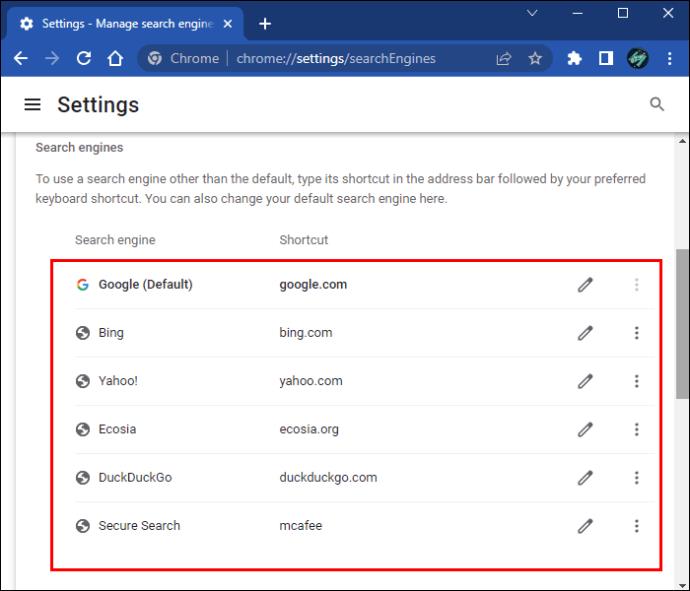
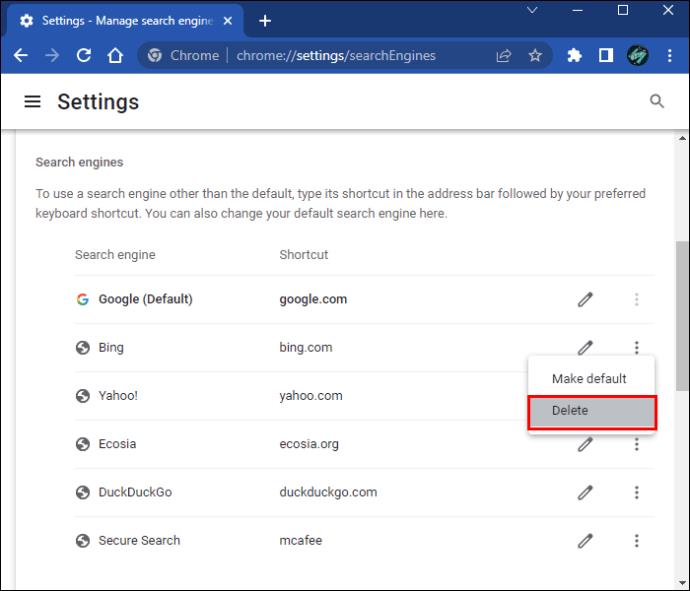
変更を適用するには、必ず Chrome を閉じて再度開きます。
Google Chromeをリセットする
前述の解決策のいずれも Bing を正常に削除できない場合は、Chrome を完全にリセットする必要があります。このプロセスにより、ブラウザがデフォルト設定にリセットされます。Chromeをリセットするには:


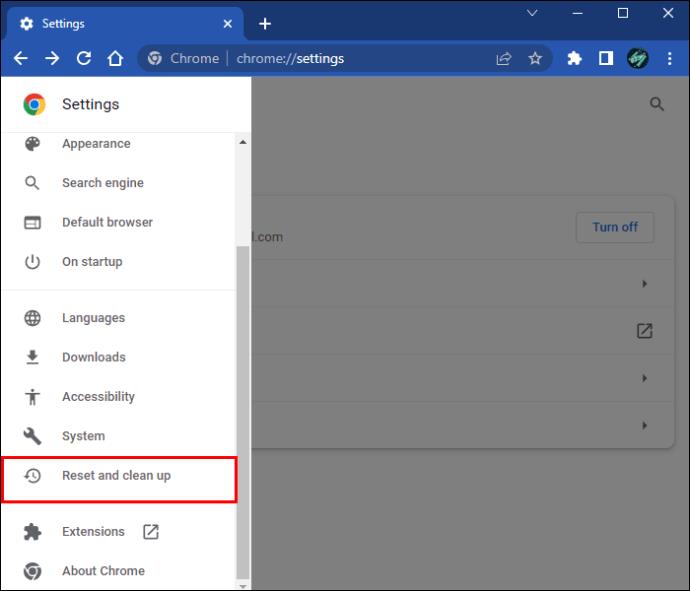
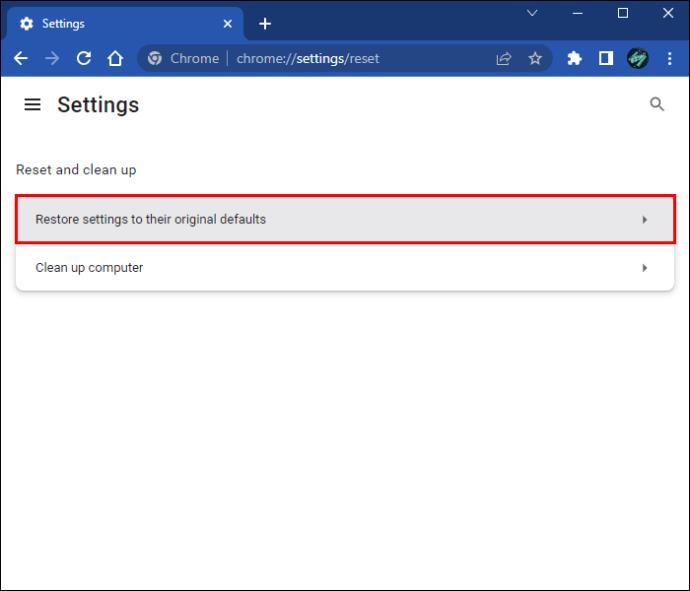
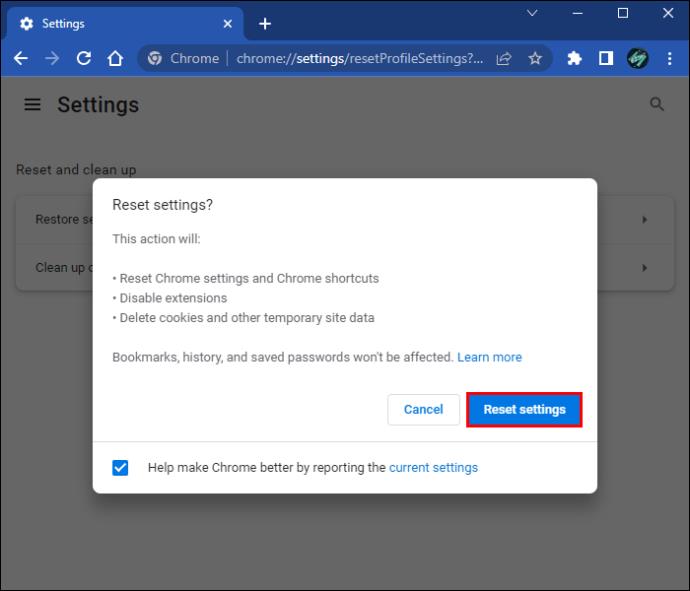
このプロセスにより、Google アカウントからログアウトされます。再度ログインすると、すべてのブックマークが復元されます。
Microsoft Edge から Bing を削除する方法
Bing は Microsoft Edge のデフォルトのブラウザーです。別のオプションに交換する場合は、次の手順に従ってください。
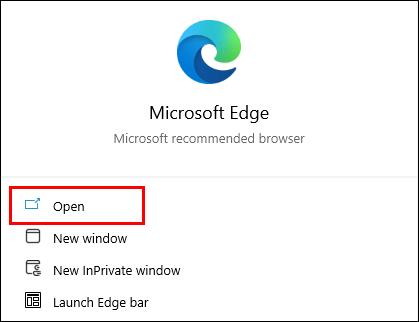


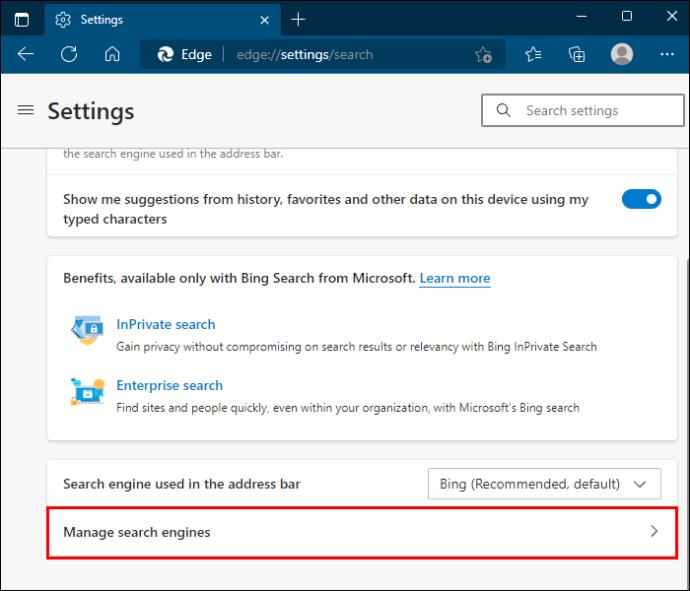
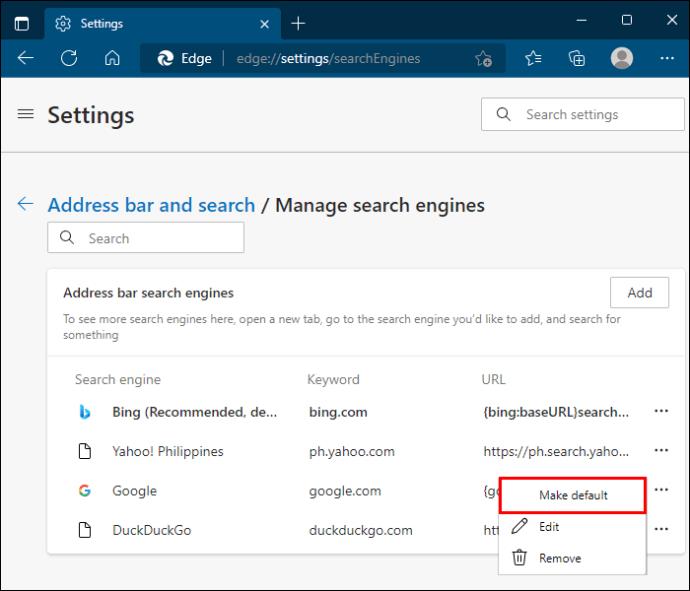
必ず Edge を閉じて再度開き、変更が機能していることを確認してください。
Windows 11 で Bing を削除する方法
Bing 機能は Windows 11 に組み込まれています。Windows 11 PC で Bing を削除するには、以下の手順に従ってください。

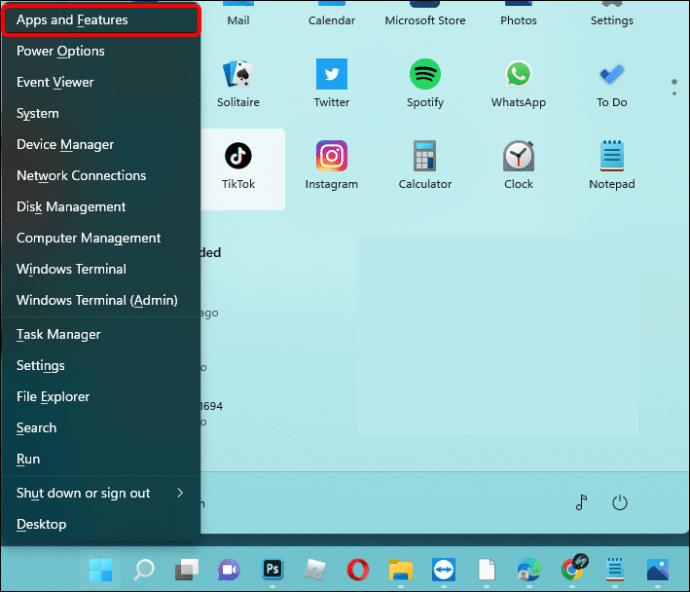
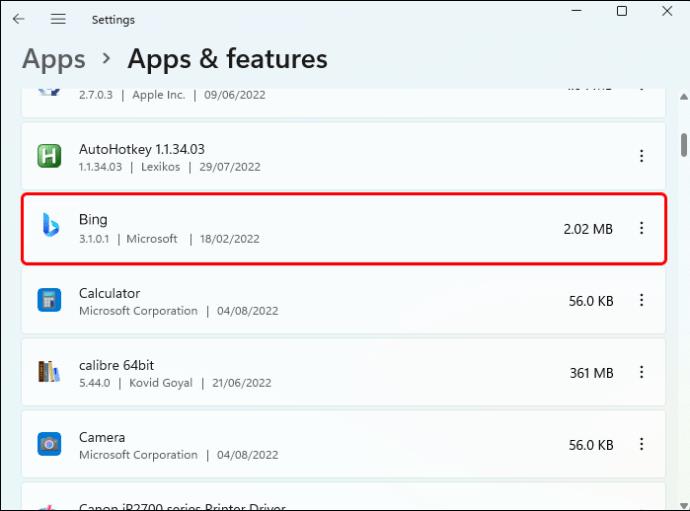
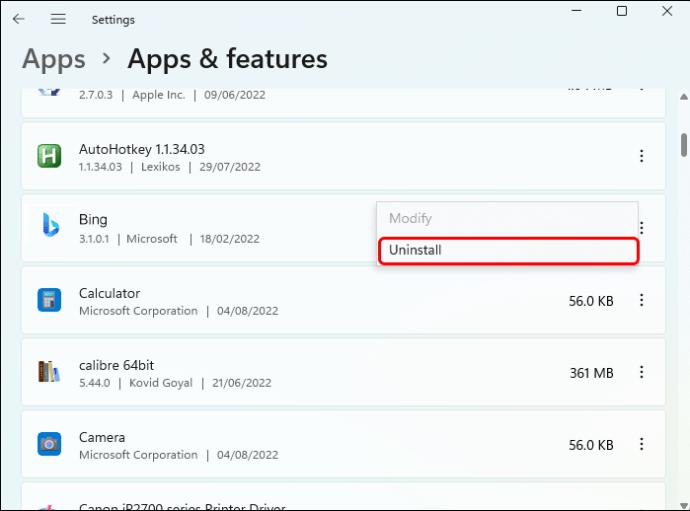
変更はすぐに有効になります。そうでない場合は、コンピューターを再起動すると、Bing が完全に削除されます。
Mac 上の Bing を削除する方法
Bing Redirect Virus が Mac に影響を与える可能性がある方法は 2 つあります。コンピュータを安全に保つために、両方の場所で Bing を必ず削除してください。
Bing アプリケーションを削除する
Bing をインストールした覚えがなくても、アプリケーション内で Bing を見つけることができます。Mac で Bing を削除するには:
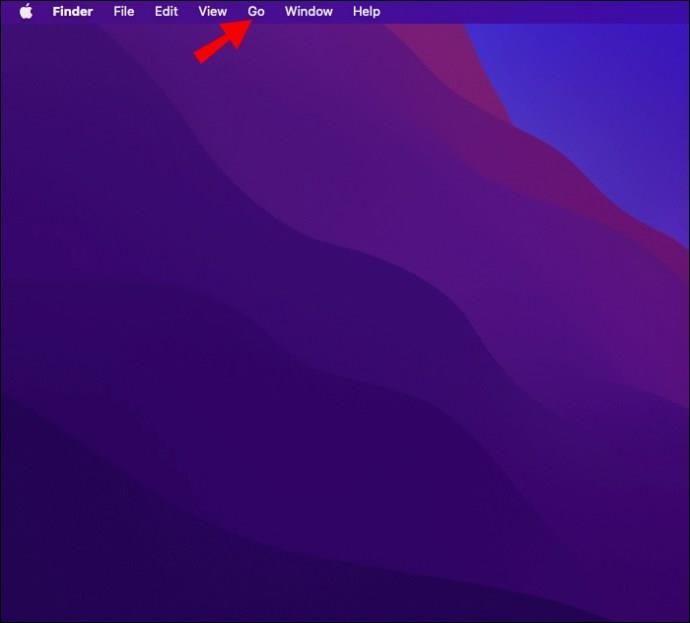
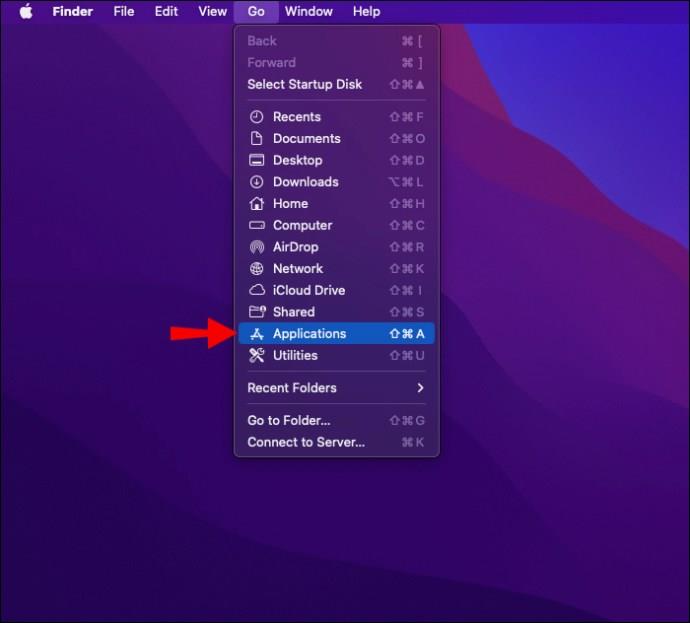

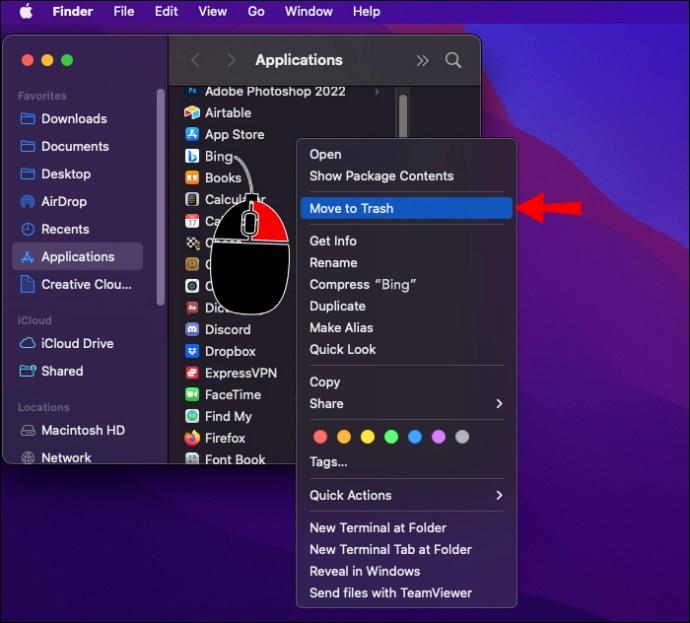
削除するすべてのエントリに対してこれを実行します。変更はすぐに反映される必要があります。ただし、コンピュータを再起動すると、アプリケーションが削除されたことが Mac に登録されます。
Safariから削除
Bing が Safari に組み込まれると、Bing がデフォルトの検索エンジンになります。このようなことが起こった場合は、以下の手順に従ってください。
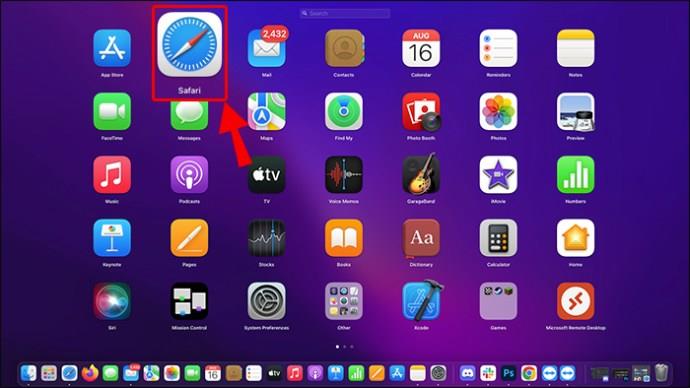
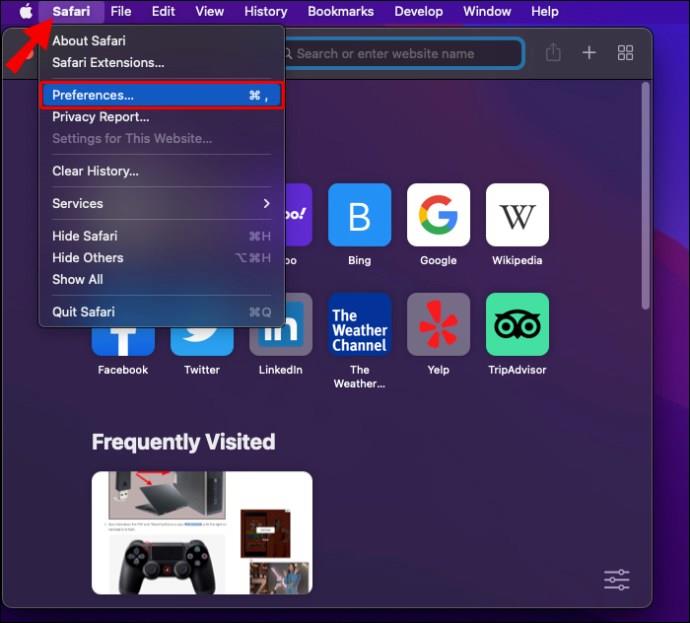
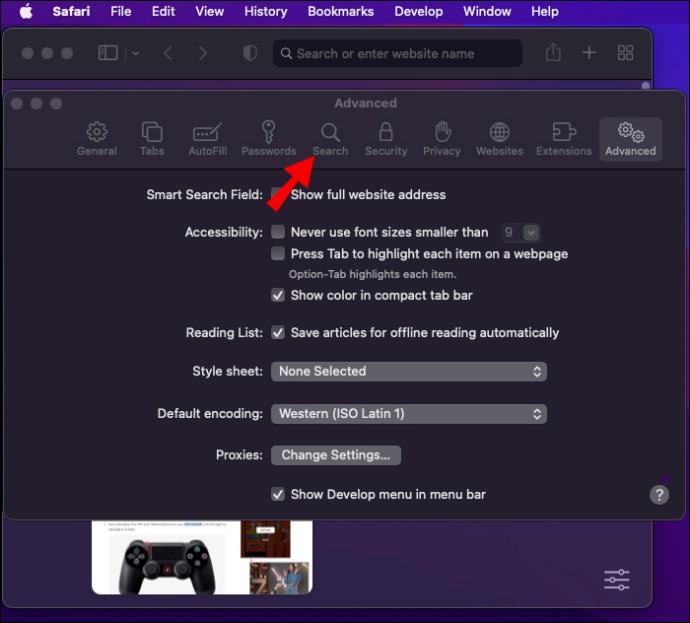
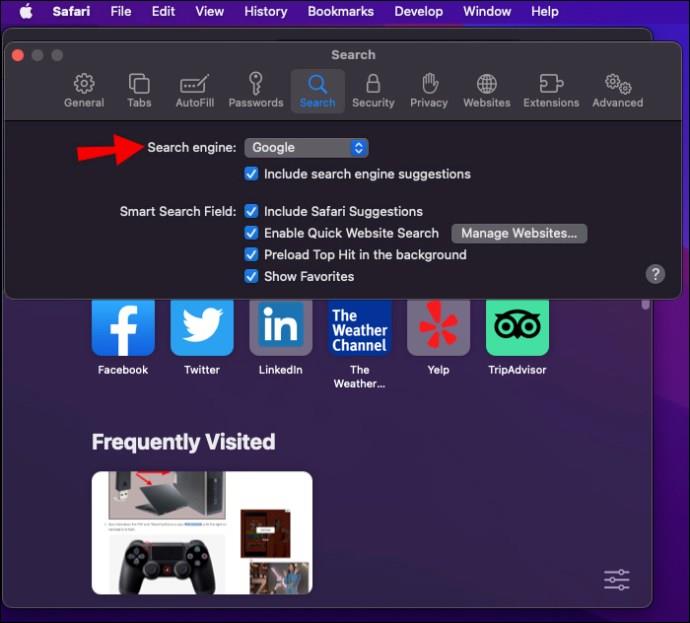
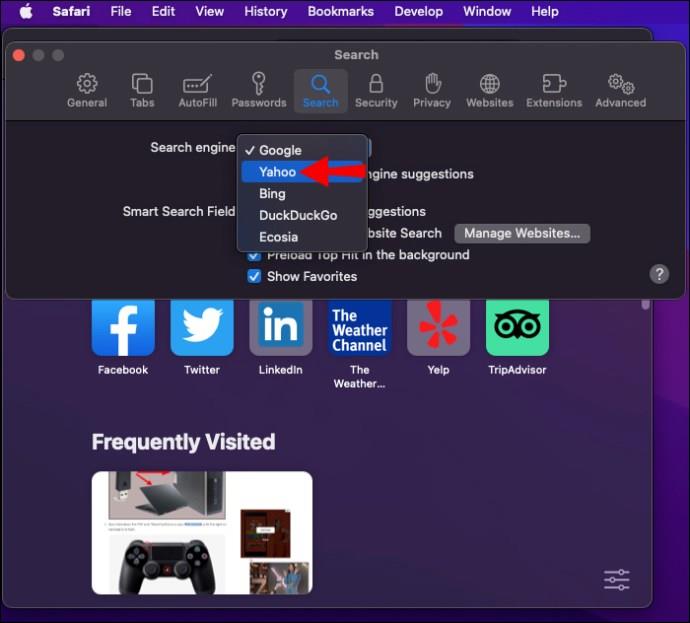
Safari を閉じて再度開き、Bing が削除されたことを確認します。
Outlook で Bing マップを削除する方法
Bing Maps は Outlook の組み込み機能です。Outlook を初めてダウンロードするときに自動的にオンにすることができます。Bing リダイレクト ウイルスがコンピュータ上に存在する場合、この機能を再度有効にすることができます。Outlook で Bing マップを削除するには:

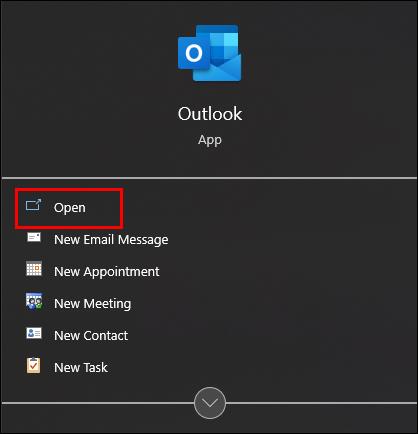
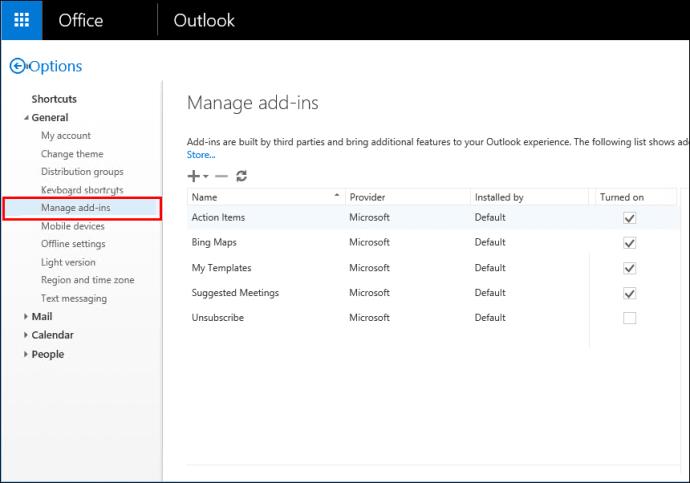
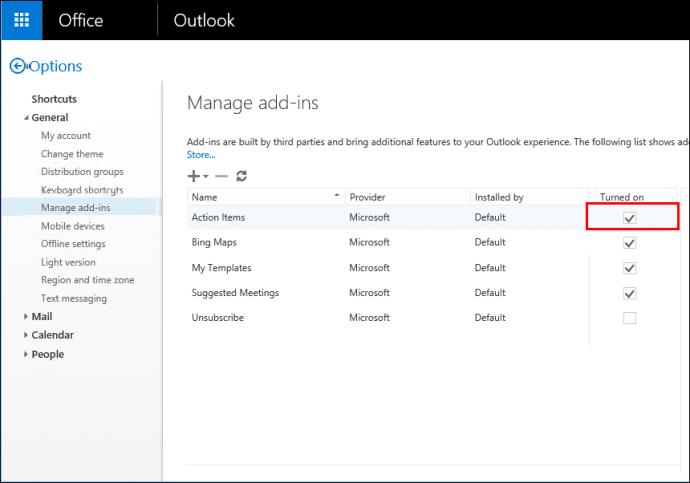
Outlook を閉じて再度開き、アプリケーションに変更が登録されていることを確認します。
ここから出てビンビン
Bing は、それ自体はウイルスではありませんが、ウイルスを促進するために使用できるため、ユニークなブラウザです。あなたの許可なくコンピュータ上で突然 Bing を使用すると、コンピュータがウイルスに感染しているという即時危険信号が発生します。Bing を削除した後でも、必ずコンピューターのウイルスをスキャンしてください。
この一般的なウイルスにもかかわらず、Bing は Microsoft 製品に組み込まれている正規のプログラムです。気に入らない場合は、ウイルス バージョンを削除するときと同じ方法を使用して完全に削除できます。
Bing は無事に削除できましたか? どこから削除したのですか?以下のコメント欄でぜひお知らせください。
SpeedFan ツールは、コンピューターの温度、CPU 使用率、ファン速度をチェックして、冷却できるようにします。
タスクバー上でフリーズしたアプリを強制終了したり、コンピュータを離れると自動的にロックしたりと、もっと早く見つけたかったツールがたくさんあります。
近距離共有 Windows 11 は、コンピューターに組み込まれた共有機能で、ファイルや Web ページを他のユーザーに直接送信できます。
IRQL NOT LESS OR EQUAL エラーは、通常、システム プロセスまたはドライバーが適切なアクセス権限なしでメモリ アドレスにアクセスしようとしたときに発生するメモリ関連のエラーです。
必要のないアプリケーションをオフにすることは、Windows コンピュータの起動を高速化する最も効果的な方法です。
このツールを使用すると、メインのコンピュータに損傷を与えるリスクなしに、疑わしいファイルを安全に確認したり、疑わしいソフトウェアをインストールしたり、危険な Web サイトを閲覧したりすることができます。
Windows 11ではInternet Explorerが削除されます。この記事では、WebTech360がWindows 11でInternet Explorerを使用する方法をご紹介します。
ストアでは、アプリのアップデートを一時停止できる期間が1~5週間に制限され、永続的なトグルが削除されました。強制アップデートをブロックしたい場合は、以下の設定をお試しください。
Dockerを使えば、コンテナの構築、実行、管理が簡単になります。ただし、イメージの実行または構築時に「Invalid Reference Format」エラーが発生する場合があります。
Windows 11 では、タスクバーに時計を表示するだけでなく、コンピューターの画面に時計を表示するように調整できます。
システムが起動しないのにマザーボードのライトが赤く点灯するのは怖いものです。特に、マザーボードがライトが点灯している理由を教えてくれない場合はなおさらです。
BIOSでUSBポートのロックを解除するのは難しくありません。しかし、コンピューターのUSBポートをロックするにはどうすればいいのでしょうか?Quantrimang.comで調べてみましょう!
Bad System Config Info(不正なシステム構成情報)は、Windows 10 システムでよく見られるバグチェックエラーです。この問題を解決するための解決策をいくつか見ていきましょう。
Windows 11 の拡大鏡反転機能を使用すると、特に光に敏感な人にとってテキストの読みやすさが向上します。
独自の PC システムを構築しようと考えており、高速 RAM に投資することに決めた場合、その RAM が宣伝されている速度で動作できることをどのように確認すればよいでしょうか?













