Windows の ProgramData フォルダーとは何ですか?

Windowsの新しいバージョンでは、システムドライブ(通常はC:\)にProgramDataというフォルダがあります。ただし、このフォルダは隠しフォルダなので、ファイルエクスプローラーでフォルダとファイルの表示を有効にした場合にのみ表示されます。
PDF を整理するには、ページ番号をスタンプするより良い方法はありません。そうすることで、ドキュメント内の移動が容易になり、必要な情報を見つけるのにかかる時間が短縮されます。しかし、ページ番号は変更できない場合、PDF にページ番号を追加するにはどうすればよいでしょうか?

この質問に共感を覚えたなら、あなたは正しい場所に来たことになります。この記事では、Windows、Mac、Adobe Acrobat、Foxit を使用して PDF にページ番号を追加する方法について説明します。さらに、どのブラウザでも無料で使用できるオンライン ツールもあります。
Windows で PDF にページ番号を追加する方法
PDF ファイル形式には、特定の概念としてページ番号がリストされていません。代わりに、ヘッダーまたはフッターの一部として既存のドキュメントに追加できます。Windows で PDF ドキュメントにページ番号を追加するには、次の 2 つの方法を使用できます。
オンラインツール
オンライン ツールは、お使いのデバイスに関係なく、PDF ファイルにページ番号を簡単に追加する最も速い方法です。以下に、お気に入りのオンライン ツールの手順を示します。
タイニーワウ
I Love PDF で PDF ドキュメントにページ番号を追加するには、次の手順に従います。
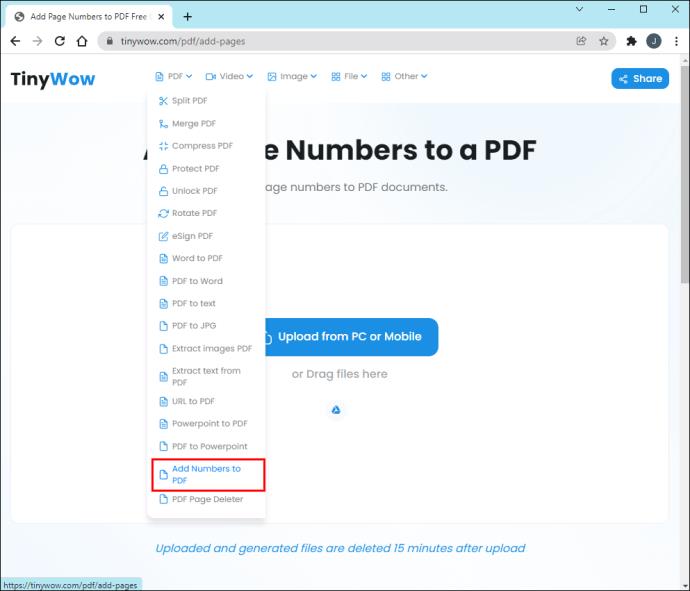
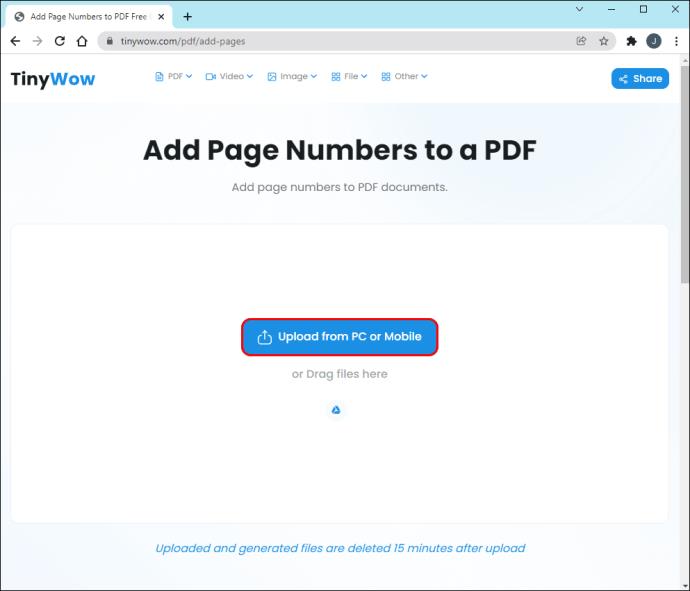
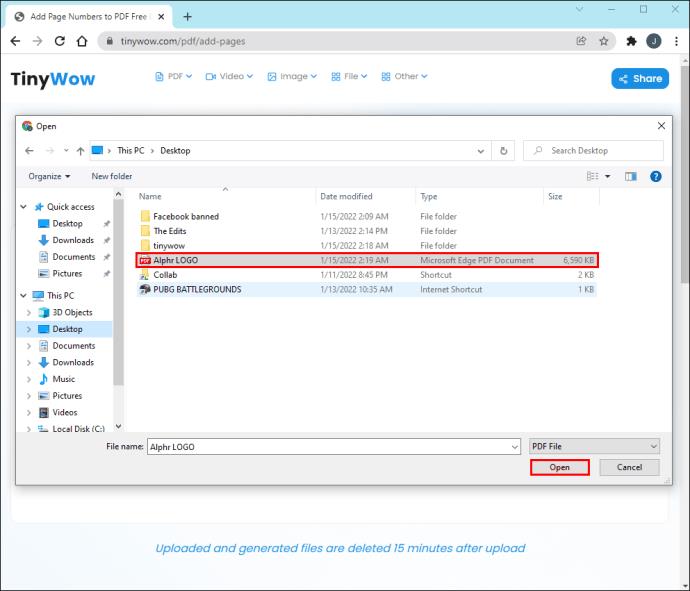
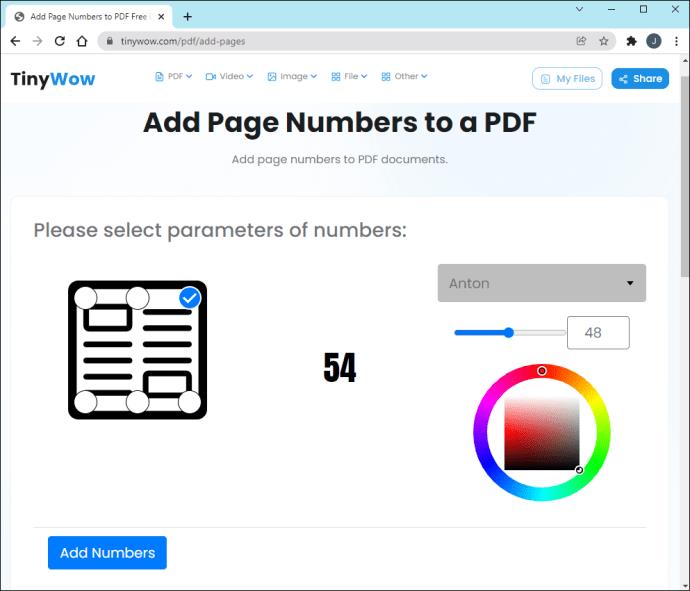
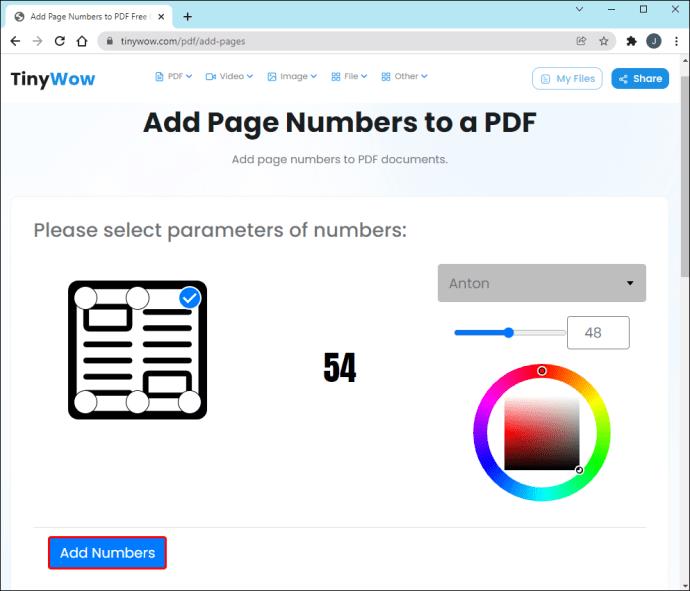
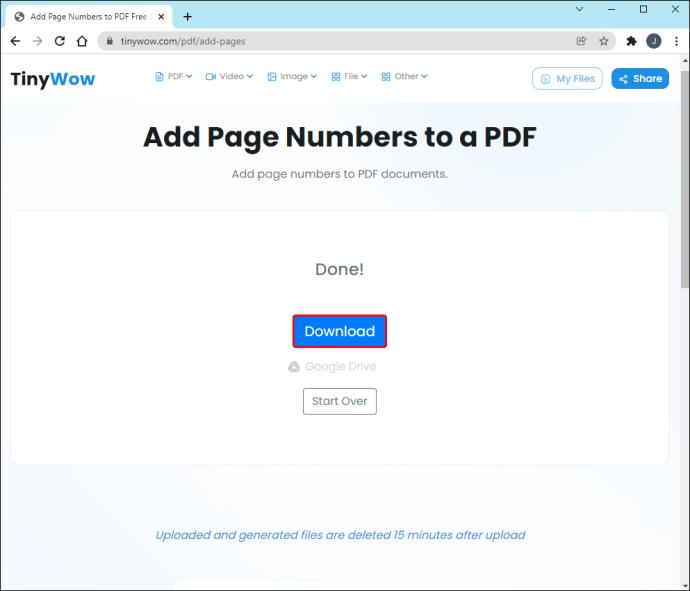
PDF ファイルの編集には、Adobe Acrobat と呼ばれるダウンロードしたプログラムを使用することもできます。Acrobat を使用してページ番号を追加する詳細な手順については、以下のセクションで説明します。
Adobe Acrobat で PDF にページ番号を追加する方法
Adobe Acrobat は、PDF ファイルを表示および編集するための最も人気のあるアプリです。ページ番号を追加するには、いくつかの調整を行う必要があります。まず、ヘッダーまたはフッターを追加する必要があります。以下の手順に従ってこれを行うことができます。
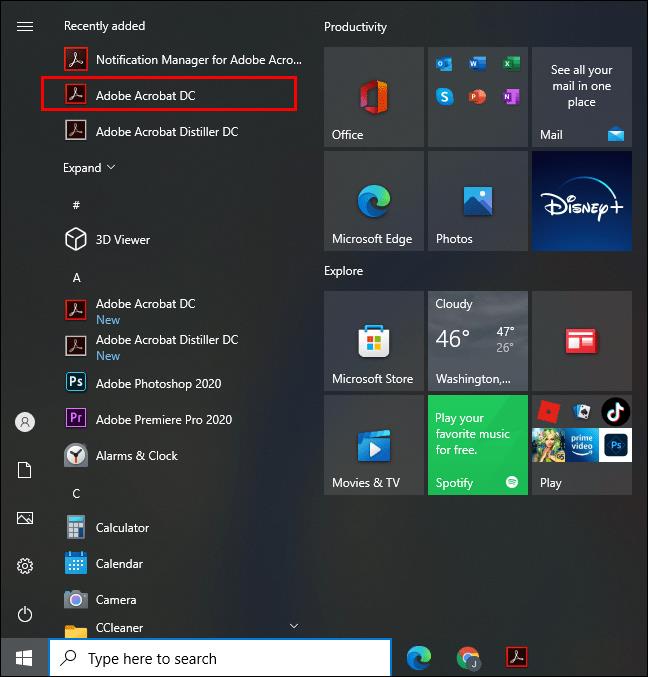
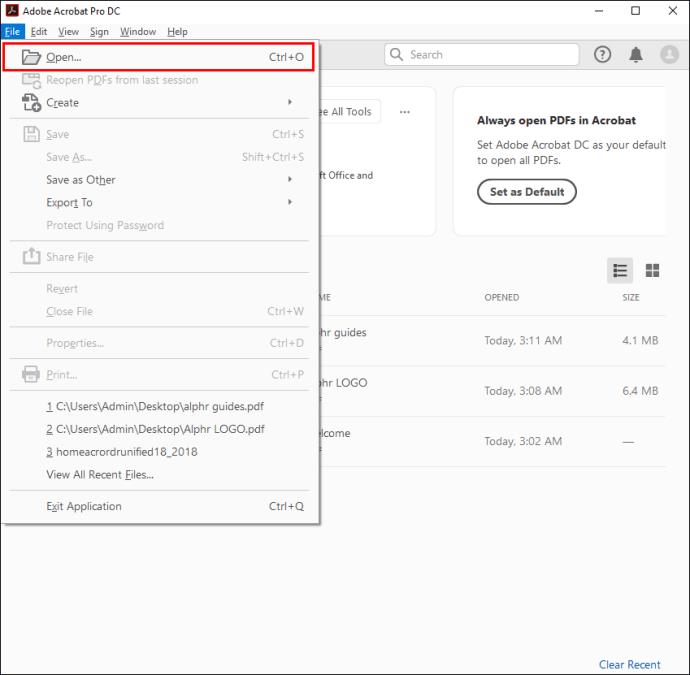
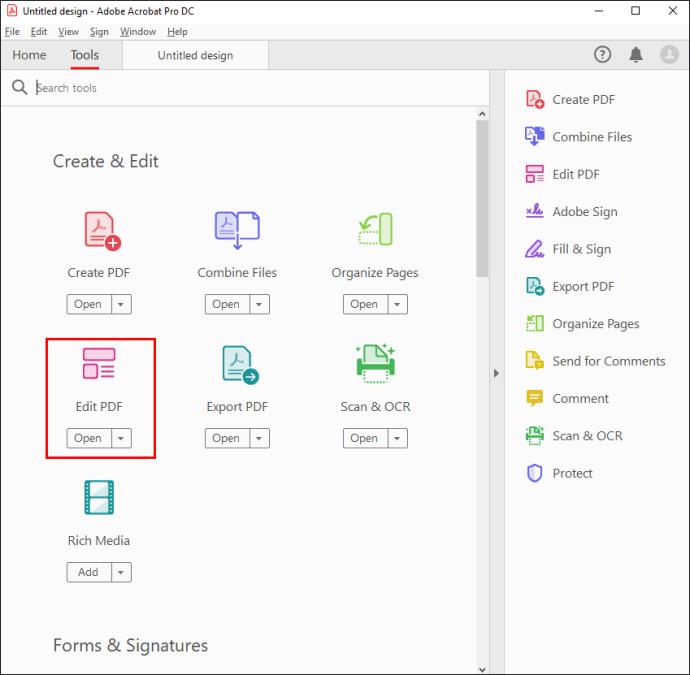
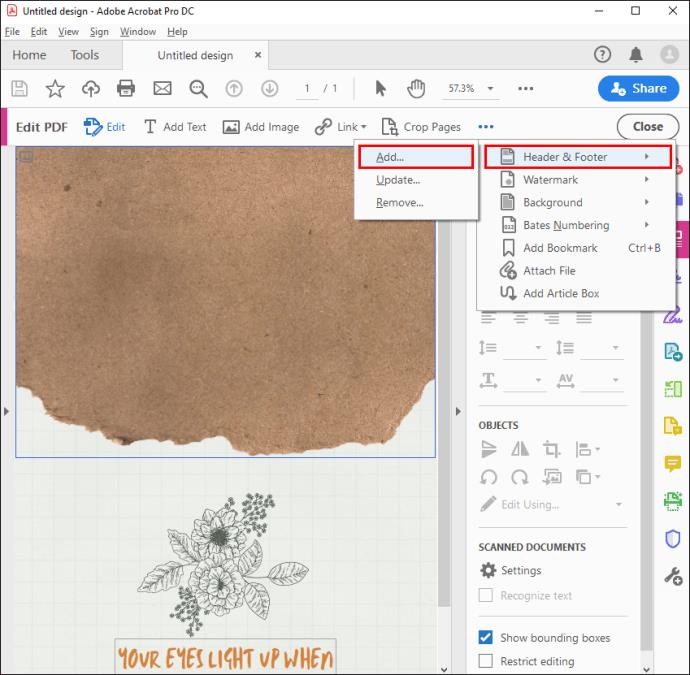
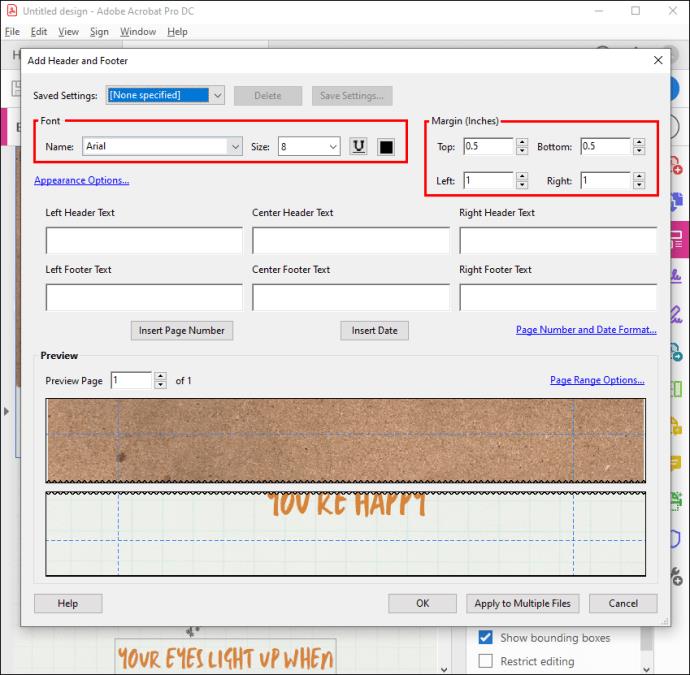
ヘッダーまたはフッターを追加したので、次の手順に進みます。
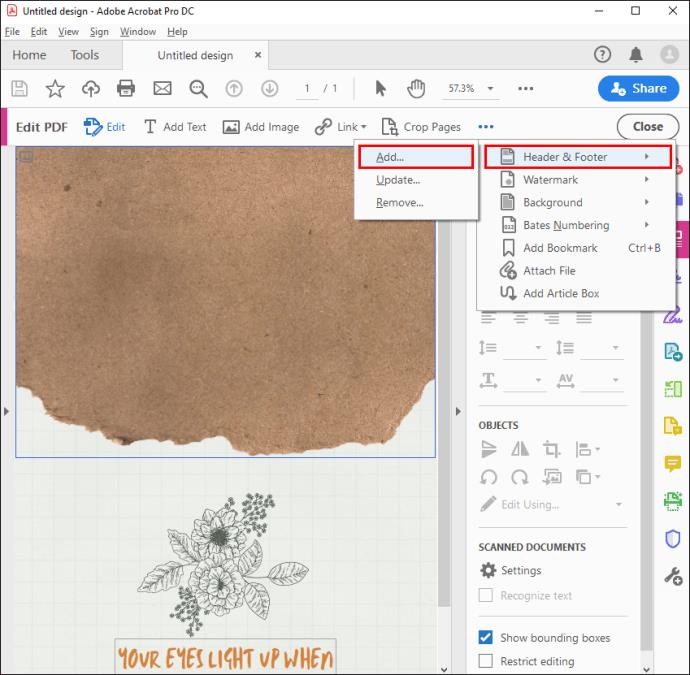
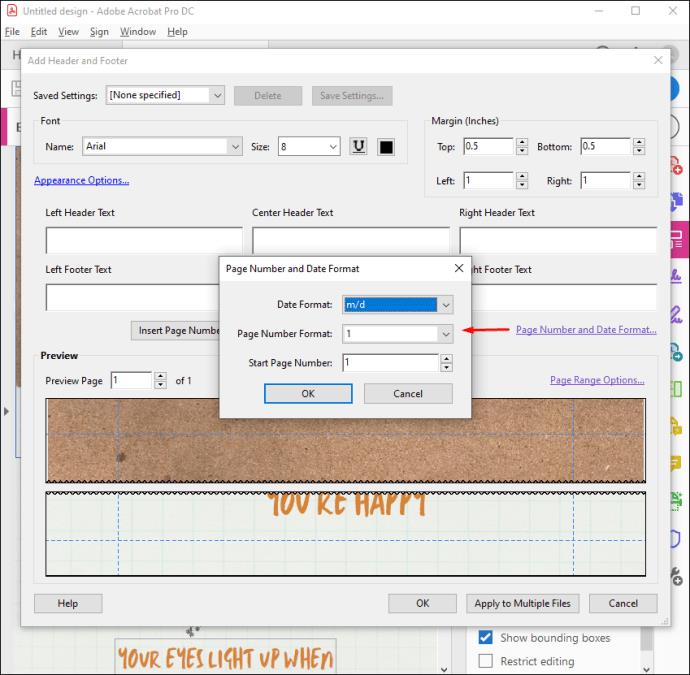
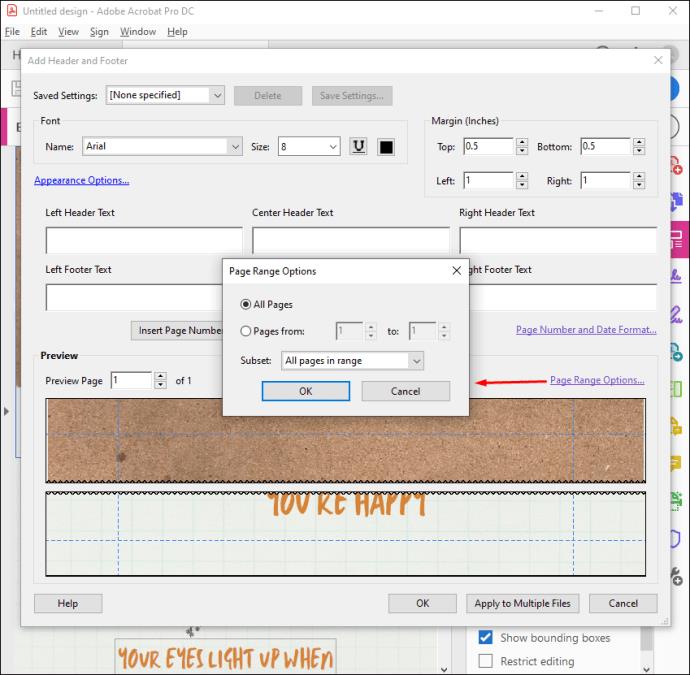
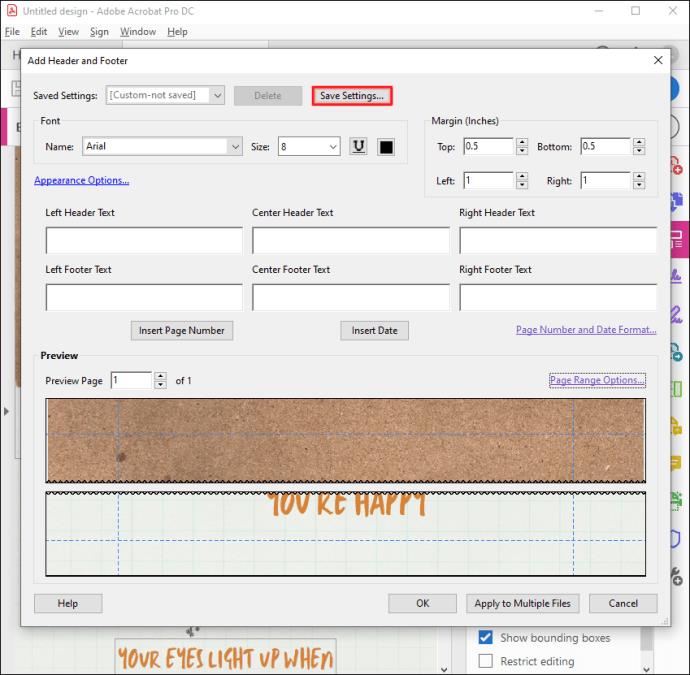
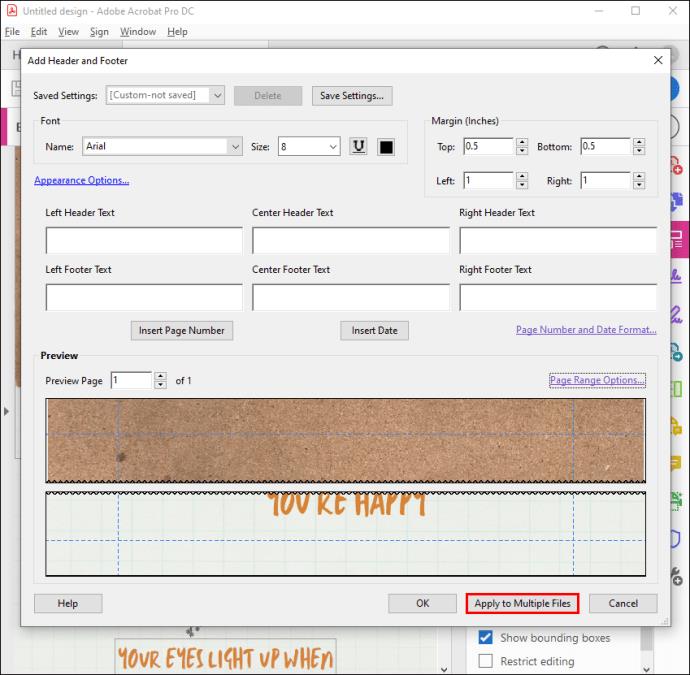
最近追加したページ番号を変更したい場合は、以下の手順に従ってください。
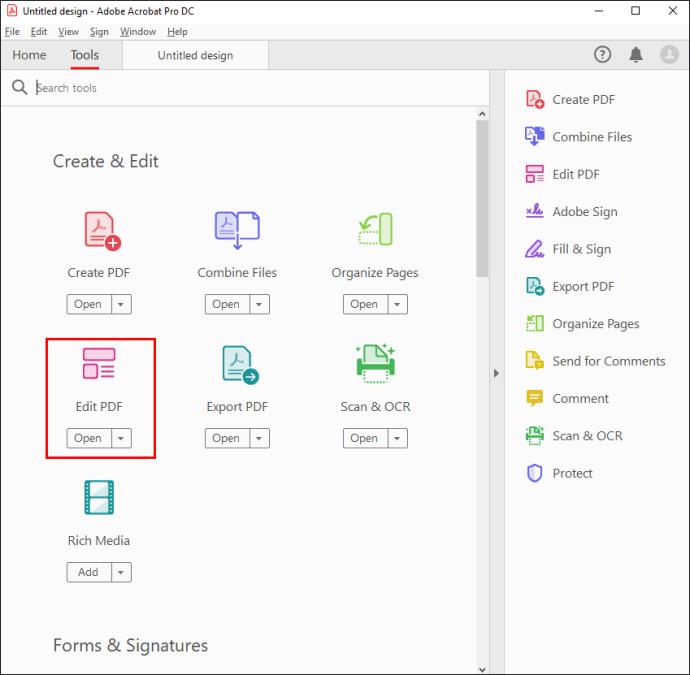
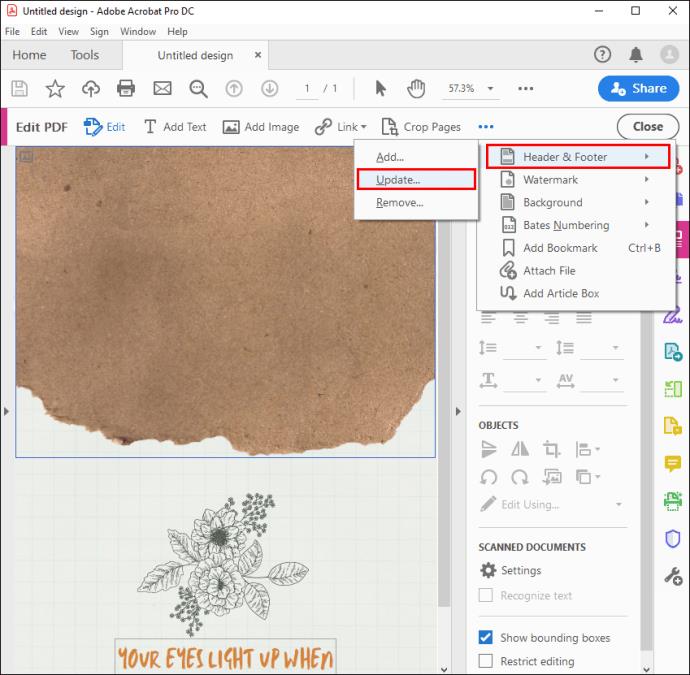
Adobe Acrobat で PDF 文書へのページ番号の追加や調整を完全に制御できるようになりました。
Mac のプレビューで PDF にページ番号を追加する方法
プレビューは、Mac 上で PDF ドキュメントを表示し、軽微な編集を行う最も簡単な方法です。これは PDF ファイルを表示するためのデフォルトのソフトウェアでもあるため、見つけるのは問題ありません。
プレビューを使用して PDF にページ番号を追加する方法は次のとおりです。
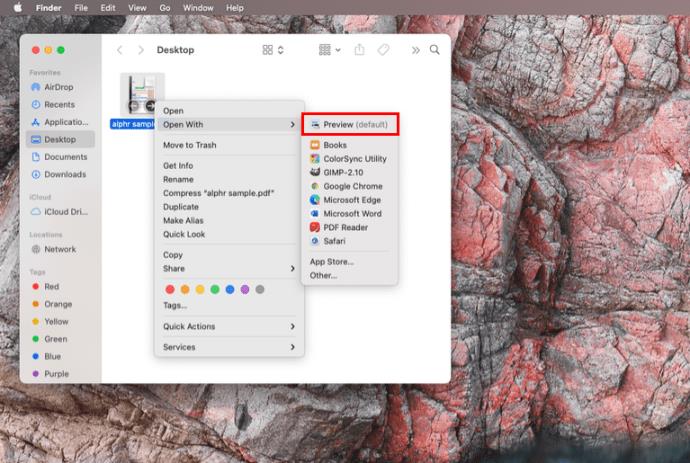
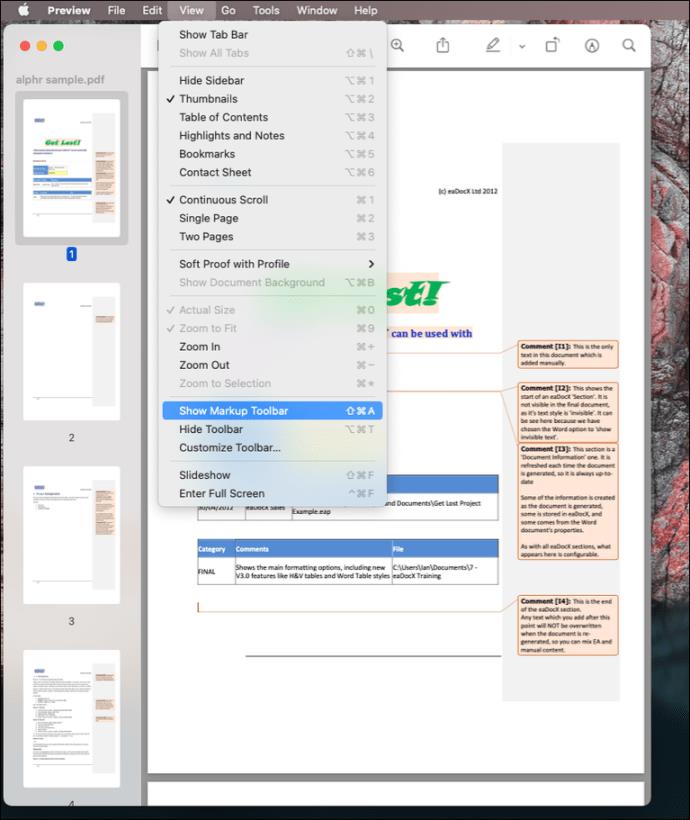
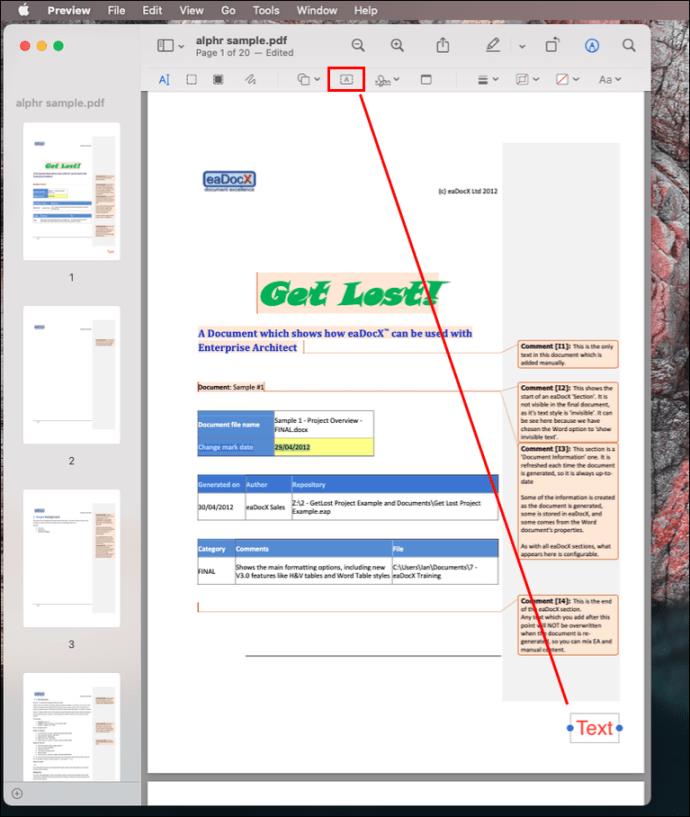
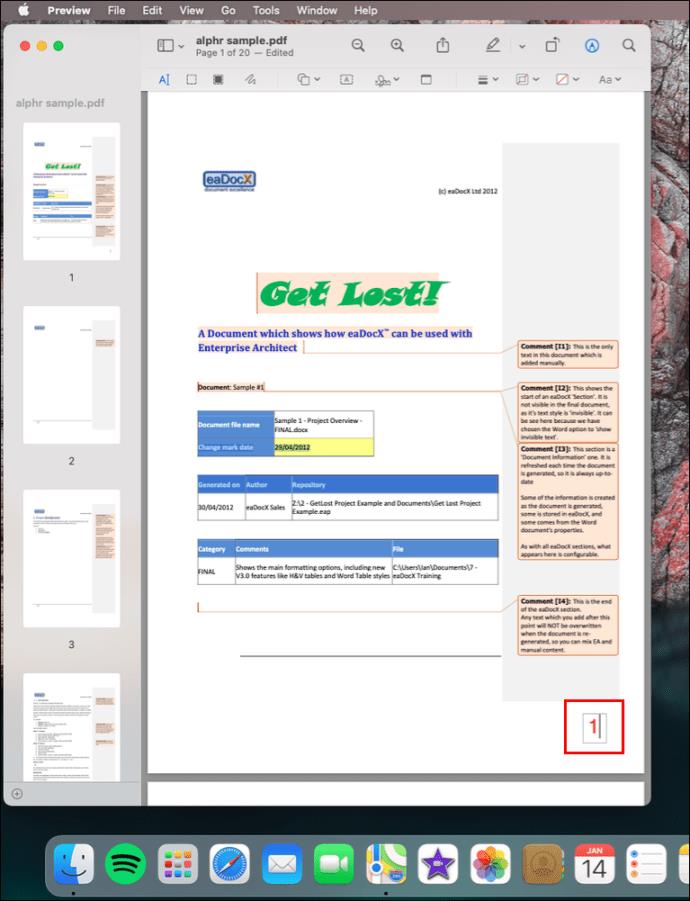
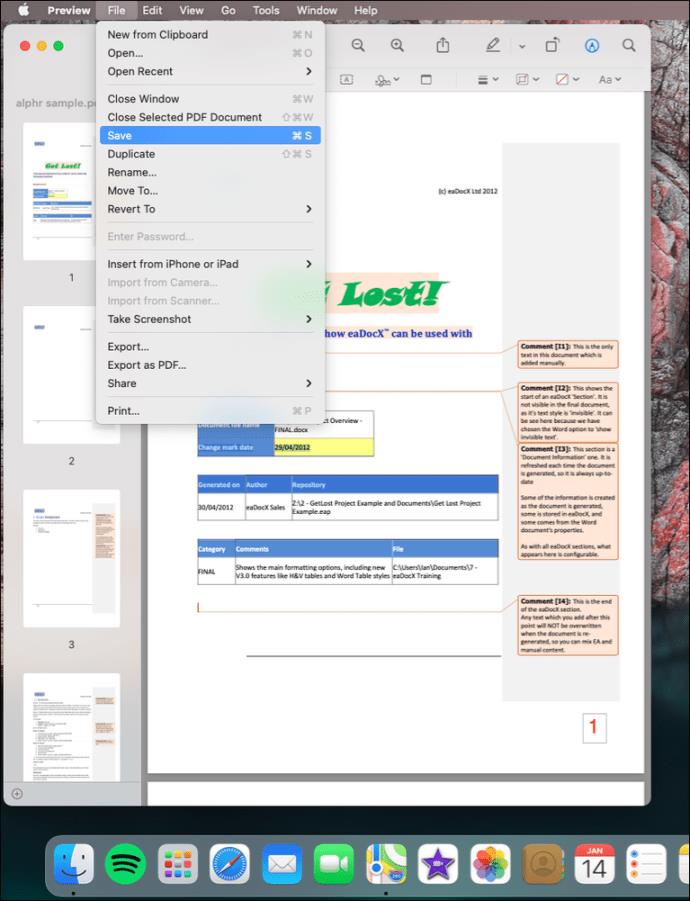
この方法は、PDF ファイルのページ番号をいくつかの PDF ドキュメントに追加する場合に最適です。しかし、数十ページに番号を付ける必要がある場合、各ドキュメントを個別に編集するのに時間がかかりすぎます。
PDF ドキュメントにページ番号を簡単に追加する
大量の PDF ファイルを操作していると、数を数えることに迷ってしまいがちです。ファイルを整理するための簡単な方法は、ページ番号を追加することです。すべてのソフトウェアで、PDF ドキュメントにページ番号を追加するには、ヘッダーまたはフッターを作成し、その中に番号を追加する必要があります。Windows ユーザーでも Mac ユーザーでも、自分で PDF にページ番号を付けることができるようになりました。
PDF にページ番号を追加するためにどの方法を使用しましたか? PDF ドキュメントにページ番号を追加するための他のオンライン リソースをご存知ですか? 以下のコメント欄であなたの経験を共有してください。
Windowsの新しいバージョンでは、システムドライブ(通常はC:\)にProgramDataというフォルダがあります。ただし、このフォルダは隠しフォルダなので、ファイルエクスプローラーでフォルダとファイルの表示を有効にした場合にのみ表示されます。
Microsoftの新しいChromiumベースのEdgeブラウザは、EPUB電子書籍ファイルのサポートを終了しました。Windows 10でEPUBファイルを表示するには、サードパーティ製のEPUBリーダーアプリが必要です。以下に、無料で使える優れたアプリをいくつかご紹介します。
Windows 11 ビルド 26120.4741 (Beta 24H2) およびビルド 26200.5710 (Dev 25H2) 以降では、ユーザーは Windows 搭載の AI モデルを使用しているサードパーティ アプリを確認できます。
Windows 10のサポート終了が近づいており、お使いのコンピューターがWindows 11を実行できない場合は、廃棄処分となります。しかし、簡単なハッキングで古いコンピューターでもWindows 11を実行できる便利なツールがあります。
Windows 10/11 のパフォーマンス ブースターであるゲーム モードは、お気に入りの FPS から 1 秒あたり数フレームを余分に絞り出すだけではありません。
SpeedFan ツールは、コンピューターの温度、CPU 使用率、ファン速度をチェックして、冷却できるようにします。
タスクバー上でフリーズしたアプリを強制終了したり、コンピュータを離れると自動的にロックしたりと、もっと早く見つけたかったツールがたくさんあります。
近距離共有 Windows 11 は、コンピューターに組み込まれた共有機能で、ファイルや Web ページを他のユーザーに直接送信できます。
IRQL NOT LESS OR EQUAL エラーは、通常、システム プロセスまたはドライバーが適切なアクセス権限なしでメモリ アドレスにアクセスしようとしたときに発生するメモリ関連のエラーです。
必要のないアプリケーションをオフにすることは、Windows コンピュータの起動を高速化する最も効果的な方法です。
このツールを使用すると、メインのコンピュータに損傷を与えるリスクなしに、疑わしいファイルを安全に確認したり、疑わしいソフトウェアをインストールしたり、危険な Web サイトを閲覧したりすることができます。
Windows 11ではInternet Explorerが削除されます。この記事では、WebTech360がWindows 11でInternet Explorerを使用する方法をご紹介します。
ストアでは、アプリのアップデートを一時停止できる期間が1~5週間に制限され、永続的なトグルが削除されました。強制アップデートをブロックしたい場合は、以下の設定をお試しください。
Dockerを使えば、コンテナの構築、実行、管理が簡単になります。ただし、イメージの実行または構築時に「Invalid Reference Format」エラーが発生する場合があります。
Windows 11 では、タスクバーに時計を表示するだけでなく、コンピューターの画面に時計を表示するように調整できます。













