VPNとは?VPN仮想プライベートネットワークのメリットとデメリット

VPNとは何か、そのメリットとデメリットは何でしょうか?WebTech360と一緒に、VPNの定義、そしてこのモデルとシステムを仕事にどのように適用するかについて考えてみましょう。
Photopeaは、高価なアプリのサブスクリプションを必要とせずに、ユーザーが画像を編集できるオンラインの写真およびグラフィックエディタです。高度な機能を備えたPhotoshopの代替品としても機能します。このプラットフォームはユーザーフレンドリーですが、背景の削除など、一部の機能はそれほど明白ではない場合があります。

完璧な写真から見苦しい背景を削除する必要がある場合、Photopeaにはいくつかの簡単な解決策が用意されています。以下を読んで、オプションをチェックしてください。
画像の背景を削除する方法を学ぶことは便利なスキルです。最終的に、他のグラフィックスを含むさまざまな目的に使用できる透明なPNGが作成されます。背景を削除するのがどれだけ難しいかは、画像の複雑さによって異なります。ただし、どんな写真にも適切な解決策があります。
背景がほぼ単色の場合、それを削除するのは簡単です。
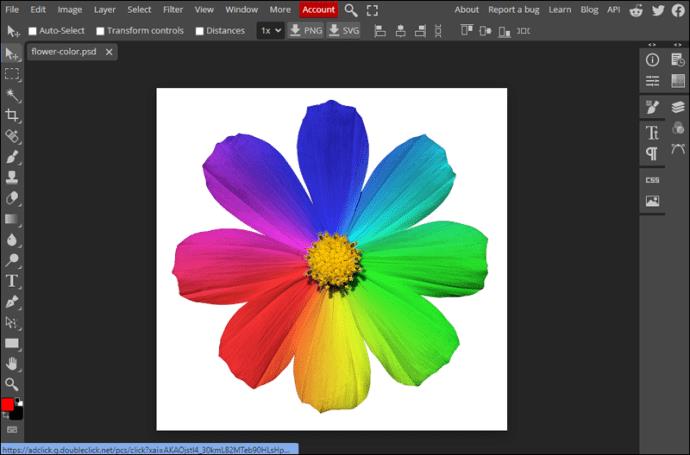
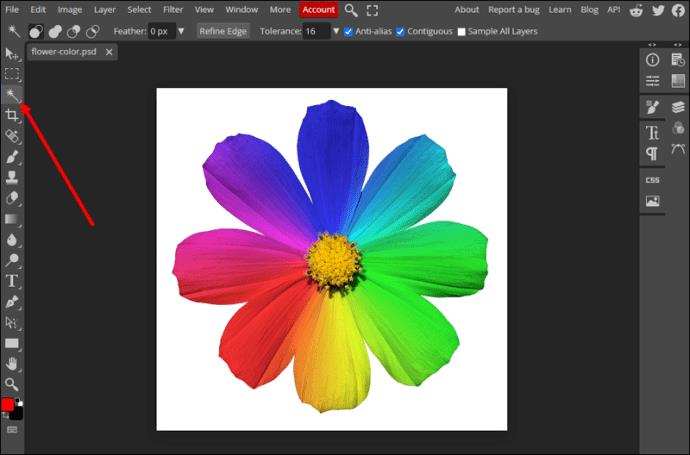
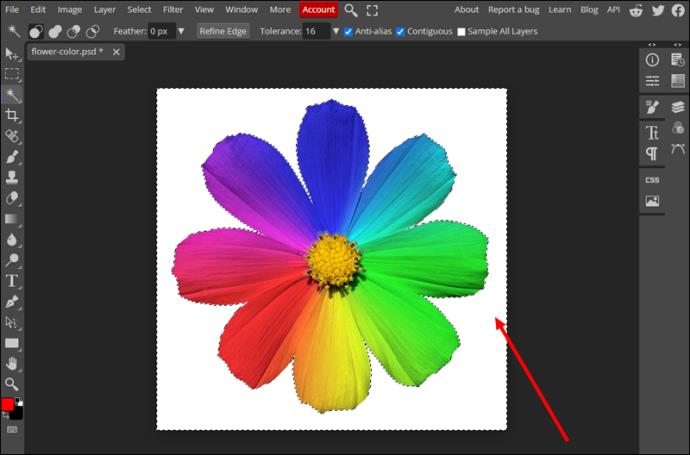
魔法の杖で背景の一部が選択されなかった場合は、設定を調整します。
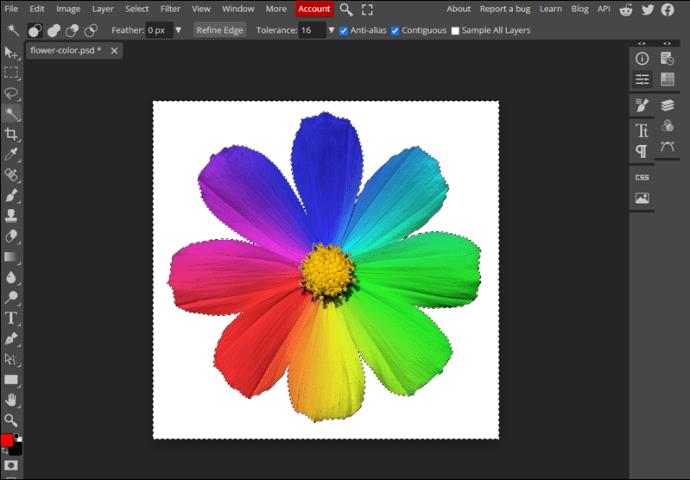
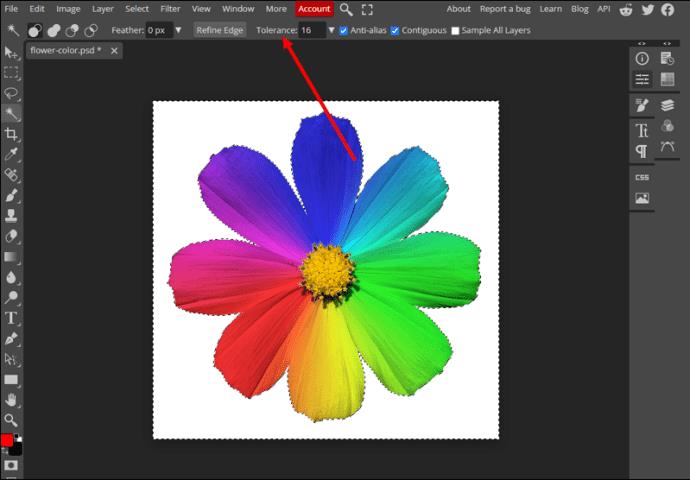
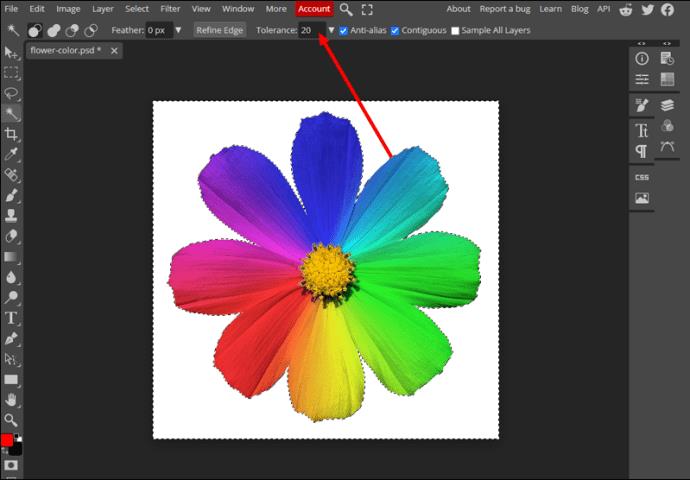
逆に、魔法の杖が画像の選択したくない部分を選択した場合は、許容値の値を下げます。選択に満足したら、キーボードの「削除」を押して、背景が消えるのを確認してください。
画像の背景を削除するのは、かつては面倒な作業でした。ただし、Photopeaには背景の削除に特化したスマートなツールがあり、この作業がはるかに簡単になります。背景が複雑でマジックワンドが機能しない場合は、マジックカットを使用してください。
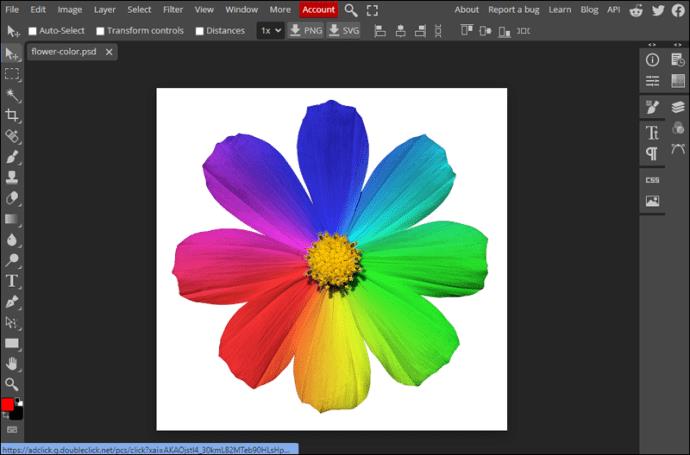
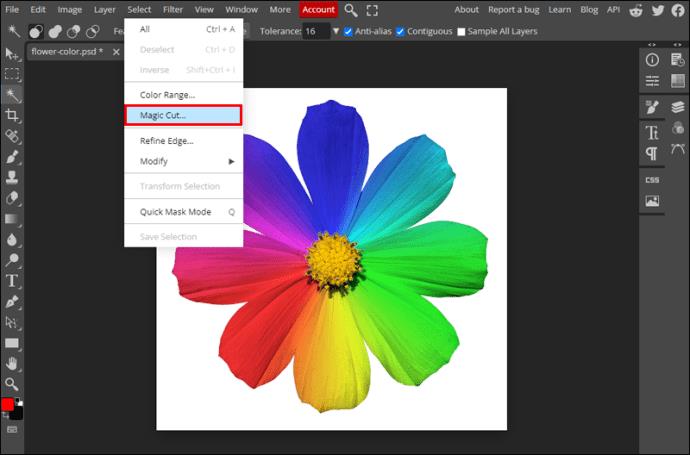
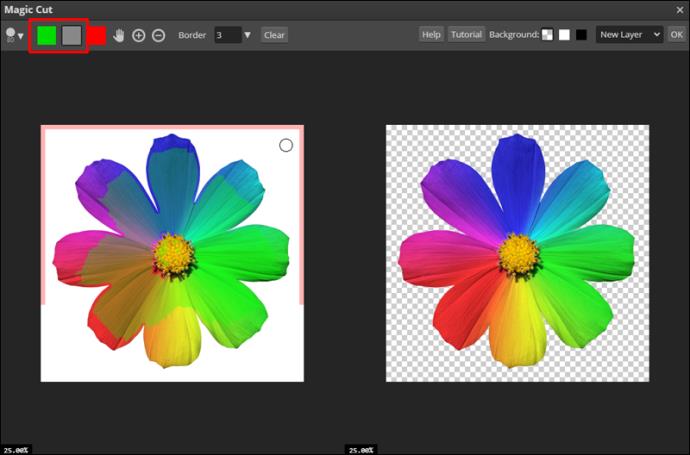
右側のウィンドウにプレビューが表示され、それに応じて選択を調整できます。準備ができたら、右上隅の「OK」をクリックします。選択内容は新しい透明なレイヤー上にあり、元のレイヤーはその下に隠れます。
Magic Cutは難しい画像でもうまく機能しますが、より正確なツールもあります。手動で選択して写真の背景を削除することもできます。ただし、画像が非常に詳細な場合は、ある程度の忍耐が必要になります。
これらはサイドバーの「長方形選択」と「魔法の杖」を使った手動選択の手順です:
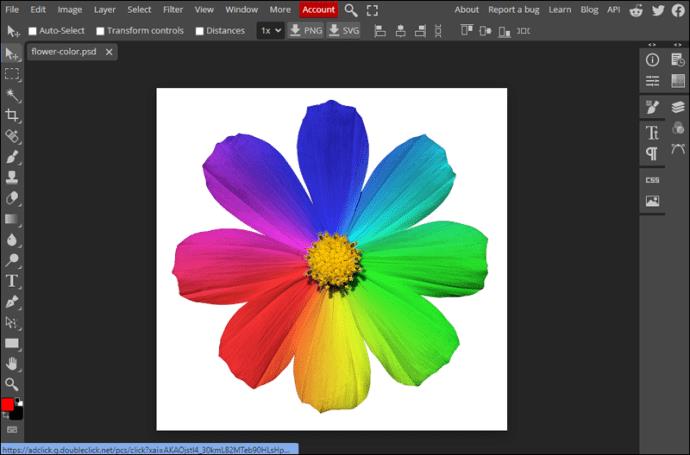
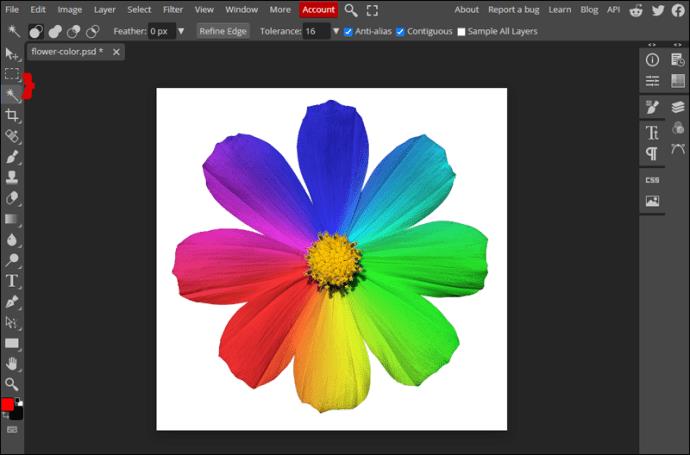
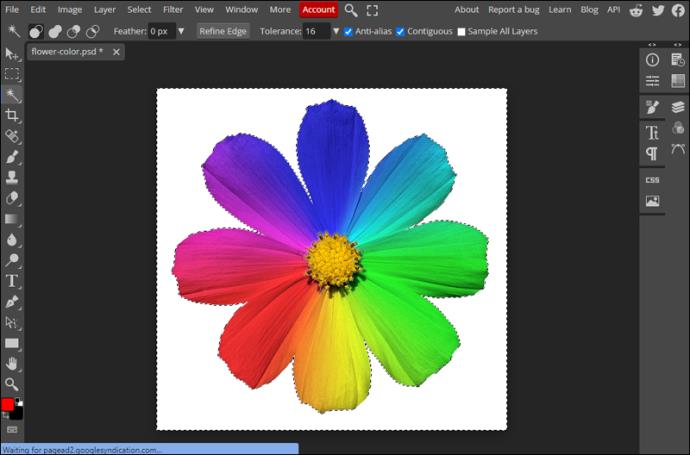
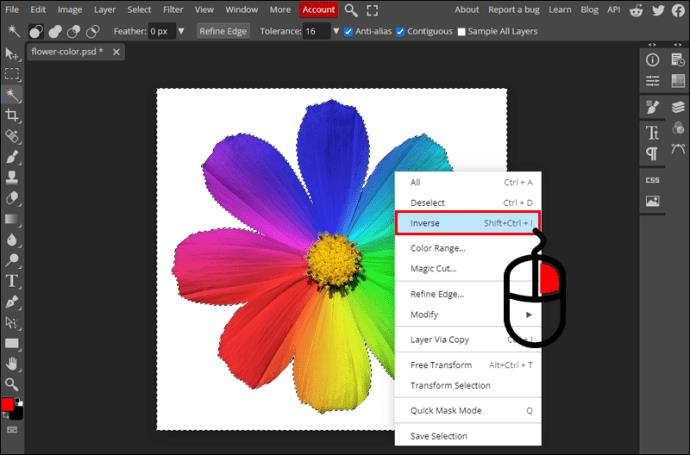
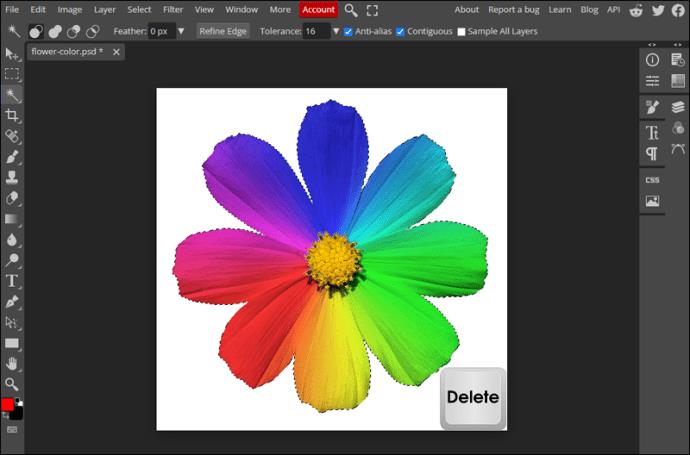
画像の元の背景を削除したら、独自の背景を追加することができます。次の簡単な手順でそれを行うことができます。
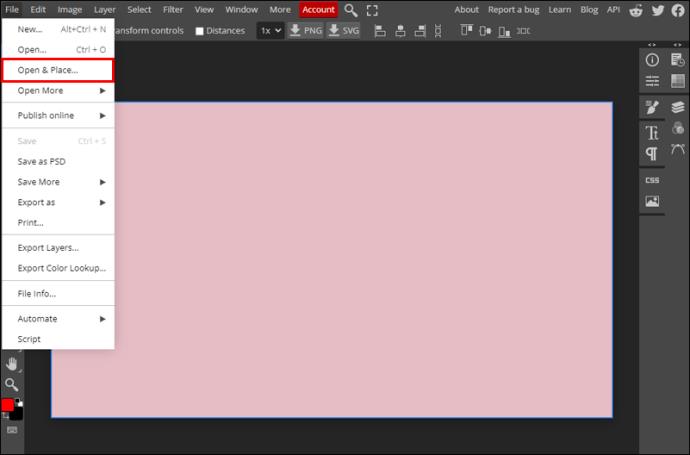
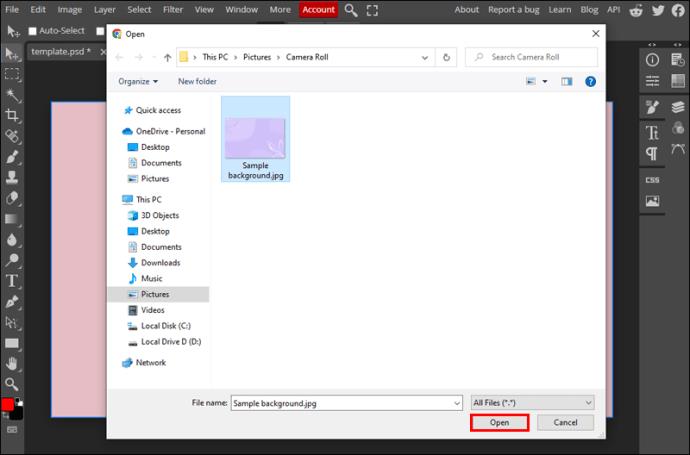
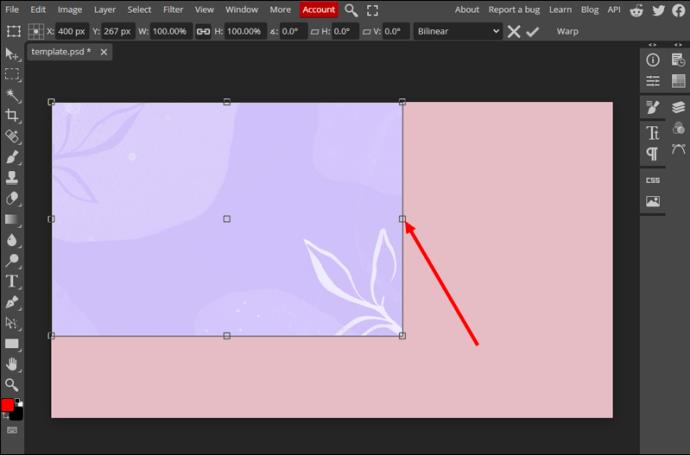
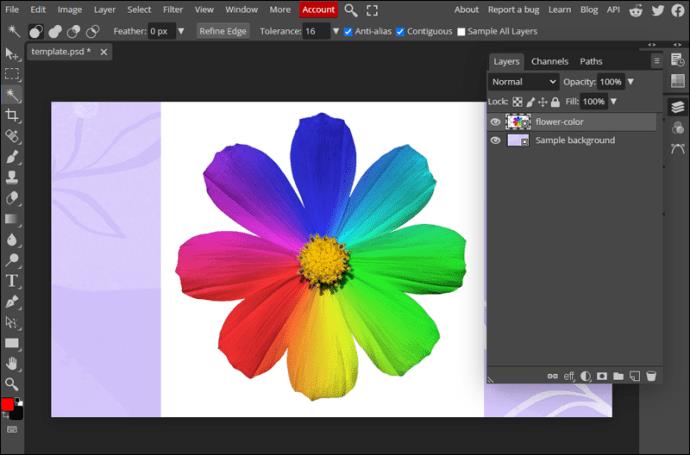
PhotopeaのようなWebベースのアプリを使用すると、誰でも写真編集にアクセスできるようになります。Magic Cutのようなスマートなツールのおかげで、画像の背景を削除するのも面倒ではありません。手間のかかる作業はアプリに任せることも、手動ツールを使用して背景を消去し、より詳細なコントロールを得ることもできます。
TinyWowは、背景画像を削除するのに魅力的なように機能する、手間のかからないオンラインツールです。TinyWowを使えば無料でできるのに、なぜわざわざ有料ソフトウェアを使う必要があるのでしょうか? その方法は次のとおりです。
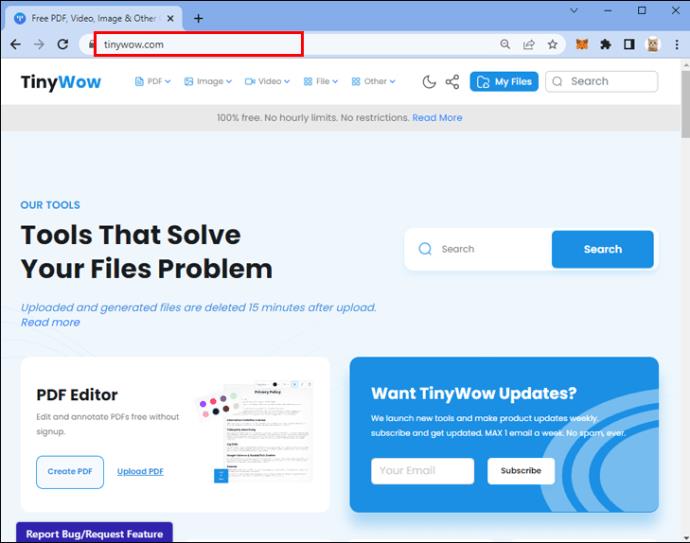
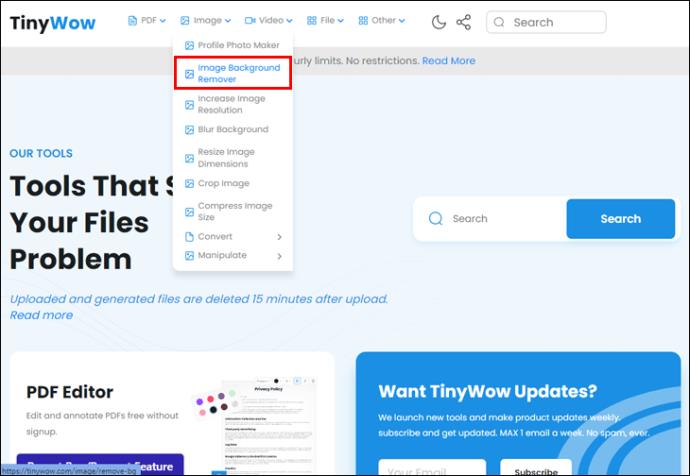
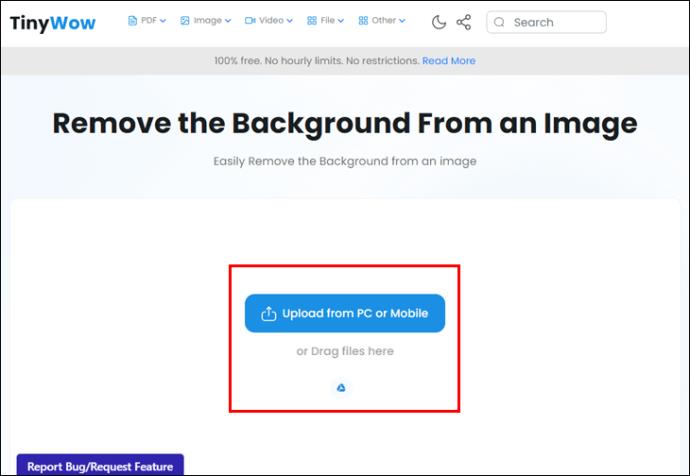
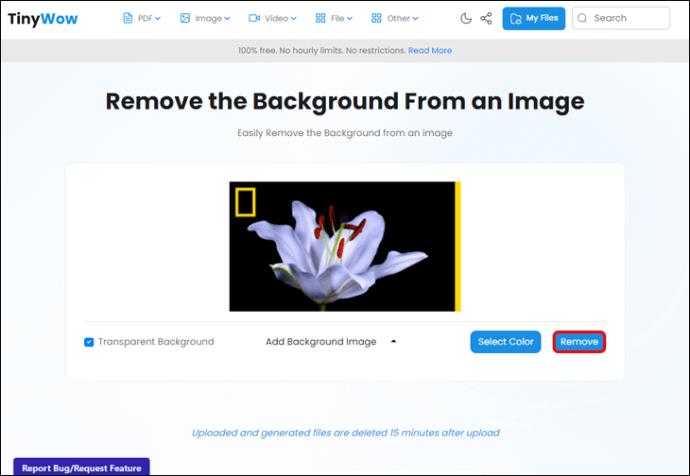
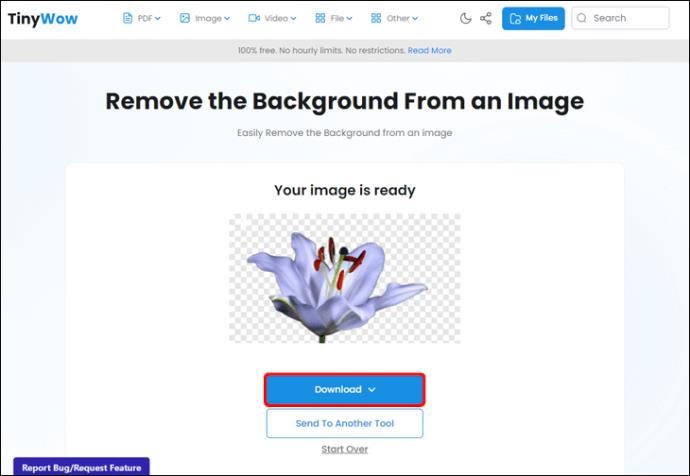
あなたはPhotopeaを使用したことがありますか? どのツールと機能がお気に入りですか? コメント欄でお気軽にお知らせください。
VPNとは何か、そのメリットとデメリットは何でしょうか?WebTech360と一緒に、VPNの定義、そしてこのモデルとシステムを仕事にどのように適用するかについて考えてみましょう。
Windows セキュリティは、基本的なウイルス対策だけにとどまりません。フィッシング詐欺の防止、ランサムウェアのブロック、悪意のあるアプリの実行防止など、様々な機能を備えています。しかし、これらの機能はメニューの階層構造に隠れているため、見つけにくいのが現状です。
一度学んで実際に試してみると、暗号化は驚くほど使いやすく、日常生活に非常に実用的であることがわかります。
以下の記事では、Windows 7で削除されたデータを復元するためのサポートツールRecuva Portableの基本操作をご紹介します。Recuva Portableを使えば、USBメモリにデータを保存し、必要な時にいつでも使用できます。このツールはコンパクトでシンプルで使いやすく、以下のような機能を備えています。
CCleaner はわずか数分で重複ファイルをスキャンし、どのファイルを安全に削除できるかを判断できるようにします。
Windows 11 でダウンロード フォルダーを C ドライブから別のドライブに移動すると、C ドライブの容量が削減され、コンピューターの動作がスムーズになります。
これは、Microsoft ではなく独自のスケジュールで更新が行われるように、システムを強化および調整する方法です。
Windows ファイルエクスプローラーには、ファイルの表示方法を変更するためのオプションが多数用意されています。しかし、システムのセキュリティにとって非常に重要なオプションが、デフォルトで無効になっていることをご存知ない方もいるかもしれません。
適切なツールを使用すれば、システムをスキャンして、システムに潜んでいる可能性のあるスパイウェア、アドウェア、その他の悪意のあるプログラムを削除できます。
以下は、新しいコンピュータをインストールするときに推奨されるソフトウェアのリストです。これにより、コンピュータに最も必要な最適なアプリケーションを選択できます。
フラッシュドライブにオペレーティングシステム全体を保存しておくと、特にノートパソコンをお持ちでない場合、非常に便利です。しかし、この機能はLinuxディストリビューションに限ったものではありません。Windowsインストールのクローン作成に挑戦してみましょう。
これらのサービスのいくつかをオフにすると、日常の使用に影響を与えずに、バッテリー寿命を大幅に節約できます。
Ctrl + Z は、Windows で非常によく使われるキーの組み合わせです。基本的に、Ctrl + Z を使用すると、Windows のすべての領域で操作を元に戻すことができます。
短縮URLは長いリンクを簡潔にするのに便利ですが、実際のリンク先を隠すことにもなります。マルウェアやフィッシング詐欺を回避したいのであれば、盲目的にリンクをクリックするのは賢明ではありません。
長い待ち時間の後、Windows 11 の最初のメジャー アップデートが正式にリリースされました。














あやか -
PhotoPeaの機能、アプリで試せるのかな?外出先でも使いたいです
シャーロット -
この方法本当に便利だと感じました。特に無料で使えるのがいいですね
りょうた -
興味があります!PhotoPeaの使い方についてもっと詳しく知りたいです。説明動画などあれば教えてください
まこと -
もう少し詳しいテクニックがあればいいなぁ。背景削除のコツとか教えてほしいです!
はりねずみ -
こういう記事があると、Photoshopがなくても簡単に画像編集ができるので助かります
ひろし -
背景削除のプロセスが楽しかった!みんなにもシェアしたいです。おすすめ
けんじ -
この方法を試してみましたが、意外と簡単で驚きました。ただ、もう少し詳しい説明があれば嬉しいです。
みゆき -
この内容、友達にもシェアしました!みんな便利だって言ってました。ありがとうございます
おにいちゃん -
すごい!こういう記事を探してました!天才的です!これからもいい情報をお願いします
太郎 -
PhotoPeaを使った背景削除の方法がとてもわかりやすいですね!個人的にこのツールが大好きです。
しんじ -
これすごく便利!他にも使える機能があれば紹介してほしいです。画像編集の幅が広がります
リョウ -
イラストを作成する際に、背景を削除するのは結構助かりますね。ありがたい情報です!
かなこ -
超簡単に背景を削除できるので、おすすめです!皆さんもぜひ試してみてください
けいすけ -
この手法を使って、最近撮影した写真を編集してみました!すごく良い感じになりました。
たまき -
楽しく写真編集してます!この方法を知ってから、編集が趣味になりそうです。ありがとう
こたろう -
実際に自分の写真で試してみましたが、思った以上に簡単でした!すごいツールですね
まいこ -
私もこの方法で試した結果、すごく満足してます。友達の写真も編集してあげたら、喜んでました
大志 -
PhotoPeaを使った方法、もっと多くの人に知ってもらいたい!これは使えるツールだね
タケシ -
PhotoPeaの利点はたくさんありますよね!特に無料で使えるのがすごいと思います
みか -
この記事のおかげで、写真の背景が簡単に削除できるようになったので嬉しいです!これからも頑張ります。
あおい -
PhotoPeaの使い方がわかりやすかったので、初心者でも安心して試せますね
はな -
自分の写真を使って背景を削除してみました。結果はとても良かったです!また使いたいです
たくま -
背景削除がこんなに簡単にできるなんて素晴らしい!もっといろいろ試してみたいです。
ユウナ -
背景を削除する方法、初めて知った!本当にありがとう。これからは自分の写真ももっときれいに編集できそう
まさる -
これ、簡単にできるんですね!作業が楽になりそうです。実際にやってみます
さくら -
背景削除って難しいイメージがあったけど、PhotoPeaのおかげで簡単に出来た!感謝です
たくや -
背景削除の作業、簡単で面白いですね!これを使って色々な画像を試してみようと思います。
イチロー -
画像編集が苦手な私でも、簡単にできて助かりました。このツールは本当に便利ですね
ゆうこ -
背景を削除して、よりプロフェッショナルな仕上がりにできたので満足です。これからも活用します