SamsungのスマートフォンでGalaxy AIをオフにする方法

Samsung の携帯電話で Galaxy AI を使用する必要がなくなった場合は、非常に簡単な操作でオフにすることができます。 Samsung の携帯電話で Galaxy AI をオフにする手順は次のとおりです。
デバイスリンク
画像をオンラインで共有したことがある場合は、品質を維持したり、特定の Web サイト要件を満たすために、エディターを使用して画像のサイズを変更しなければならなかったことがあると思います。しかし、信頼性が高く使いやすい画像エディタを見つけるのに苦労するユーザーもいます。Adobe Photoshop などのほとんどのオプションには有料のサブスクリプションが必要ですが、無料のプログラムには不具合が多く、写真の品質が低下する可能性があります。幸いなことに、Web ベースの編集およびデザイン プログラム Photopea には、写真の寸法を変更するために必要な機能がすべて備わっています。

さらに詳しく知りたい方は読み続けてください。
PC で画像のサイズを変更する方法
PC 上で写真を編集したい場合、Photopea はすべてのボックスをオンにします。より大きな画面と組み合わせると、プログラムの操作が比較的簡単になり、プロとアマチュアの両方のクリエイターに対応します。
画像のサイズを変更するには:
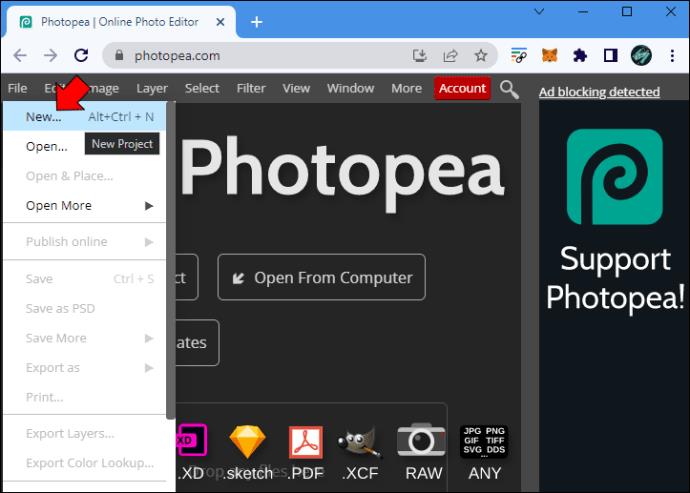
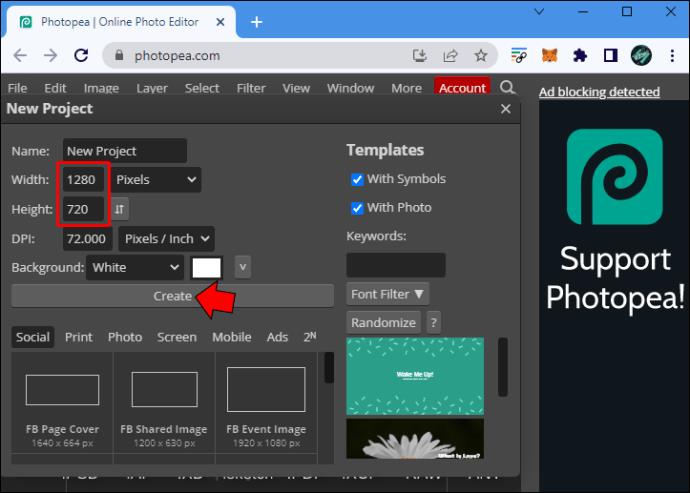
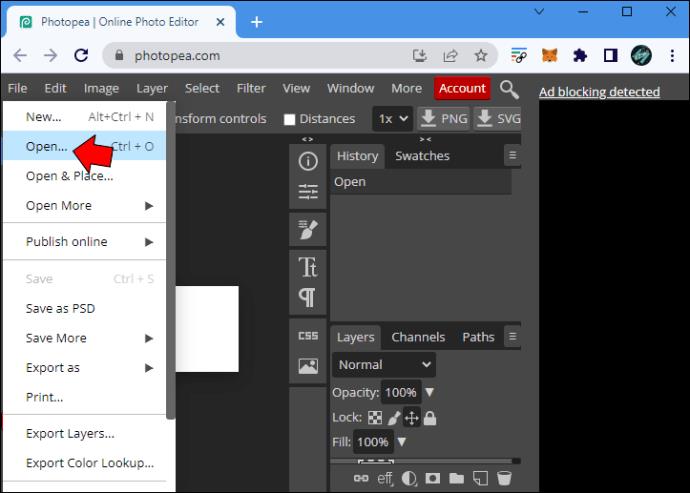
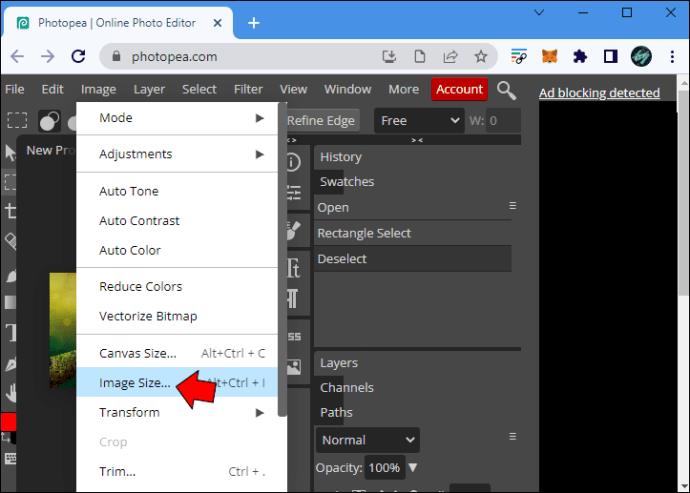
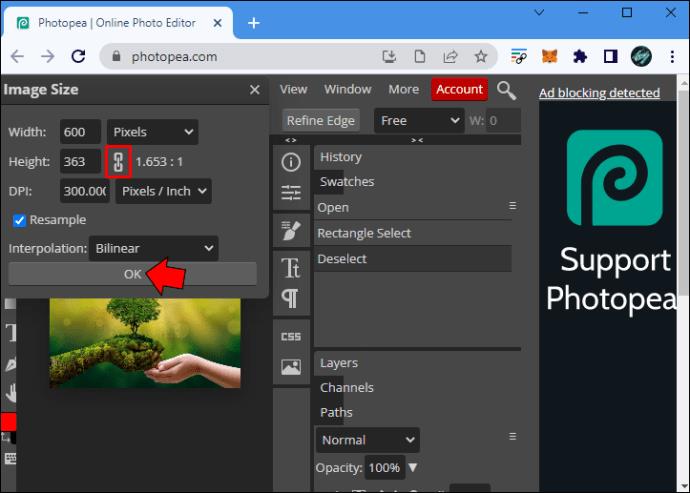
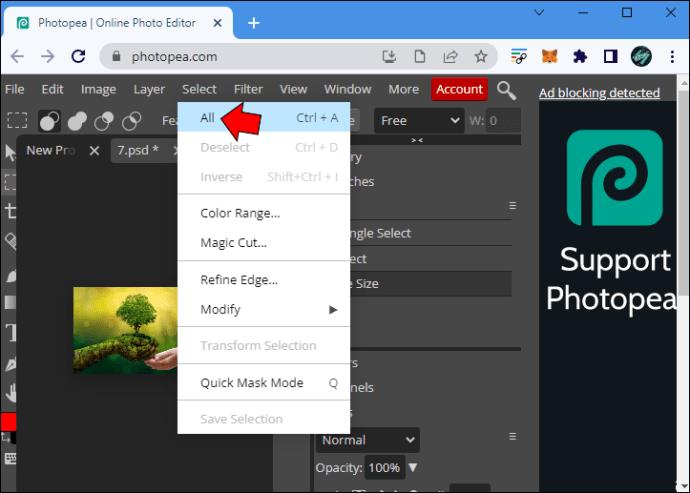
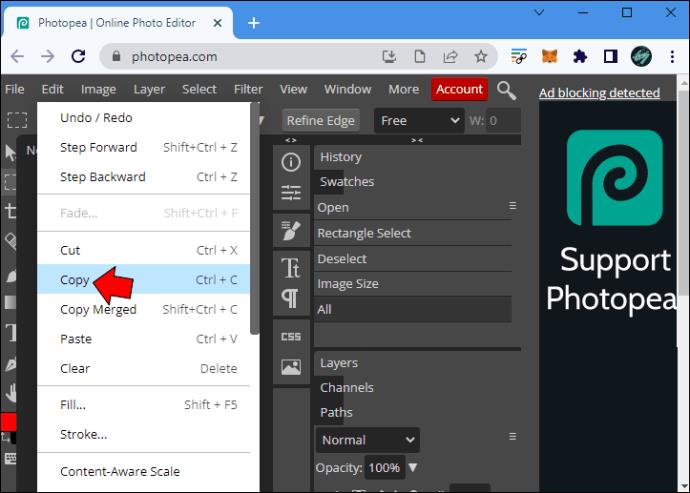
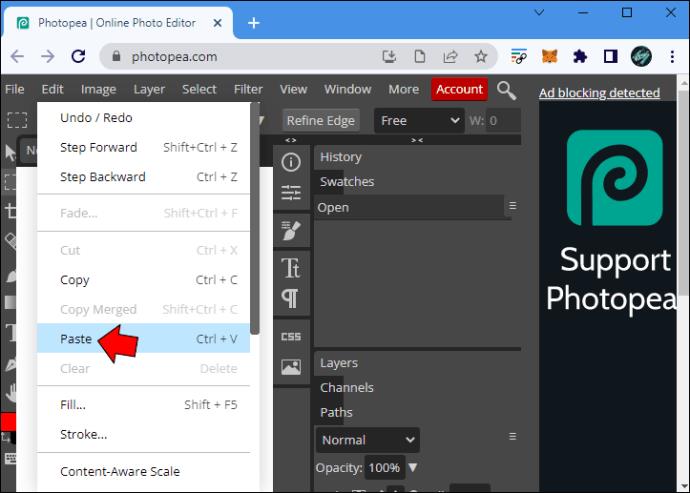
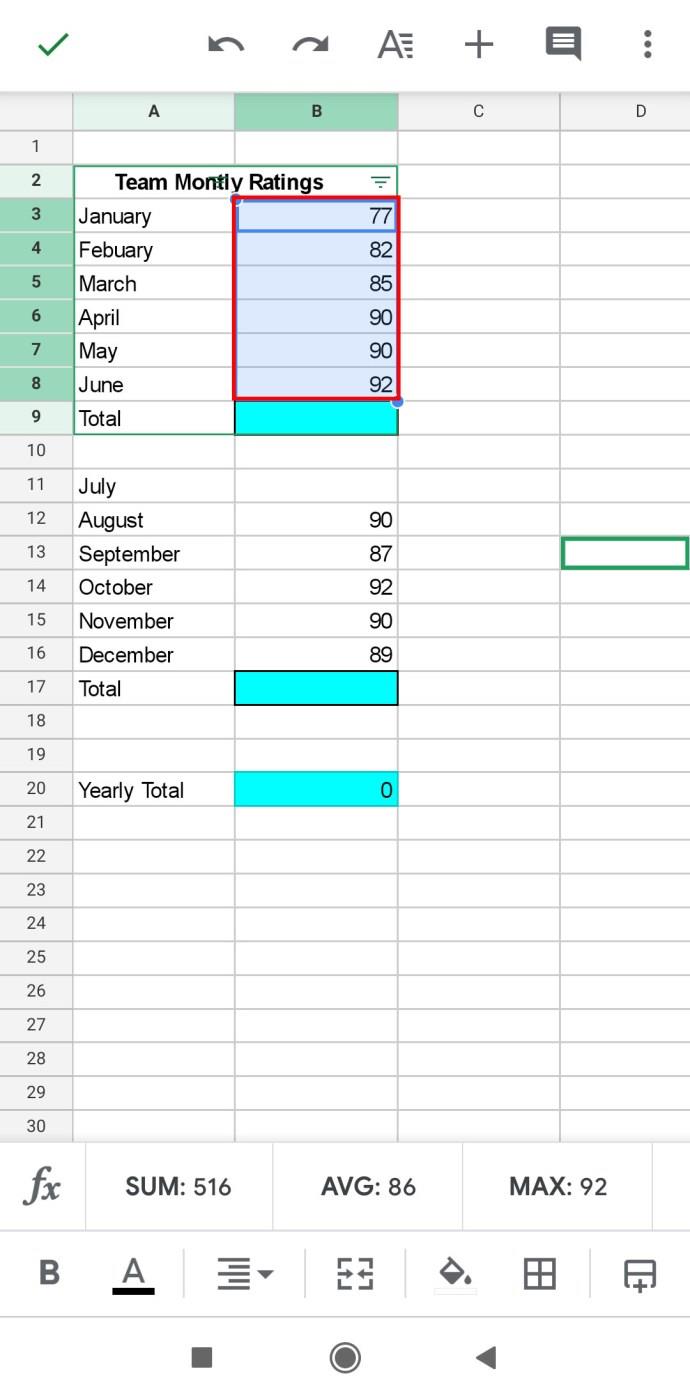
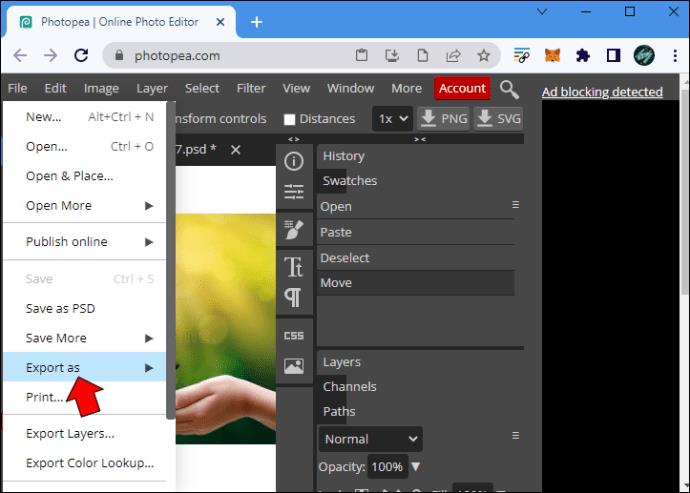
Photopea では画像を JPG 形式で保存することもできますが、写真を書き出すと透明レイヤーが黒くなります。画質を維持するには、「PNG」オプションを選択してください。
Mac で画像のサイズを変更する方法
Photopea のおかげで、Mac ユーザーは予算を超えずに写真編集スキルを磨くことができます。写真のサイズをすばやく変更する必要がある場合に最適なアプリです。そうするために:
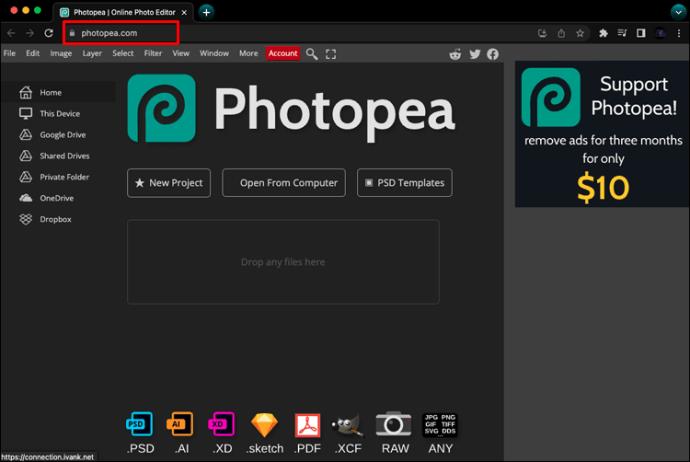
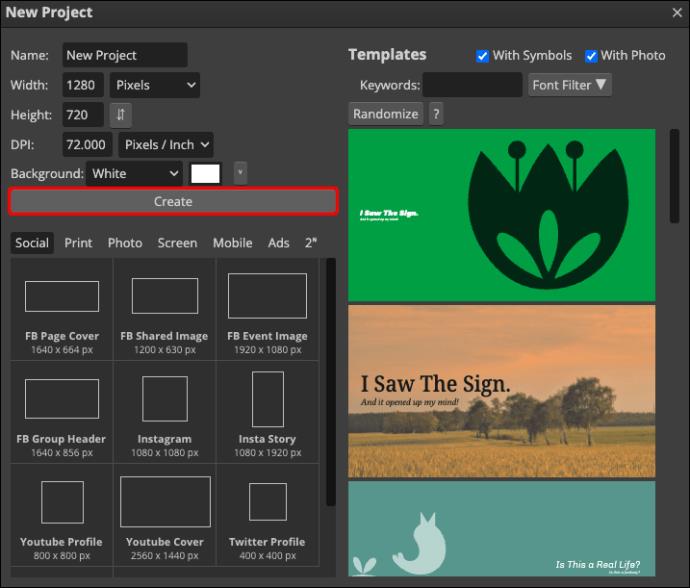
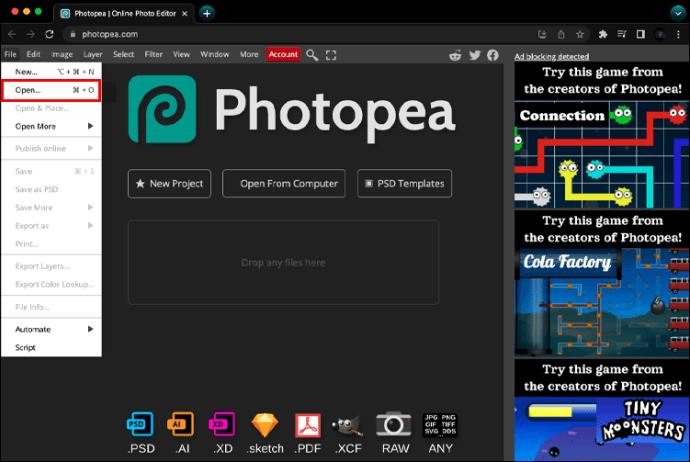
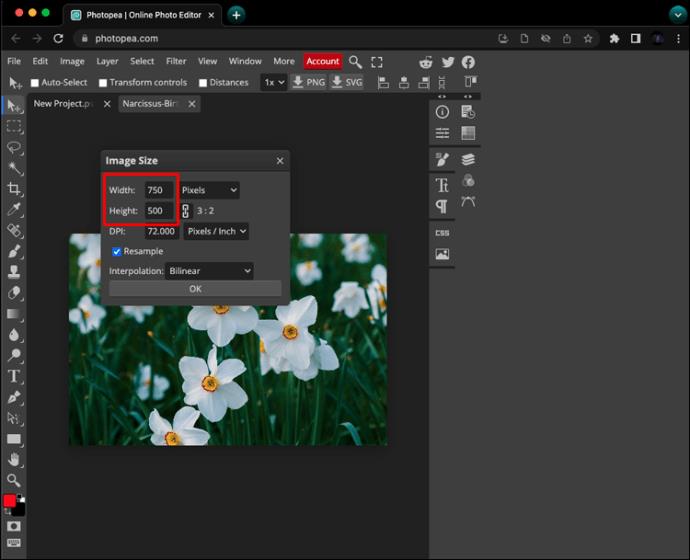
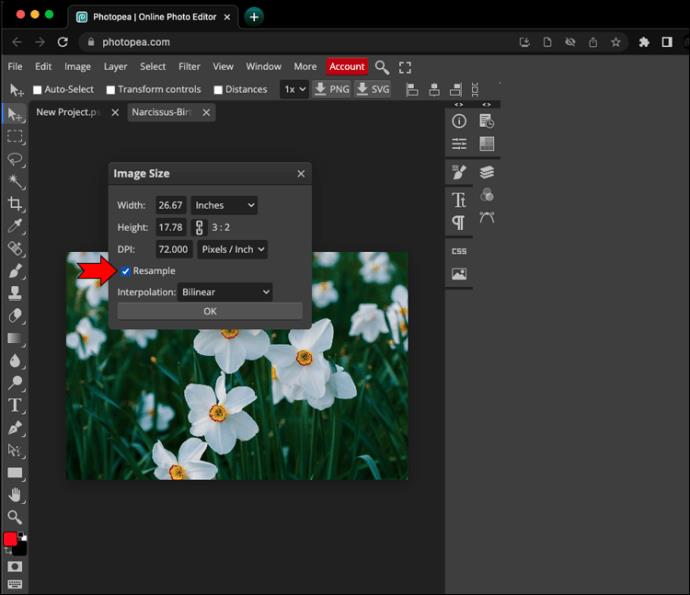
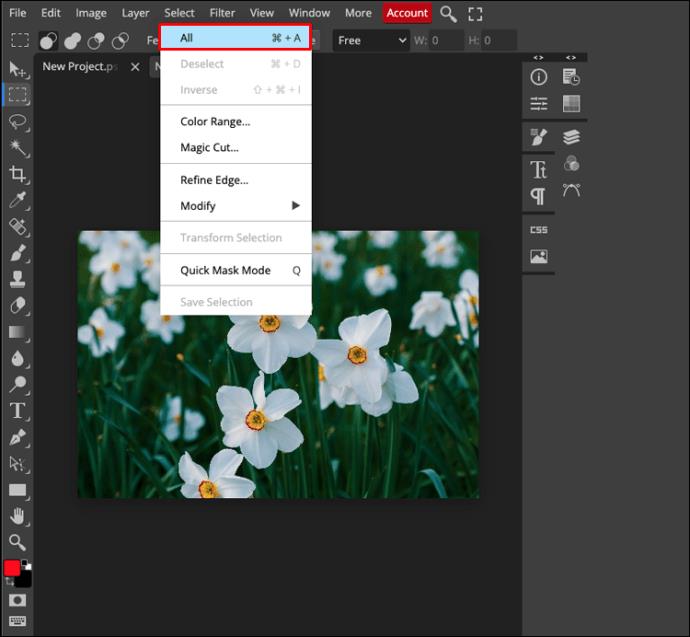
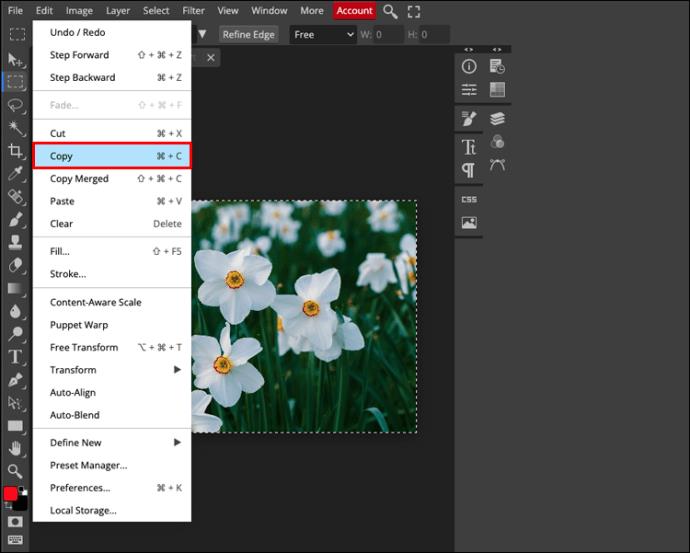
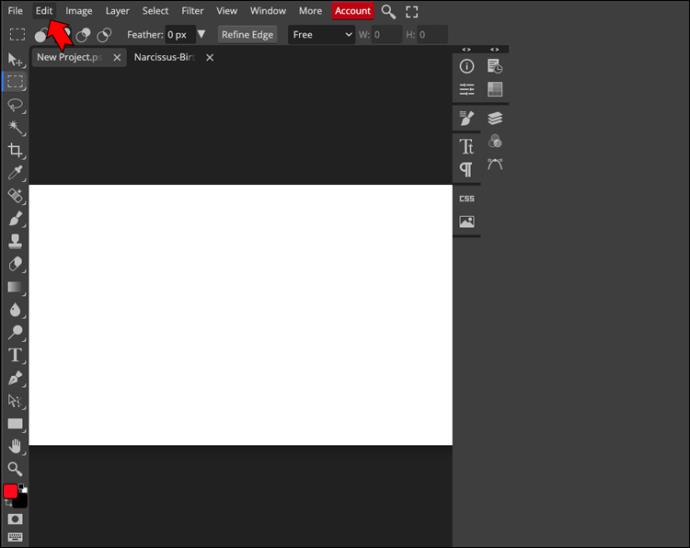
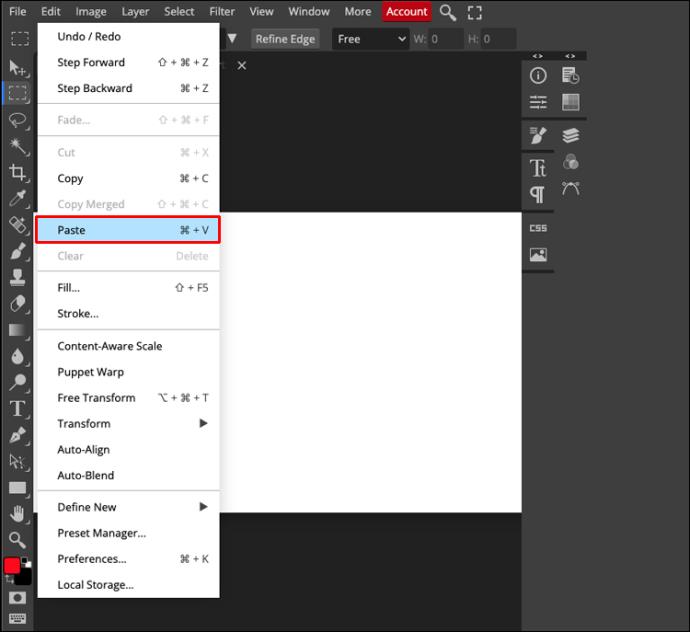
ここで停止することもできますが、画像は背景レイヤーの左隅に残ります。位置合わせを変更するには:
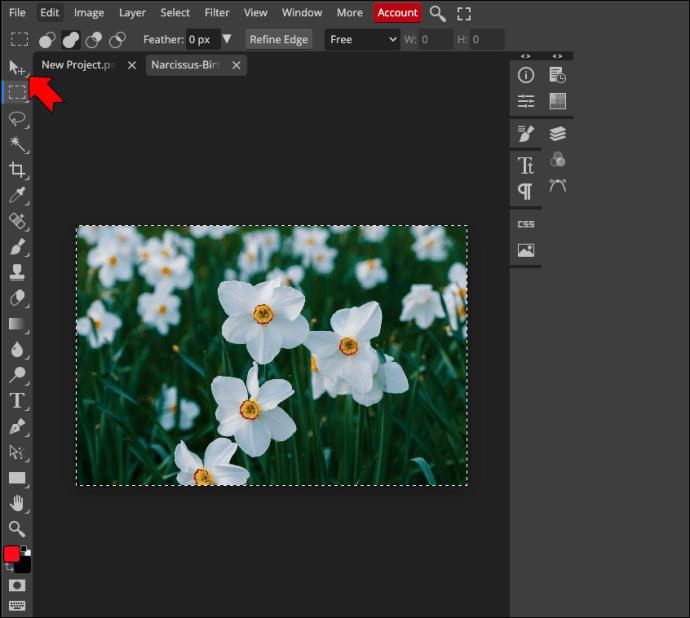
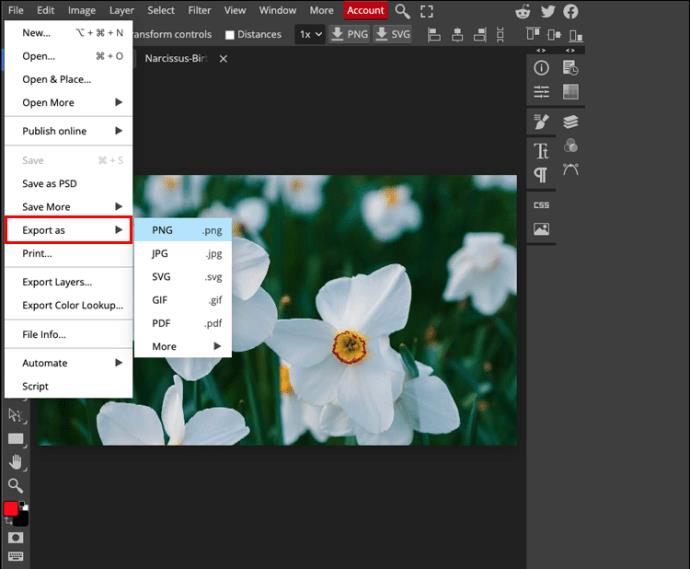
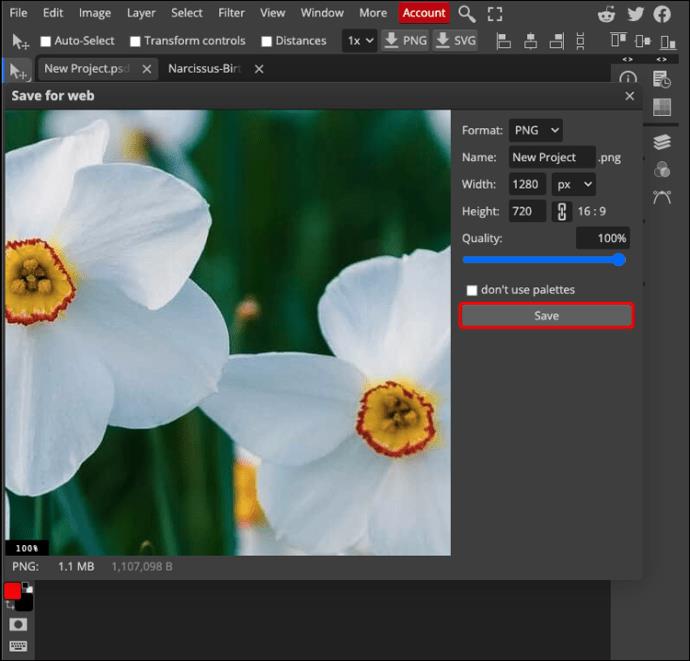
画像を JPG 形式で保存しないでください。Photopeaはこの形式に対応していますが、画像をダウンロードすると透明レイヤーが黒くなります。画像を鮮明に保つには、GIF または PNG 形式を選択することをお勧めします。
iPad で画像のサイズを変更する方法
小さな画面で編集アプリを操作するのは難しいですが、iPad ユーザーは画像のサイズを変更するために Photopea を利用することがよくあります。ほとんどの人は問題なくそれを行うことができます。手順は次のとおりです。
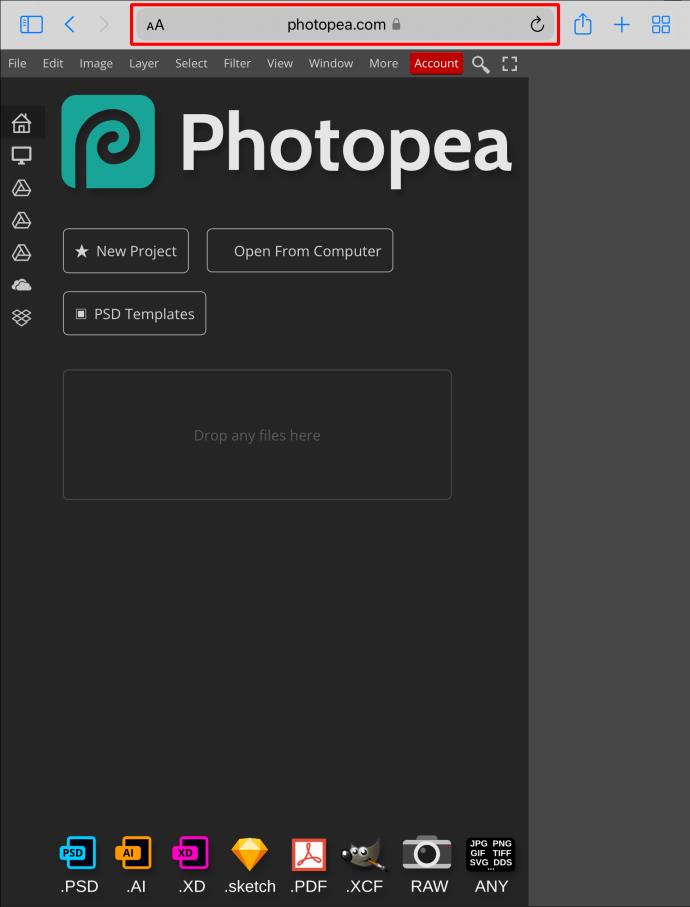
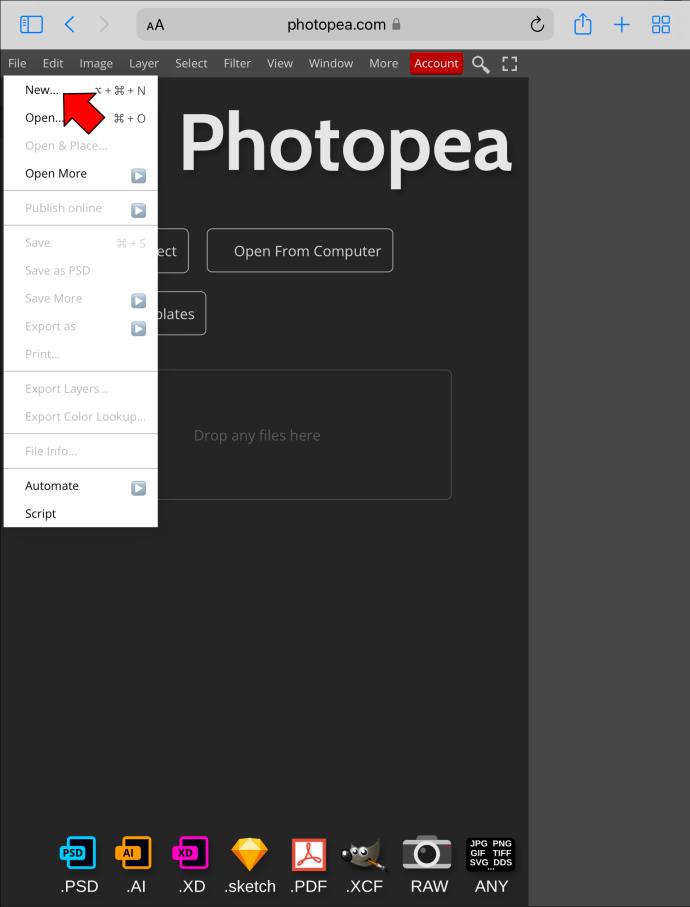
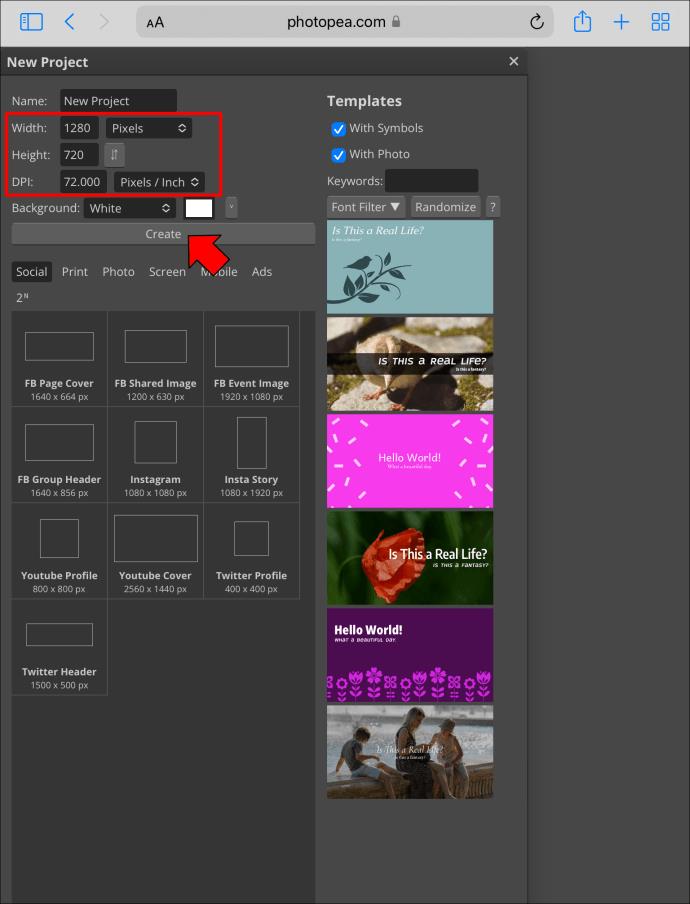
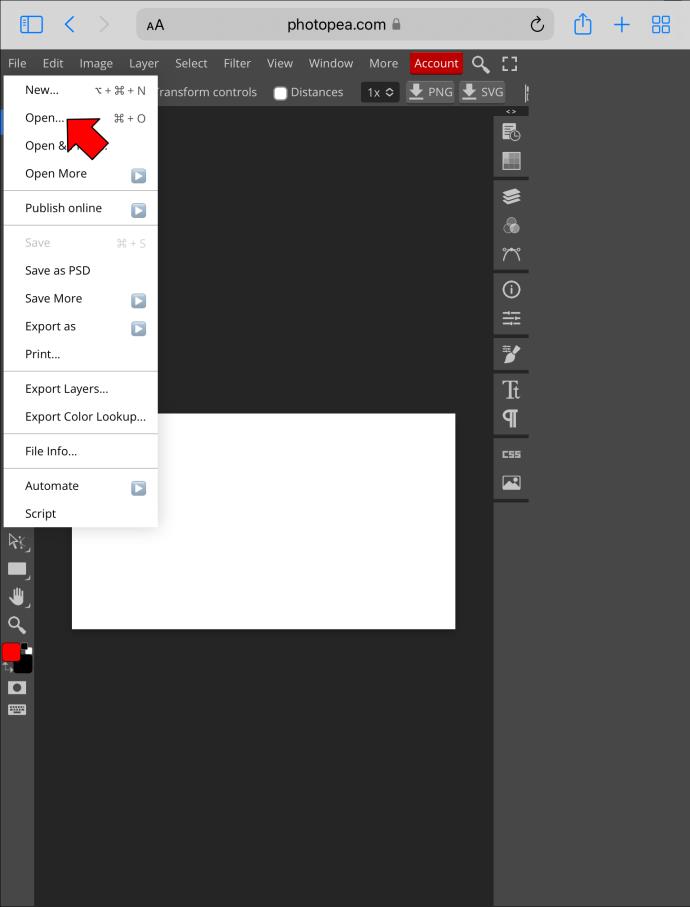
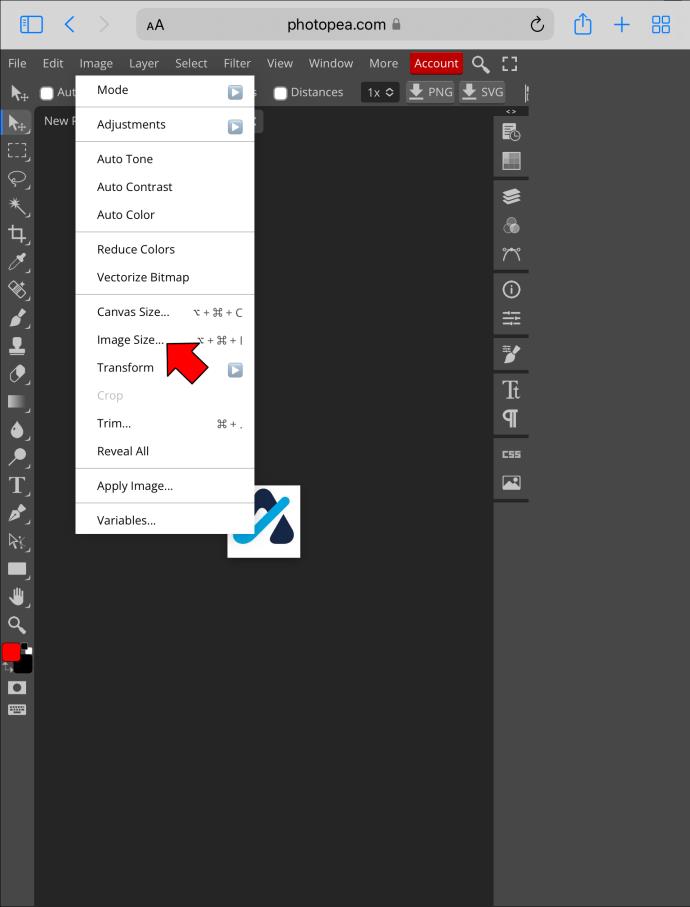

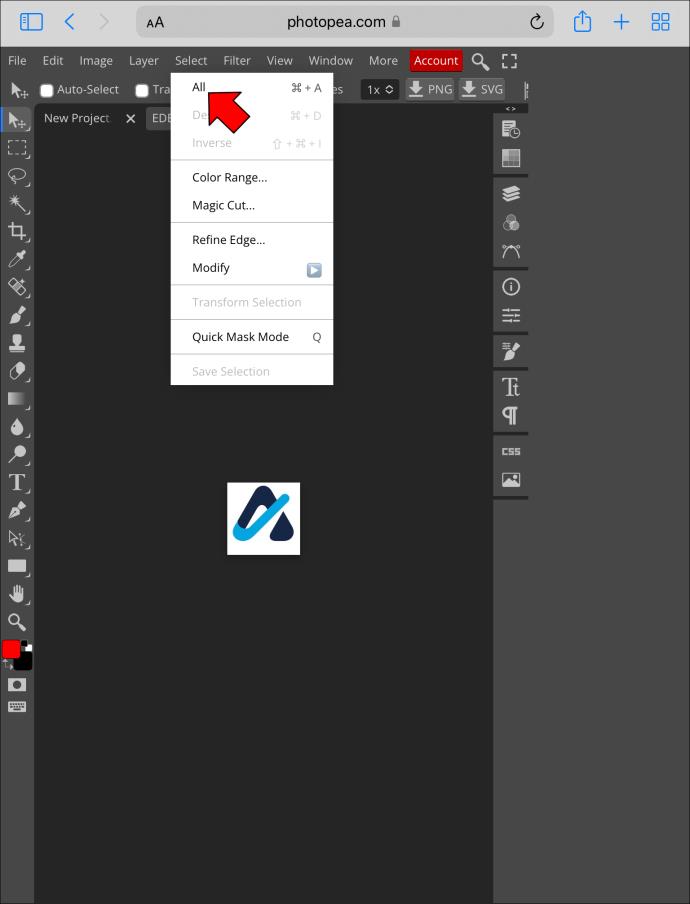
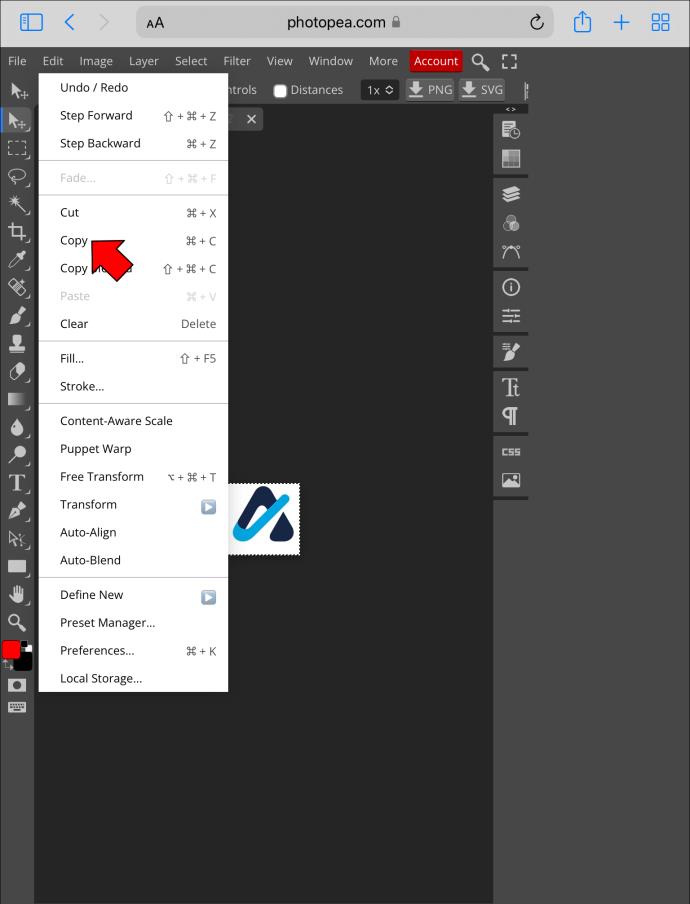
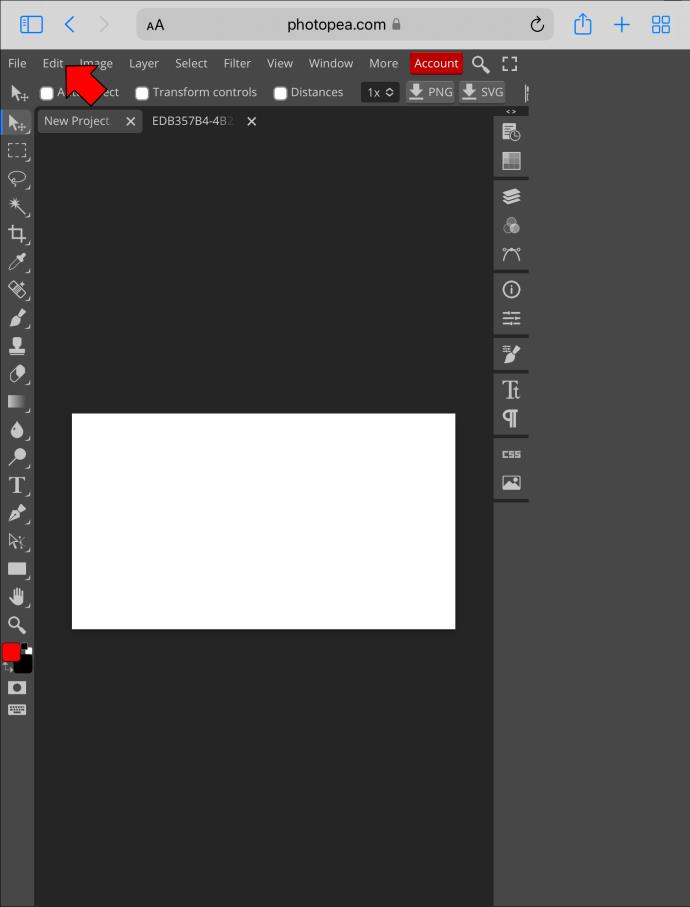
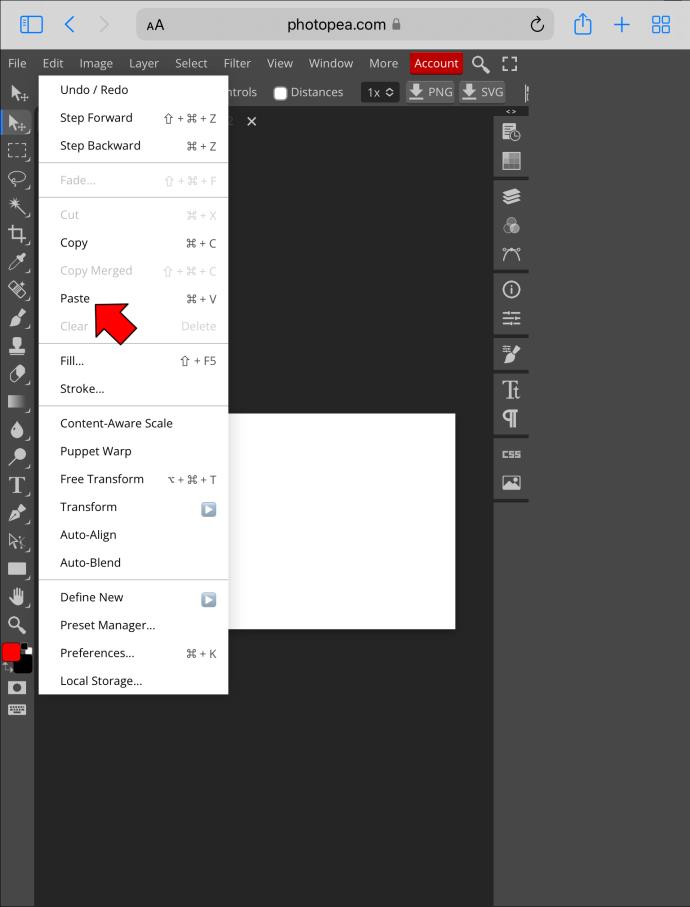
画像をそのまま保存することもできますが、透明レイヤーの左隅に配置されてしまいます。幸いなことに、位置合わせの調整は比較的簡単です。
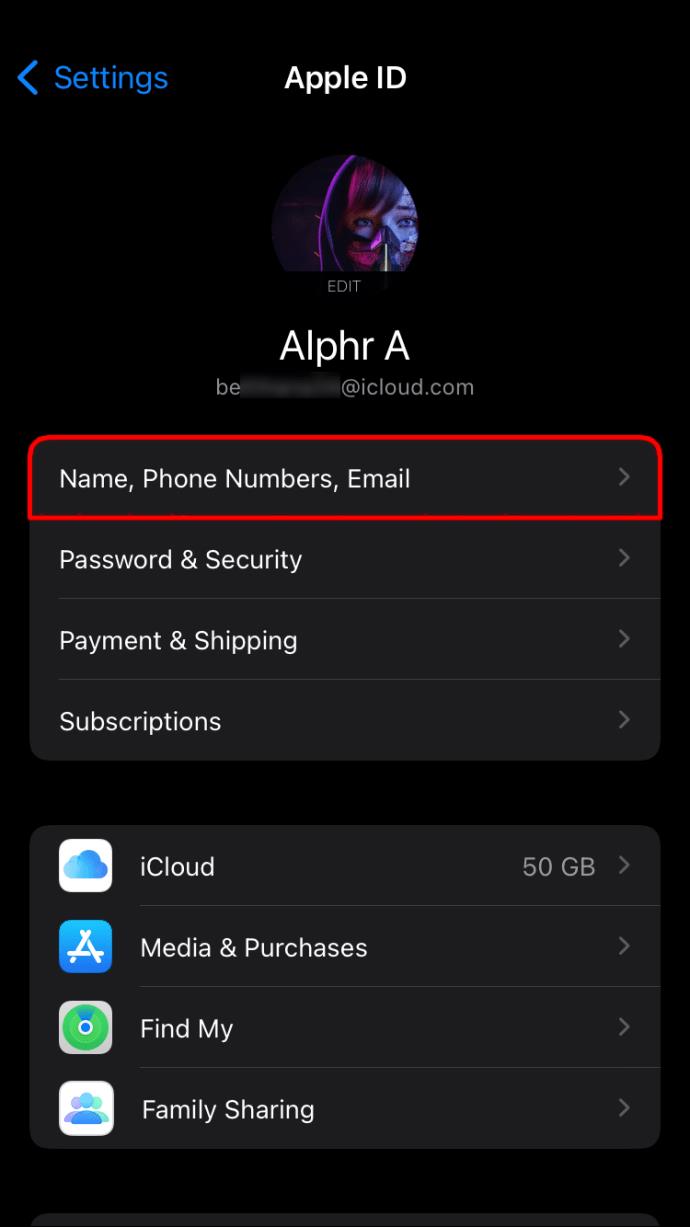
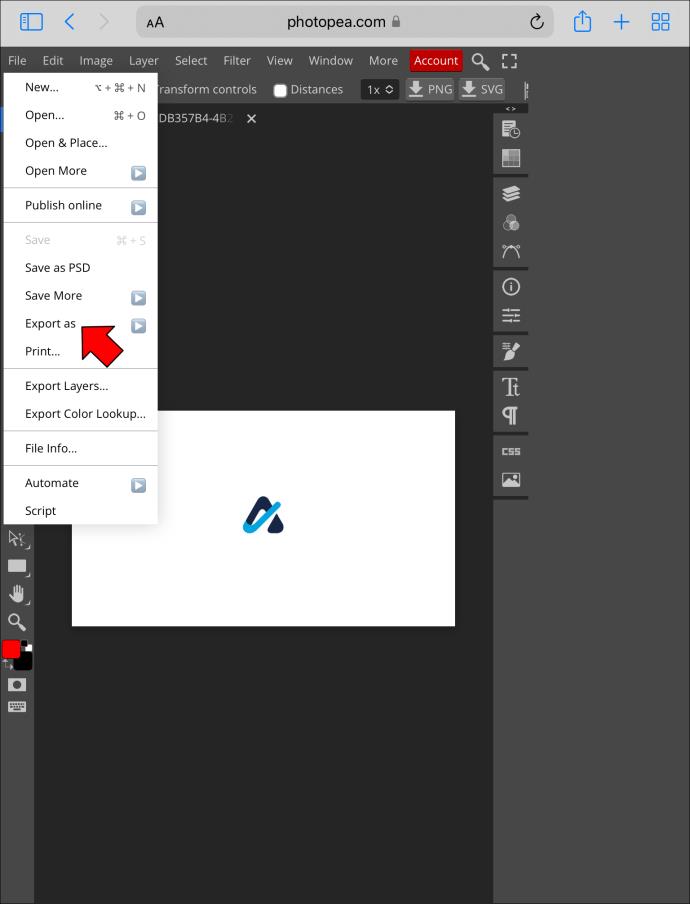
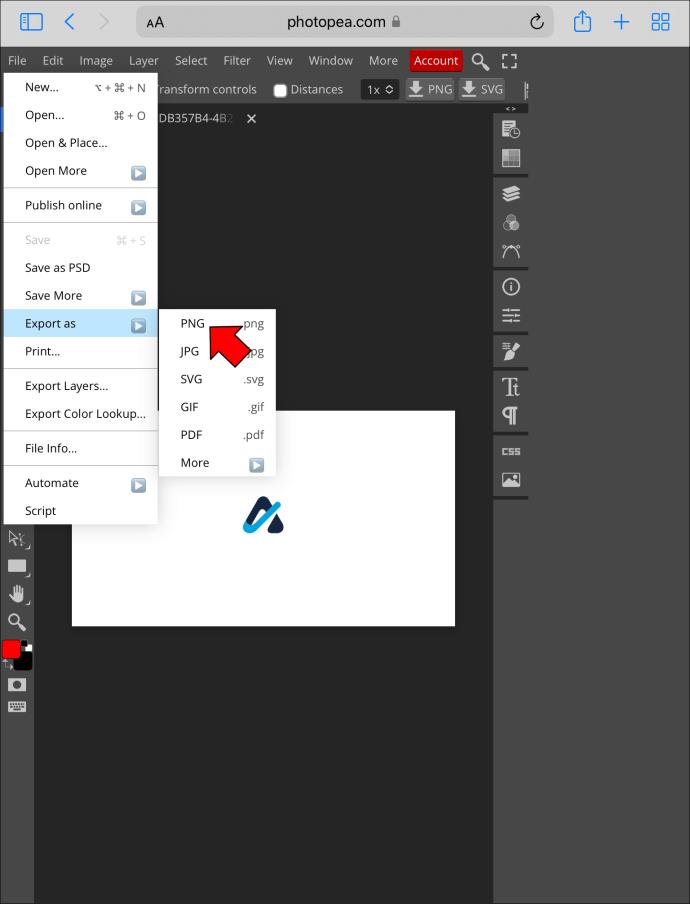
透明なレイヤーにより写真の品質が維持されます。画像を JPG 形式で保存すると、レイヤーが黒く表示されることに注意してください。
Photopeaで簡単に画像のサイズを変更
何千人もの人々が Photopea を使用して写真を編集しています。このプログラムは無料で使いやすく、複数のデバイスと互換性があります。コンピュータ、Mac、または iPad でこのソフトウェアを使用すると、品質を低下させることなく画像のサイズをすばやく変更できます。
Photopeaを使用したことがありますか? どの機能に最も魅力を感じましたか? 以下のコメントセクションでお知らせください。
Samsung の携帯電話で Galaxy AI を使用する必要がなくなった場合は、非常に簡単な操作でオフにすることができます。 Samsung の携帯電話で Galaxy AI をオフにする手順は次のとおりです。
InstagramでAIキャラクターを使用する必要がなくなったら、すぐに削除することもできます。 Instagram で AI キャラクターを削除するためのガイドをご紹介します。
Excel のデルタ記号 (Excel では三角形記号とも呼ばれます) は、統計データ テーブルで頻繁に使用され、増加または減少する数値、あるいはユーザーの希望に応じた任意のデータを表現します。
すべてのシートが表示された状態で Google スプレッドシート ファイルを共有するだけでなく、ユーザーは Google スプレッドシートのデータ領域を共有するか、Google スプレッドシート上のシートを共有するかを選択できます。
ユーザーは、モバイル版とコンピューター版の両方で、ChatGPT メモリをいつでもオフにするようにカスタマイズすることもできます。 ChatGPT ストレージを無効にする手順は次のとおりです。
デフォルトでは、Windows Update は自動的に更新プログラムをチェックし、前回の更新がいつ行われたかを確認することもできます。 Windows が最後に更新された日時を確認する手順は次のとおりです。
基本的に、iPhone で eSIM を削除する操作も簡単です。 iPhone で eSIM を削除する手順は次のとおりです。
iPhone で Live Photos をビデオとして保存するだけでなく、ユーザーは iPhone で Live Photos を Boomerang に簡単に変換できます。
多くのアプリでは FaceTime を使用すると SharePlay が自動的に有効になるため、誤って間違ったボタンを押してしまい、ビデオ通話が台無しになる可能性があります。
Click to Do を有効にすると、この機能が動作し、クリックしたテキストまたは画像を理解して、判断を下し、関連するコンテキスト アクションを提供します。
キーボードのバックライトをオンにするとキーボードが光ります。暗い場所で操作する場合や、ゲームコーナーをよりクールに見せる場合に便利です。ノートパソコンのキーボードのライトをオンにするには、以下の 4 つの方法から選択できます。
Windows を起動できない場合でも、Windows 10 でセーフ モードに入る方法は多数あります。コンピューターの起動時に Windows 10 をセーフ モードに入れる方法については、WebTech360 の以下の記事を参照してください。
Grok AI は AI 写真ジェネレーターを拡張し、有名なアニメ映画を使ったスタジオジブリ風の写真を作成するなど、個人の写真を新しいスタイルに変換できるようになりました。
Google One AI Premium では、ユーザーが登録して Gemini Advanced アシスタントなどの多くのアップグレード機能を体験できる 1 か月間の無料トライアルを提供しています。
iOS 18.4 以降、Apple はユーザーが Safari で最近の検索を表示するかどうかを決めることができるようになりました。













