SpeedFanを使ってCPU温度とコンピューターのファン速度を確認する方法

SpeedFan ツールは、コンピューターの温度、CPU 使用率、ファン速度をチェックして、冷却できるようにします。
デバイスリンク
完璧な写真が撮れたのに、背景が気に入らない。これは聞き覚えがあると思いませんか?幸いなことに、背景を完全に削除するという、あなたを救ってくれるオプションがあります。複雑に聞こえるかもしれませんが、Picsart 写真編集ソフトウェアを使用すると、これは簡単で迅速なプロセスです。
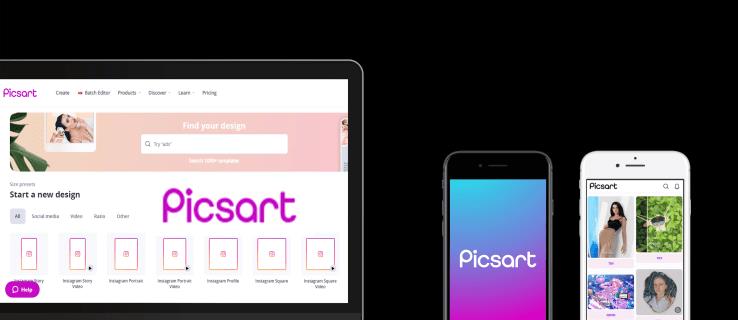
Picsart は、わずか数ステップで写真から背景を削除できるアプリです。それがどのように機能するかを知りたい場合は、もう探す必要はありません。この記事では、その方法について段階的なガイドを提供し、便利なその他の機能について説明します。
iPhoneアプリのPicsartで背景を削除する方法
背景を自動的に削除するか手動で削除するかを選択できます。プログラムにそれを実行させる方法は次のとおりです。

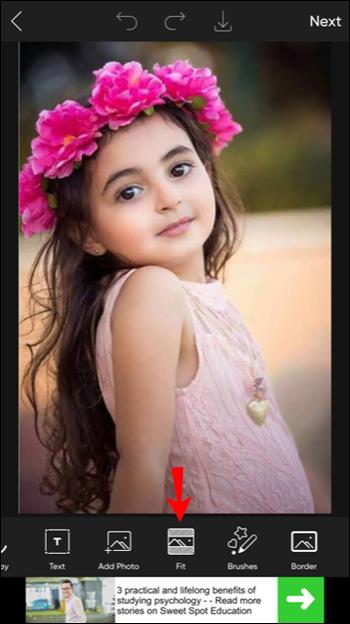
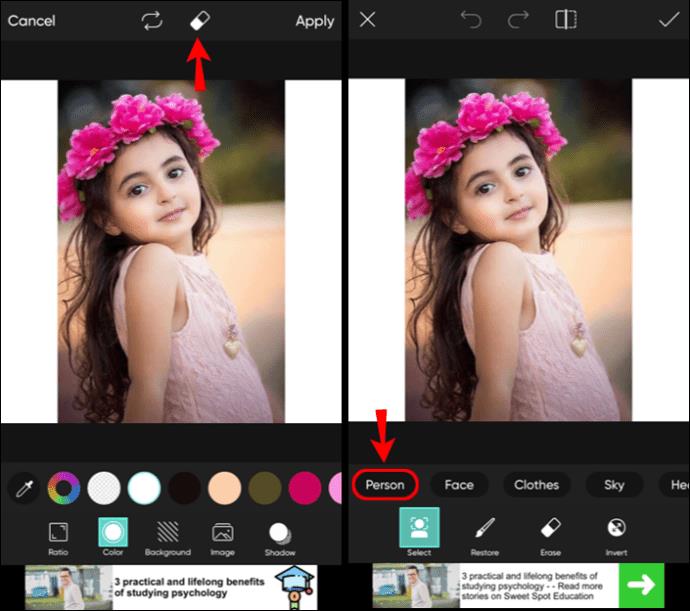
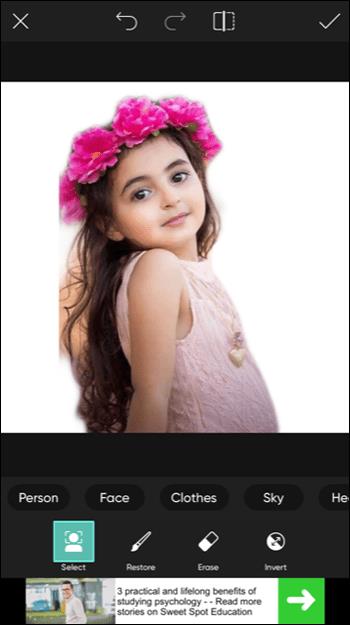
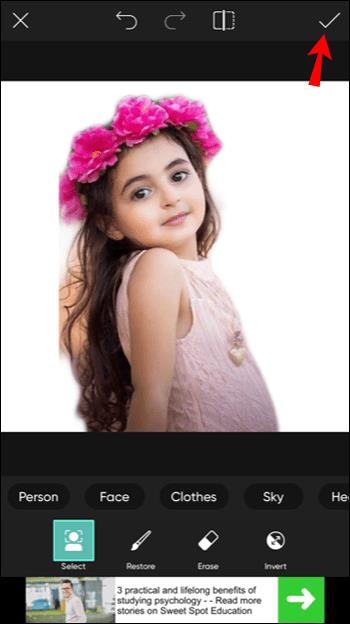
背景を手動で削除することもできます。

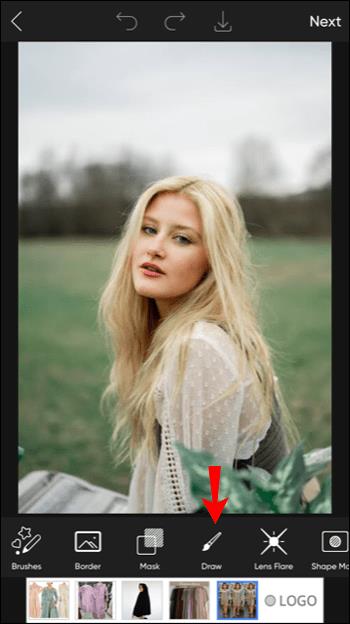
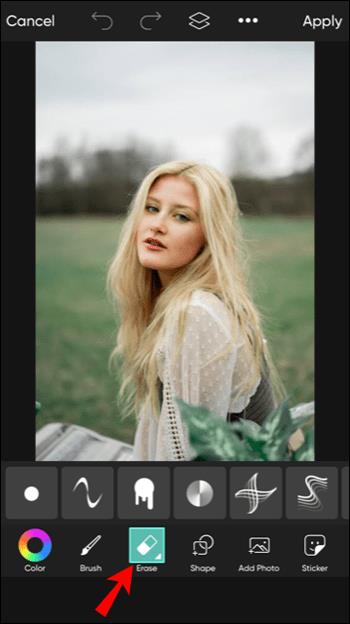
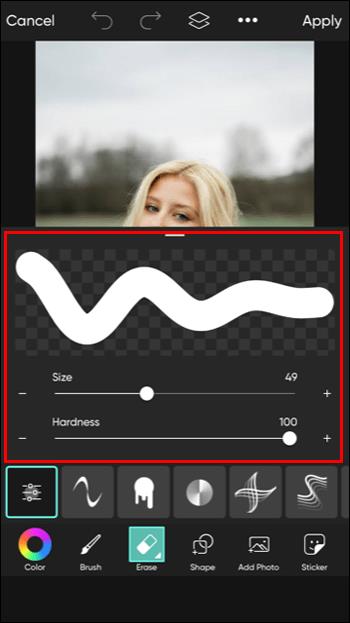
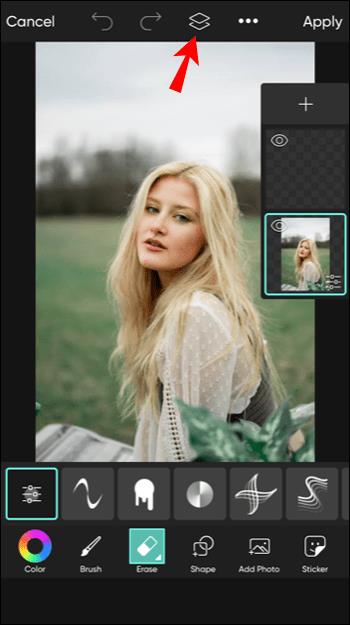
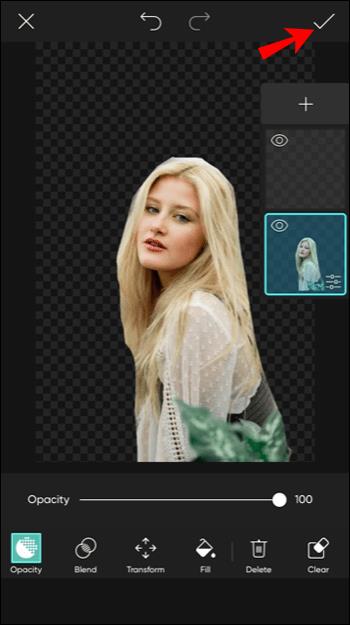
Android アプリの Picsart で背景を削除する方法
次の手順に従って、アプリに背景を自動的に検出して削除させることができます。


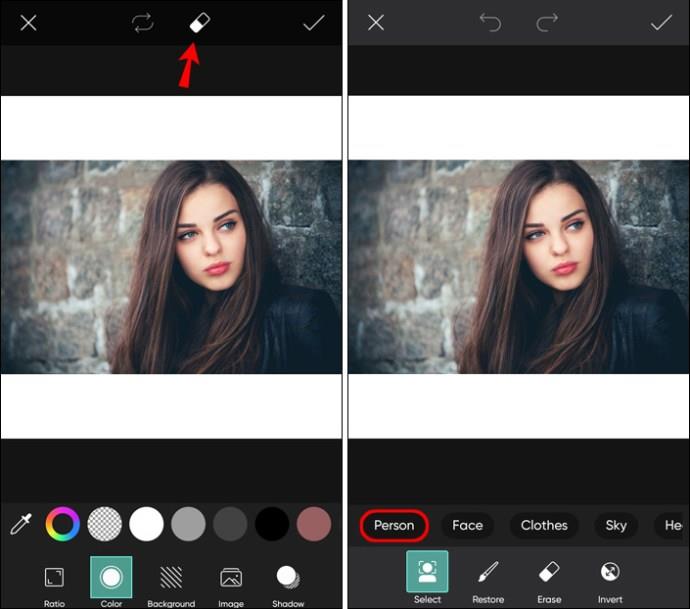
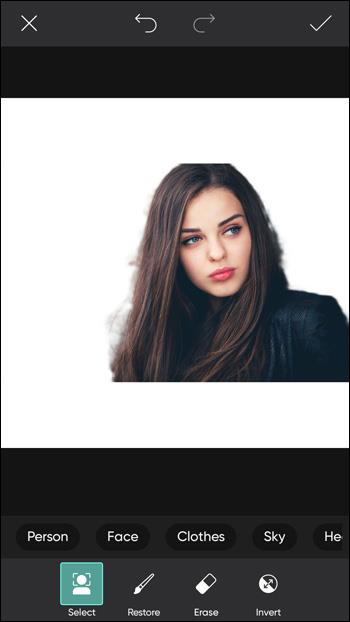
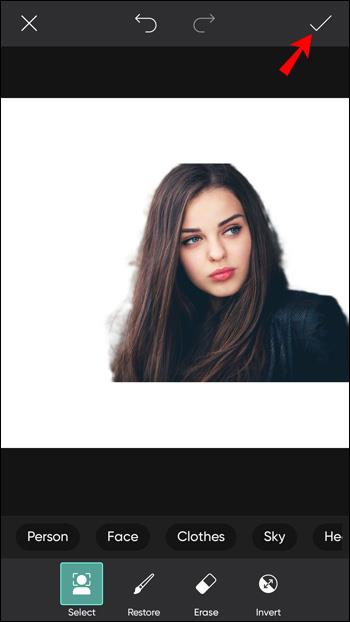
背景を手動で削除する方法は次のとおりです。

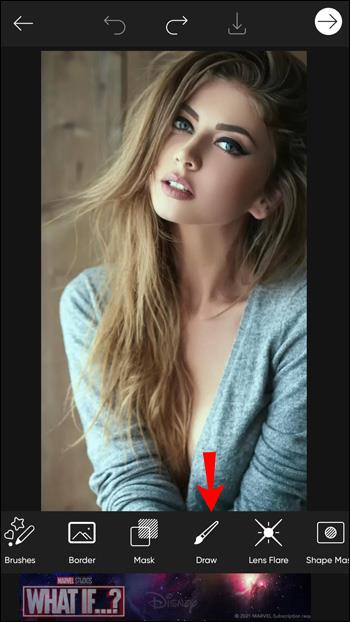

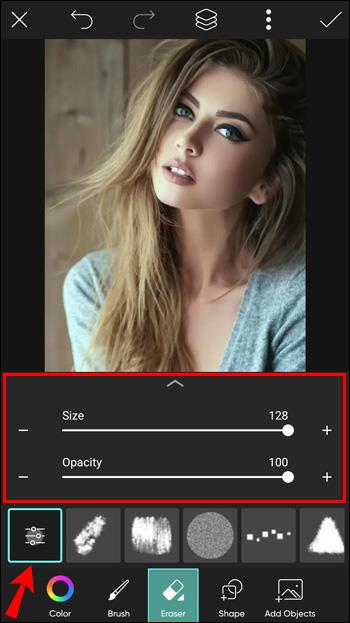
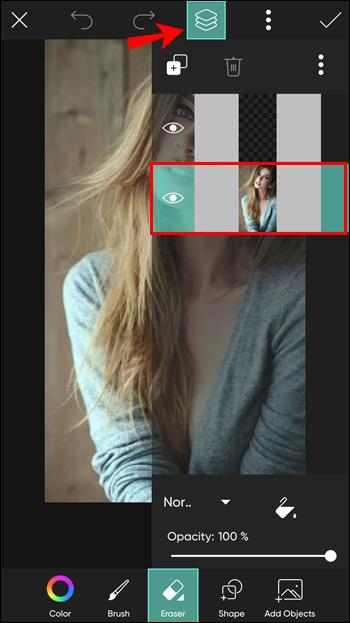

PC の Picsart で背景を削除する方法
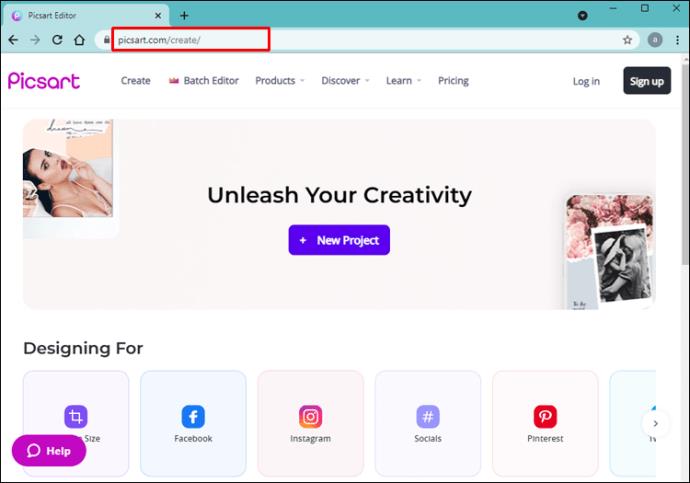
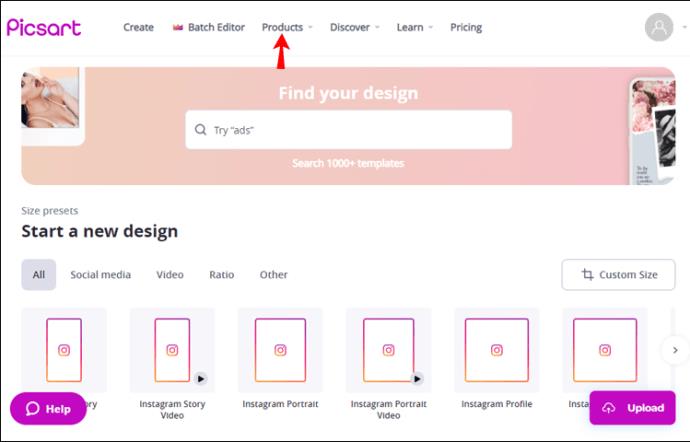
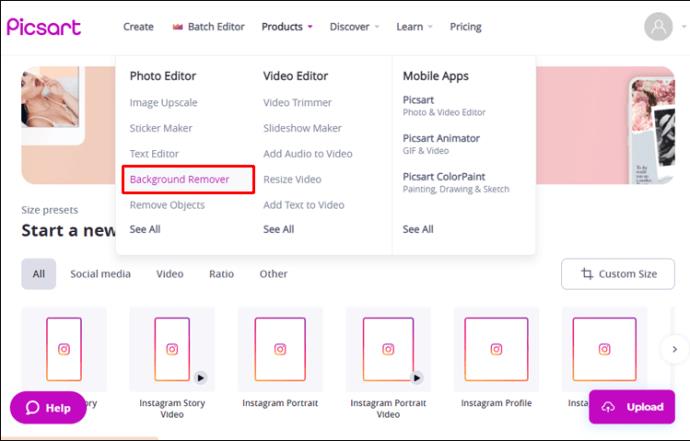
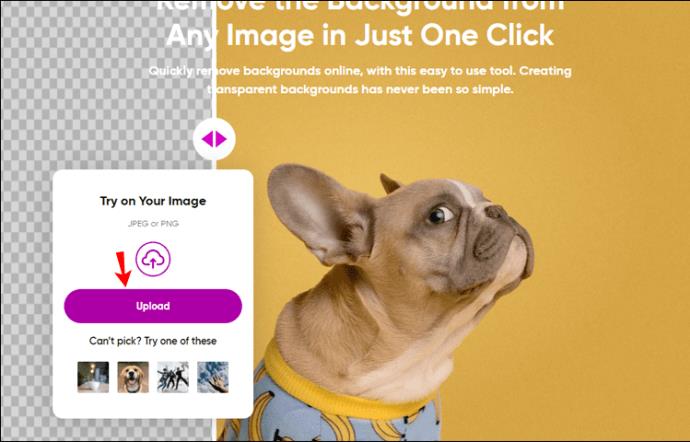
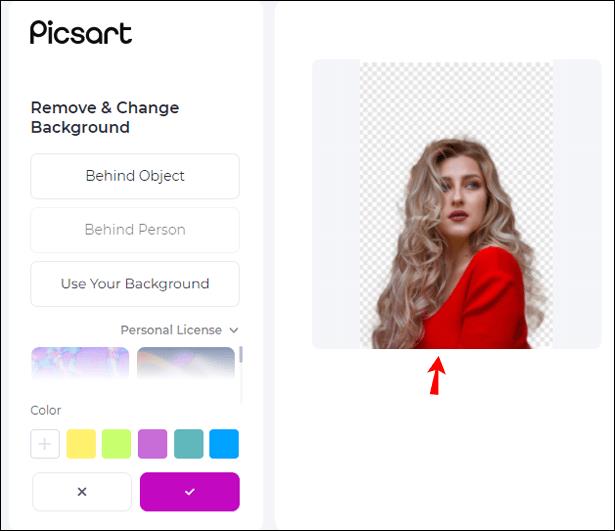
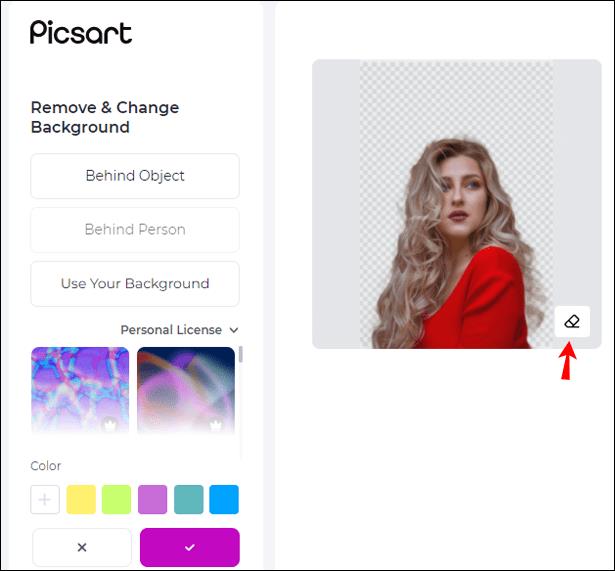

追加のよくある質問
ピクサートは無料ですか?
Picsart では、豊富な無料機能を提供しています。ただし、プレミアム編集ツールを使用したり、写真を高解像度で保存したり、何百万ものストック画像にアクセスしたりしたい場合は、Picsart が月額サブスクリプションでそれらすべてを提供します。サブスクリプションの購入に興味がある場合は、個人またはチームのどちらかを選択できます。サブスクリプションを購入したくない場合は、気に入ったプレミアム ツールのみを購入できます。
サブスクリプションを購入するかどうかを決定する前に、無料トライアルを使用できます。さらに、アカウントを作成しなくても Picsart を使用できるため、アプリが自分に適しているかどうかを確認したい場合に便利な機能です。
Picsart では JPEG 画像を透明にすることができますか?
JPEG 画像の背景を透明にすることはできません。JPEG 画像を使用して背景を削除することもできますが、その形式で保存すると背景が白になります。背景を透明にしたい場合は、画像を PNG (ポータブル ネットワーク グラフィック) 形式で保存する必要があります。
Picsart を使用して背景を透明にしている場合は、Picsart が自動的に保存するため、適切な形式で保存することを心配する必要はありません。
Picsart でクリエイティブになろう
写真編集の経験はあまりないが、エキサイティングで革新的なデザインを作成したい場合は、Picsart が最適なアプリです。使いやすく、写真を改善したり新しいプロジェクトを作成したりするためのツールを数十の中から選択できます。知っておくと便利なスキルの 1 つは、Picsart で背景を削除し、より創造的で魅力的なものに置き換える方法です。
この新しいスキルが、これまでに紹介した他の Picsart 機能と同様に役立つことを願っています。
Picsart を使用したことがありますか? あなたのお気に入りのツールは何ですか? 以下のコメントセクションでお知らせください。
SpeedFan ツールは、コンピューターの温度、CPU 使用率、ファン速度をチェックして、冷却できるようにします。
タスクバー上でフリーズしたアプリを強制終了したり、コンピュータを離れると自動的にロックしたりと、もっと早く見つけたかったツールがたくさんあります。
近距離共有 Windows 11 は、コンピューターに組み込まれた共有機能で、ファイルや Web ページを他のユーザーに直接送信できます。
IRQL NOT LESS OR EQUAL エラーは、通常、システム プロセスまたはドライバーが適切なアクセス権限なしでメモリ アドレスにアクセスしようとしたときに発生するメモリ関連のエラーです。
必要のないアプリケーションをオフにすることは、Windows コンピュータの起動を高速化する最も効果的な方法です。
このツールを使用すると、メインのコンピュータに損傷を与えるリスクなしに、疑わしいファイルを安全に確認したり、疑わしいソフトウェアをインストールしたり、危険な Web サイトを閲覧したりすることができます。
Windows 11ではInternet Explorerが削除されます。この記事では、WebTech360がWindows 11でInternet Explorerを使用する方法をご紹介します。
ストアでは、アプリのアップデートを一時停止できる期間が1~5週間に制限され、永続的なトグルが削除されました。強制アップデートをブロックしたい場合は、以下の設定をお試しください。
Dockerを使えば、コンテナの構築、実行、管理が簡単になります。ただし、イメージの実行または構築時に「Invalid Reference Format」エラーが発生する場合があります。
Windows 11 では、タスクバーに時計を表示するだけでなく、コンピューターの画面に時計を表示するように調整できます。
システムが起動しないのにマザーボードのライトが赤く点灯するのは怖いものです。特に、マザーボードがライトが点灯している理由を教えてくれない場合はなおさらです。
BIOSでUSBポートのロックを解除するのは難しくありません。しかし、コンピューターのUSBポートをロックするにはどうすればいいのでしょうか?Quantrimang.comで調べてみましょう!
Bad System Config Info(不正なシステム構成情報)は、Windows 10 システムでよく見られるバグチェックエラーです。この問題を解決するための解決策をいくつか見ていきましょう。
Windows 11 の拡大鏡反転機能を使用すると、特に光に敏感な人にとってテキストの読みやすさが向上します。
独自の PC システムを構築しようと考えており、高速 RAM に投資することに決めた場合、その RAM が宣伝されている速度で動作できることをどのように確認すればよいでしょうか?













