Androidスマートフォンでスクリーンショットを撮る方法

この記事では、Samsung、HTC、LG、Sony、Nexus、Motorola などの最も人気のある携帯電話ブランドの Android オペレーティング システムを実行している携帯電話のスクリーンショットを撮る方法を紹介します。
デバイスリンク
時々、言うべき適切な言葉を見つけるのが難しい場合があります。幸いなことに、言葉が通じない場合は、会話に絵文字や GIF (Graphics Interchange Format) を挿入できます。

GIF は、利用可能なほぼすべてのソーシャル メディア プラットフォームに浸透しており、いたるところで見つけることができます。Facebook と Twitter にも独自の GIF 検索があります。それだけでなく、マーケティング ツールとしても使用されており、潜在的な顧客とつながる方法として非公式なアプローチを採用するビジネス関係者が増えています。
しかし、どうやってGIFを作るのでしょうか?
写真およびビデオ編集アプリ Picsart を使用すると、独自の動画を作成することができます。
この記事では、Picsart 経由で任意のデバイスを使用して独自の GIF を作成するために必要なすべての手順を説明します。
さらに詳しく知りたい場合は、読み続けてください。
iPhone の Picsart で GIF を作成する方法
愛犬の面白い写真を撮ったとします。あるいは、あなたの猫が何か面白いことをしたので、写真を撮らなければならなかったかもしれません。理由が何であれ、画像から GIF を作成する方法を知っていれば、GIF をさらに面白くすることができます。
iPhone ユーザーの場合、最初に Picsart アプリをダウンロードする必要があります (まだダウンロードしていない場合)。このアプリは無料で、iPhone のApp Storeから入手できます。
ユーザーには、年間 48 ドルでゴールド アカウントを購読するオプションが与えられます。ただし、機能が制限されたバージョンも無料で利用できます。アプリを初めてダウンロードすると、ゴールド スタンダード バージョンを使用した無料試用版が提供されます。
Picsart アプリがダウンロードされ準備ができたら、次の手順に従って最初の GIF を作成します。
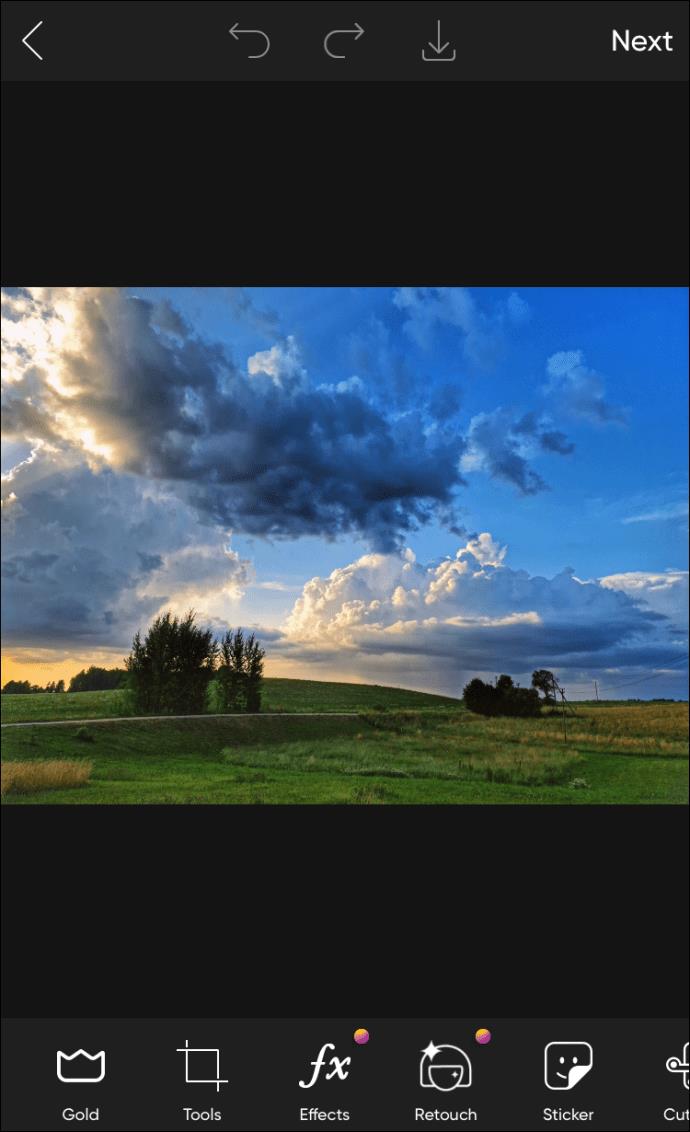
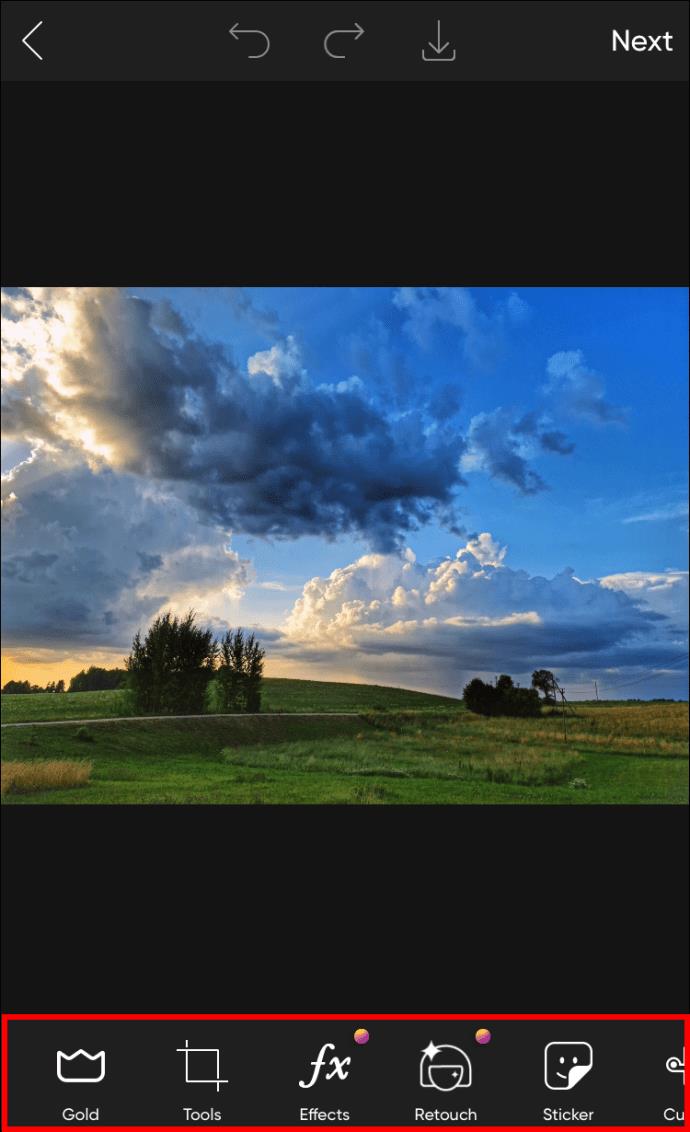
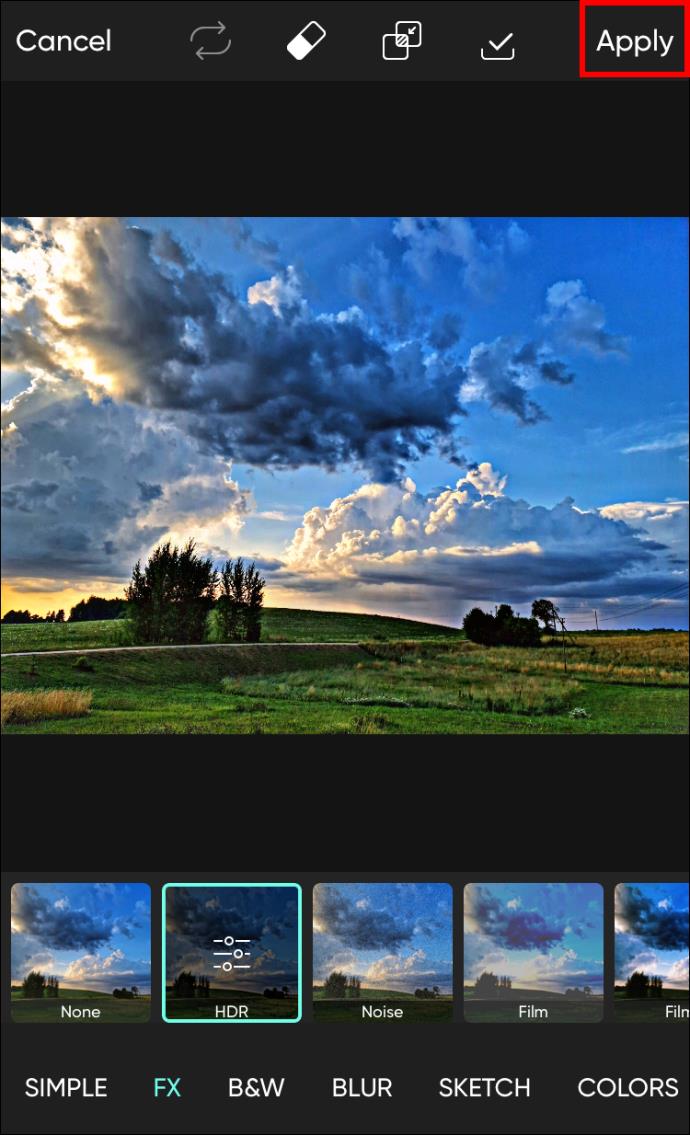
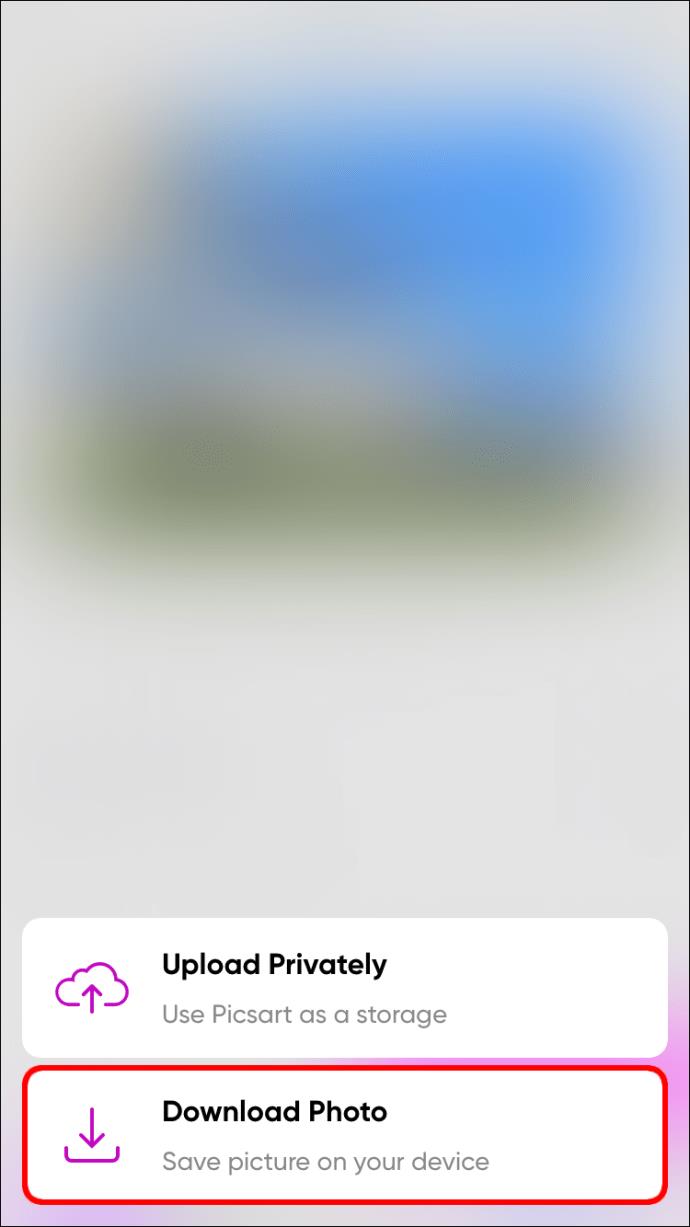
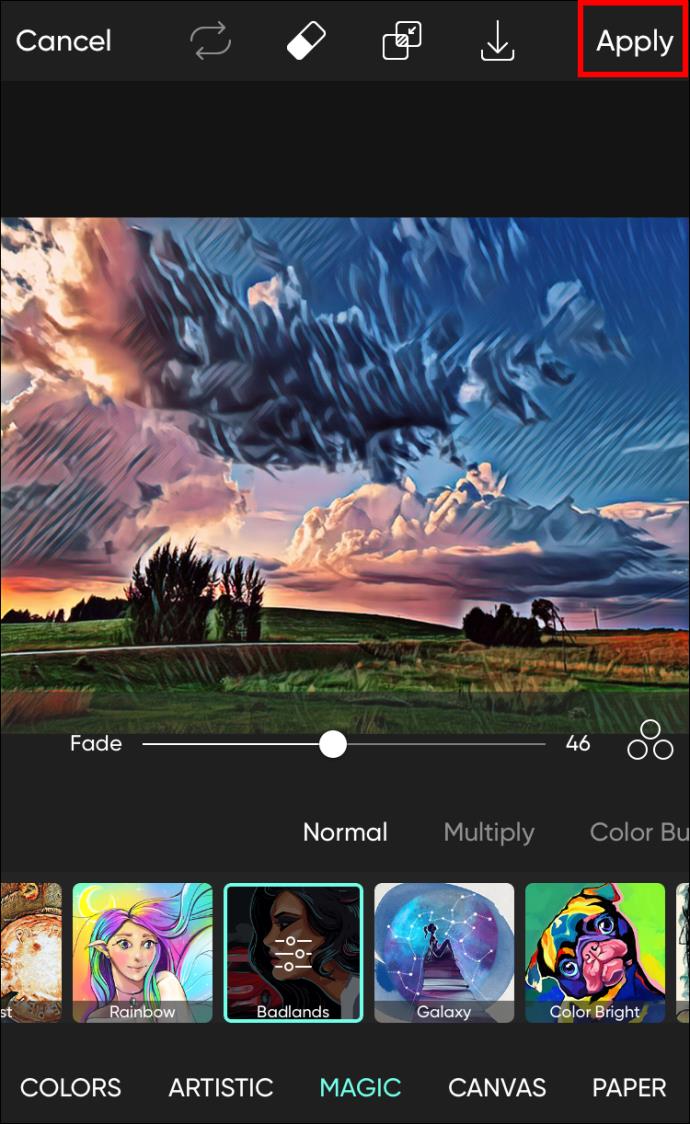
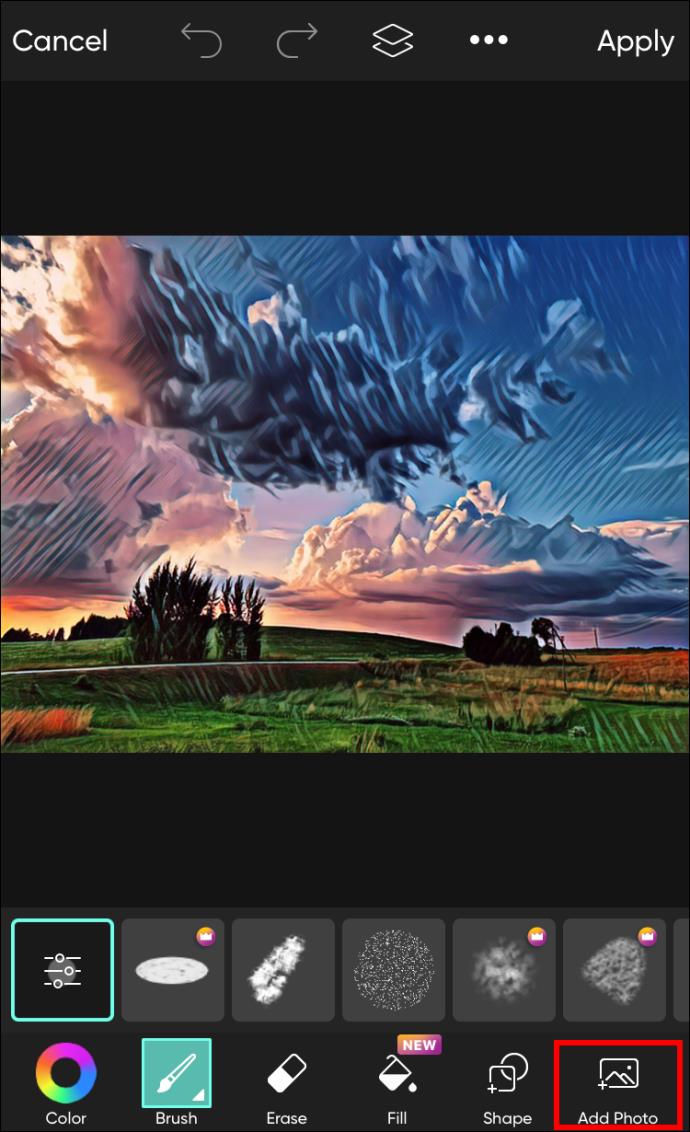
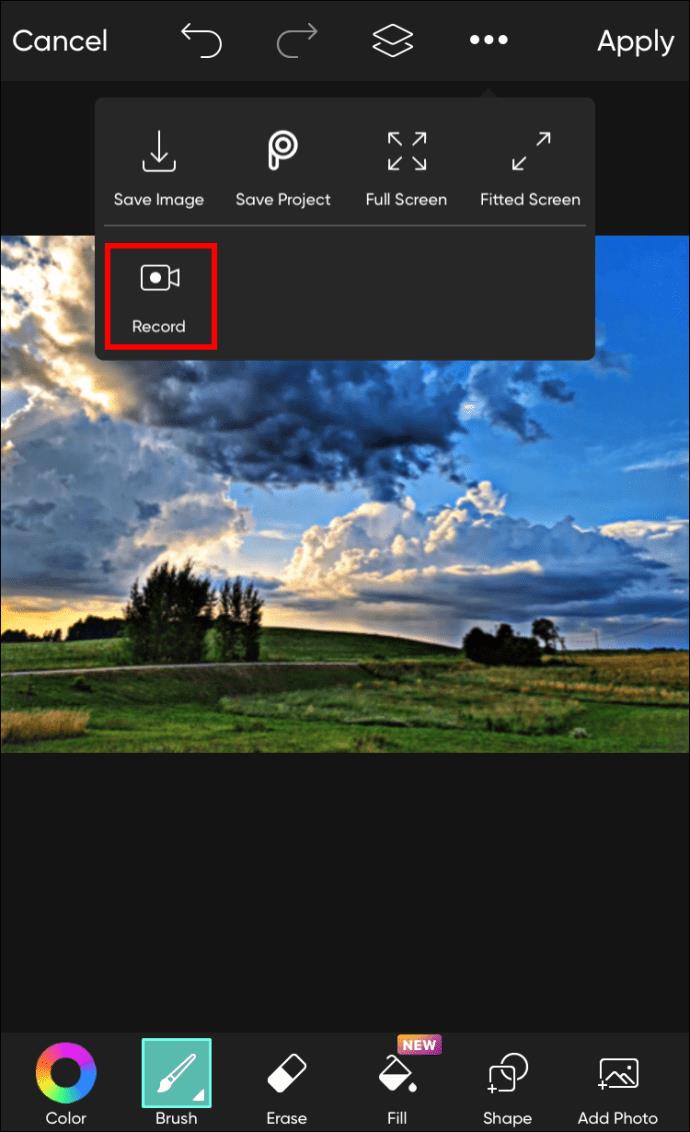

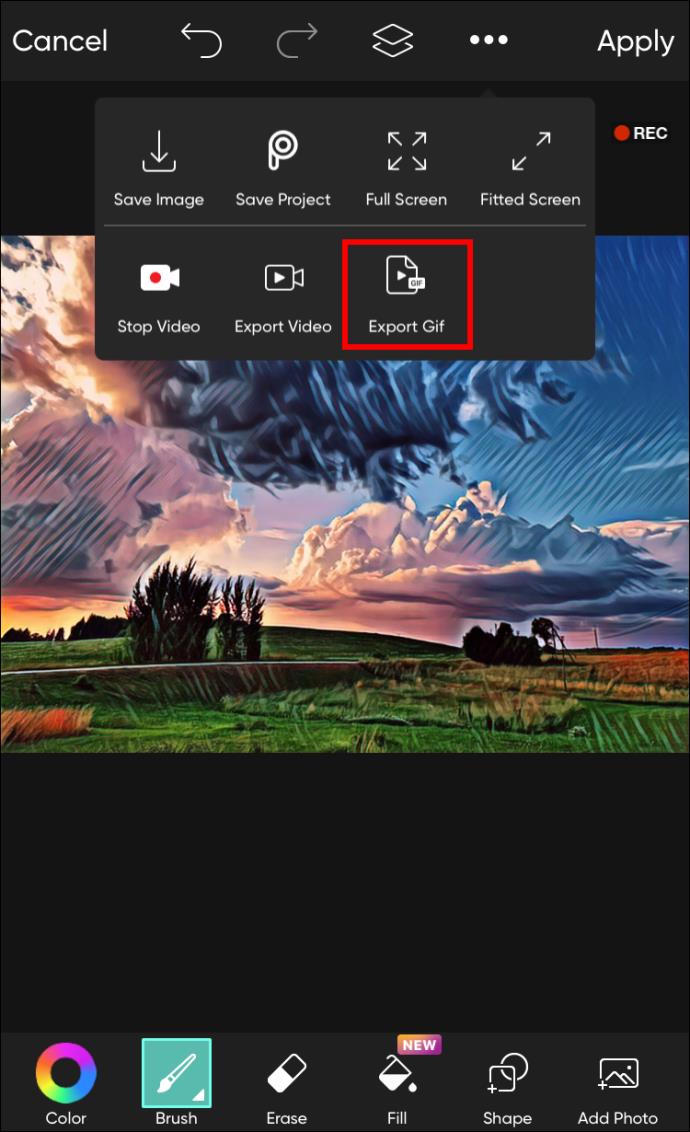
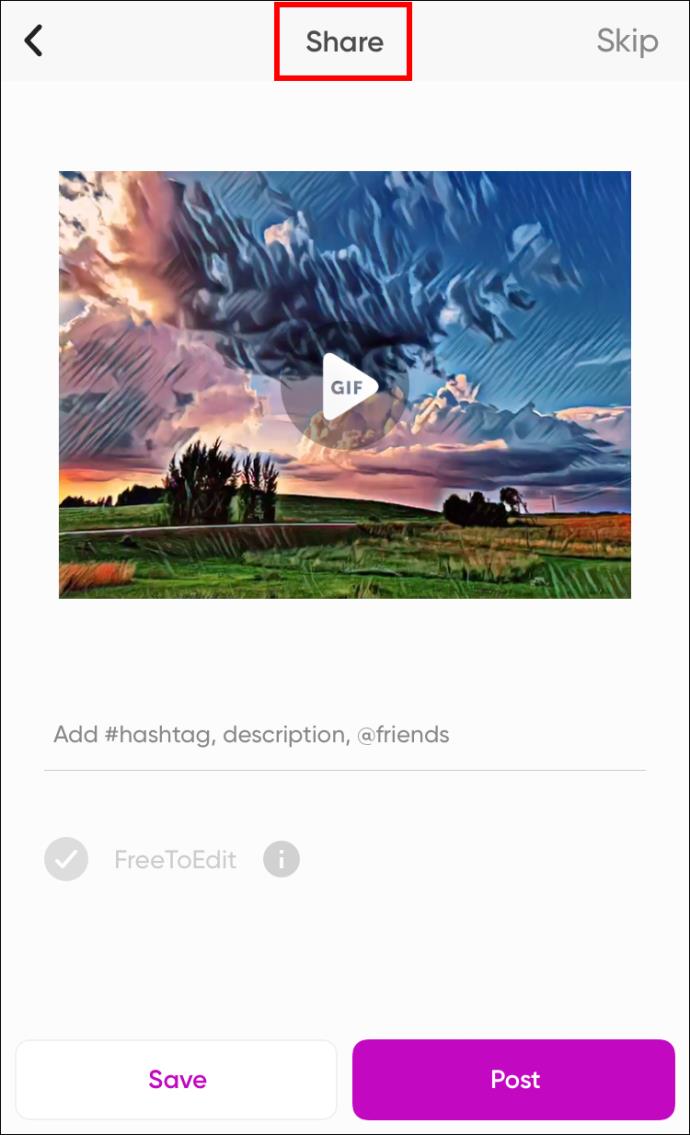
Android デバイスの Picsart で GIF を作成する方法
もう一度、 Google Play ストア(または Android で使用している他のアプリ ストア)から Picsart アプリをダウンロードする必要があります。これを完了したら、手順は次のとおりです。

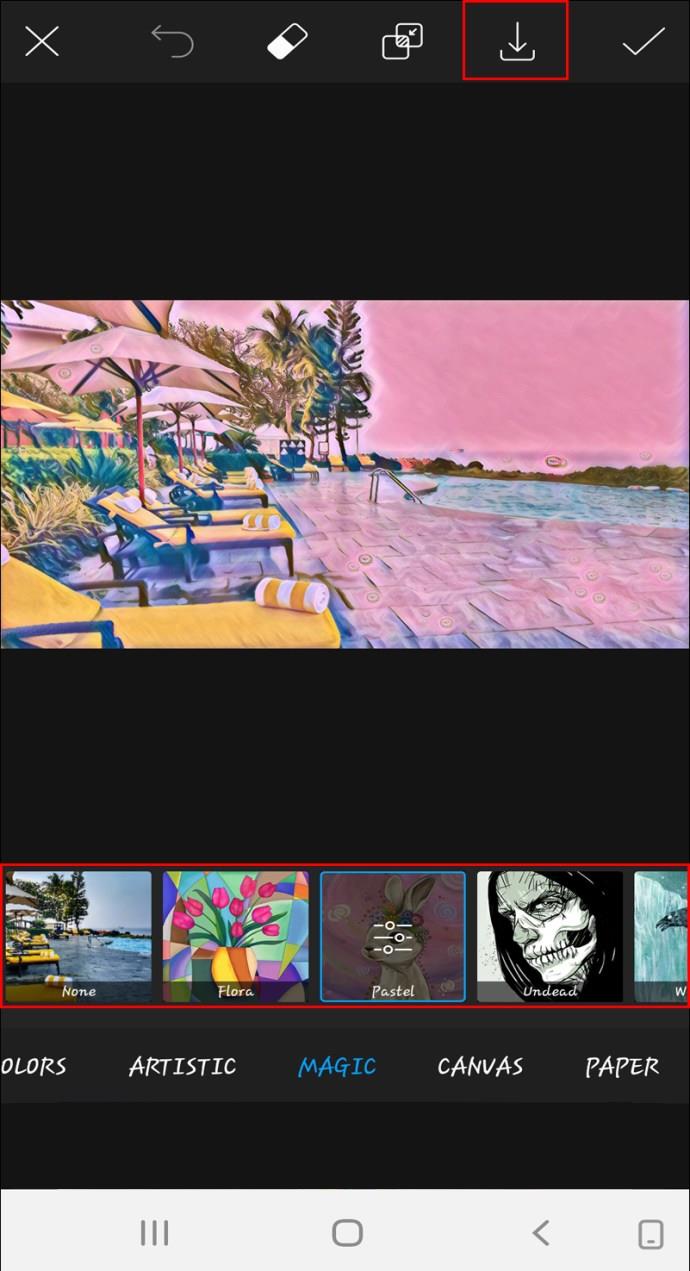
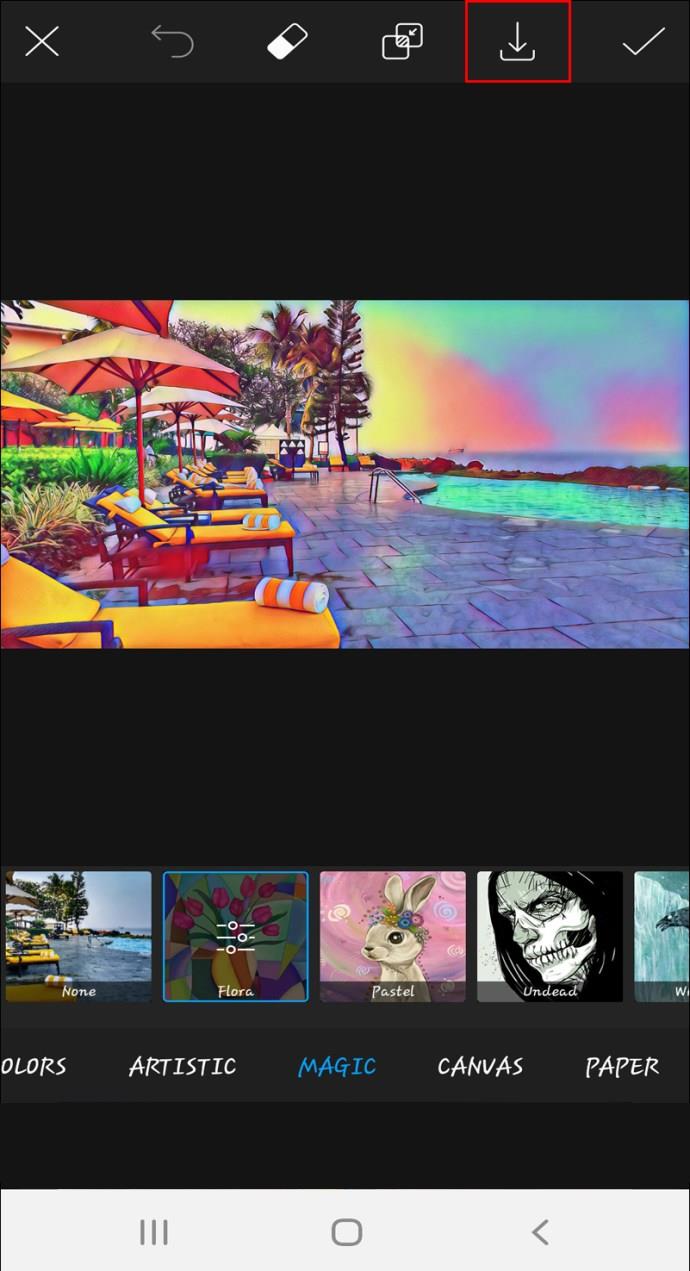
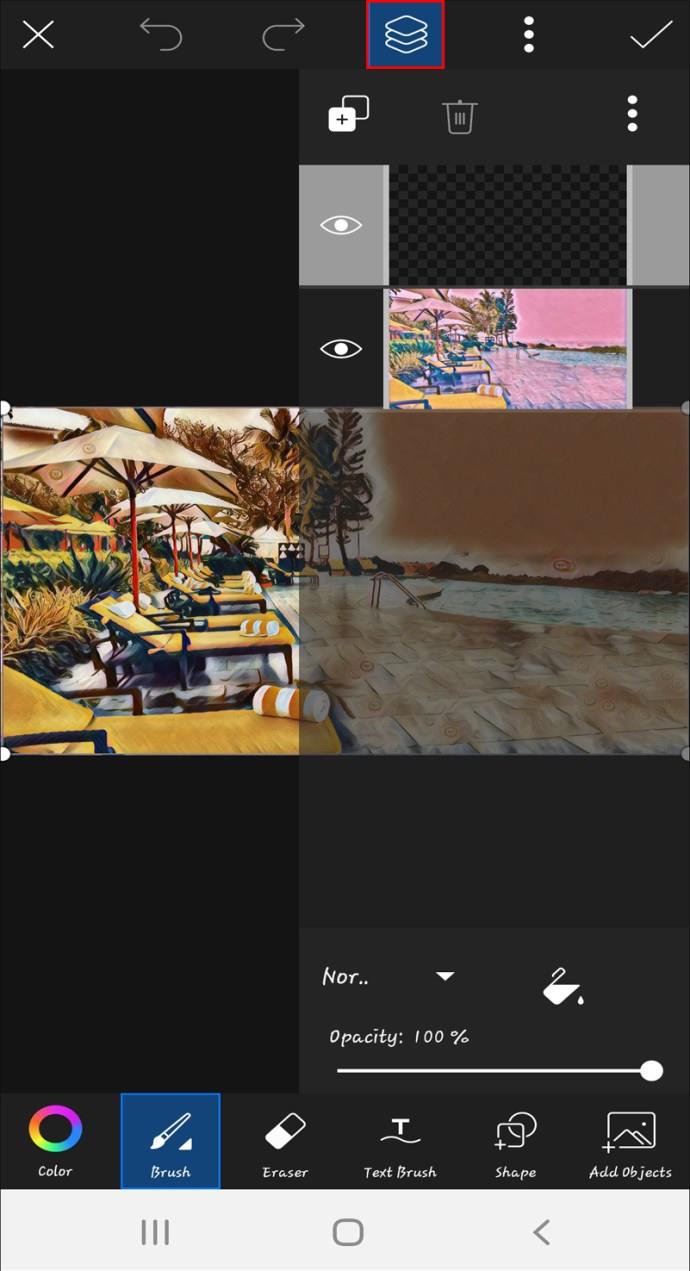
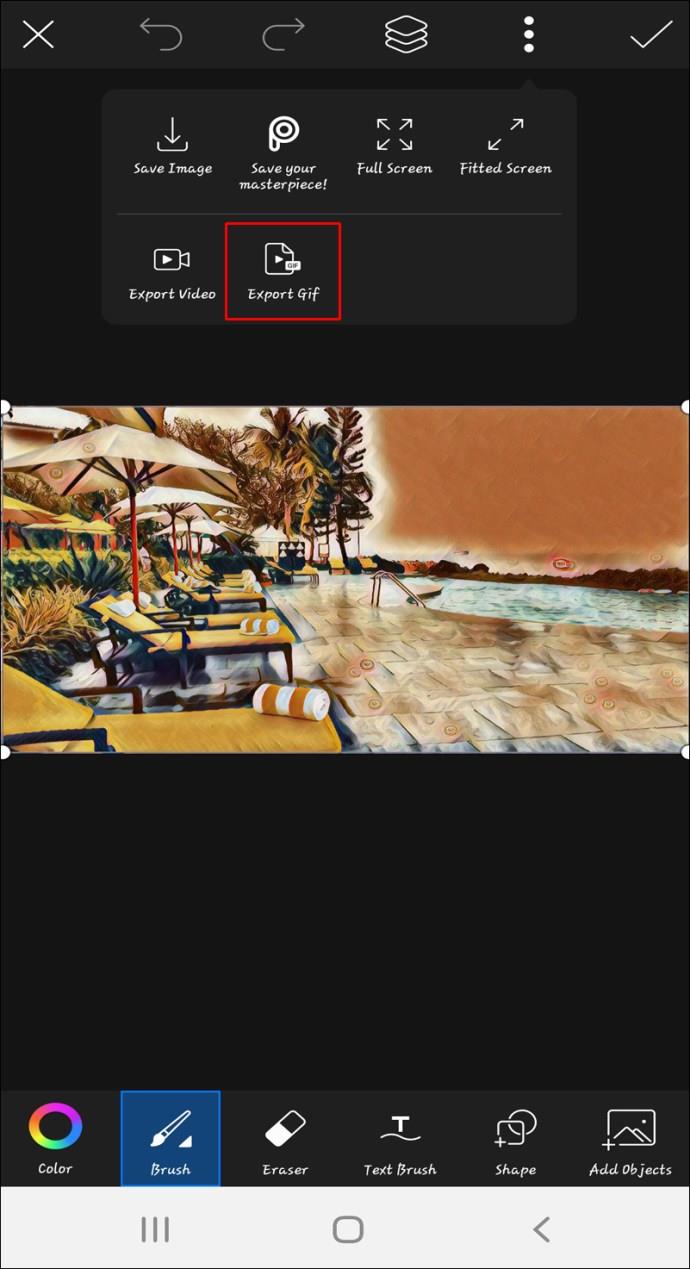
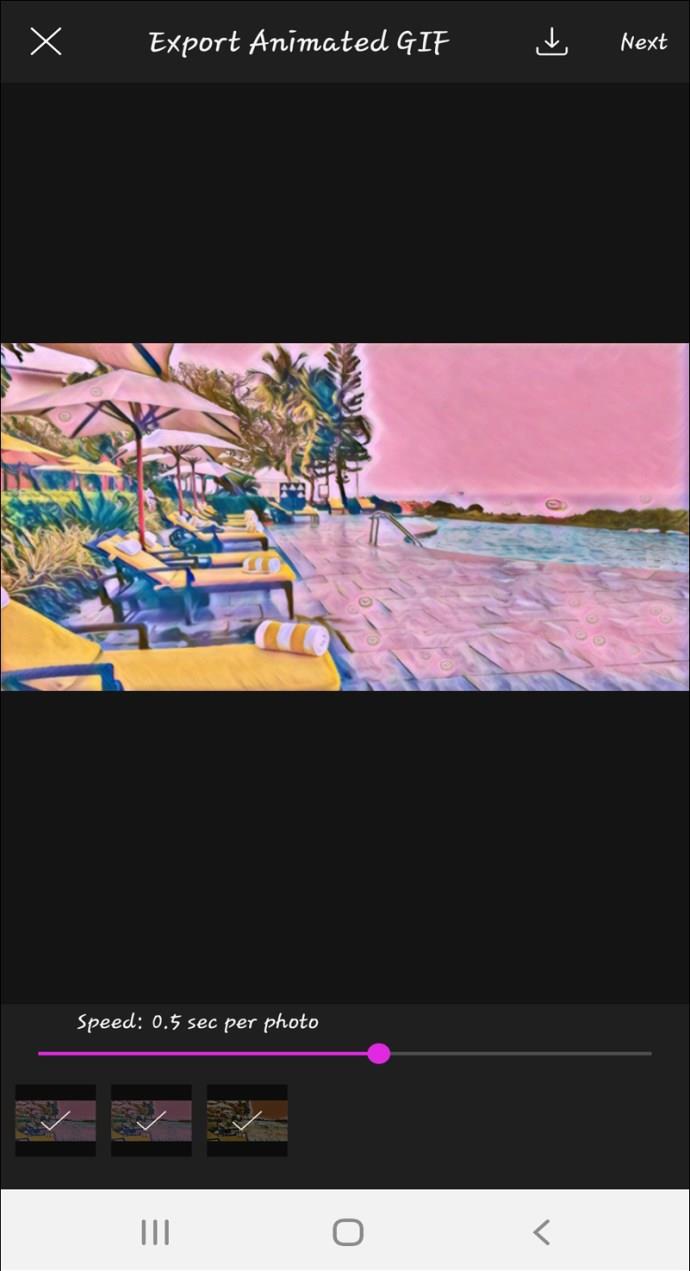
PC の Picsart で GIF を作成する方法
Picsart の Web ブラウザ バージョンには、モバイル アプリ バージョンと同じ機能がすべて備わっています。まず、Picsart の公式 Web サイトにアクセスする必要があります。Facebook または Gmail の詳細を使用してサインインできます。まだアカウントを持っていない場合は、7 日間の無料トライアルを開始するように求められます。
Picsart に正常にログインしたら、GIF の作成を開始できるようになります。その方法は次のとおりです。
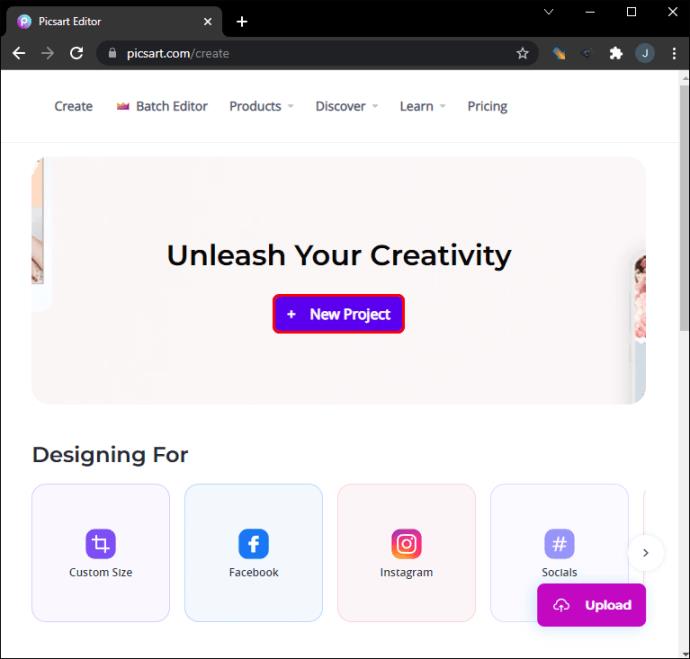
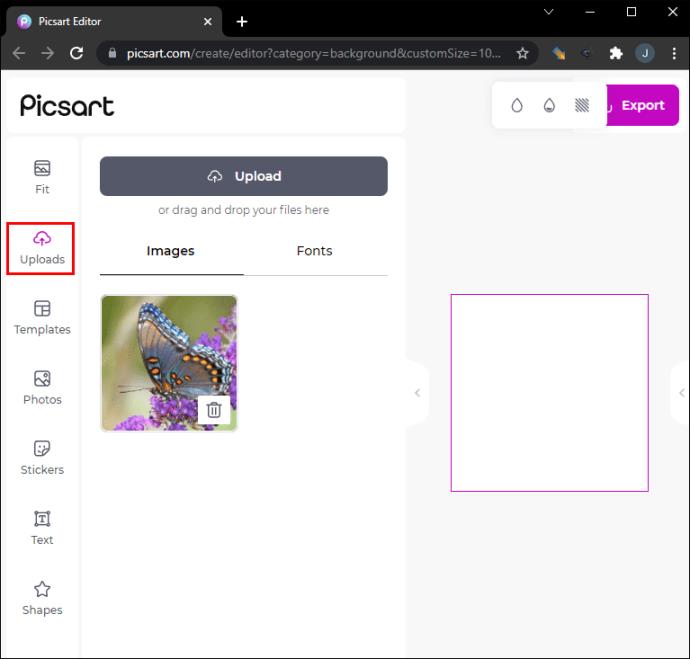
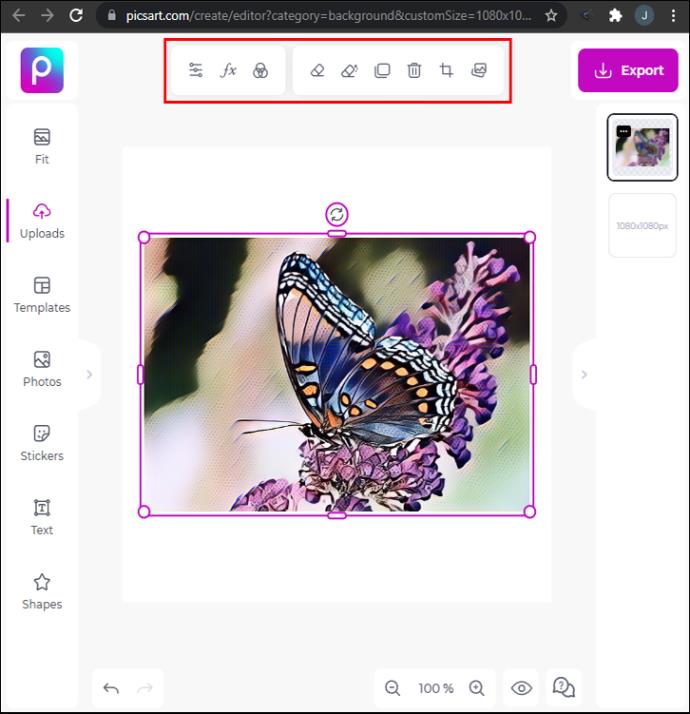
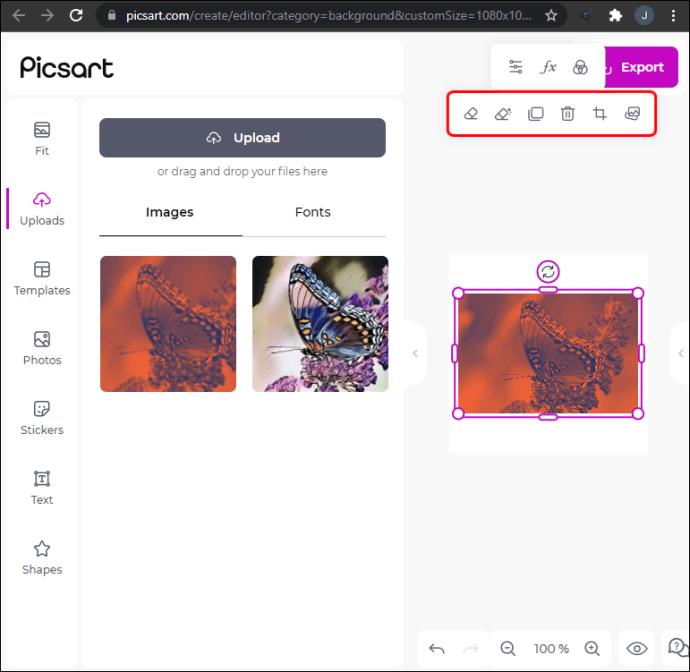
iPad の Picsart で GIF を作成する方法
iPad で GIF を作成するには、iPhone と同じ手順に従います。まず最初に、App Storeにアクセスして Picsart アプリケーションをダウンロードします。このガイドに従って、独自の動く GIF を作成します。

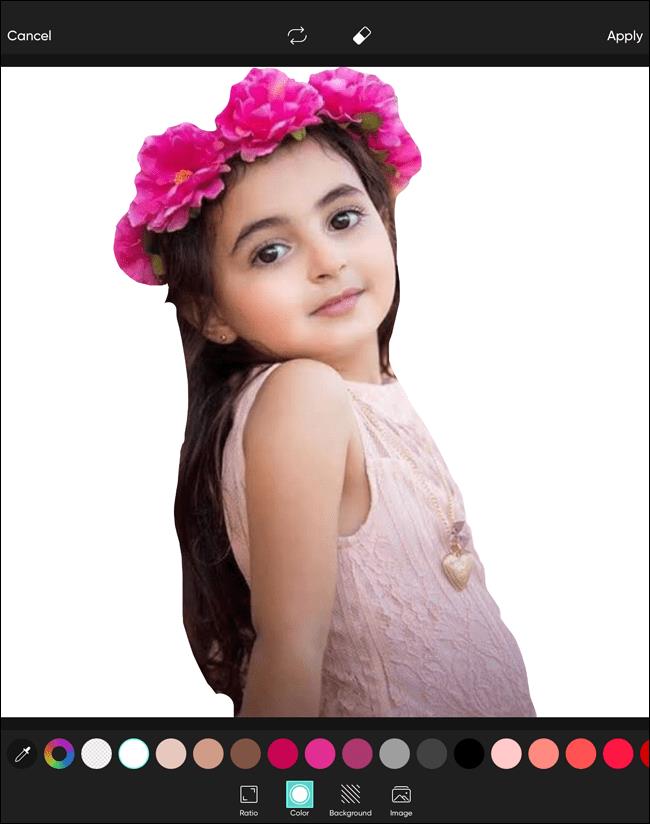
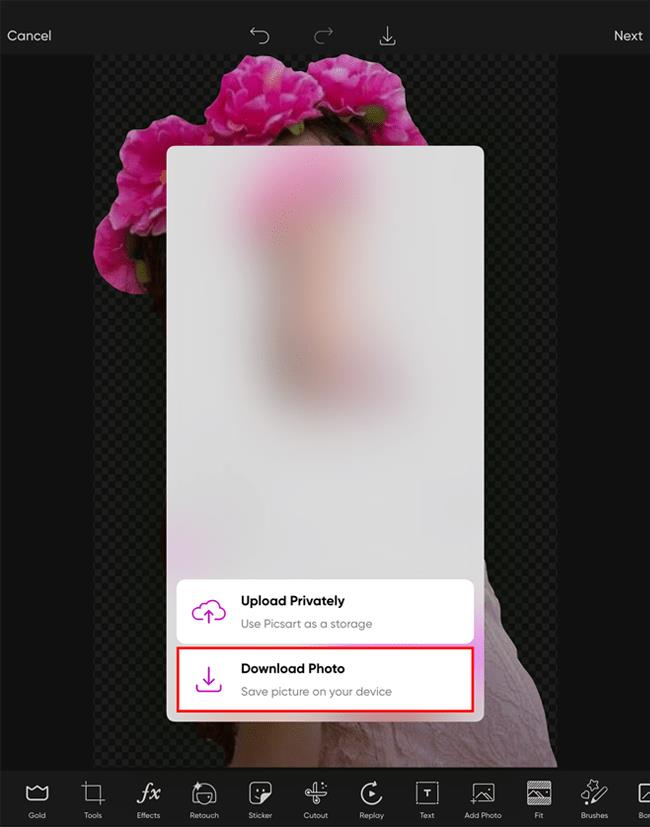
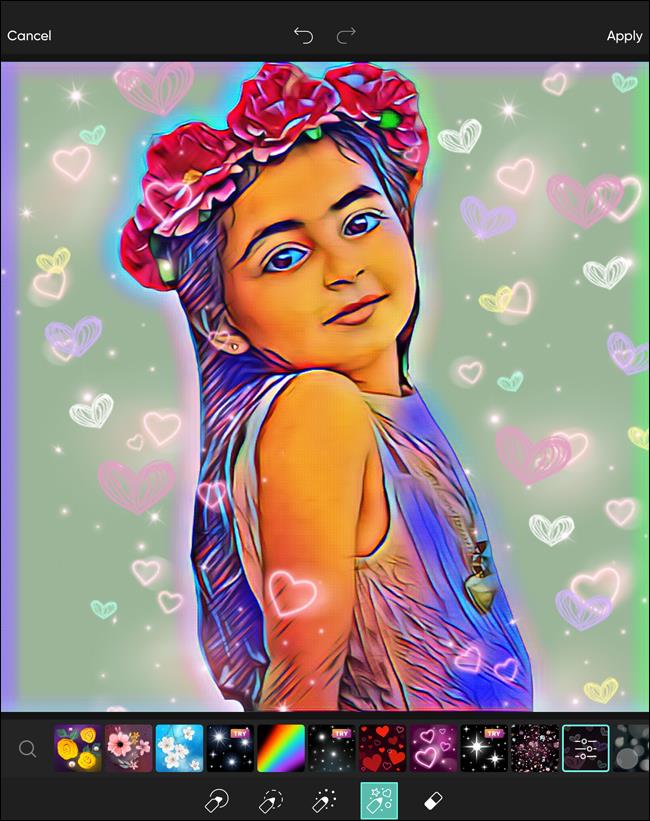
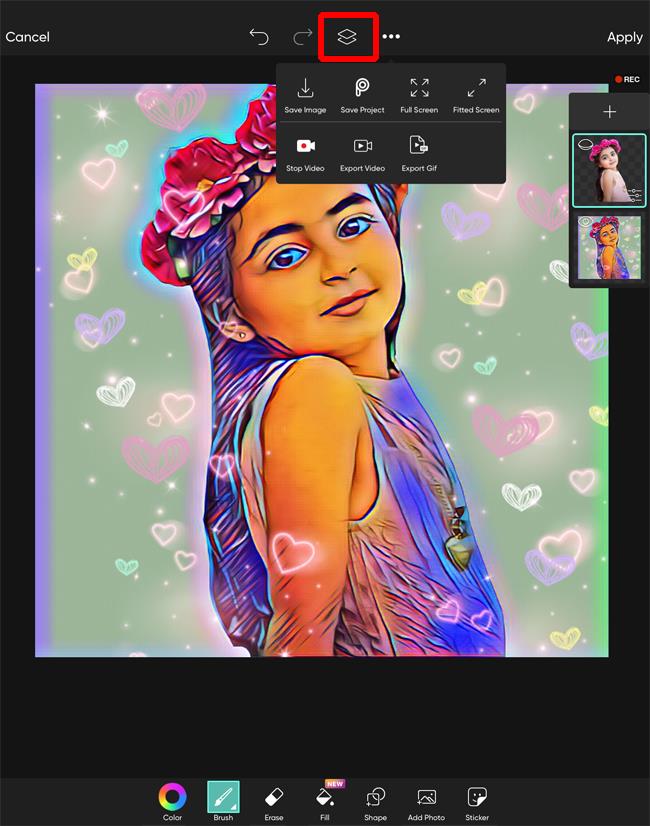
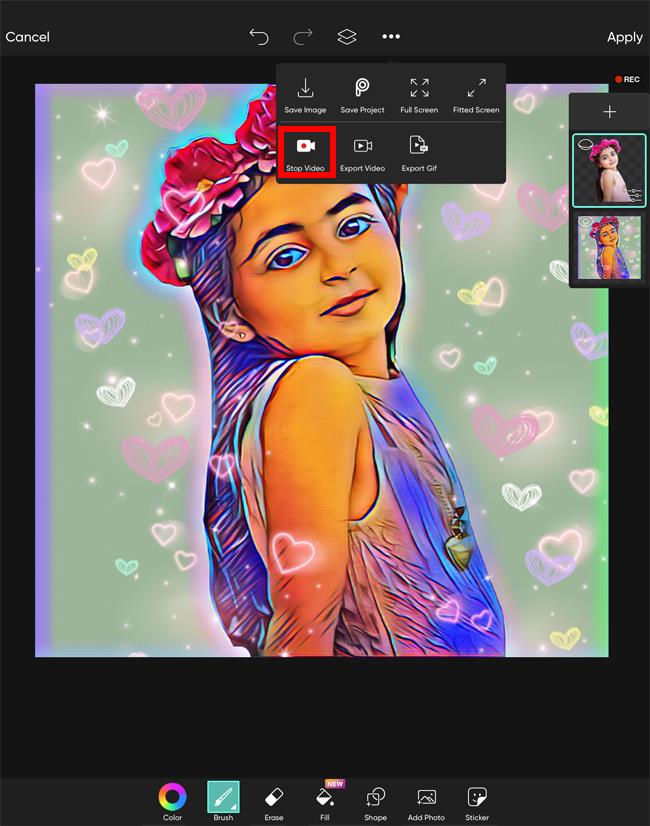
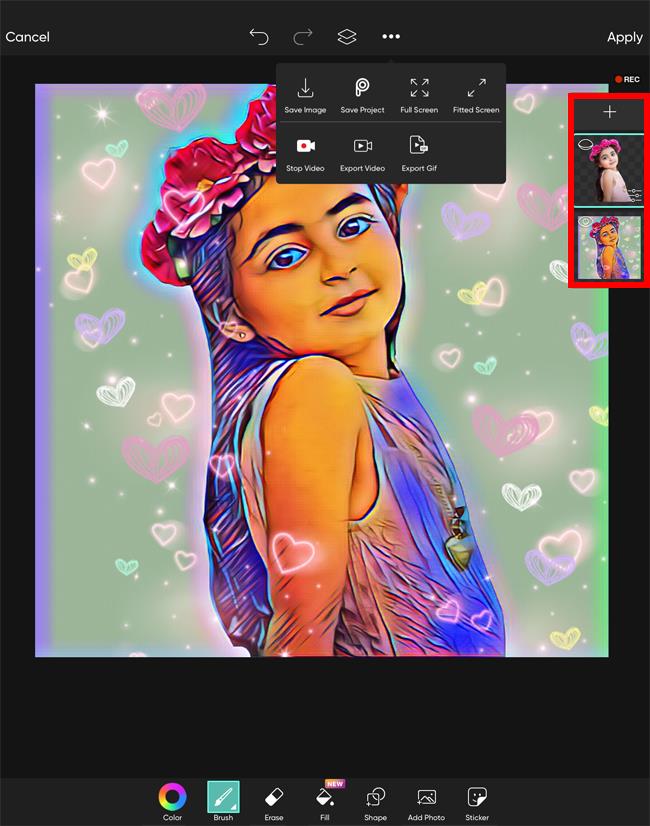
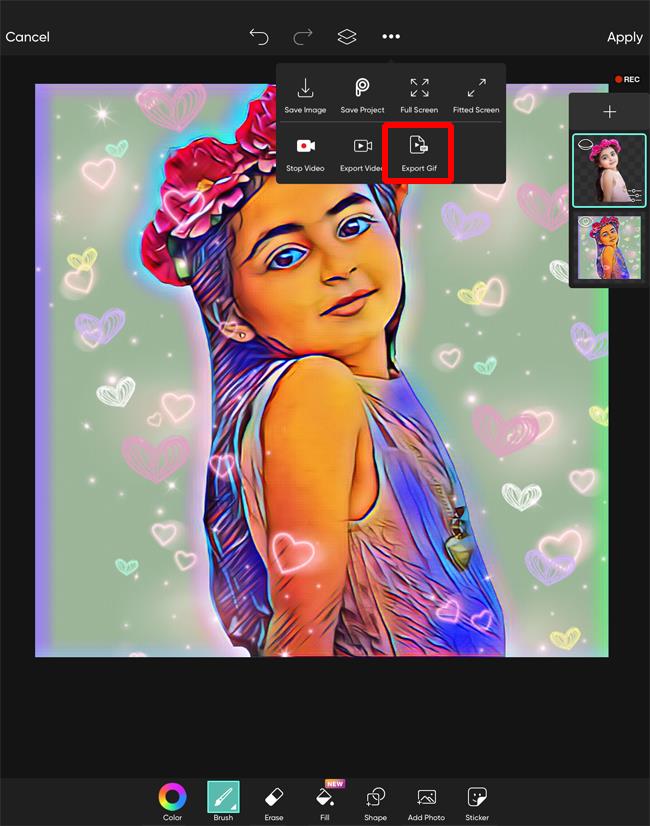
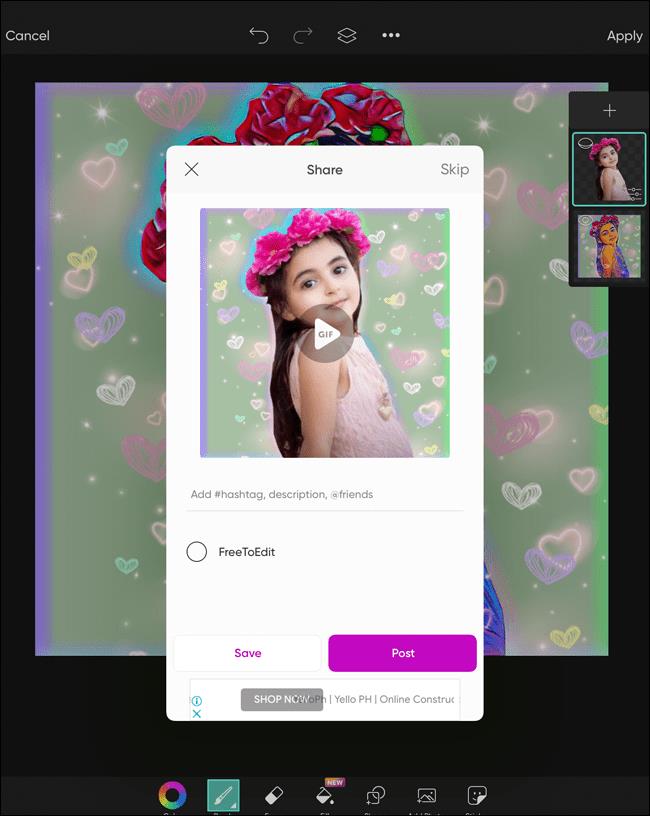
(動く)写真は千の言葉に値する
Picsart は、独自の GIF の作成を始めるのに最適な編集ツールです。ただし、初めての方にとっては、少し敷居が高いかもしれません。Picsart の良い点は、毎月のサブスクリプションを契約する前に、7 日間の無料トライアルを通じてアプリをテストできることです。また、より少ないツールで無料アカウントを保持するオプションもユーザーに提供されます。
Picsart を使用して GIF を作成してみましたか? どうやってプロセスを見つけたのですか?ぜひご経験をお聞かせください。以下のコメント欄でご意見をお聞かせください。
この記事では、Samsung、HTC、LG、Sony、Nexus、Motorola などの最も人気のある携帯電話ブランドの Android オペレーティング システムを実行している携帯電話のスクリーンショットを撮る方法を紹介します。
TWRP を使用すると、Android デバイスでルート化、フラッシュ、または新しいファームウェアをインストールする際に、デバイスの状態に影響を与えることを心配することなく、デバイスのファームウェアを保存、インストール、バックアップ、および復元できます。
Androidデバイスの開発者向けオプションは、システムに影響を与える変更を避けるため、デフォルトで非表示になっています。この記事では、Samsung Galaxy S9を例に、Androidで開発者モードを有効にする方法と、不要になった場合にこのオプションを無効にする方法について説明します。
スマートフォンやタブレットは、特に長期間使用している場合は、ストレージ容量がすぐにいっぱいになってしまうことがあります。Androidデバイスの空き容量を増やす方法をいくつかご紹介します。
使わないことが分かっているアプリを削除することは、ストレージ容量を節約し、携帯電話のバックグラウンド プロセスを最小限に抑える優れた方法です。
iPhoneで写真をPDFに変換するには、さまざまな方法があります。写真をPDFに変換すると、文書画像ファイルから完全なPDFファイルを取得できます。
この記事の手順に従えば、古いiPhoneから新しいiPhoneへのデータ転送は非常に簡単です。古いiPhoneから新しいiPhoneへのデータ転送は、スマートフォンまたはパソコンから選択できます。
スクリーンショットは一時的なものだと思われがちですが、多くの人はそれを削除しません。危険なのは、スクリーンショットの中には、ハッカーや個人情報窃盗犯、あるいは好奇心旺盛な友人にとっての金鉱になるものがあるということです。
コンピューターやスマートフォンの現在のウェブ ブラウザーにはすべて、Chrome での閲覧履歴の削除、Firefox での閲覧履歴の削除など、閲覧履歴を削除するオプションがあります。
iOS 26以降、AppleはAlways On Display機能に新しい設定を追加し、背景画像をぼかすことができるようになりました。このぼかし効果を望まず、背景をはっきりと見たい場合は、以下の手順に従ってオフにしてください。
iPhoneで共同アルバムを他の人に送信する場合、相手がアルバムへの参加に同意する必要があります。iPhoneでアルバムを共有するための招待を承諾する方法はいくつかあります。以下にその方法をご紹介します。
AirPodsは小さくて軽いので、紛失しやすいことがあります。でも、紛失したイヤホンを探して家中をくまなく探し回る前に、iPhoneを使って追跡できるのは朗報です。
iCloudキーチェーンまたはiCloudキーチェーンを使えば、パスワードを保存してiPhoneから簡単にアクセスできます。iPhoneで削除したパスワードを復元する方法をご紹介します。
iPhoneの電話アプリをiOS 18にアップグレードすると、通話履歴の検索機能が追加されます。iPhoneで通話履歴を検索する手順は以下のとおりです。
iPhone のアクセシビリティ リーダーは、コンテンツを直接見なくても理解できるようにテキスト読み上げ機能を提供します。













