SamsungのスマートフォンでGalaxy AIをオフにする方法

Samsung の携帯電話で Galaxy AI を使用する必要がなくなった場合は、非常に簡単な操作でオフにすることができます。 Samsung の携帯電話で Galaxy AI をオフにする手順は次のとおりです。
デバイスリンク
Pinterest ユーザーなら、好きなだけピンを保存できることをご存知でしょう。ピンを整理して見つけやすくするために、ピンを Pinterest ボードに分類することができます。これらのピンを別のボードに保存するのは簡単ですが、新しいボードを作成するのは少し難しくなります。

新しいピンのコレクションを保存したい場合は、ここが正しい場所です。ここでは、いくつかの簡単な手順で新しいボードを作成する方法を説明します。
PC で Pinterest ボードを作成する方法
Pinterest ボードを作成するには 2 つの方法があります。1 つ目では、プロフィール ページから新しいボードを作成できます。後の段階でピンを追加できます。ピンを保存するときに新しいボードを作成することもできます。この 2 番目のオプションは、保持したいピンを見つけたものの、それを保存する適切なボードがない場合に最適です。
Pinterest はさまざまなデバイスで動作します。PC を使用してほとんどのピン留めを行う場合は、次の手順に従ってプロファイルから新しいボードを作成します。
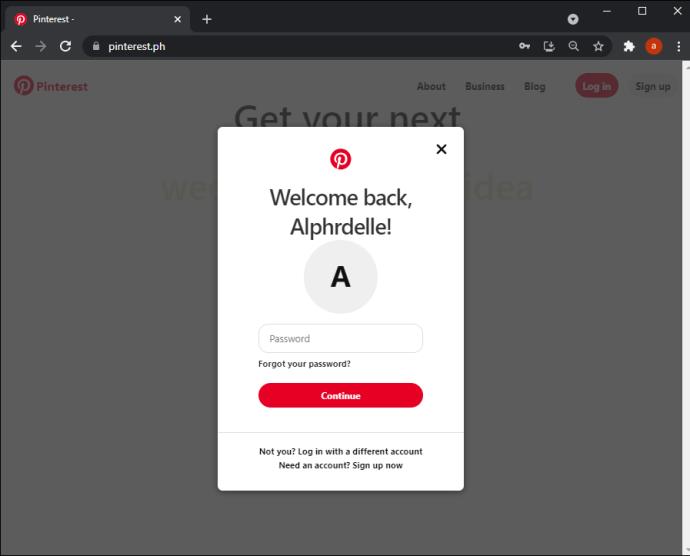
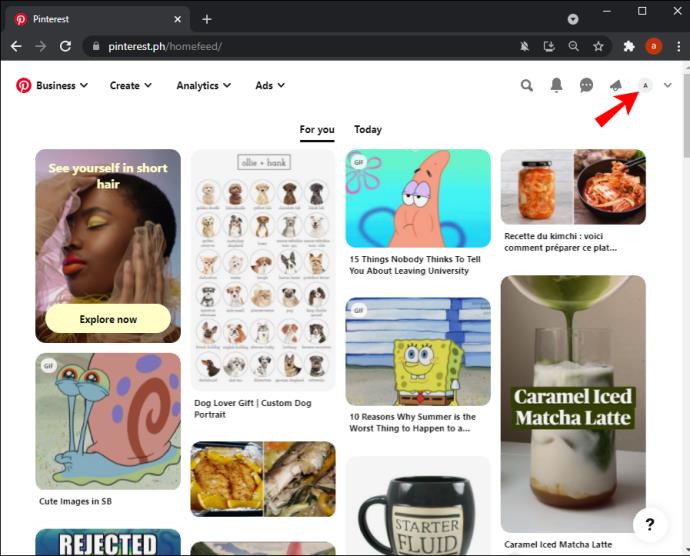
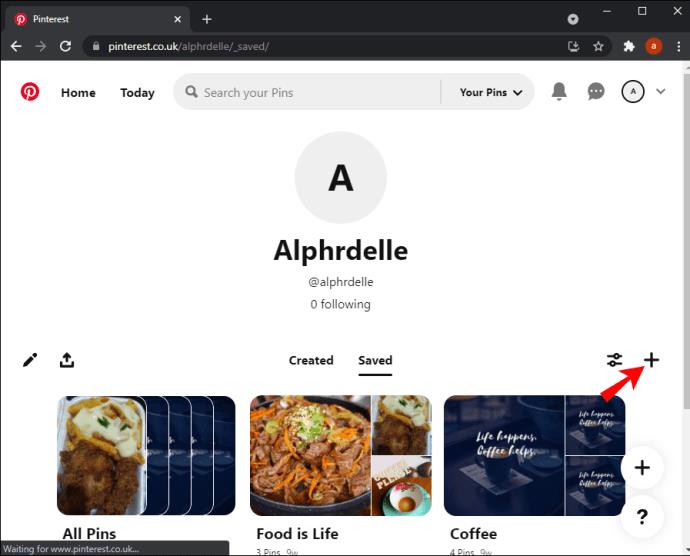
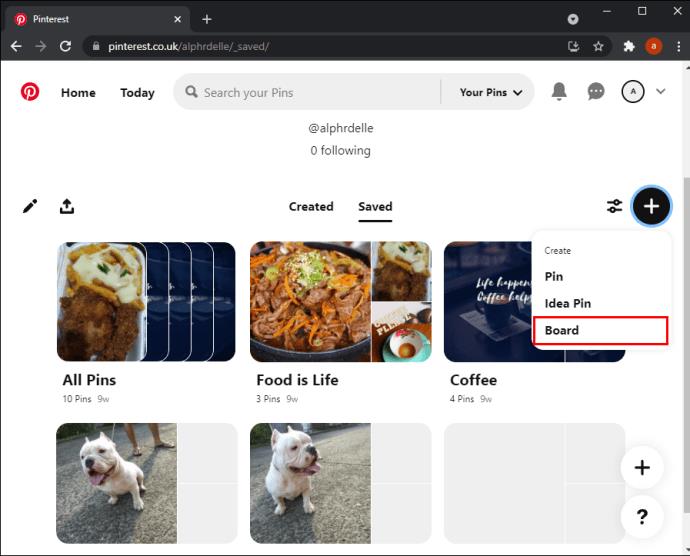
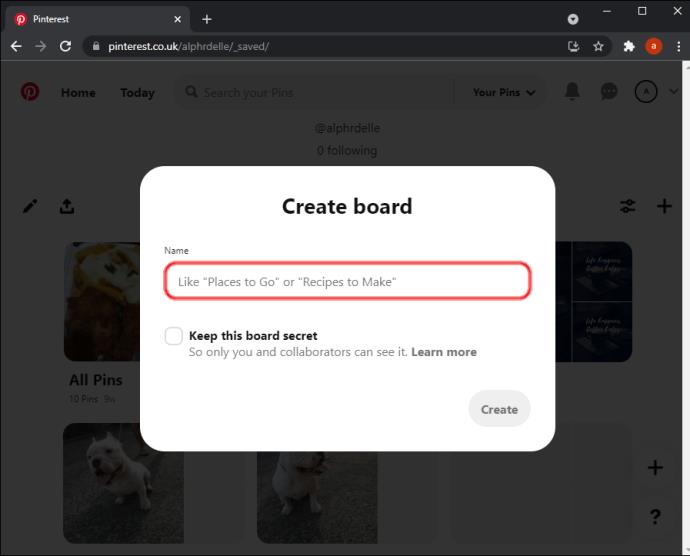
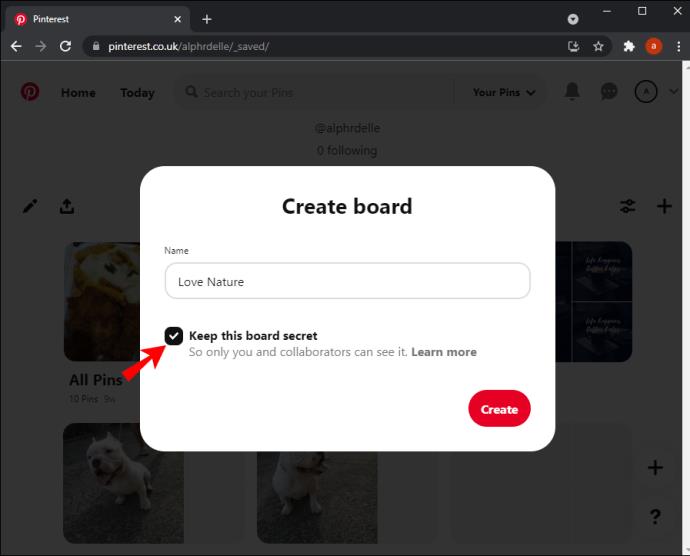

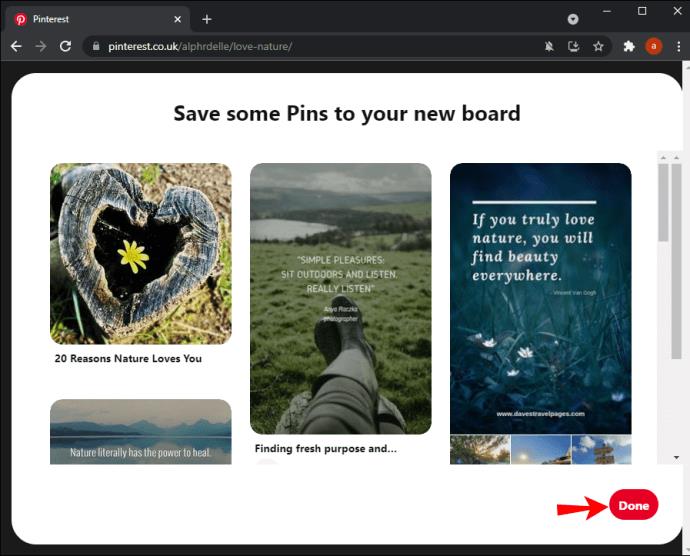
ピンを保存しながら新しいボードを作成するには、次の手順を実行する必要があります。
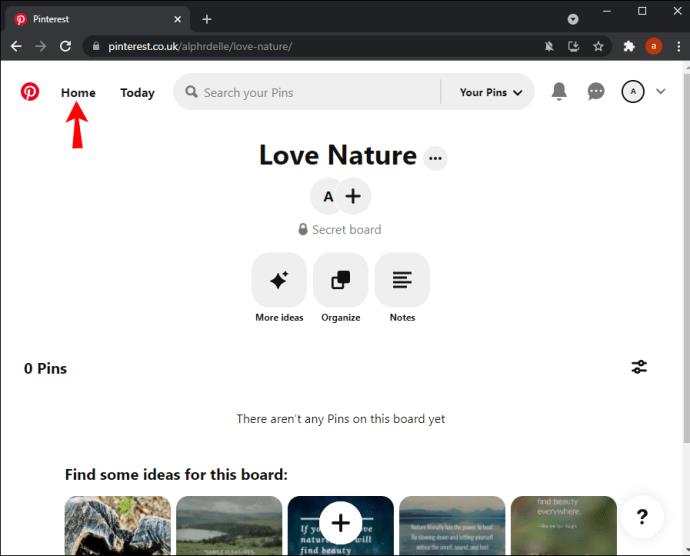
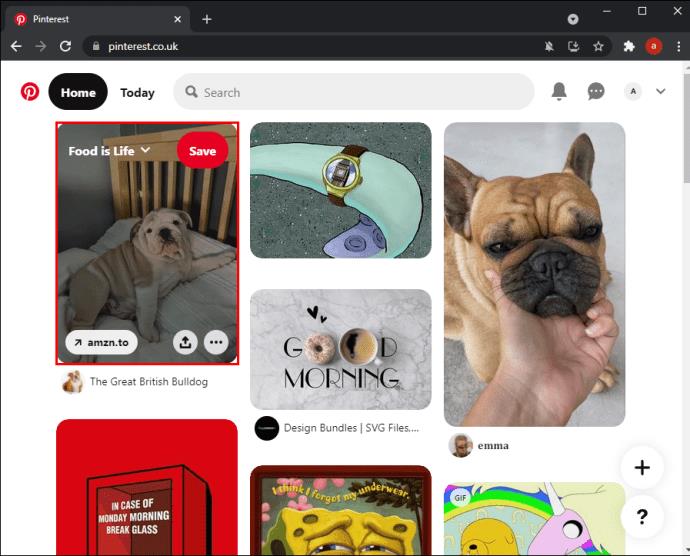
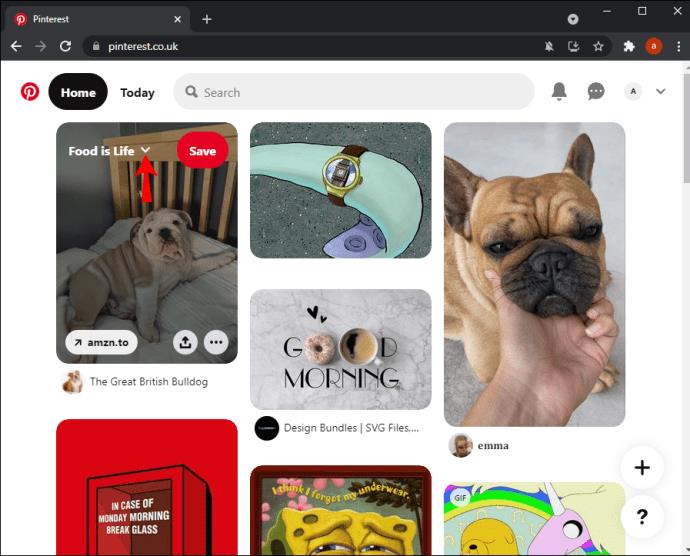
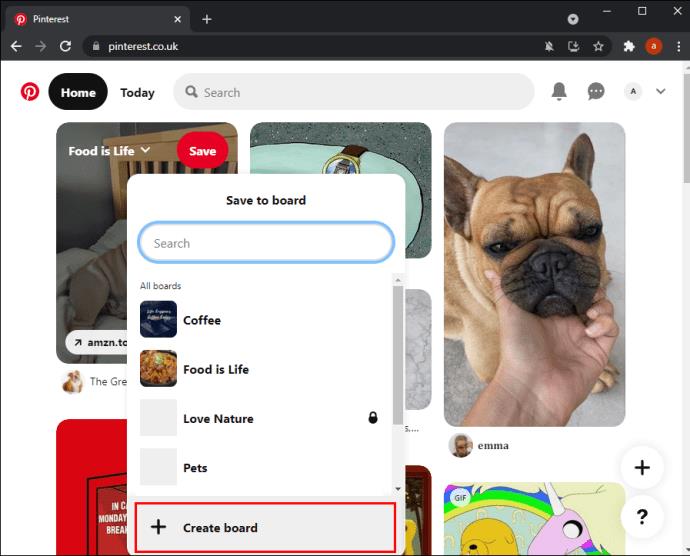
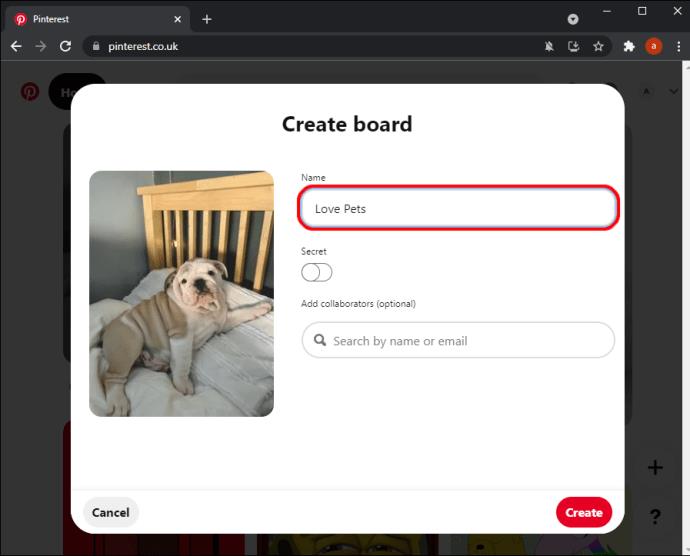
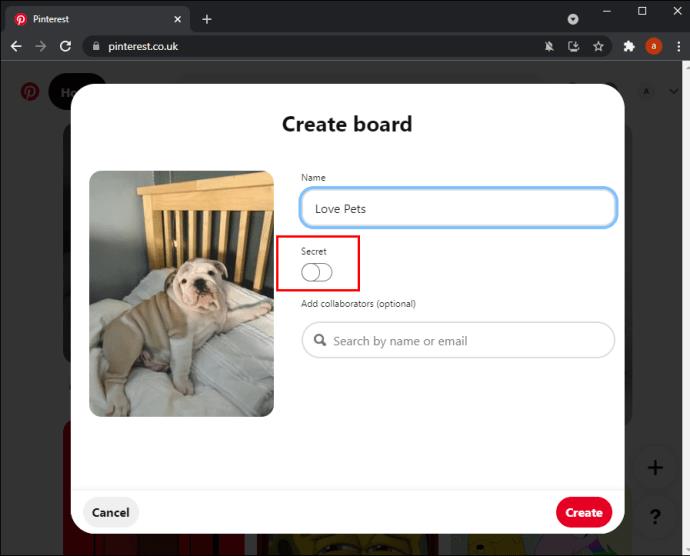
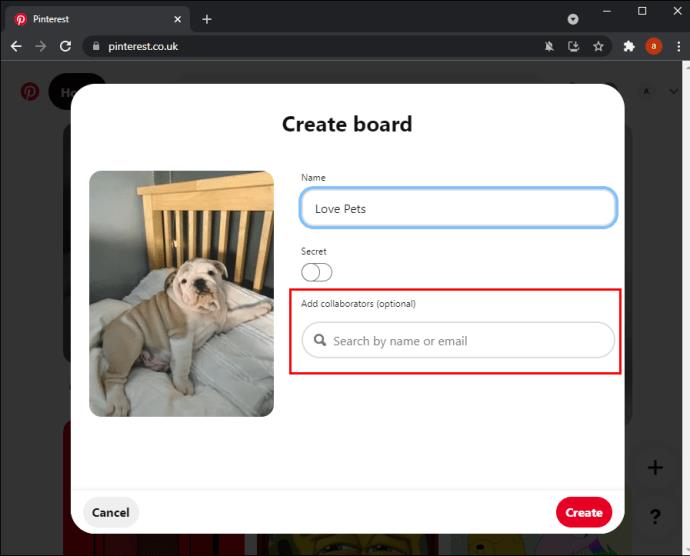
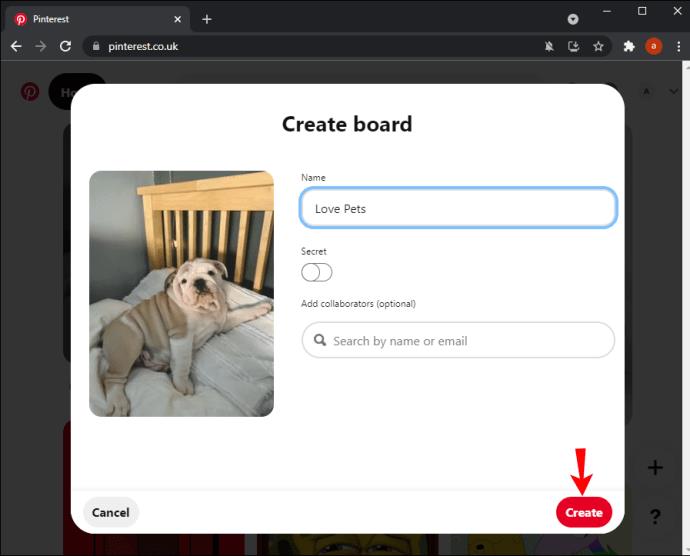
ピンが新しいボードに保存されたことを通知するメッセージが表示されます。
iPhone で Pinterest ボードを作成する方法
iPhone で Pinterest アプリを使用したい場合は、次の手順に従ってプロフィール画面から新しいボードを作成できます。
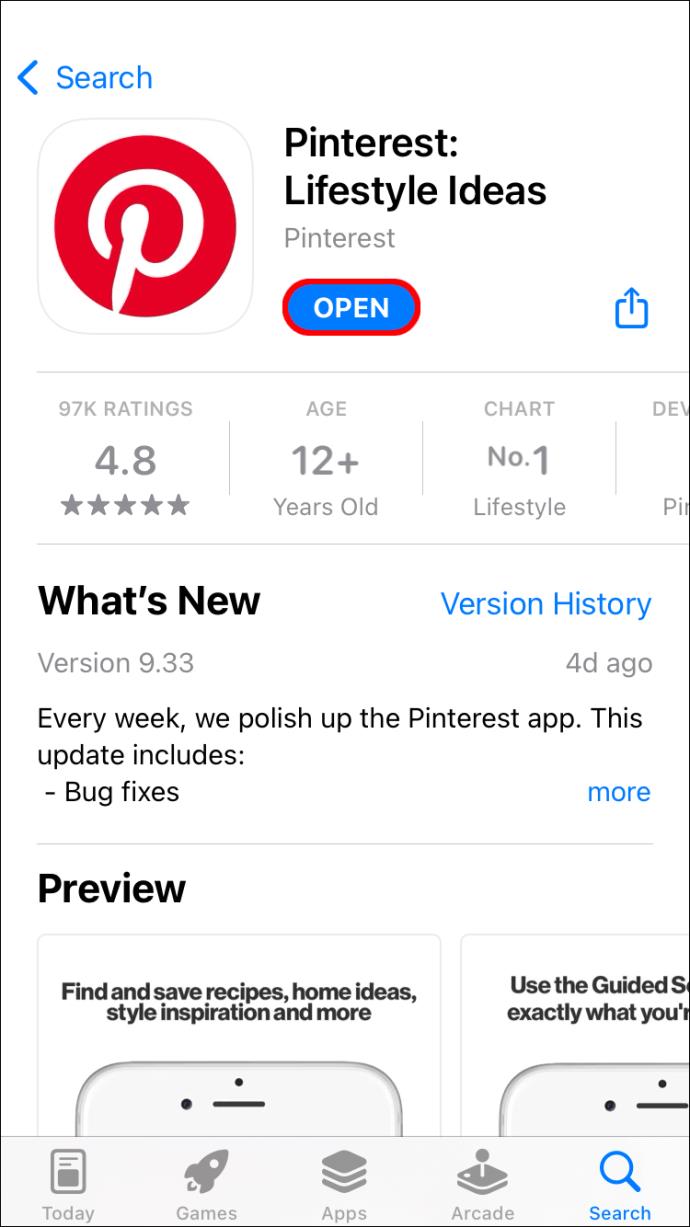
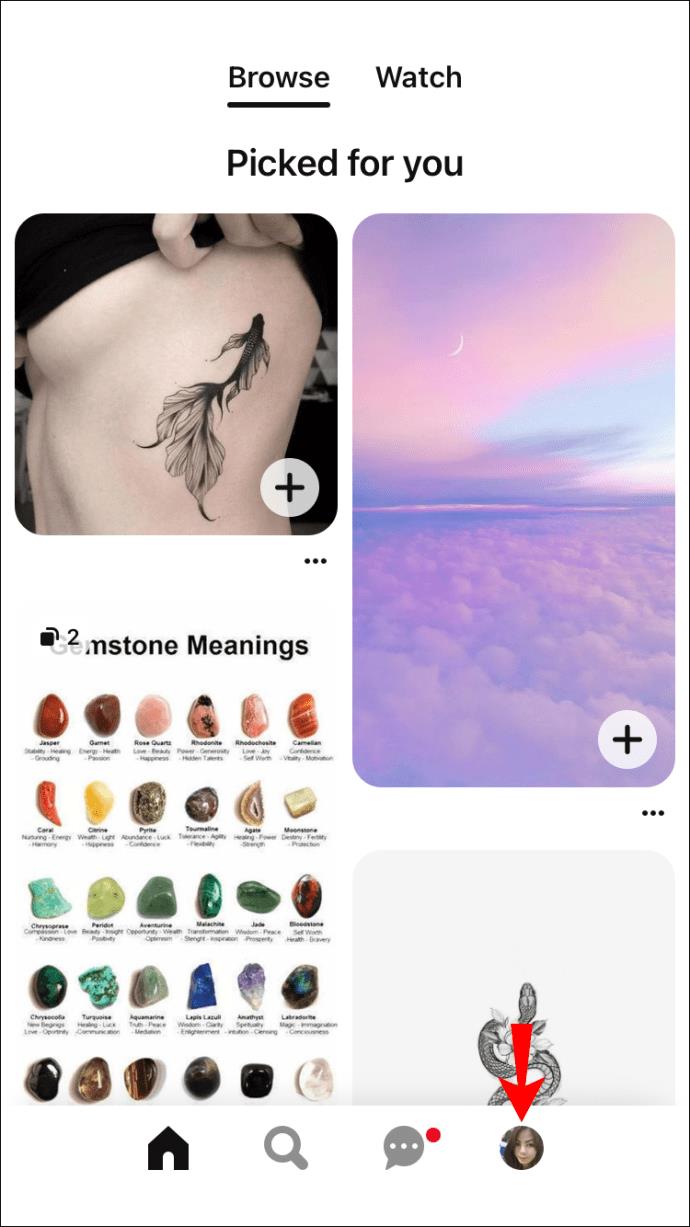

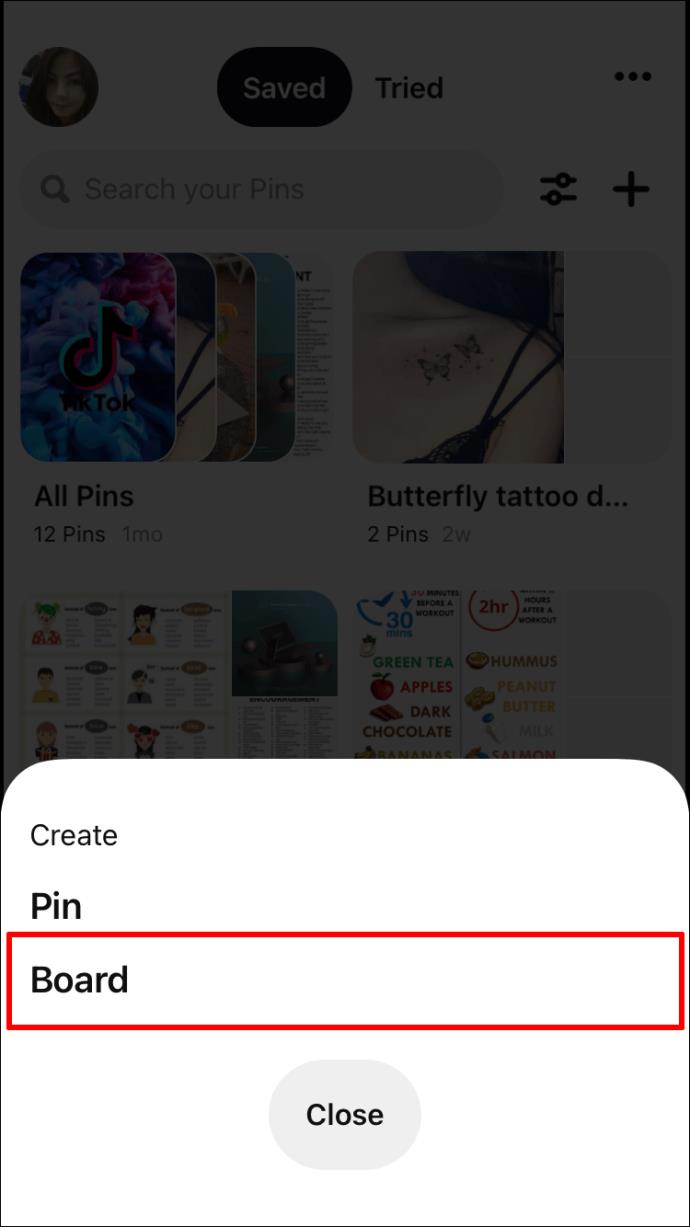
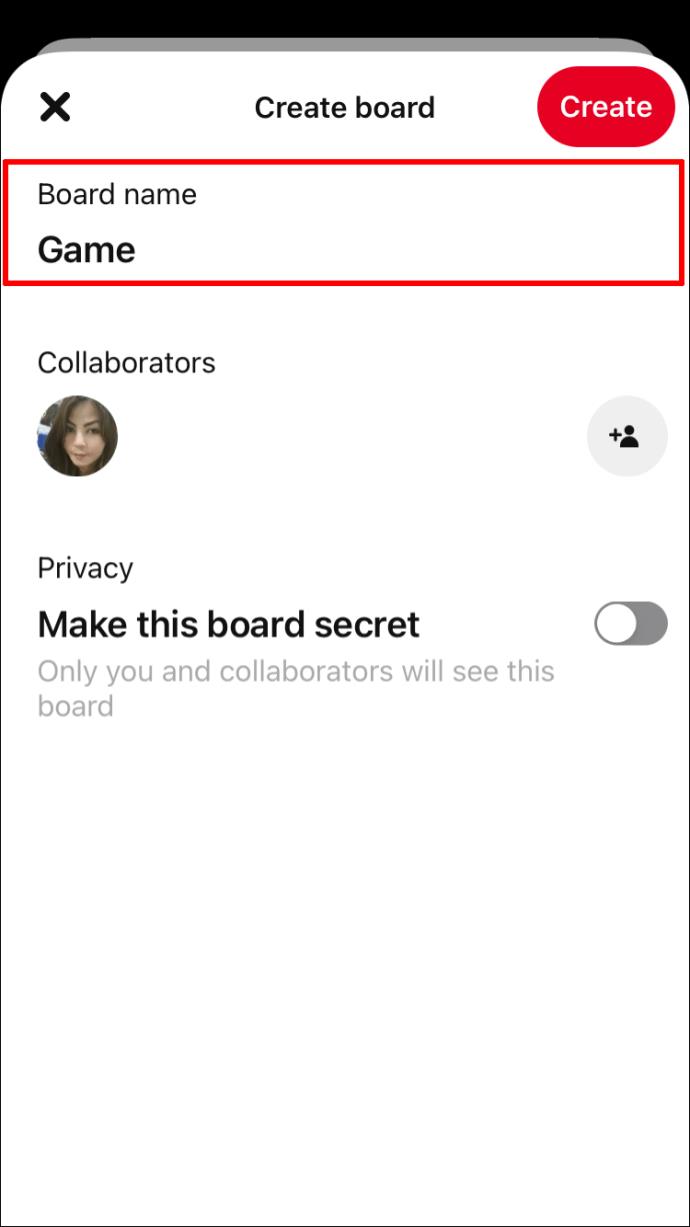

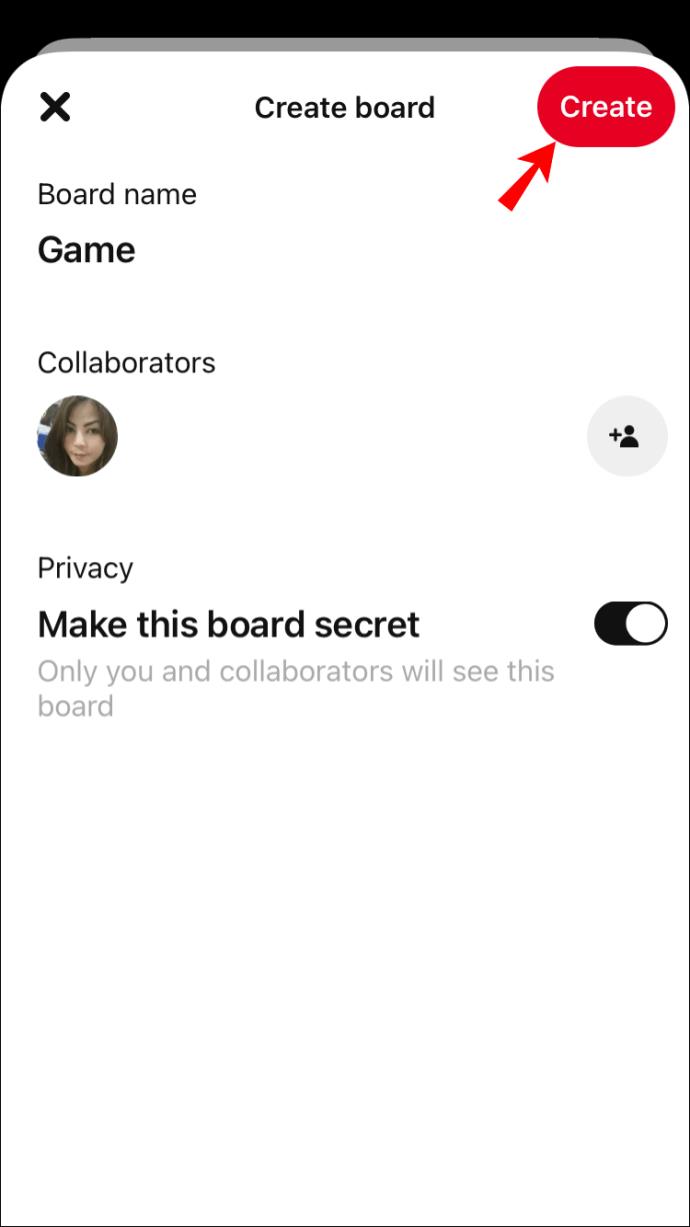
iPhone ではピンを保存して新しいボードを作成するのが比較的簡単です。
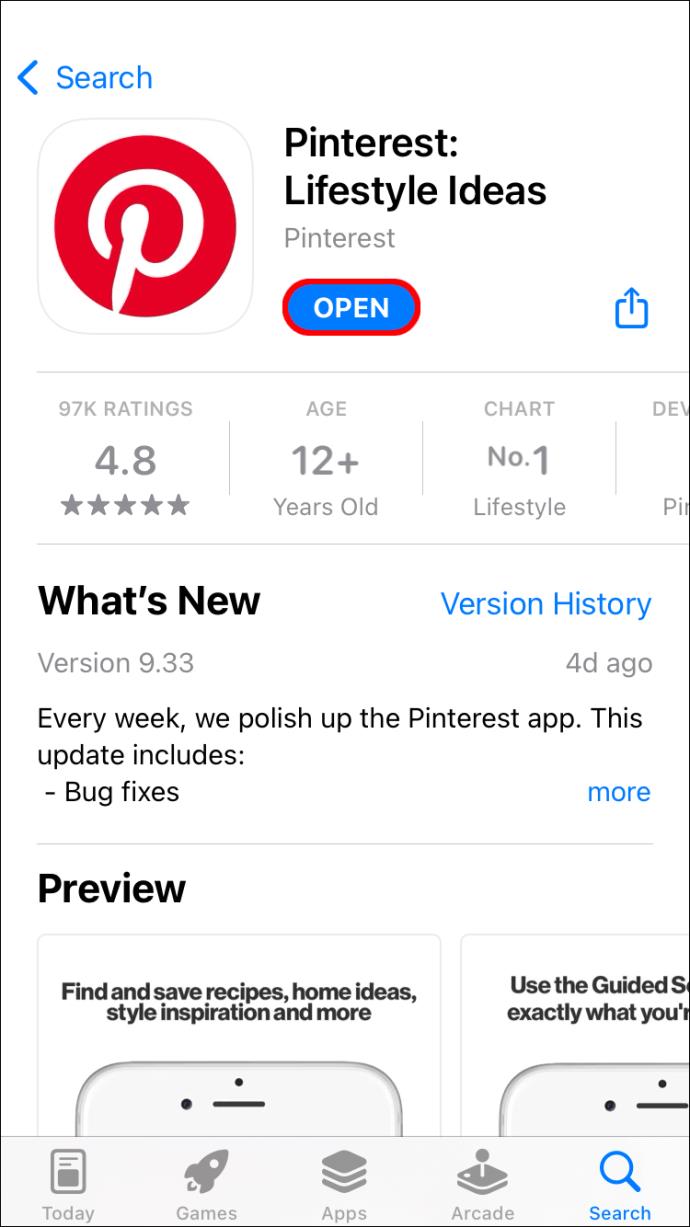
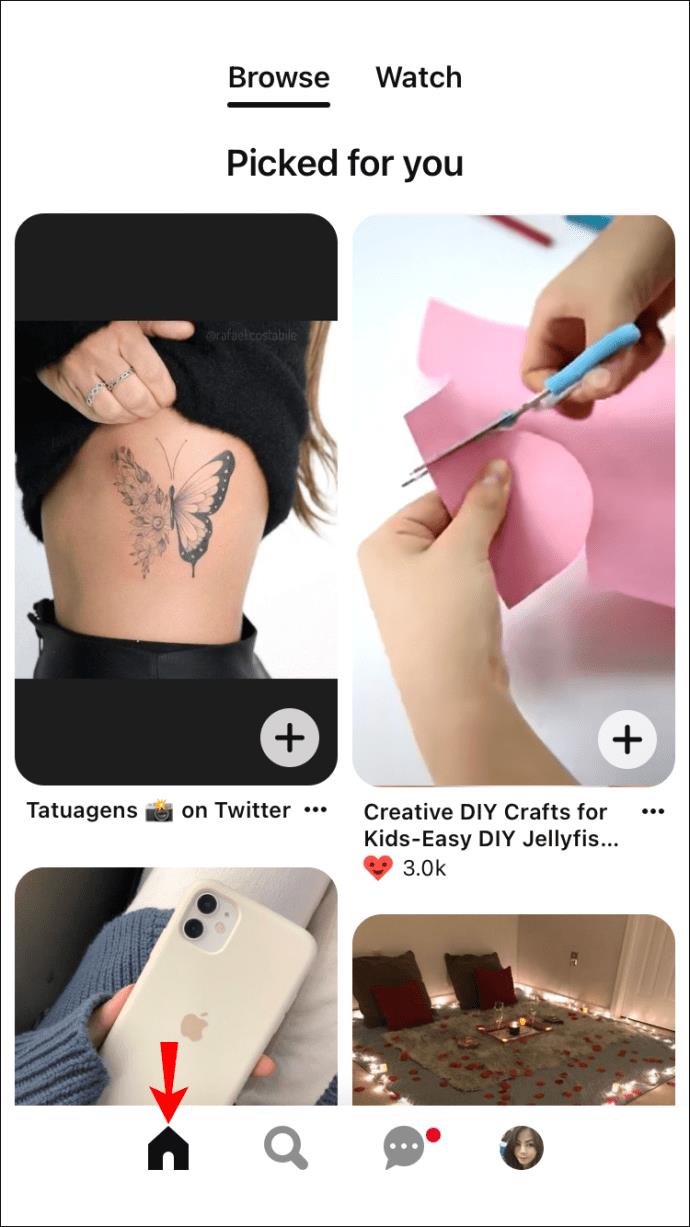

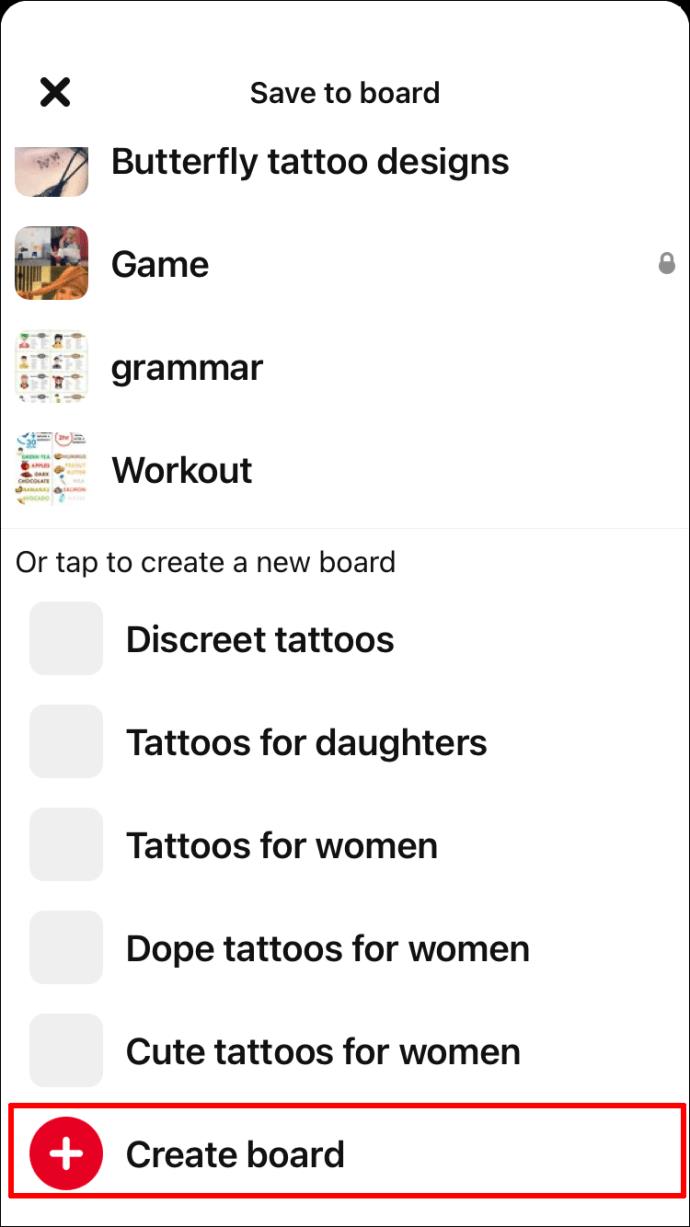
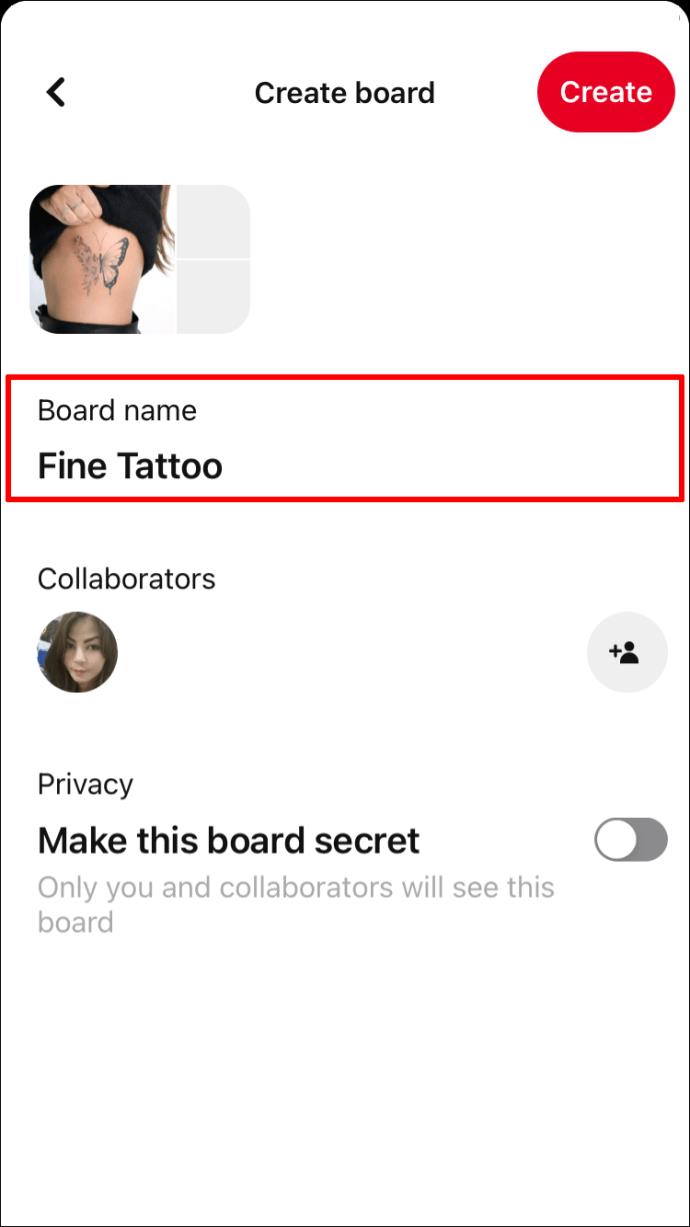
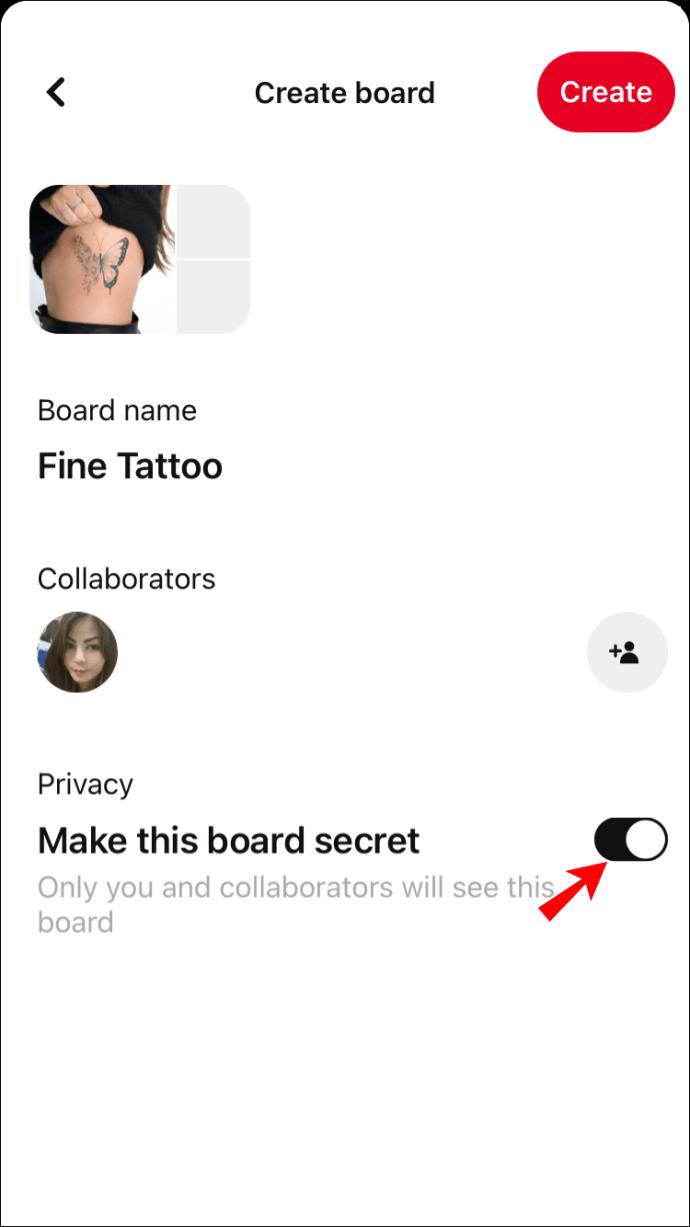

ピンは新しいボードに保存されます。
Android フォンで Pinterest ボードを作成する方法
Android デバイスで新しい Pinterest ボードを作成するのは比較的簡単です。プロフィールから新しいボードを作成する方法は次のとおりです。

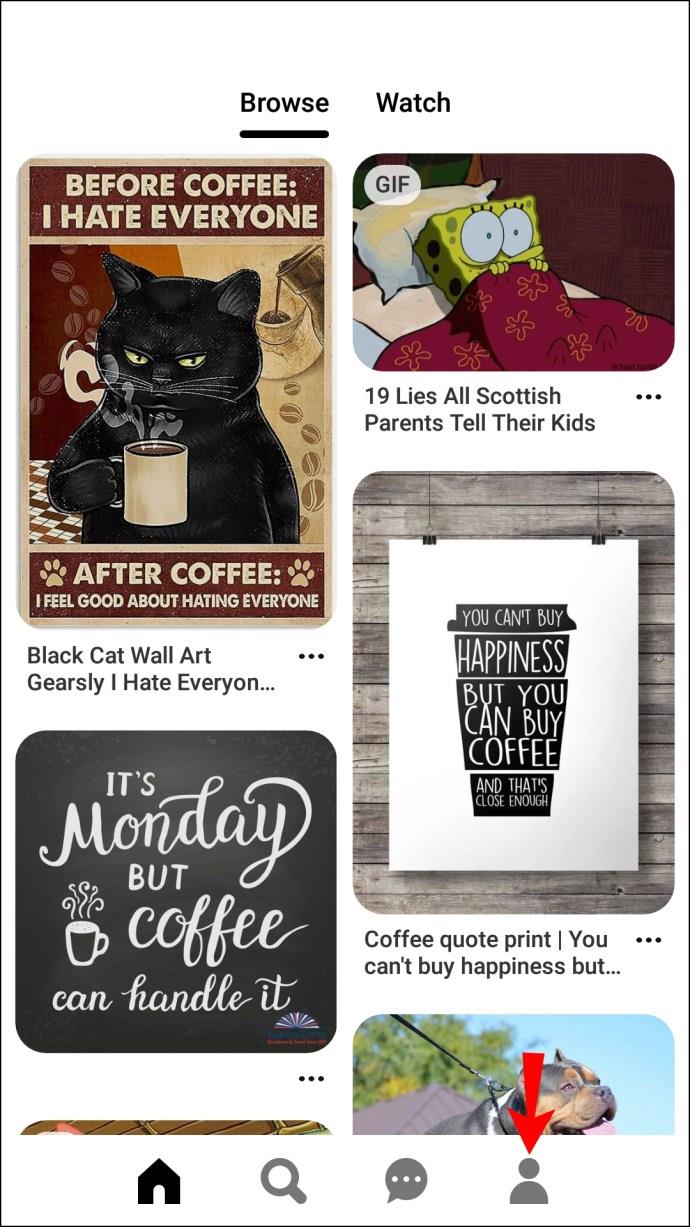
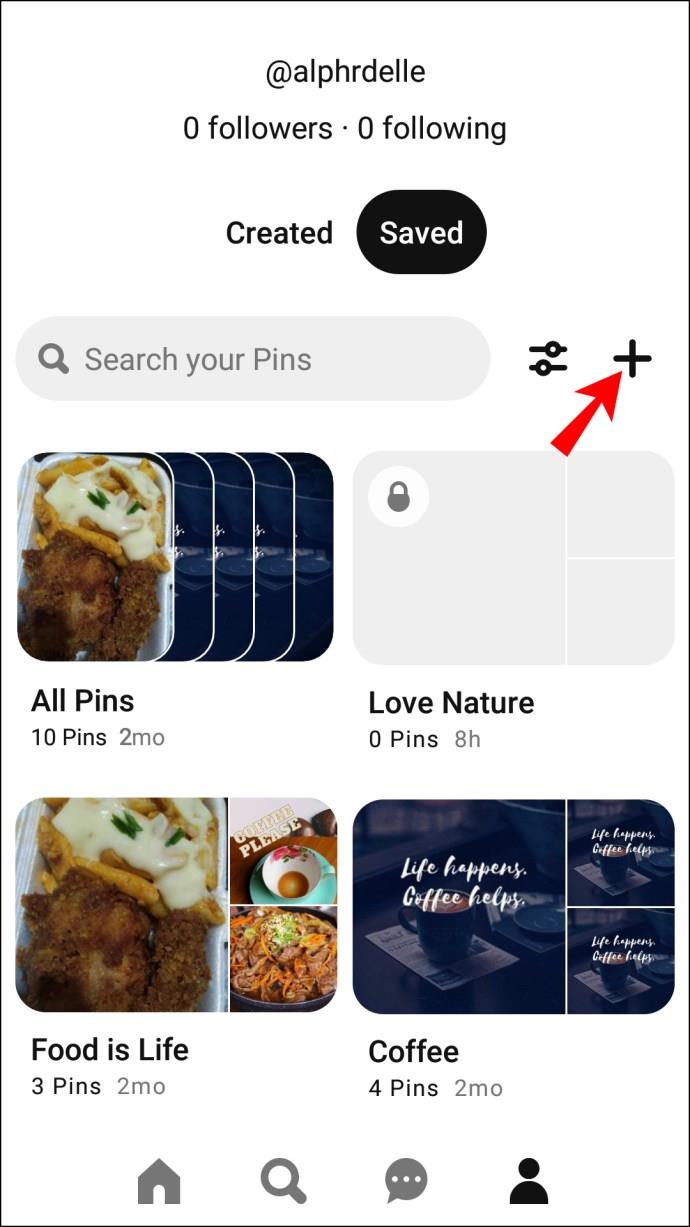

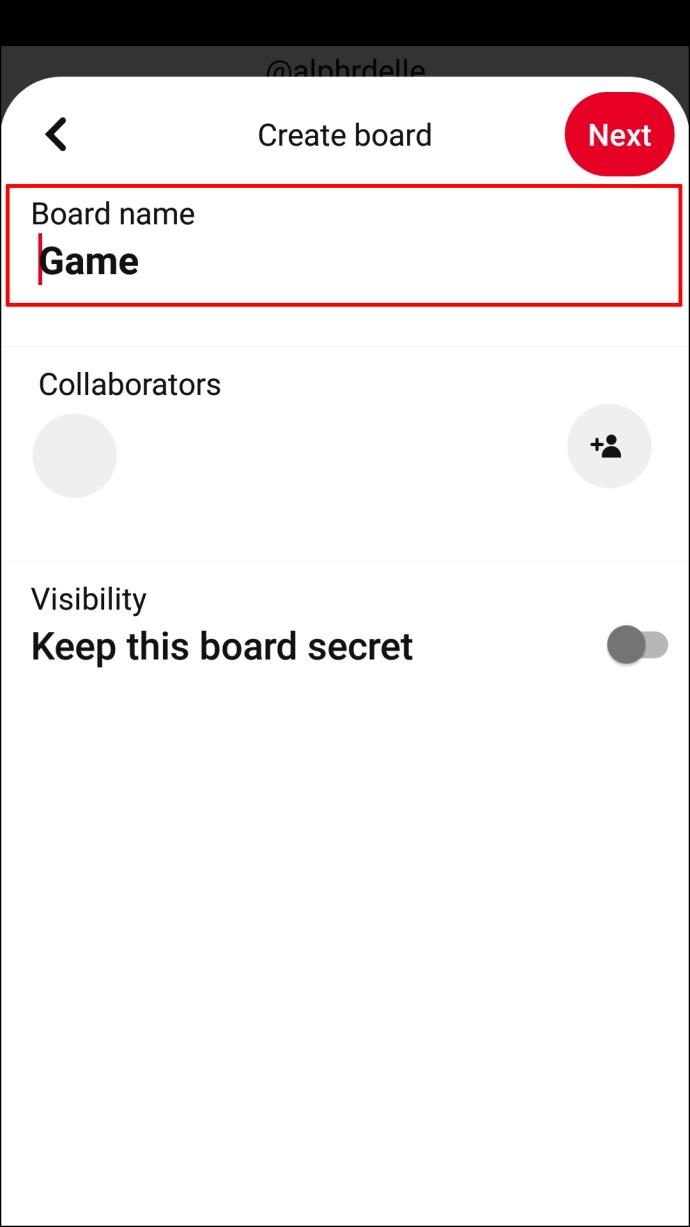
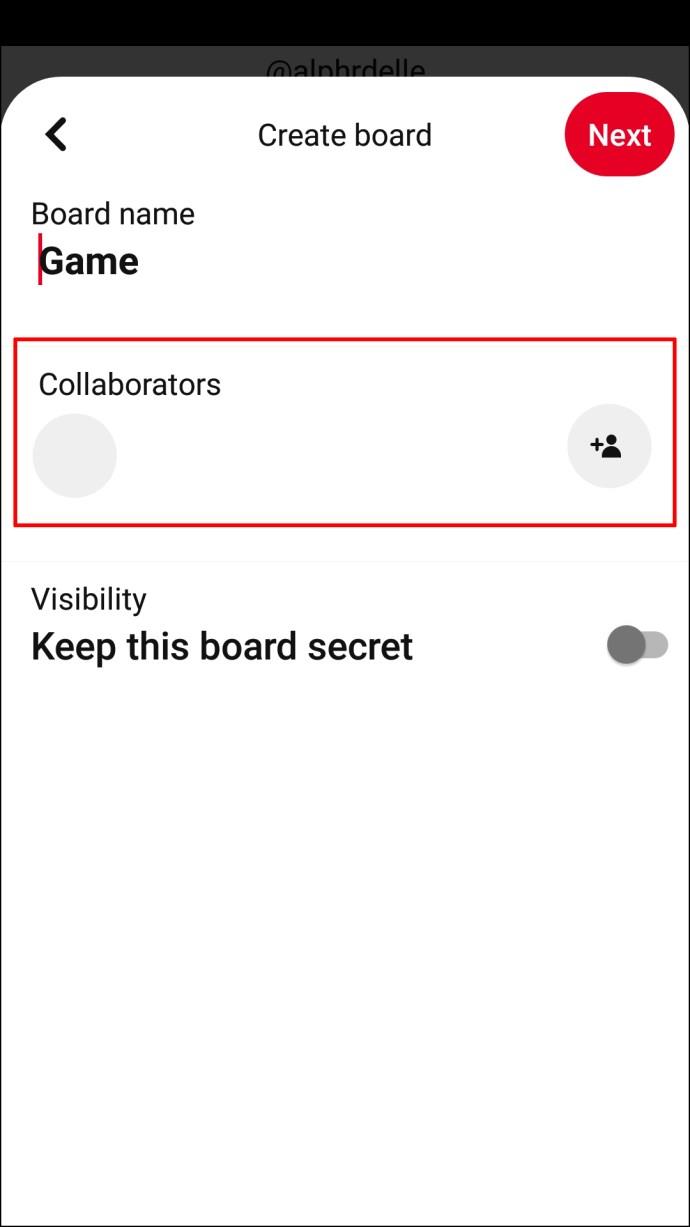
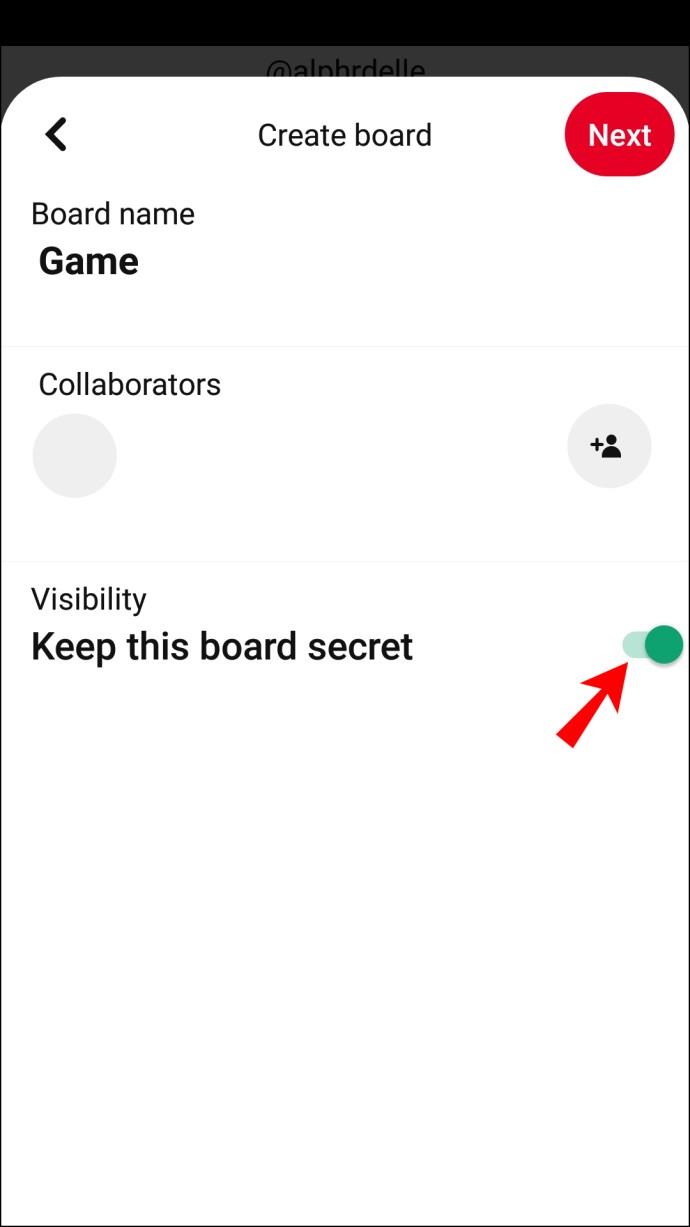
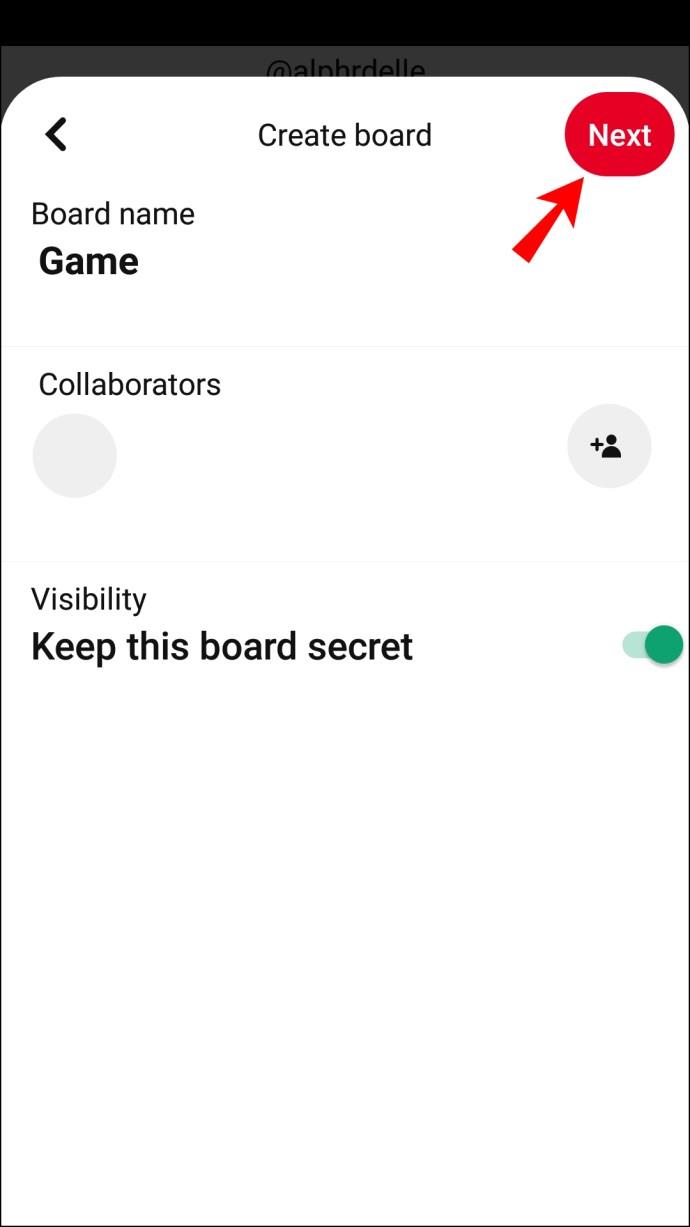
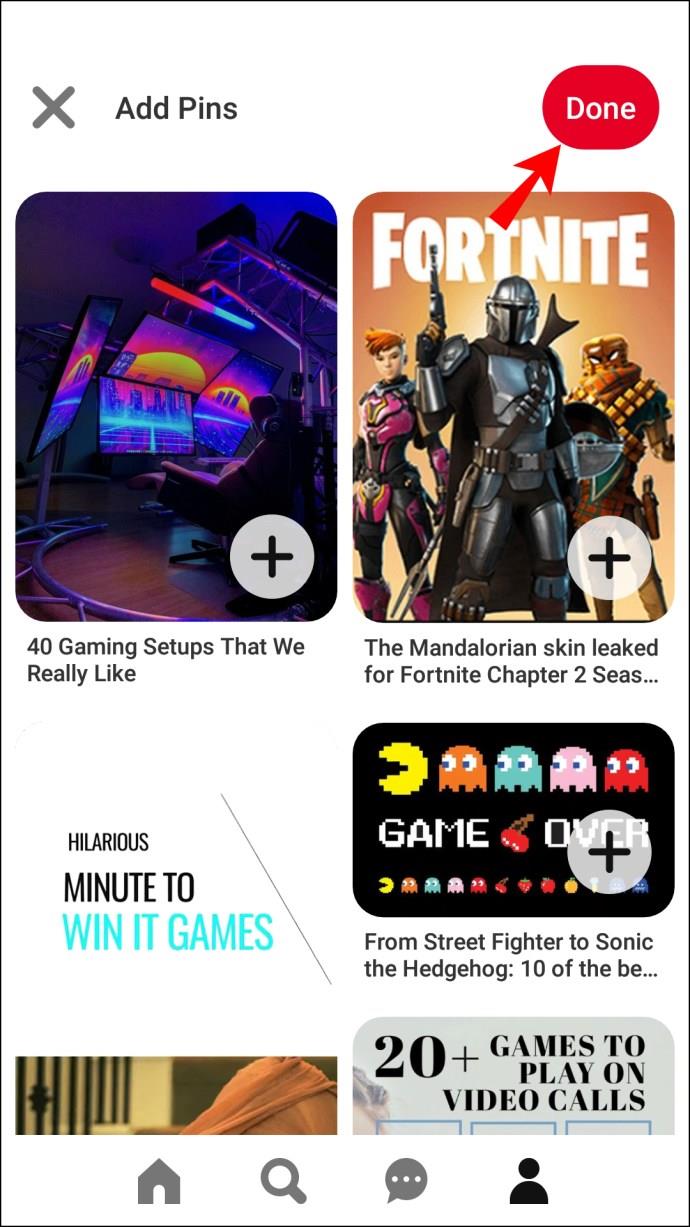
ピンを保存するときに Android デバイスに新しいボードを作成する場合は、次の方法で実行します。

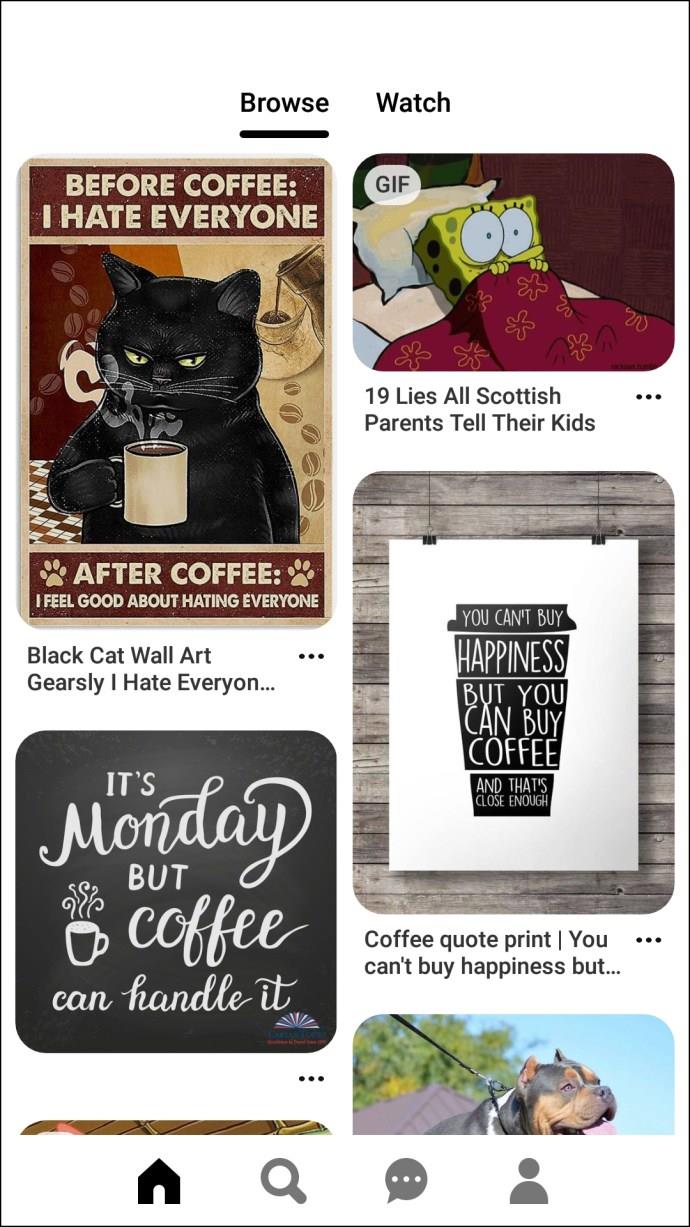
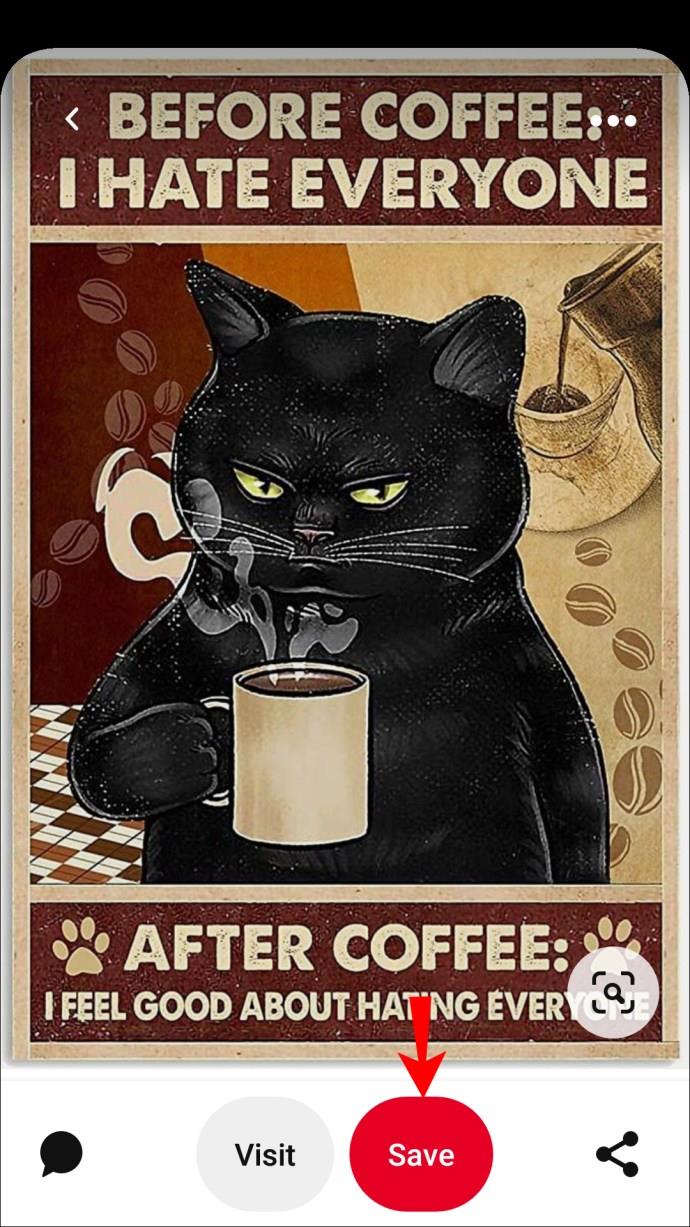
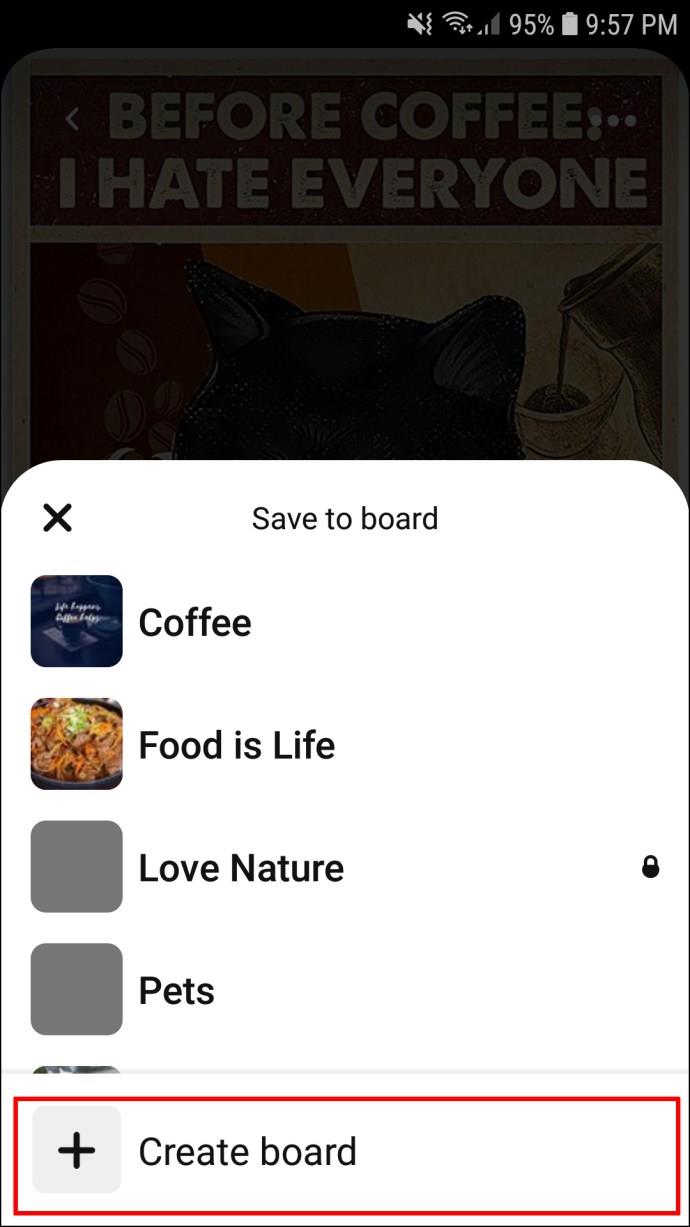
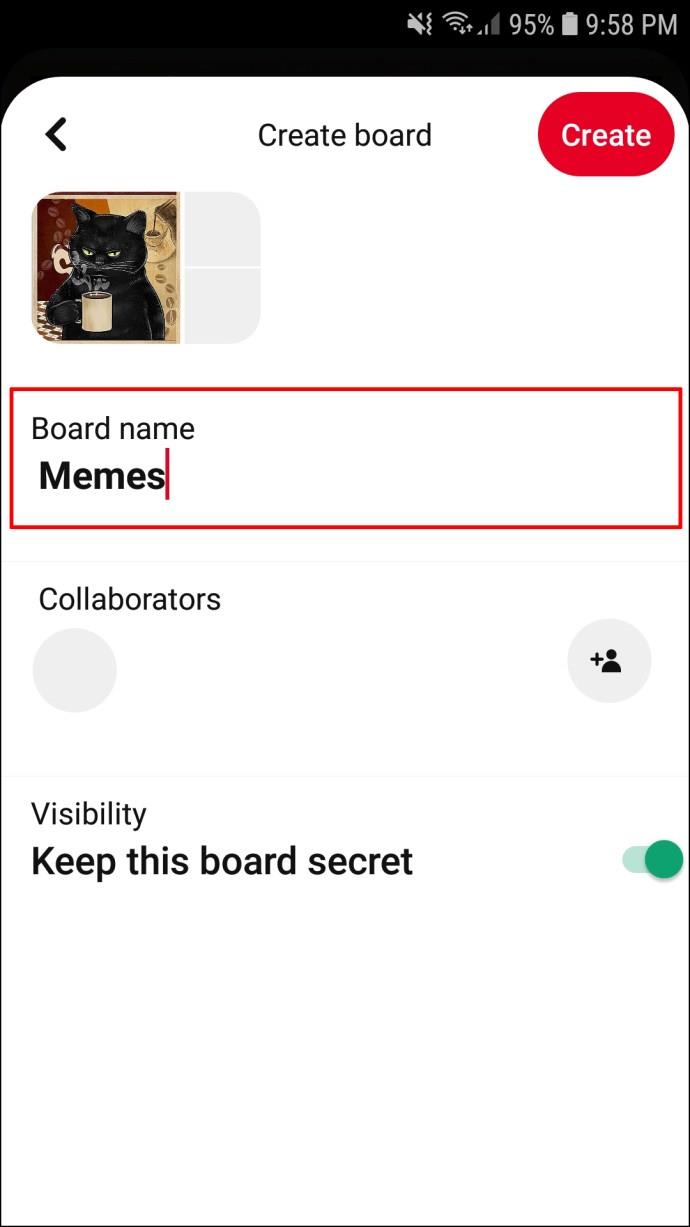
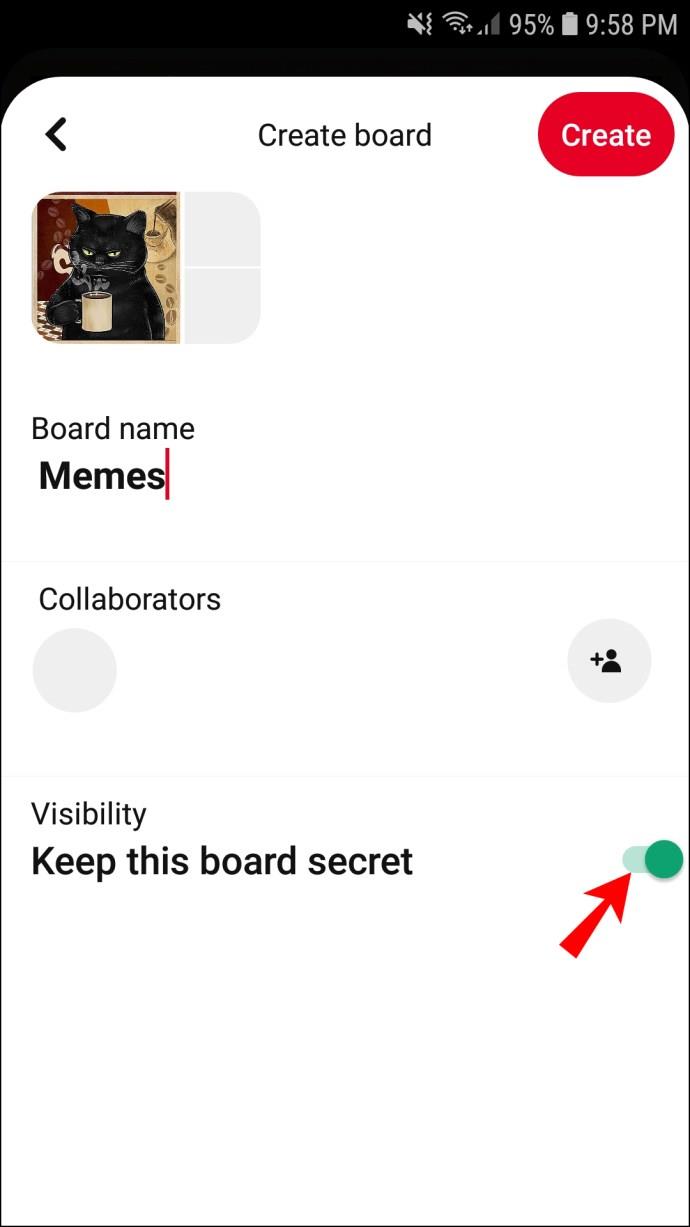
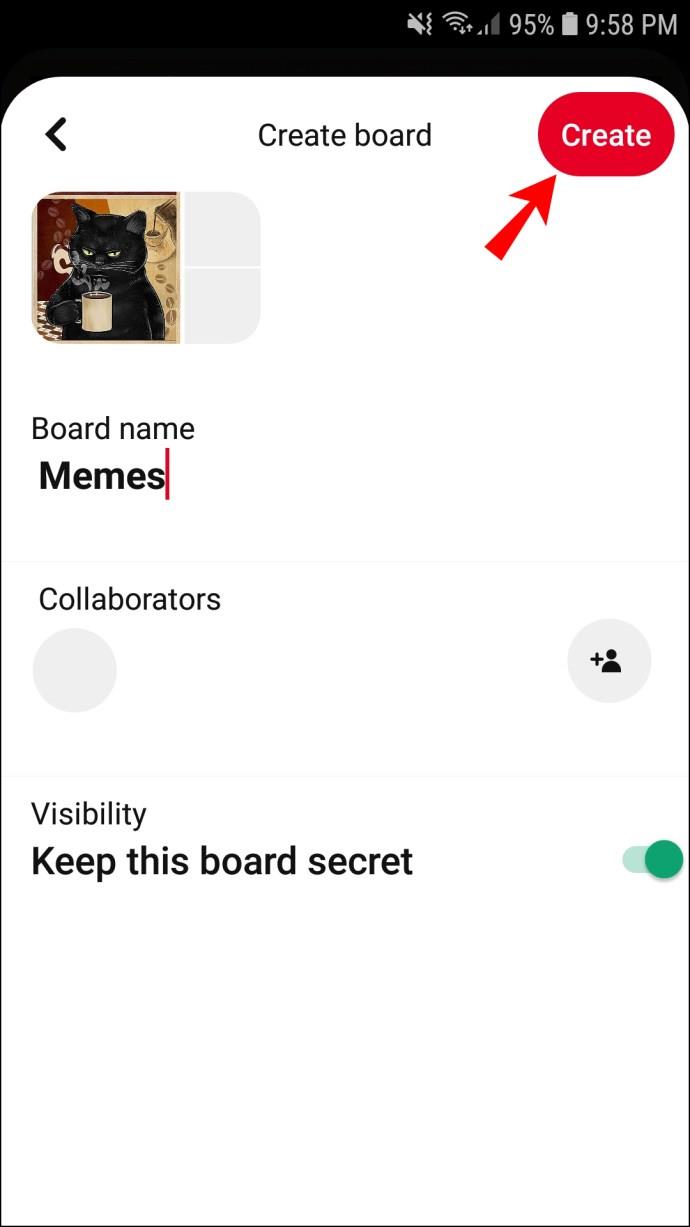
新しく作成されたボードにピンが保存されたことを通知で知らせます。
iPad で Pinterest ボードを作成する方法
主に iPad から Pinterest にアクセスする場合は、このデバイスで新しいボードを作成する方法を知っておくことが重要です。プロフィールから行う方法は次のとおりです。
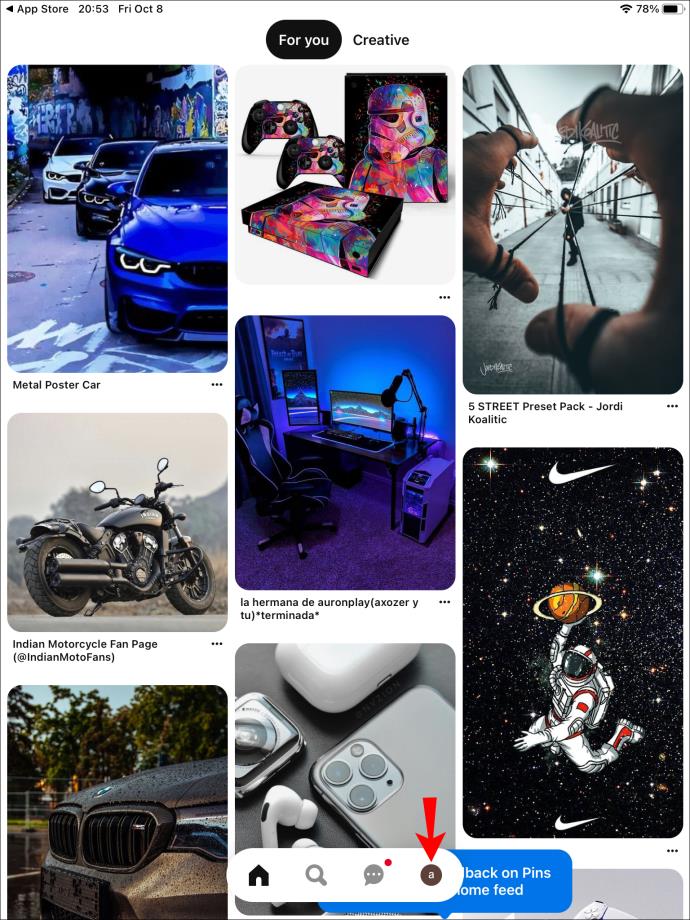
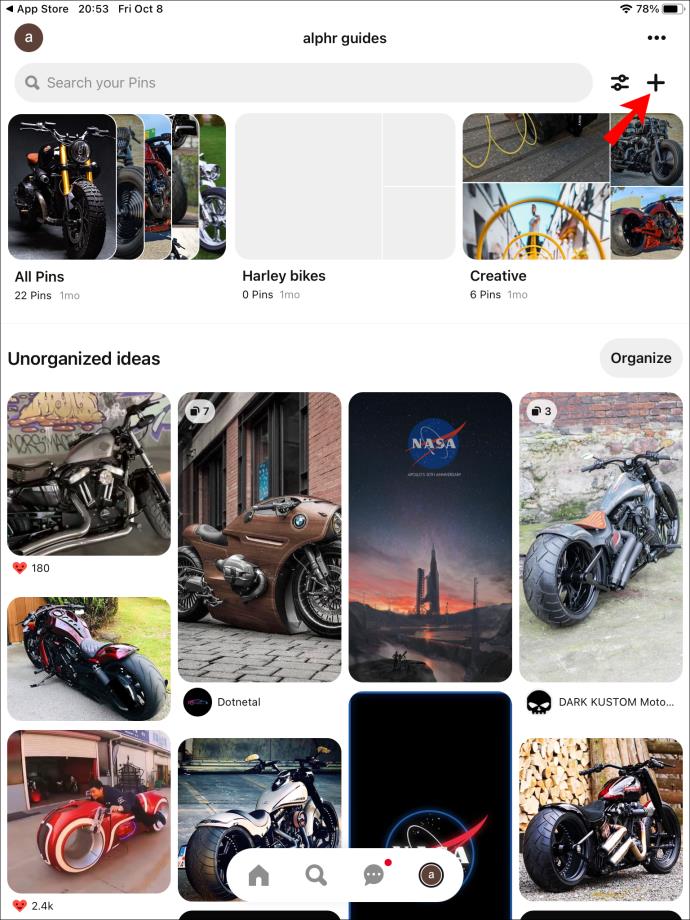
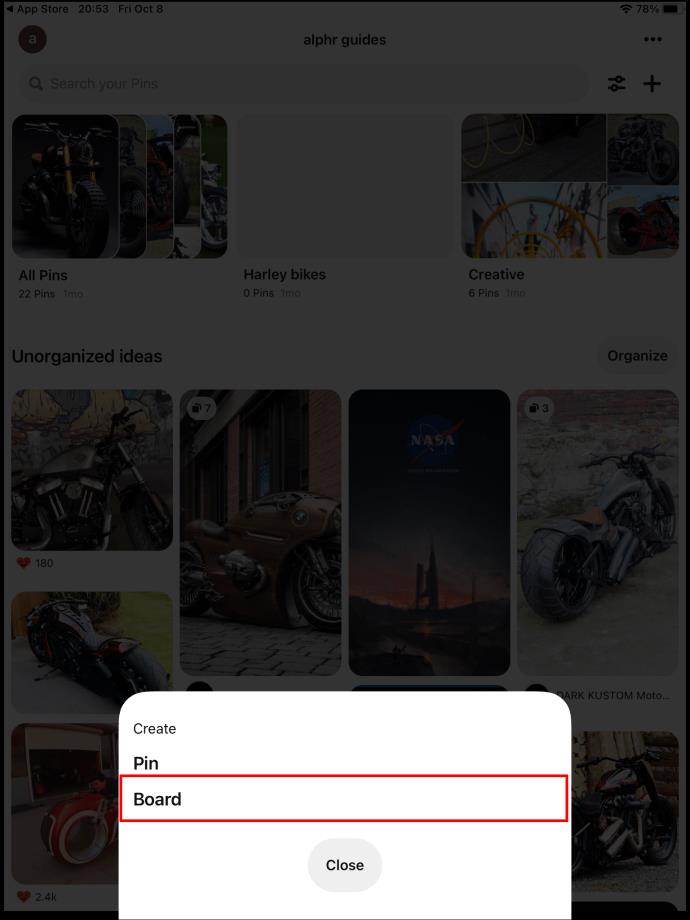
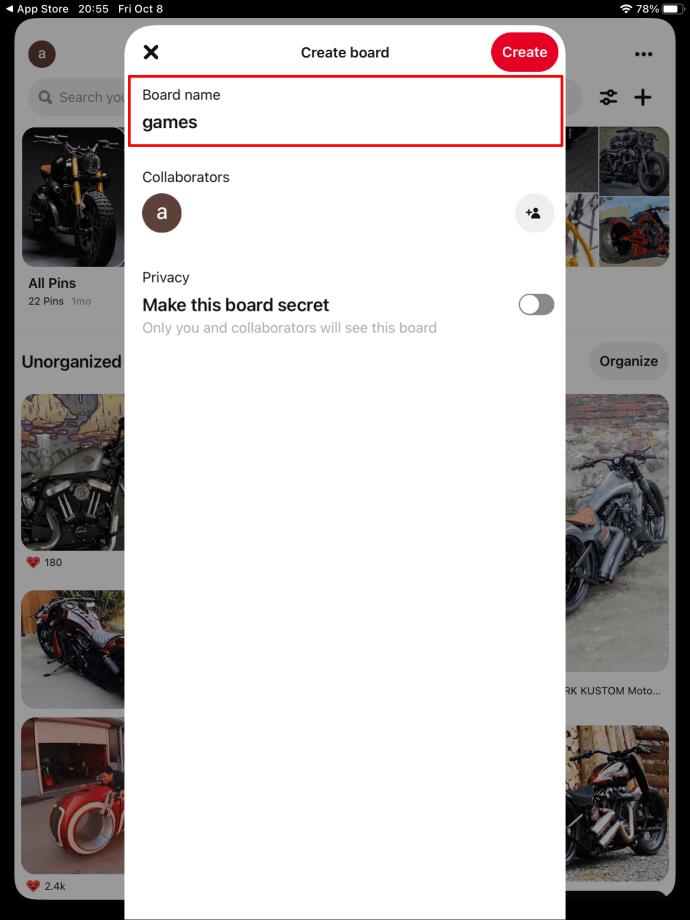
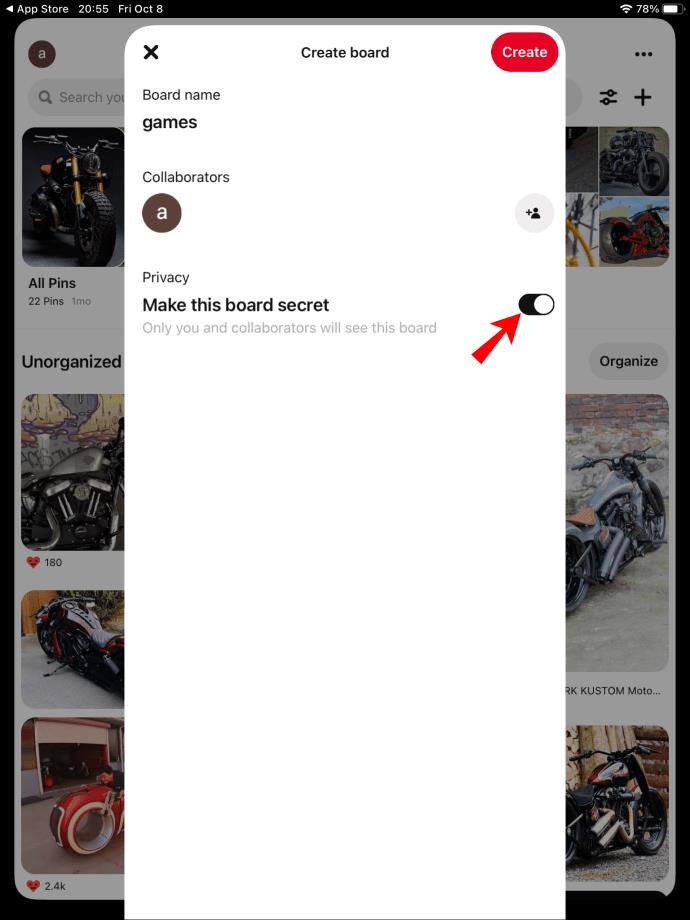
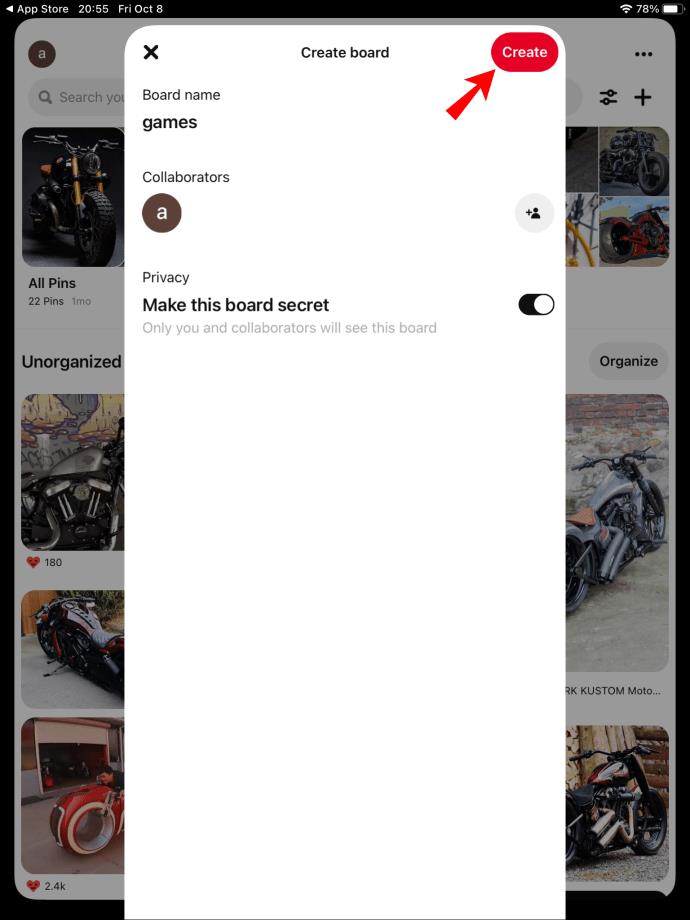
Pinterest でボードを作成するためにピンを保存するには、iPad でわずかな手順を実行するだけです。

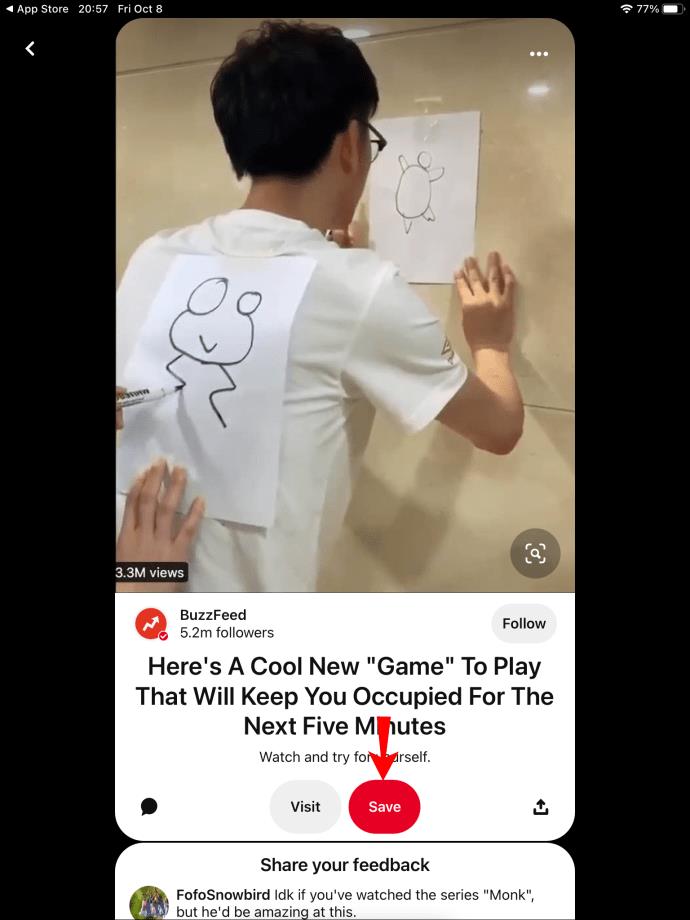
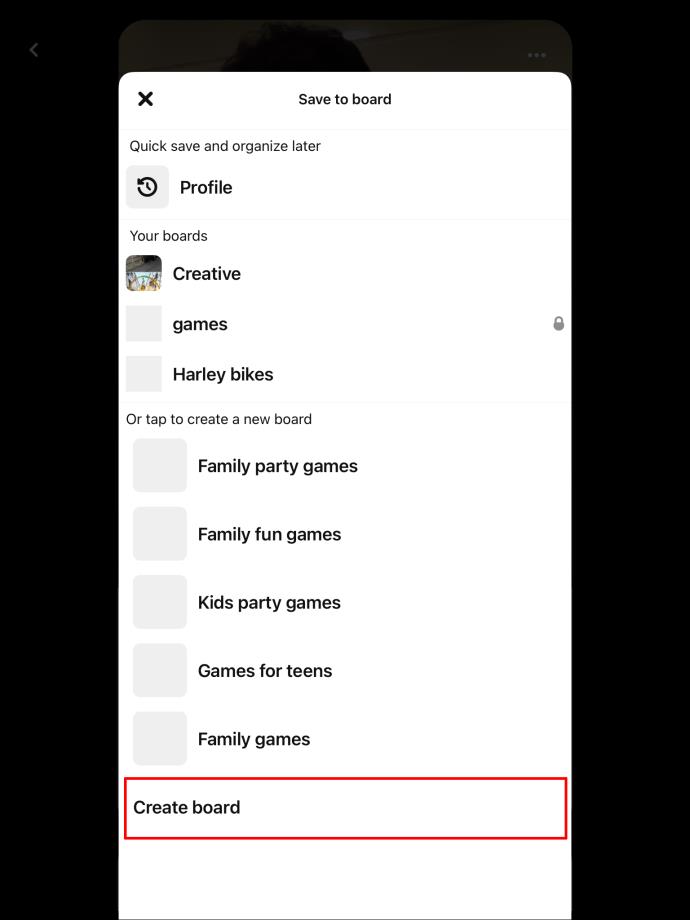
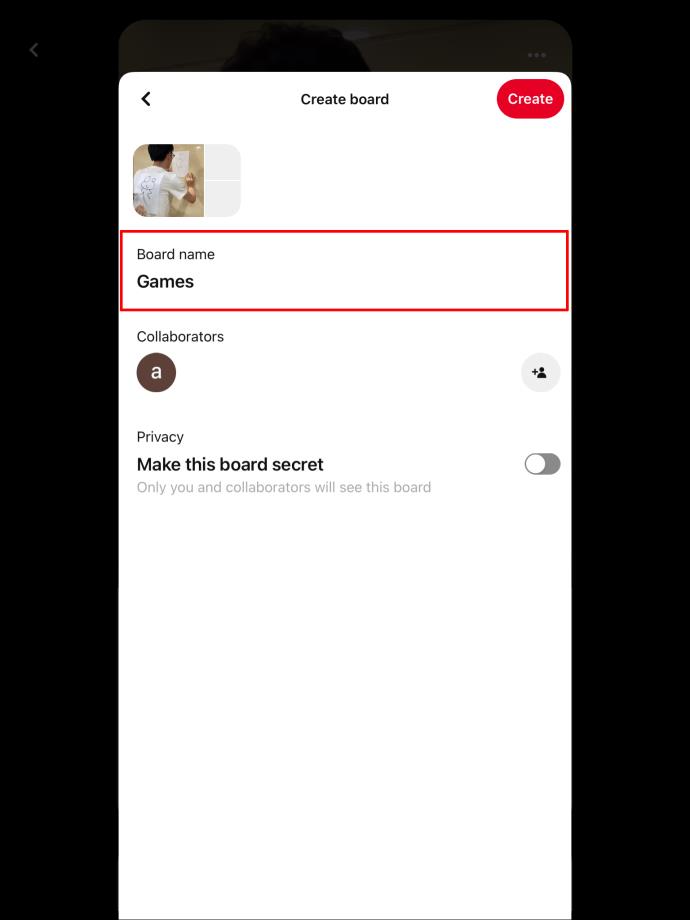
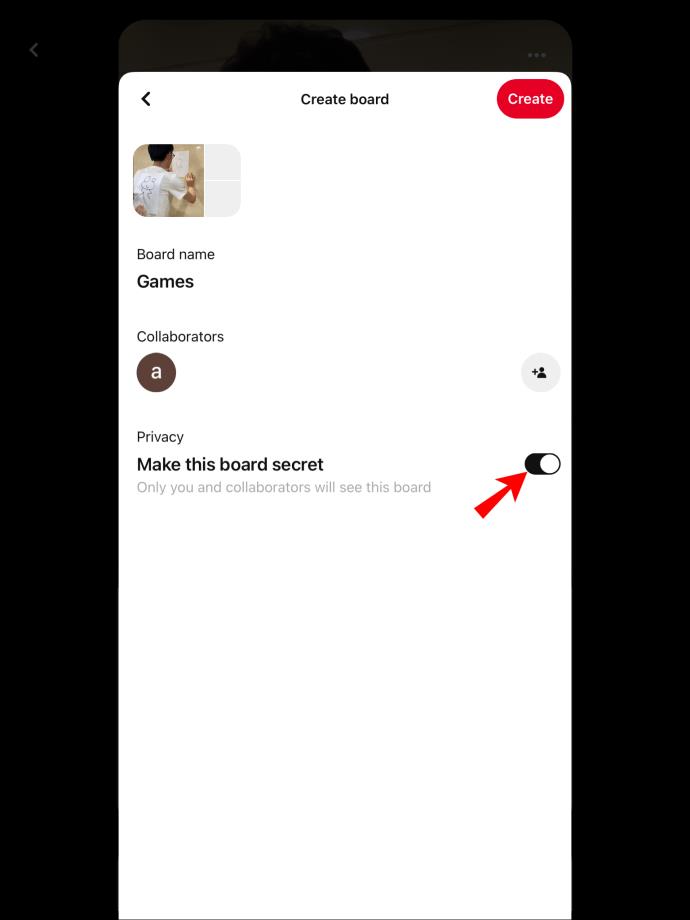
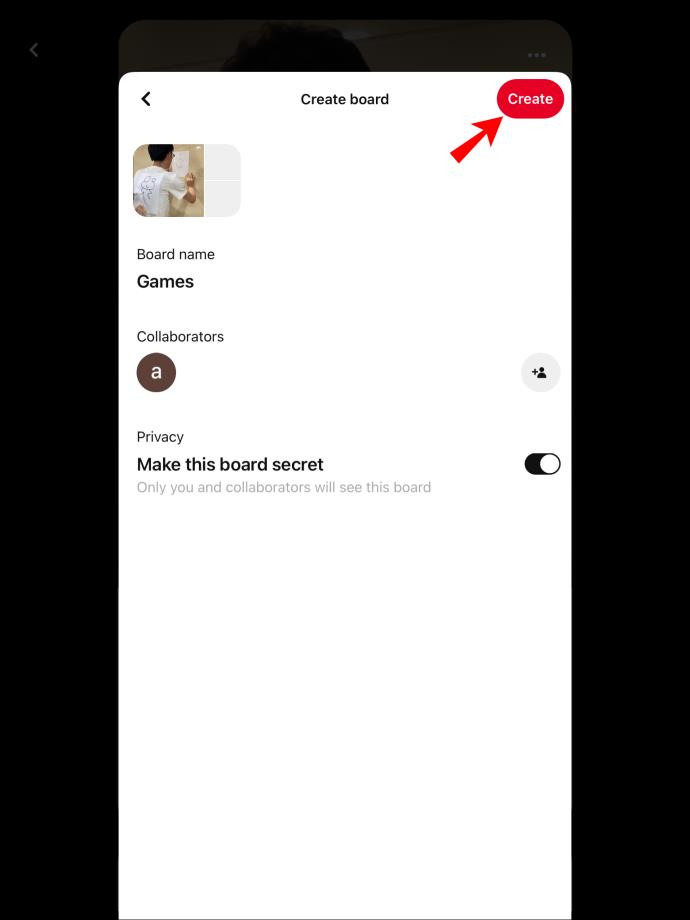
新しいボードへのピン留めを開始する
Pinterest で新しいボードを作成するのは、方法さえわかれば比較的簡単です。これらの簡単な手順に数回従えば、すぐにプロのように新しいボードを作成できるようになります。
心配する必要があるのは、次にどのピンを保存するかだけです。
これまでに新しい Pinterest ボードを作成したことがありますか? この記事で紹介されているのと同様の方法を使用しましたか? 以下のコメントセクションであなたの経験について教えてください。
Samsung の携帯電話で Galaxy AI を使用する必要がなくなった場合は、非常に簡単な操作でオフにすることができます。 Samsung の携帯電話で Galaxy AI をオフにする手順は次のとおりです。
InstagramでAIキャラクターを使用する必要がなくなったら、すぐに削除することもできます。 Instagram で AI キャラクターを削除するためのガイドをご紹介します。
Excel のデルタ記号 (Excel では三角形記号とも呼ばれます) は、統計データ テーブルで頻繁に使用され、増加または減少する数値、あるいはユーザーの希望に応じた任意のデータを表現します。
すべてのシートが表示された状態で Google スプレッドシート ファイルを共有するだけでなく、ユーザーは Google スプレッドシートのデータ領域を共有するか、Google スプレッドシート上のシートを共有するかを選択できます。
ユーザーは、モバイル版とコンピューター版の両方で、ChatGPT メモリをいつでもオフにするようにカスタマイズすることもできます。 ChatGPT ストレージを無効にする手順は次のとおりです。
デフォルトでは、Windows Update は自動的に更新プログラムをチェックし、前回の更新がいつ行われたかを確認することもできます。 Windows が最後に更新された日時を確認する手順は次のとおりです。
基本的に、iPhone で eSIM を削除する操作も簡単です。 iPhone で eSIM を削除する手順は次のとおりです。
iPhone で Live Photos をビデオとして保存するだけでなく、ユーザーは iPhone で Live Photos を Boomerang に簡単に変換できます。
多くのアプリでは FaceTime を使用すると SharePlay が自動的に有効になるため、誤って間違ったボタンを押してしまい、ビデオ通話が台無しになる可能性があります。
Click to Do を有効にすると、この機能が動作し、クリックしたテキストまたは画像を理解して、判断を下し、関連するコンテキスト アクションを提供します。
キーボードのバックライトをオンにするとキーボードが光ります。暗い場所で操作する場合や、ゲームコーナーをよりクールに見せる場合に便利です。ノートパソコンのキーボードのライトをオンにするには、以下の 4 つの方法から選択できます。
Windows を起動できない場合でも、Windows 10 でセーフ モードに入る方法は多数あります。コンピューターの起動時に Windows 10 をセーフ モードに入れる方法については、WebTech360 の以下の記事を参照してください。
Grok AI は AI 写真ジェネレーターを拡張し、有名なアニメ映画を使ったスタジオジブリ風の写真を作成するなど、個人の写真を新しいスタイルに変換できるようになりました。
Google One AI Premium では、ユーザーが登録して Gemini Advanced アシスタントなどの多くのアップグレード機能を体験できる 1 か月間の無料トライアルを提供しています。
iOS 18.4 以降、Apple はユーザーが Safari で最近の検索を表示するかどうかを決めることができるようになりました。













