PlayStation 5 のストレージを増やす方法

PlayStation にストレージ容量を追加すると、最新のゲーム サイズに対応できます。最近のゲームは以前よりも大きくなり、PS 上の多くのスペースを占有します
PowerPointの余白と行間隔は、スライドでのテキストの表示方法を変更するために使用できる2つの重要な機能です。配置を使用して、マルチレベルのリストを作成したり、段落をクリアしたりできます。行間隔を調整すると、読みやすさを向上させたり、スライドの行数を増やしたりするのに役立ちます。
続きを見る
インデント機能は、スライド上でより論理的に表示されるようにテキストレイアウトをフォーマットするのに役立ちます。整列する最も速い方法は、Tabキーまたはインデントコマンドを使用することです。このコマンドを使用すると、弾丸のマージンを増減できます。
Tabキーに合わせる:挿入ポイントを目的の行の先頭に置き、Tabキーを押します。
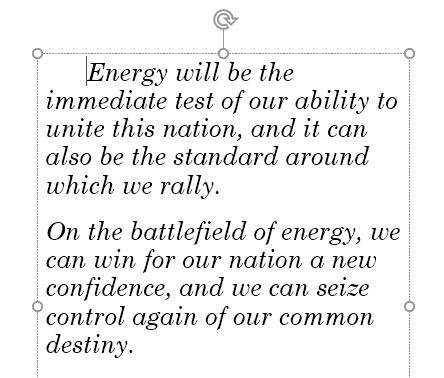
インデントコマンドに合わせる:挿入ポイントを目的の行の先頭に配置します。[ホーム]タブから、[リストレベルの増加]コマンドを選択します。

インデントレベルを下げるには、目的の行を選択してから、Shift + Tabまたは[リストレベルを下げる]コマンドを押します。
インデントの配置は、リストまたは段落で何をしているかに応じて、異なる結果をもたらします。
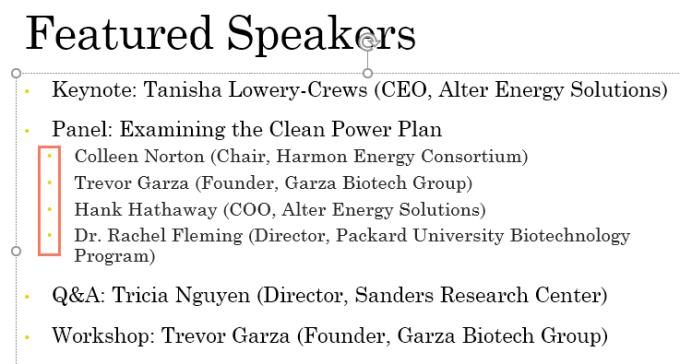
マルチレベルリストを作成した後、リスト内のレベルごとに異なる箇条書きスタイルを選択して、それらをより目立たせることができます。
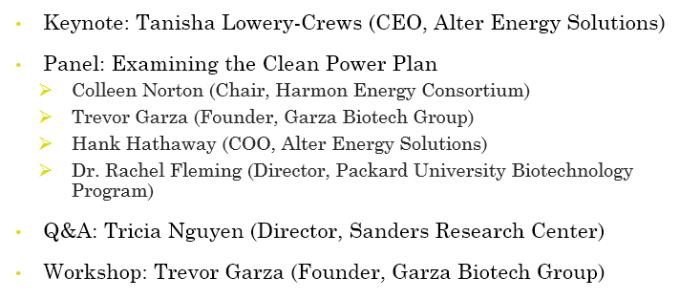
プレゼンテーションのインデントを調整したい場合があります。PowerPointは、ルーラーのインデントを移動することでこれを行うのに役立ちます。デフォルトでは、ルーラーは非表示になっているため、最初にこのルーラーツールを表示する必要があります。
リボンの[表示]タブを選択します。
[表示]グループで、[ルーラー]の横のチェックボックスをオンにします。ルーラーが表示されます。
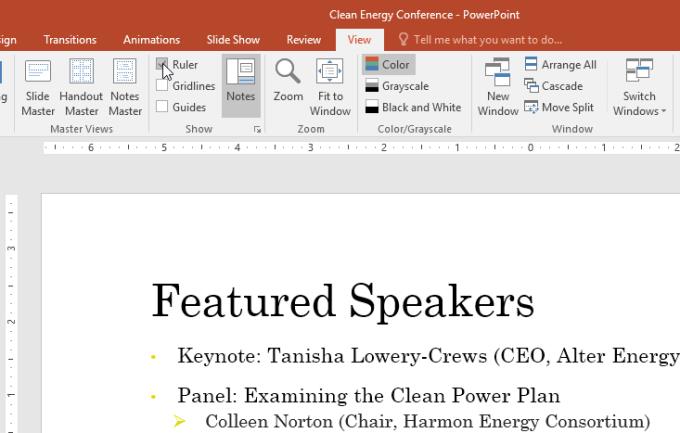
インデントマーカーは水平ルーラーの左側にあり、いくつかのインデントオプションを提供します。
1行目のインデントマーカー:段落の最初の行を調整します。

ぶら下げインデントマーカー:最初の行を除く段落の各行を調整します。

左インデントマーカー:最初の行のインデントマーカーとハングインデントマーカーの両方を同時に移動して、段落内の行全体を揃えます。
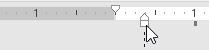
1.段落をインデントする場所に挿入ポイントを配置するか、1つ以上の段落を選択します。
2.目的のインデントマーカーに移動します。ここでは、記事は左インデントマーカーを使用しています。
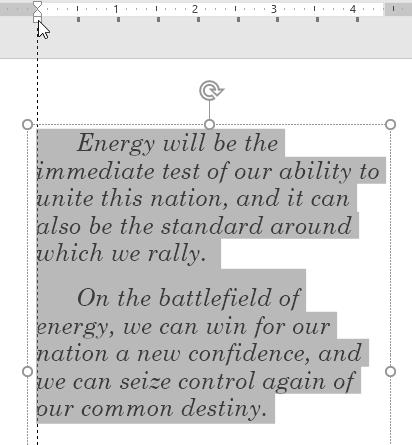
3.必要な線の配置マーカーをクリックしてドラッグすると、選択したテキストがインデントされます。
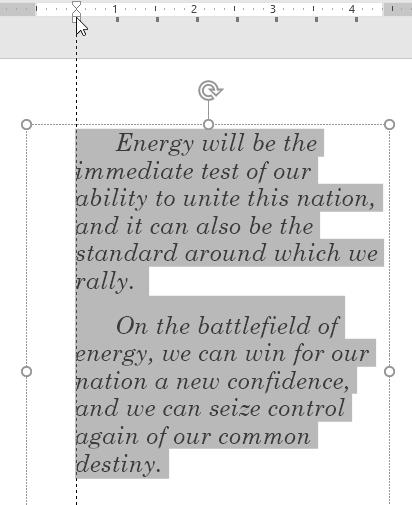
リストを操作する場合、PowerPointでは、最初の行マーカーとインデントを使用して、箇条書きとテキストの間隔を調整できます。
1.目的の位置合わせマーカーに対して目的の線を選択します。この例では、箇条書きを使用しています。
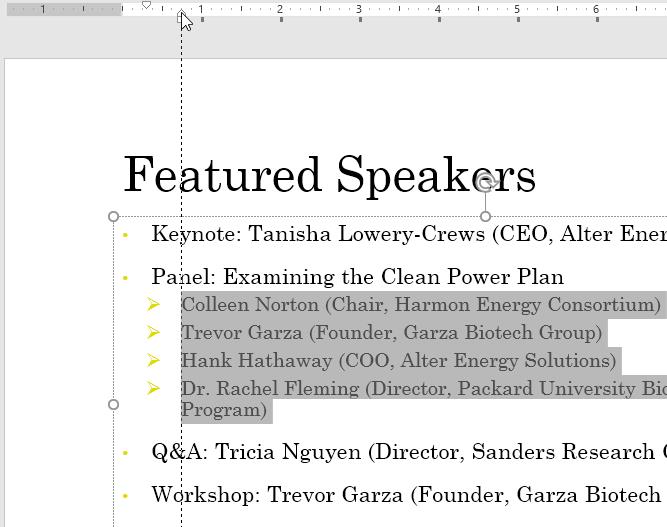
2.マーカーをクリックして目的の位置にドラッグすると、弾丸間の距離がカスタマイズされます。
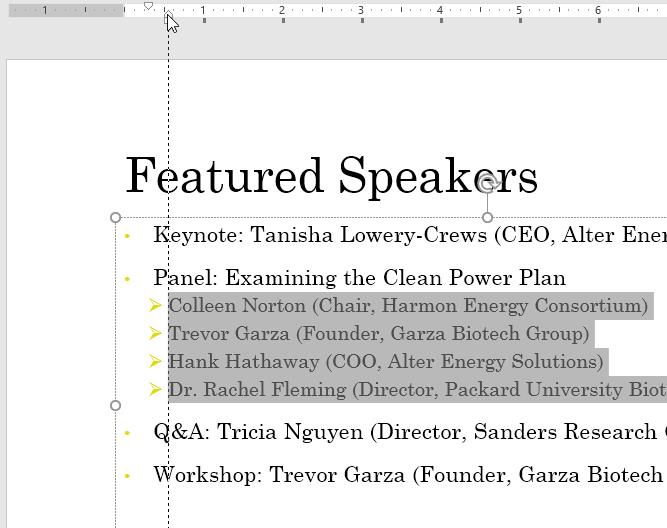
PowerPointでは、リストまたは段落の行間の間隔を調整できます。行の間隔を狭くしてスライド上でより調和させることも、間隔を大きくして視聴者が読みやすくすることもできます。場合によっては、行間隔を調整すると、PowerPointによってフォントスタイルが自動的に変更されることがあります。したがって、行間隔を大きくすると、テキストが小さくなり、読みにくくなる可能性もあります。
1.フォーマットするテキストを選択します。
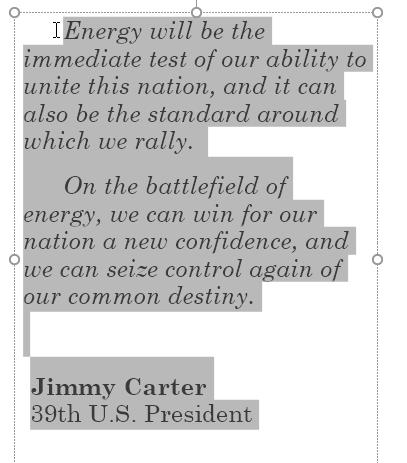
2. [ホーム]タブで、[段落]グループを選択し、[行間隔]をクリックして、メニューから目的の行間隔を選択します。
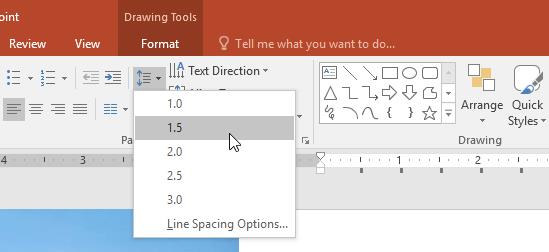
3.選択した線は間隔が空けられます。
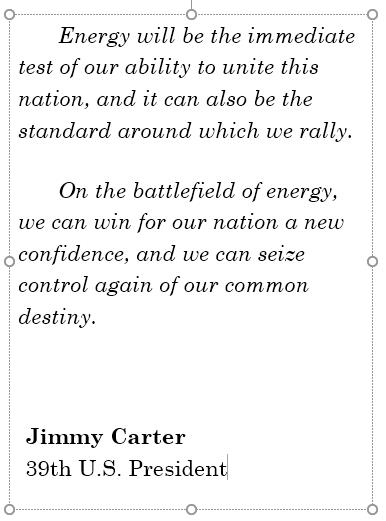
4.より正確な行間隔が必要な場合は、ドロップダウンメニューから[行間隔オプション]を選択します。[段落]ダイアログボックスが表示され、行と段落の間隔を調整したり、各段落の前後にスペースを追加したりできます。
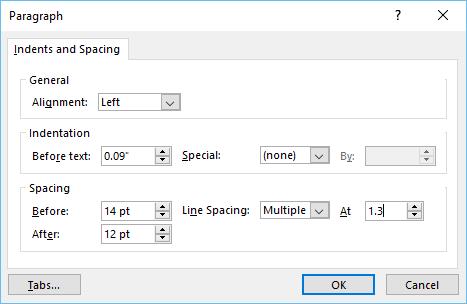
PowerPointの配置と行間隔について知っておく必要があるすべてがここにあります。このPowerPointレッスンがお役に立てば幸いです。
PlayStation にストレージ容量を追加すると、最新のゲーム サイズに対応できます。最近のゲームは以前よりも大きくなり、PS 上の多くのスペースを占有します
コンピュータの動作が突然遅くなったように見える場合、RAM が小さすぎるか、ウイルスに感染したのではないかと最初に考えるかもしれません。しかし
RingCentral ユーザーの場合は、パスワードを変更することをお勧めします。もしかしたら、セキュリティ上の懸念があるか、単に簡単なパスワードを選択したいと考えているかもしれません。
Telegram をしばらく活動している場合は、プロフィール写真を変更した方がよいかもしれません。ただし、古いプロフィール写真は自動的に削除されません
Twitch プラットフォームには、チャット内で有害、攻撃的、虐待的な言葉が表示されないように保護するオプションがあります。若いユーザーの場合は、
https://www.youtube.com/watch?v=Pt48wfYtkHE Google ドキュメントは、複数の人が 1 つのドキュメントを編集して作業できるため、コラボレーションに最適なツールです。
デジタル アート ツールは数多くありますが、Procreate が際立っているのには理由があります。スタイラスとタブレットを使用してオリジナルのアートを描くように設計されており、
オンラインに投稿している内容を Facebook の友達に知られたくない場合があります。もしかしたら、友達からもらったものを売っているかもしれません
フランスに行ったことはないけど、パリに立っている自分の映画を作りたいですか? iMovie で背景を削除し、新しい背景を挿入することでこれを行うことができます。
Snapchat のメッセージのテキスト サイズが変更されたことに気づいたかもしれません。その理由は、アプリが携帯電話の設定に合わせて調整されたためです。幸いなことに、もし
このガイドでは、Amazon ストアで最新の Fire タブレットを見つけて注文する方法について説明します。
どのソーシャル プラットフォームが収益化に最適かを判断したい場合は、TikTok のユーザーベースの数だけで、知る必要があるすべてがわかるはずです。
https://www.youtube.com/watch?v=Y9EoUvRpZ2s 公式の Snapchat クリエイターになると、名前の横に [購読] ボタンが表示されます。あなたは何が必要ですか
3D Bitmoji は、Snapchat の革新的な機能で、ユーザーが自分の個性や個性を正確に表現するユニークなデジタル プレゼンスを作成できるようにします。
Google スライドのプレゼンテーション中は、1 つのスライドにどれくらいの時間滞在するかを計測するか、聴衆にディスカッションに参加したり、質問に答えたりする機会を与える必要があります。
OnePlus 5 は、2017 年の最高の携帯電話の 1 つでした。その後、OnePlus 5T が登場し、追加機能を追加することなく、数多くの控えめだが重要な方法で改良されました。
Cash App では、人々に送金したり、会社の株や株に投資したり、仮想通貨を取引したり、請求書の支払いをしたりできます。ただし、キャッシュに資金を追加する必要があります
Adobe Illustrator で図形を切り抜くには、いくつかの方法を使用できます。これは、オブジェクトの多くが同じ方法で作成されていないためです。残念ながら、
動画をダウンロードして YouTube で広告なしのコンテンツを楽しみたい場合は、プレミアム会員になる必要があります。ここで便利な Telegram ボットが登場します。
Outlook で電子メールを送信するときは、すぐに配信されることを期待します。ただし、他の電子メール プラットフォームと同様に、Outlook は誤動作を起こしやすく、


















