VPNとは?VPN仮想プライベートネットワークのメリットとデメリット

VPNとは何か、そのメリットとデメリットは何でしょうか?WebTech360と一緒に、VPNの定義、そしてこのモデルとシステムを仕事にどのように適用するかについて考えてみましょう。
視覚的に印象的な PowerPoint プレゼンテーションは、結婚式のゲストであろうと美術館の展示会の訪問者であろうと、人々の注意を引きつけ、維持するのに大いに役立ちます。視聴者が情報を保持したいのか、感情的なつながりを構築したいのかは関係ありません。プレゼンテーションをバックグラウンドで繰り返し再生すると、目標に大きく貢献します。

プレゼンテーションを手動で再起動せずに継続する方法がわからない場合は、ここが正しい場所です。PowerPoint プレゼンテーションをループする方法を学習するには、読み続けてください。
PC で PowerPoint プレゼンテーションをループする方法
イベントに最適なMicrosoft PowerPointプレゼンテーションをデザインした後、設定を簡単に調整して、1 回の表示で終了するのではなく、ループするようにすることができます。




このままにしておくと、プレゼンテーションは終了後にループしますが、プレゼンテーションを続行するにはスライド間をクリックする必要があります。したがって、このオプションはスピーカーが常に存在する場合にのみ機能しますが、その可能性は非常に低く、不便です。
プレゼンテーションが最初から最後まですべての作業を行うように、自動スライド トランジションを設定しましょう。

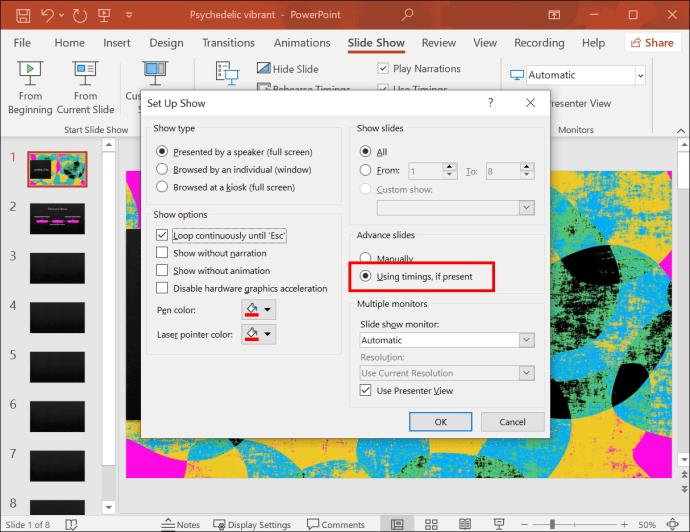

次のステップは、チェックボックスの「存在する場合」の部分を処理することです。自動スライド移行のタイミングを設定するには、次の手順に従います。





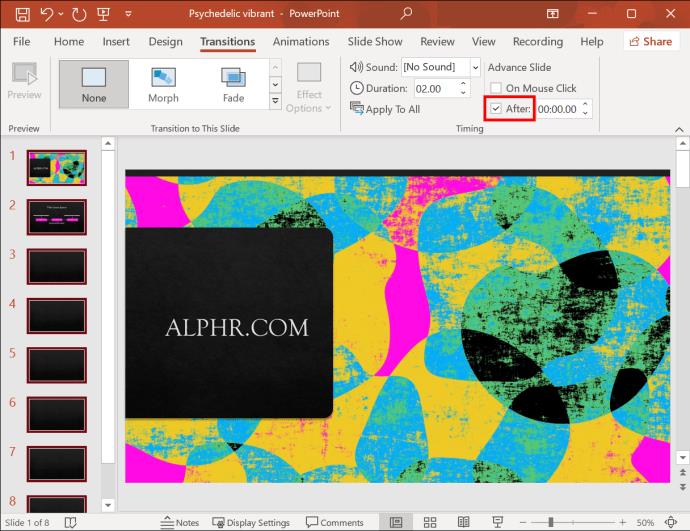
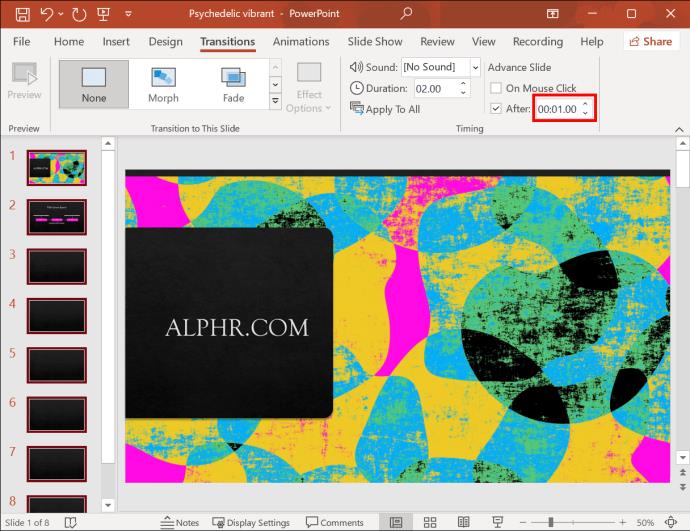
スライドの長さはプレゼンテーションの内容によって異なります。全画面表示の場合は、もう少し速く移動できます。そうすれば、視聴者は静止画面を長時間見つめる必要がなくなります。それ以外の場合は、特にサービスや製品について知らせることが目的の場合は、各スライドのテキストを読むのに十分な時間を確保してください。
すべての設定が完了すると、プレゼンテーションは自動的に最後のスライドに到達します。そこからは自動的に最初に戻ります。
プレゼンテーションが常に監視できない場所に設定されている場合、訪問者は焦ってスライドを手動で切り替える可能性があります。このような干渉があると、自動スライド進行が無効になります。これを回避するには、プレゼンテーションでもう 1 つの設定を変更する必要があります。


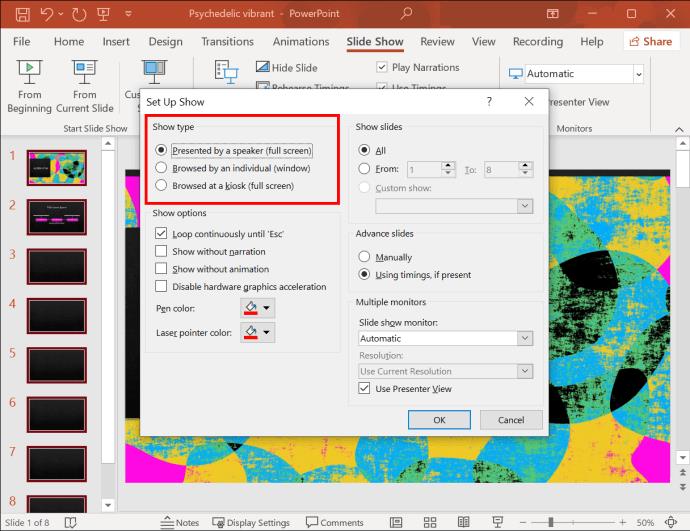


この表示タイプを有効にすると、進むキーと戻るキーがロックされます。誰もプレゼンテーションの進行を妨げることはできません。イベントが終了したら、Esc ボタンを押してスライドショーを終了できます。
プレゼンテーションの重要な日を迎える前に、すべてが正しく設定されていることを確認する必要があります。プレゼンテーションをプレビューするには、次の手順を実行します。

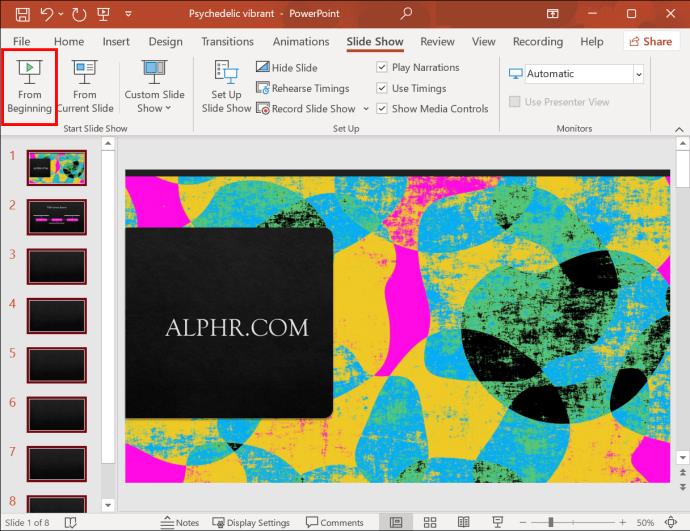
プレゼンテーションをじっくり見て、最後のスライドに到達したら最初から繰り返されることを確認します。ループが有効になっていることが確認できたら、Esc キーを押して作業を保存します。
PowerPoint プレゼンテーションをテレビでループ再生する方法
このプロセスは非常に簡単ですが、テレビが PPT 形式をサポートしており、PowerPoint プレゼンテーションを再生できる場合にのみ機能します。すべてのテレビにこのオプションがあるわけではありません。
この形式をサポートしていないテレビで PowerPoint プレゼンテーションをループするには、いくつかの方法を使用できます。
ラップトップを接続する
問題に対する最も簡単な解決策は、HDMI ケーブルを使用してラップトップをテレビに接続することです。



これでラップトップでループ プレゼンテーションを再生できるようになり、手動で停止するまでテレビで再生され続けます。
PowerPoint TV プレーヤーを使用する
ラップトップをテレビに長時間接続したままにできない場合は、別の解決策が必要になります。テレビで自動実行プレゼンテーションを再生するもう 1 つの優れた方法は、PowerPlayerと呼ばれる PowerPoint プレーヤーを使用することです。この製品はネイティブ PNG 形式をサポートしています。お好みのテレビに接続するだけです。
iPad で PowerPoint プレゼンテーションをループできますか? 直接ではない
PowerPointアプリはiPad でも利用できますが、 PC バージョンと同じ自動再生機能は提供しません。いつでもコンピュータ上でプレゼンテーションをループし、iPad で再生できます。ただし、デバイス上でプレゼンテーションを直接ループしたい場合は、Apple のネイティブ プレゼンテーション アプリであるKeynoteを使用してプレゼンテーションを開く必要があります。


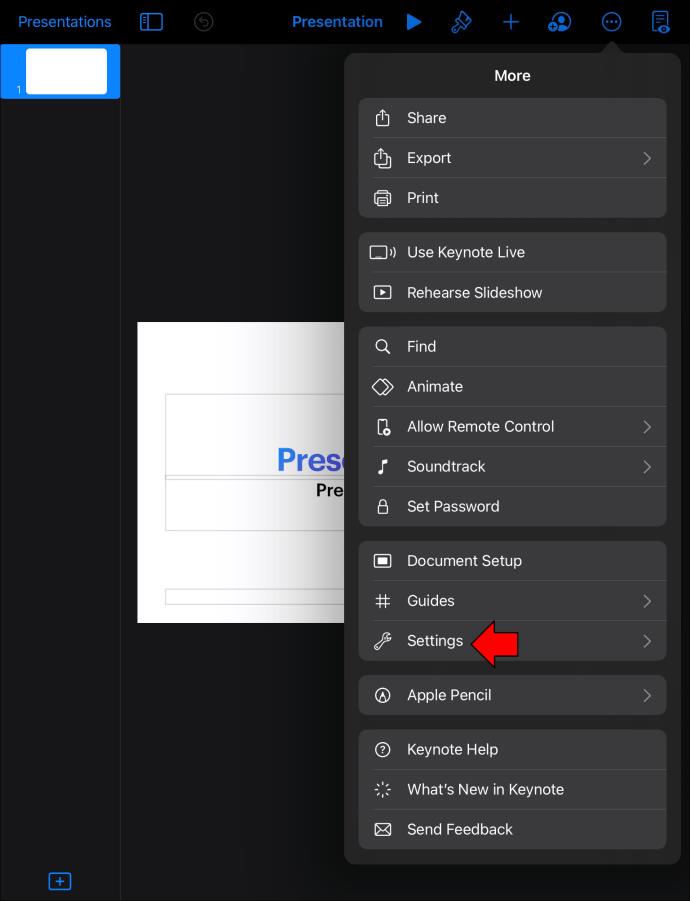


プレゼンテーションが自動的に進行するように設定されたので、残っているのはループを調整することだけです。
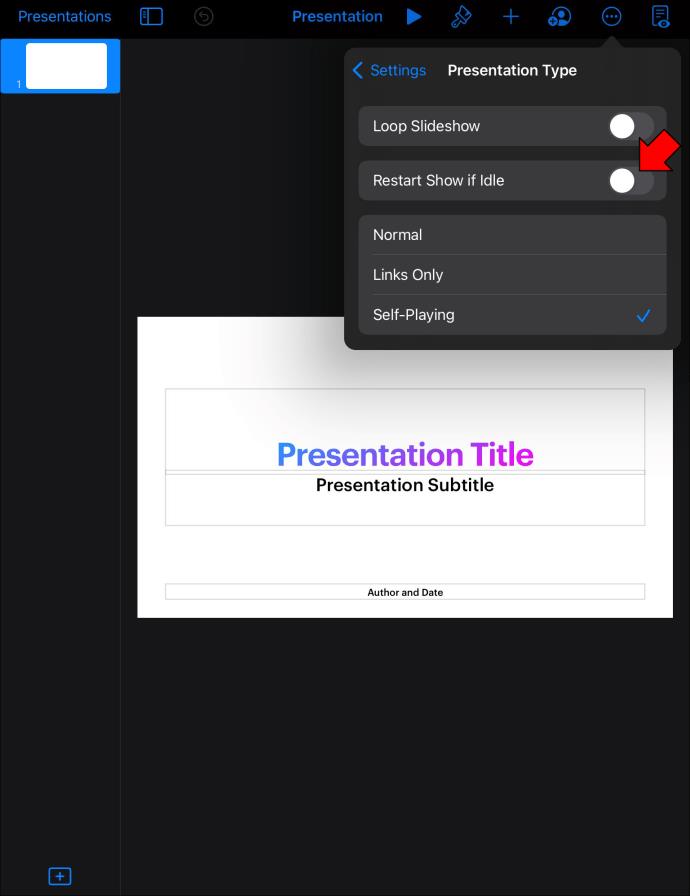
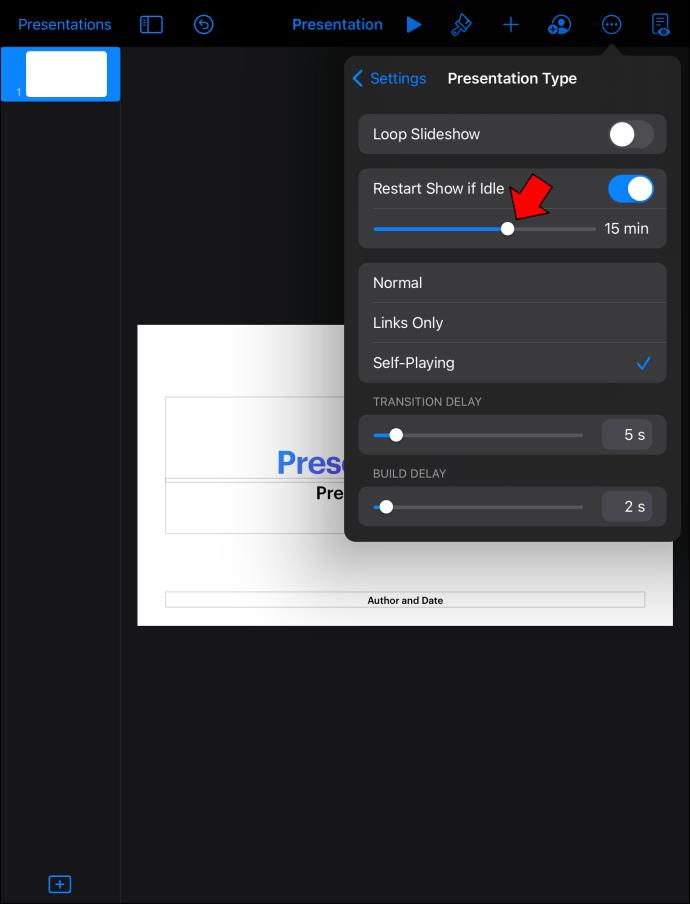
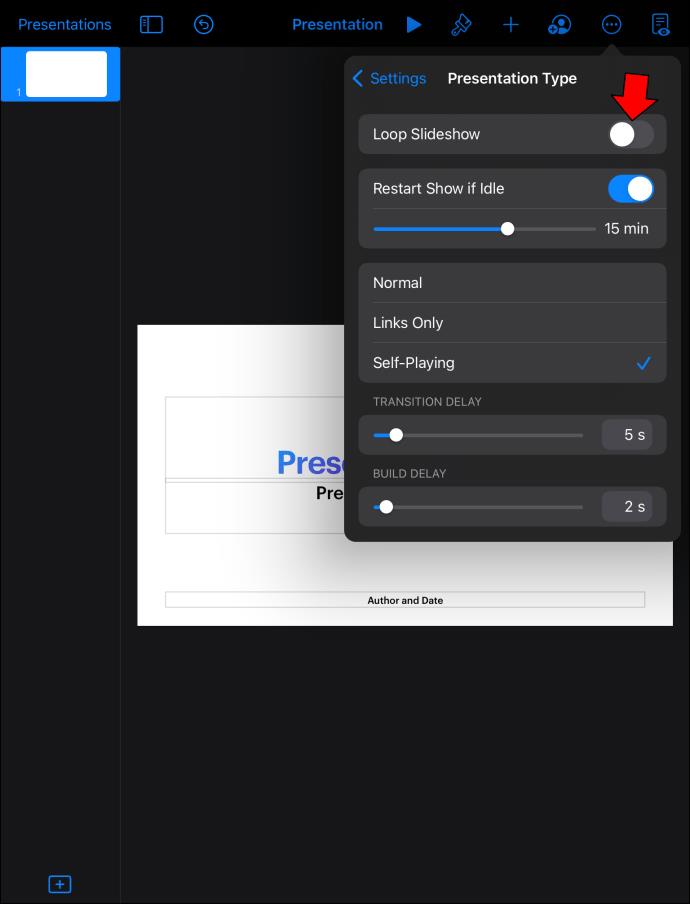
全員に最新情報を知らせる
多くの時間を費やして情報量が豊富で見た目も美しい PowerPoint プレゼンテーションを作成した後は、それを世界中の人に見てもらえるように誇らしげに表示したいと思うでしょう。一度再生するだけでは十分ではないため、プレゼンテーションをループして全員が見る機会を確実に得られるようにする必要があります。完璧なプレゼンテーションの作成には時間がかかる場合がありますが、ループ処理は数分もかからない簡単なプロセスです。
VPNとは何か、そのメリットとデメリットは何でしょうか?WebTech360と一緒に、VPNの定義、そしてこのモデルとシステムを仕事にどのように適用するかについて考えてみましょう。
Windows セキュリティは、基本的なウイルス対策だけにとどまりません。フィッシング詐欺の防止、ランサムウェアのブロック、悪意のあるアプリの実行防止など、様々な機能を備えています。しかし、これらの機能はメニューの階層構造に隠れているため、見つけにくいのが現状です。
一度学んで実際に試してみると、暗号化は驚くほど使いやすく、日常生活に非常に実用的であることがわかります。
以下の記事では、Windows 7で削除されたデータを復元するためのサポートツールRecuva Portableの基本操作をご紹介します。Recuva Portableを使えば、USBメモリにデータを保存し、必要な時にいつでも使用できます。このツールはコンパクトでシンプルで使いやすく、以下のような機能を備えています。
CCleaner はわずか数分で重複ファイルをスキャンし、どのファイルを安全に削除できるかを判断できるようにします。
Windows 11 でダウンロード フォルダーを C ドライブから別のドライブに移動すると、C ドライブの容量が削減され、コンピューターの動作がスムーズになります。
これは、Microsoft ではなく独自のスケジュールで更新が行われるように、システムを強化および調整する方法です。
Windows ファイルエクスプローラーには、ファイルの表示方法を変更するためのオプションが多数用意されています。しかし、システムのセキュリティにとって非常に重要なオプションが、デフォルトで無効になっていることをご存知ない方もいるかもしれません。
適切なツールを使用すれば、システムをスキャンして、システムに潜んでいる可能性のあるスパイウェア、アドウェア、その他の悪意のあるプログラムを削除できます。
以下は、新しいコンピュータをインストールするときに推奨されるソフトウェアのリストです。これにより、コンピュータに最も必要な最適なアプリケーションを選択できます。
フラッシュドライブにオペレーティングシステム全体を保存しておくと、特にノートパソコンをお持ちでない場合、非常に便利です。しかし、この機能はLinuxディストリビューションに限ったものではありません。Windowsインストールのクローン作成に挑戦してみましょう。
これらのサービスのいくつかをオフにすると、日常の使用に影響を与えずに、バッテリー寿命を大幅に節約できます。
Ctrl + Z は、Windows で非常によく使われるキーの組み合わせです。基本的に、Ctrl + Z を使用すると、Windows のすべての領域で操作を元に戻すことができます。
短縮URLは長いリンクを簡潔にするのに便利ですが、実際のリンク先を隠すことにもなります。マルウェアやフィッシング詐欺を回避したいのであれば、盲目的にリンクをクリックするのは賢明ではありません。
長い待ち時間の後、Windows 11 の最初のメジャー アップデートが正式にリリースされました。













