VPNとは?VPN仮想プライベートネットワークのメリットとデメリット

VPNとは何か、そのメリットとデメリットは何でしょうか?WebTech360と一緒に、VPNの定義、そしてこのモデルとシステムを仕事にどのように適用するかについて考えてみましょう。
PowerPoint プレゼンテーションは、あらゆる企業環境において便利で実用的なツールです。問題や計画を視覚的に提示すると、多くの場合、人々はそれを覚えやすく、理解しやすいと感じます。PowerPoint プレゼンテーションと Zoom を組み合わせると、ビジネス会議がさらに優れたものになります。
しかし、PowerPoint と Zoom は正確にどのように連携するのでしょうか? そうですね、3 つの異なる方法でそれを行うことができます。この記事ではすべてについて詳しく説明します。
方法 1 – デュアル モニター
Zoom の優れた点の 1 つは、ハードウェア機器の価格が高すぎないことです。会社の規模とニーズに応じて、Zoom ミーティングは必要なだけ小さくても大きくても構いません。
たとえば、Zoom 会議室にデュアル モニター システムがある場合、1 つの画面に PowerPoint プレゼンテーション全体を全画面表示できます。一方、もう 1 つのモニターには、発表者のメモや会議に貢献できるその他のものを含めることができます。
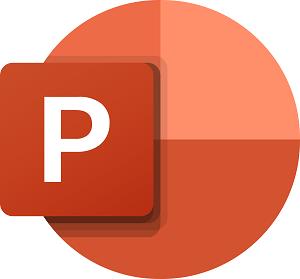
Zoom のデュアル モニターで PowerPoint プレゼンテーションを共有する方法は次のとおりです。
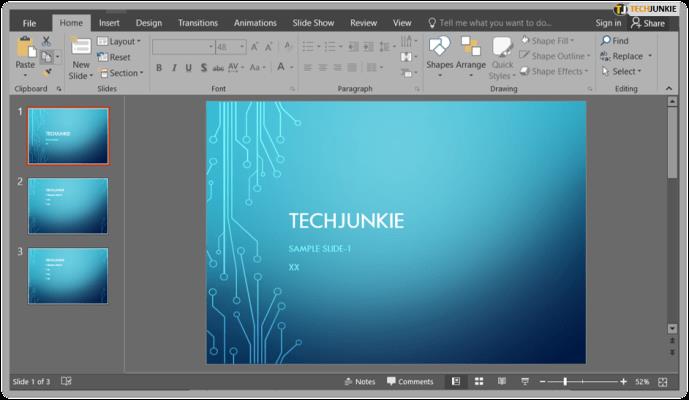
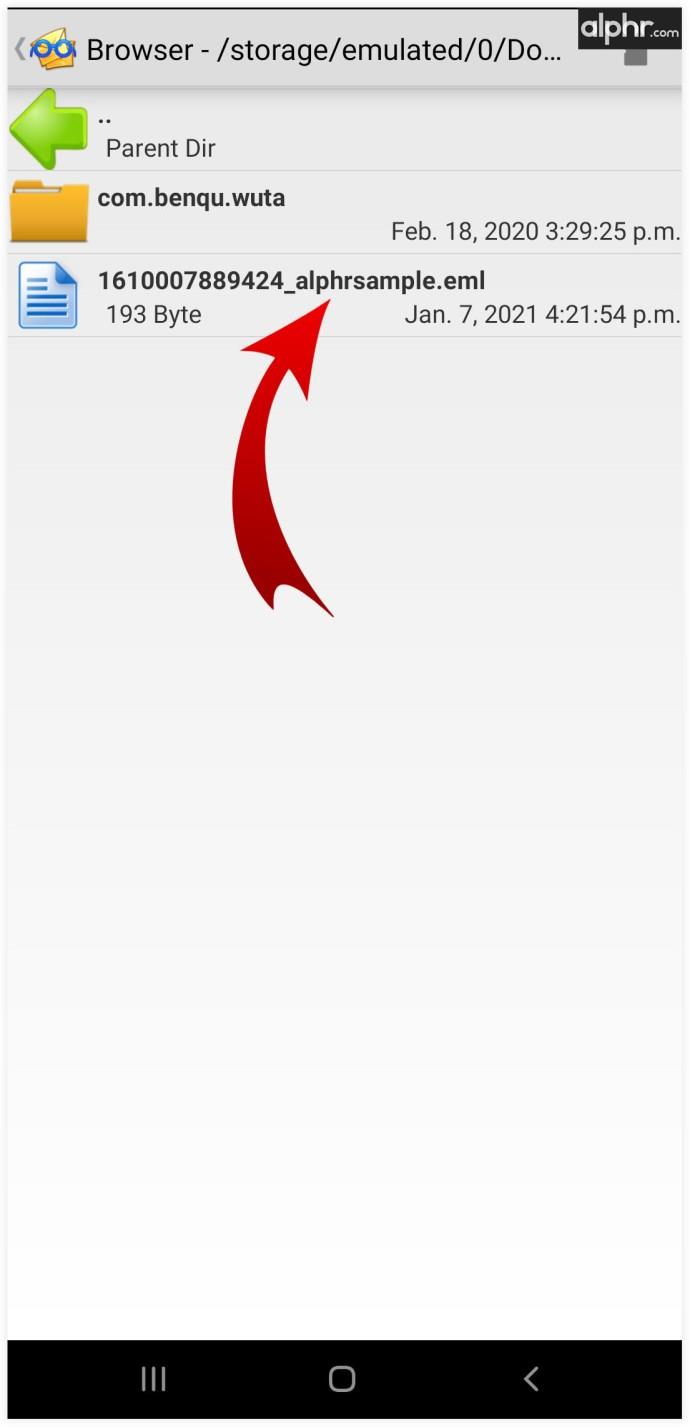
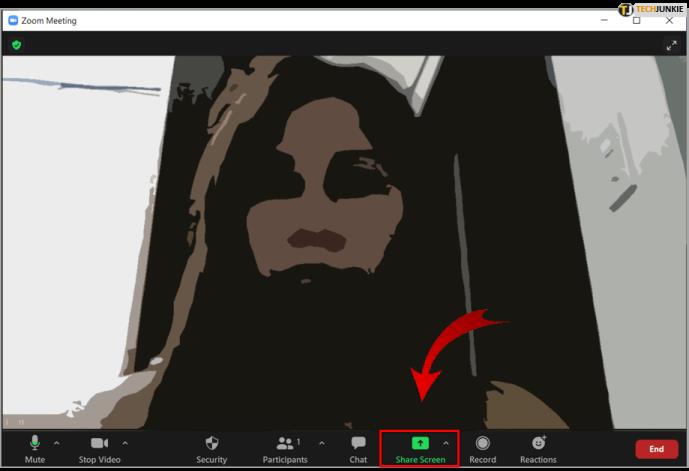
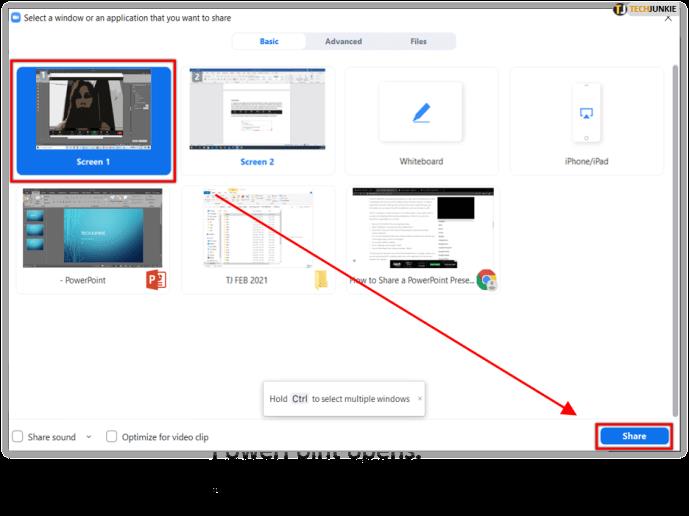
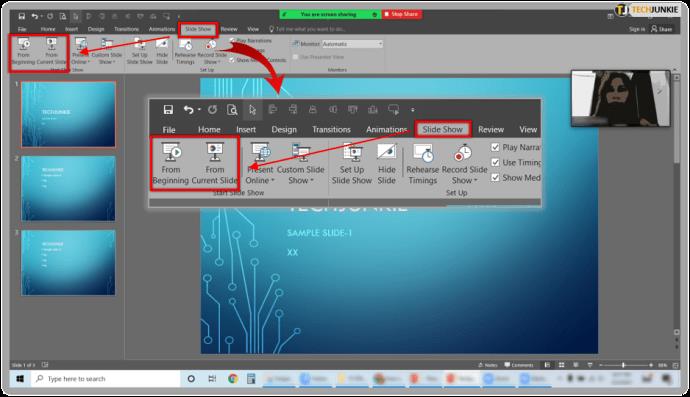
それだけです。ただし、共有しているモニターが正しいモニターではないことが判明した場合は、[ディスプレイ設定] に移動し、[プレゼンター ビューとスライド ショーの切り替え] をクリックします。したがって、プロセス全体を最初から開始する必要はありません。
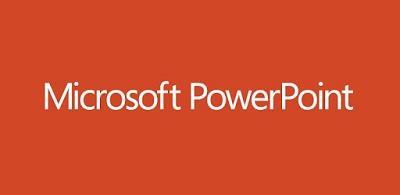
方法 2 – ウィンドウ内の 1 つのモニター
最初の方法は非常に実用的で、プレゼンテーションと発表者を明確に把握できます。しかし、すべての Zoom 会議室にデュアル モニターがあるわけではありませんし、デュアル モニターが必要なわけでもありません。小規模な会議室は 1 台のモニターで問題なく機能し、幸いにも 1 台のモニターで PowerPoint スライド ショーを共有できます。
ウィンドウ内でも全画面表示でも。ウィンドウ オプションは、プレゼンテーションを共有しながらマルチタスクを行う場合に非常に便利です。PowerPoint プレゼンテーションをウィンドウで共有する方法は次のとおりです。
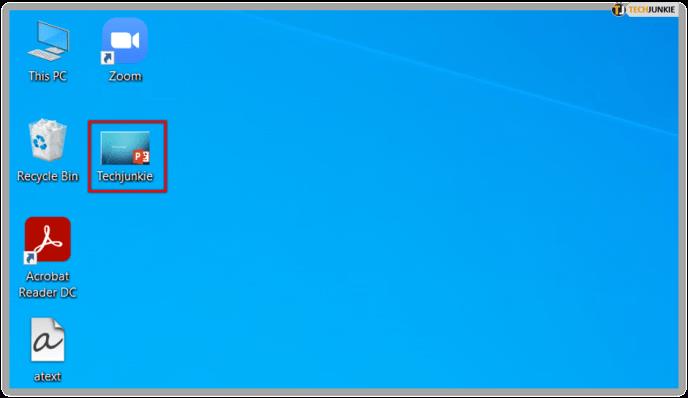
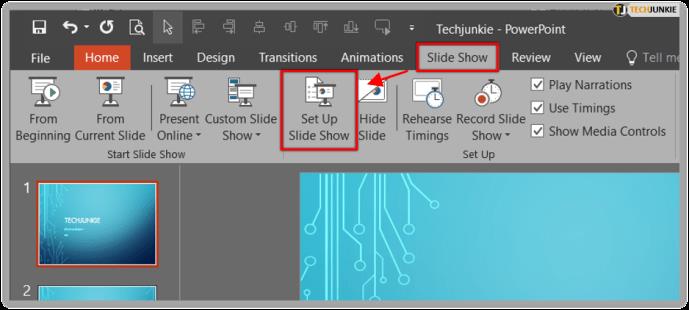
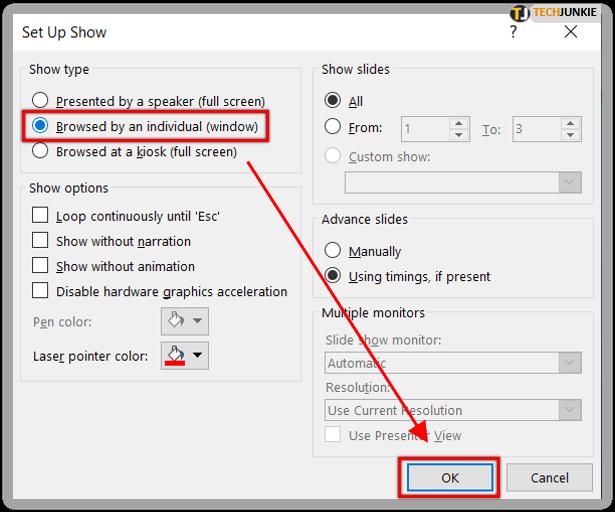
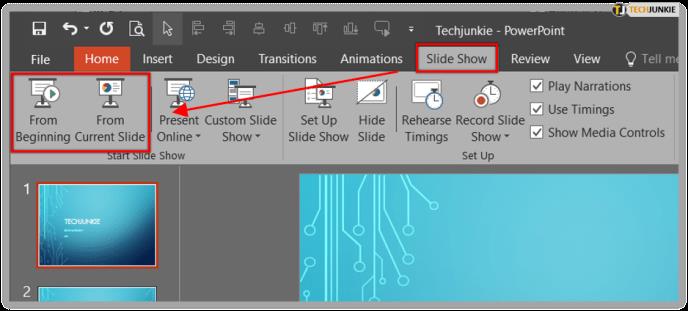
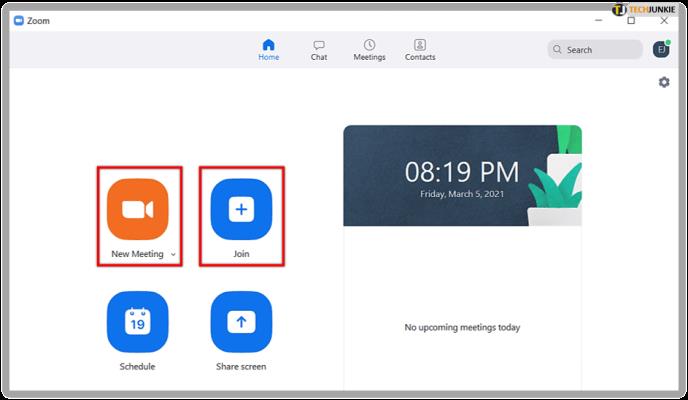
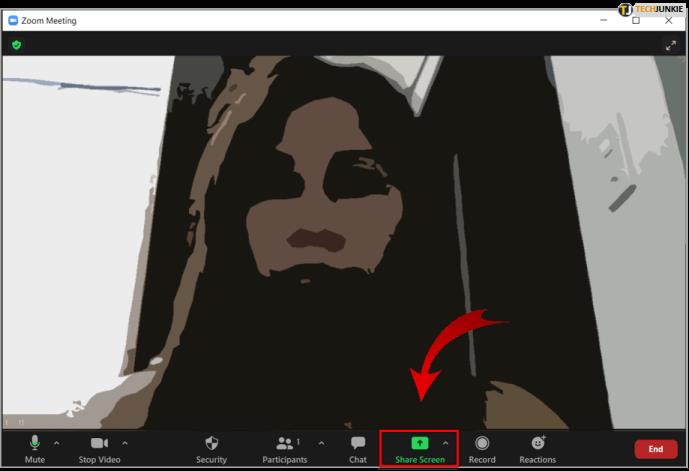
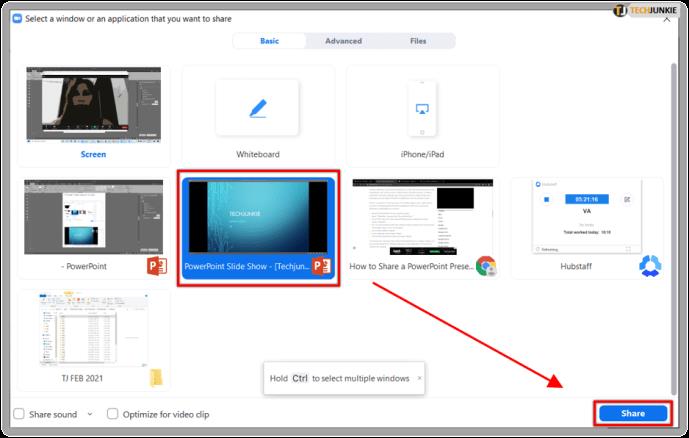
それで済むはずです。これで、PowerPoint プレゼンテーションが 1 つのウィンドウに表示され、会議中のチャットや会議に必要なその他のアプリケーションやファイルに引き続きアクセスできます。
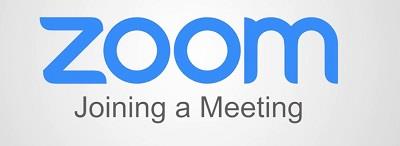
方法 3 – 全画面表示の単一モニター
Zoom 会議で単一モニターの状況に対処していて、非常に重要な PowerPoint プレゼンテーションが進行中である場合、全画面オプションは素晴らしいアイデアです。全画面スライド ショーは、画面上に気が散るものがないことを意味します。チャットしたり、他のファイルを開いたりする必要がなく、プレゼンテーション自体に集中できます。Zoom で全画面 PowerPoint スライド ショーを作成する方法は次のとおりです。
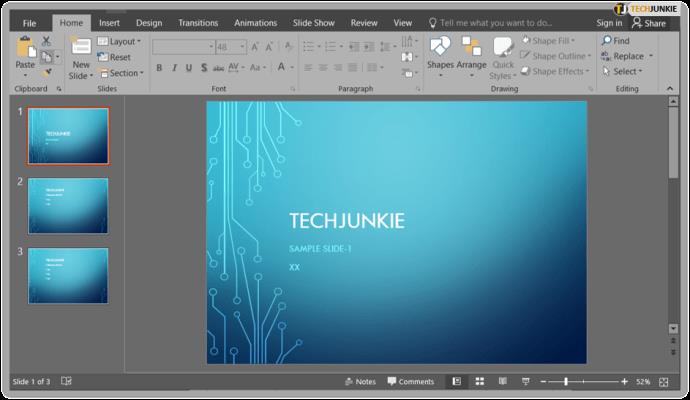
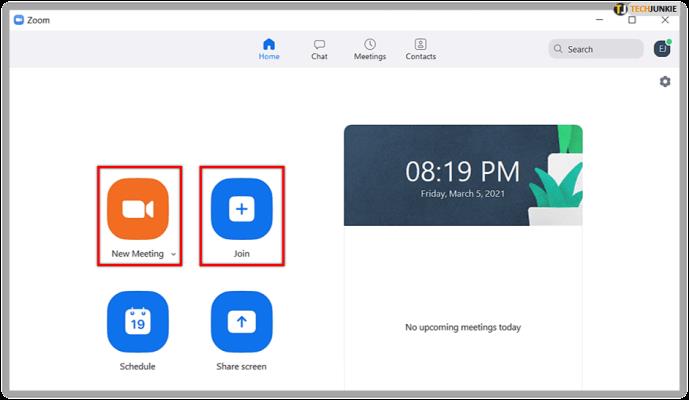
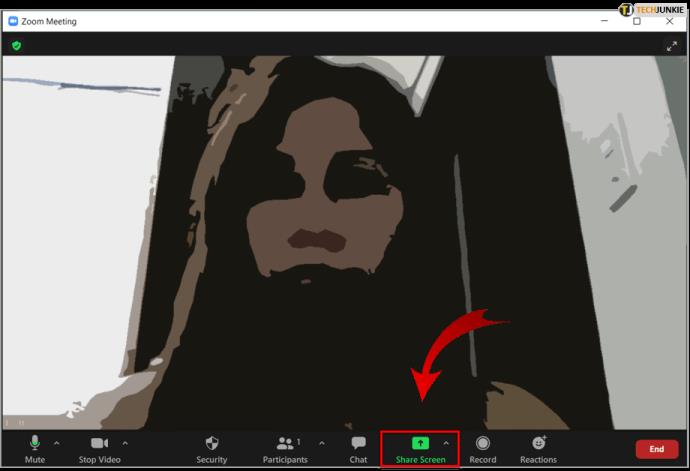
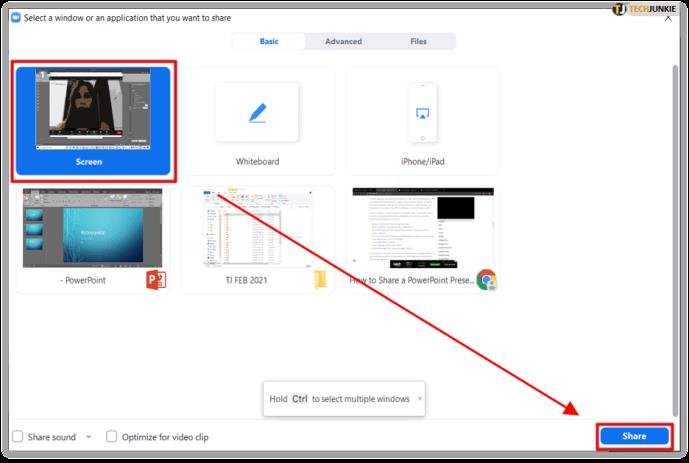
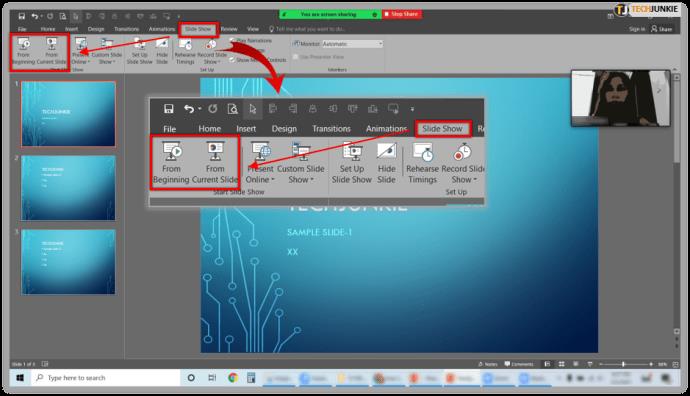
これで、プレゼンテーションが全画面表示になり、誰もがはっきりと見ることができます。
Zoomでサウンドを共有する
Zoomの画面共有機能では音声も共有できることをご存知ですか?それは正しい。会議にリモートで参加する人は、ビデオと音声の両方を受信できるようになりました。ただし、前提条件として、Windows または Mac のデスクトップ用 Zoom を使用する必要があります。

したがって、たとえば YouTube クリップを共有したい場合は、「サウンドを共有」をクリックするだけです。ただし、欠点が 1 つあります。会議を複数の画面で同時に共有している場合、コンピューターのサウンドを共有することはできません。これは、一度に 1 つの画面を共有している場合にのみ機能します。それでも、かなり便利な機能です。

Zoom を使用して作品をより効率的にプレゼンテーションする
PowerPoint のスライド ショーは永遠に存在します。それらを最大限に活用する方法を見つければ、限界はありません。これは、Microsoft Office の最もクリエイティブなソフトウェア オプションの 1 つです。それに比べて、Zoom は新しいものです。しかし、それは企業世界を嵐に巻き込んだ。同社は「機能するだけ」であることを強調しましたが、仕事の会議をスムーズに進めるために設計されたツールにこれ以上何を求めることができるでしょうか? 時間は最も貴重なものであり、PowerPoint と Zoom を併用すると、この点で大幅な節約が可能になります。
PowerPoint と Zoom についてのご意見を、以下のコメント欄に記入してお知らせください。
VPNとは何か、そのメリットとデメリットは何でしょうか?WebTech360と一緒に、VPNの定義、そしてこのモデルとシステムを仕事にどのように適用するかについて考えてみましょう。
Windows セキュリティは、基本的なウイルス対策だけにとどまりません。フィッシング詐欺の防止、ランサムウェアのブロック、悪意のあるアプリの実行防止など、様々な機能を備えています。しかし、これらの機能はメニューの階層構造に隠れているため、見つけにくいのが現状です。
一度学んで実際に試してみると、暗号化は驚くほど使いやすく、日常生活に非常に実用的であることがわかります。
以下の記事では、Windows 7で削除されたデータを復元するためのサポートツールRecuva Portableの基本操作をご紹介します。Recuva Portableを使えば、USBメモリにデータを保存し、必要な時にいつでも使用できます。このツールはコンパクトでシンプルで使いやすく、以下のような機能を備えています。
CCleaner はわずか数分で重複ファイルをスキャンし、どのファイルを安全に削除できるかを判断できるようにします。
Windows 11 でダウンロード フォルダーを C ドライブから別のドライブに移動すると、C ドライブの容量が削減され、コンピューターの動作がスムーズになります。
これは、Microsoft ではなく独自のスケジュールで更新が行われるように、システムを強化および調整する方法です。
Windows ファイルエクスプローラーには、ファイルの表示方法を変更するためのオプションが多数用意されています。しかし、システムのセキュリティにとって非常に重要なオプションが、デフォルトで無効になっていることをご存知ない方もいるかもしれません。
適切なツールを使用すれば、システムをスキャンして、システムに潜んでいる可能性のあるスパイウェア、アドウェア、その他の悪意のあるプログラムを削除できます。
以下は、新しいコンピュータをインストールするときに推奨されるソフトウェアのリストです。これにより、コンピュータに最も必要な最適なアプリケーションを選択できます。
フラッシュドライブにオペレーティングシステム全体を保存しておくと、特にノートパソコンをお持ちでない場合、非常に便利です。しかし、この機能はLinuxディストリビューションに限ったものではありません。Windowsインストールのクローン作成に挑戦してみましょう。
これらのサービスのいくつかをオフにすると、日常の使用に影響を与えずに、バッテリー寿命を大幅に節約できます。
Ctrl + Z は、Windows で非常によく使われるキーの組み合わせです。基本的に、Ctrl + Z を使用すると、Windows のすべての領域で操作を元に戻すことができます。
短縮URLは長いリンクを簡潔にするのに便利ですが、実際のリンク先を隠すことにもなります。マルウェアやフィッシング詐欺を回避したいのであれば、盲目的にリンクをクリックするのは賢明ではありません。
長い待ち時間の後、Windows 11 の最初のメジャー アップデートが正式にリリースされました。













