Windows 11のテキストおよび画像作成アプリを表示する方法

Windows 11 ビルド 26120.4741 (Beta 24H2) およびビルド 26200.5710 (Dev 25H2) 以降では、ユーザーは Windows 搭載の AI モデルを使用しているサードパーティ アプリを確認できます。
PowerPoint プレゼンテーションは多くの業務で一般的であり、多くの場合、スライドとファイルを結合する必要があります。学校の課題やオフィスのプレゼンテーションで 2 つ以上の PowerPoint プレゼンテーションのスライドを使用する必要がある場合、いくつかの方法があります。個々のスライドを挿入したり、プレゼンテーション全体をインポートしたり、2 つのプレゼンテーションを単純に結合したりすることができます。
この記事では、PowerPoint ファイルの結合について知っておくべきことをすべて説明します。
PowerPoint スライドを再利用する
スライドの再利用は、あるプレゼンテーションのスライドを別のプレゼンテーションに組み込む最も簡単な方法です。この方法を使用すると、追加するスライドを制御し、それらを挿入する場所を選択できます。スライドを再利用する方法は次のとおりです。
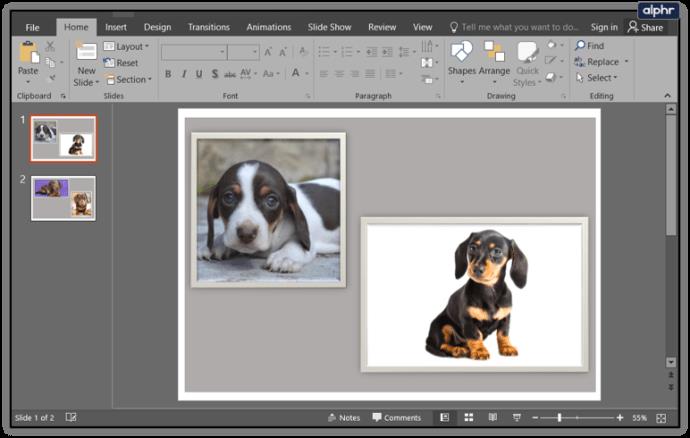
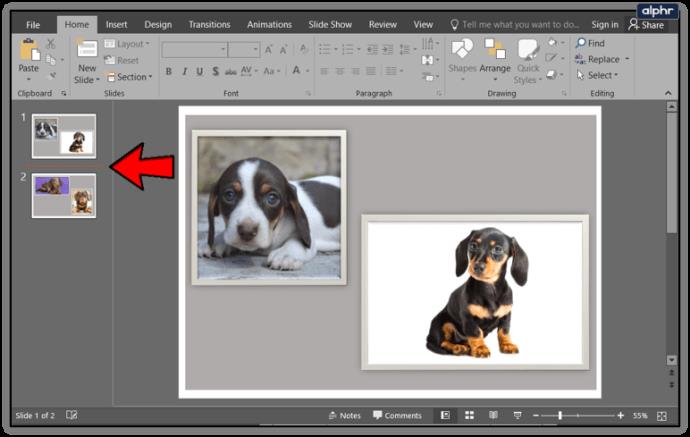
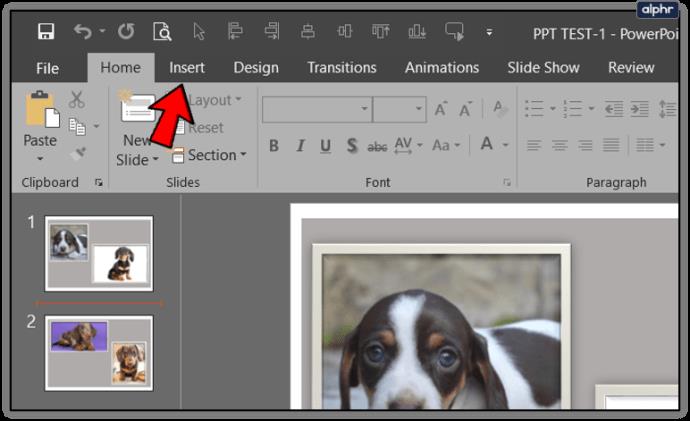
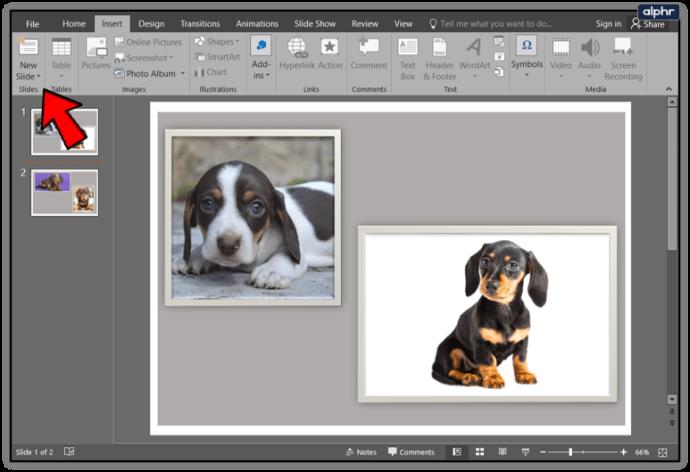
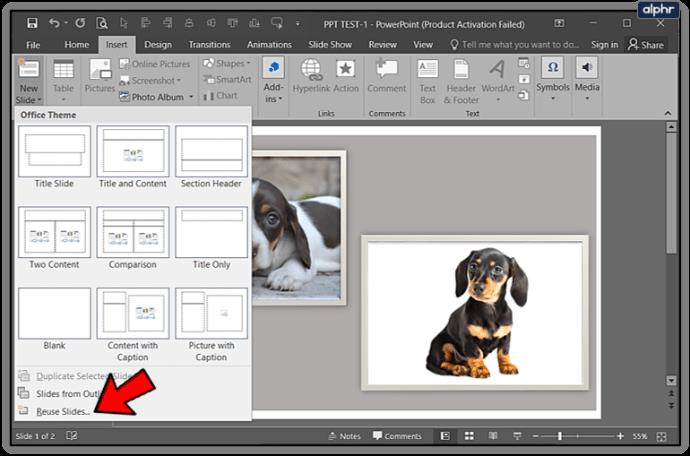
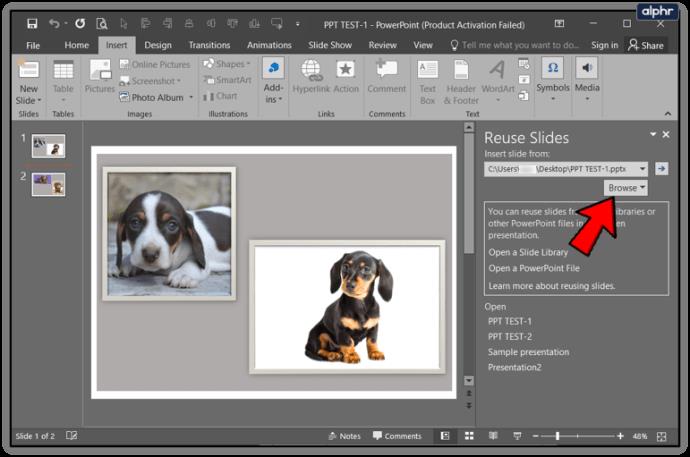
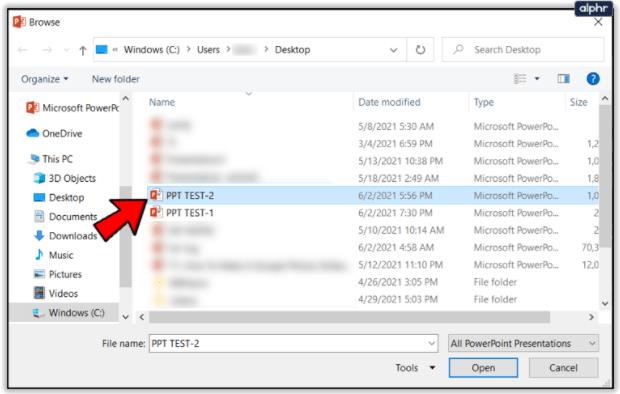
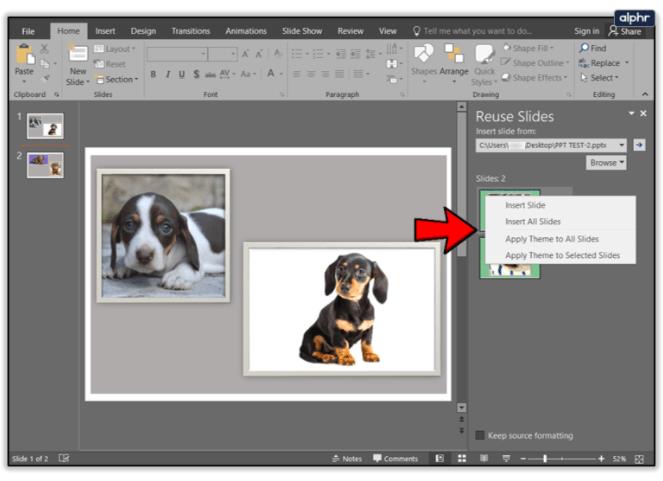
この方法は、メインのプレゼンテーションに 1 つまたは 2 つのスライドを追加する場合に最適です。また、さまざまなプレゼンテーションの断片をメインのプレゼンテーションに追加したい場合は、これが最適な方法です。この方法を使用して外部プレゼンテーションからすべてのスライドを挿入できますが、その場合はオブジェクトの挿入ルートを選択することをお勧めします。
オブジェクトの挿入を使用して PowerPoint ファイルを結合する
外部プレゼンテーションからすべてのスライドを挿入し、それらの間のアニメーションとトランジションを保持したい場合は、オブジェクトの挿入方法が最適なオプションです。
新しいプレゼンテーションにスライドを挿入すると、元のファイルにはリンクされないことに注意してください。そのため、元のファイルに加えた変更は、メインのプレゼンテーションに挿入したスライドには影響しません。逆に、メイン プレゼンテーションのスライドを編集する場合、それらのスライドのコピー元の外部ファイルは変更されません。
それはさておき、オブジェクト挿入メソッドがどのように機能するかを見てみましょう。
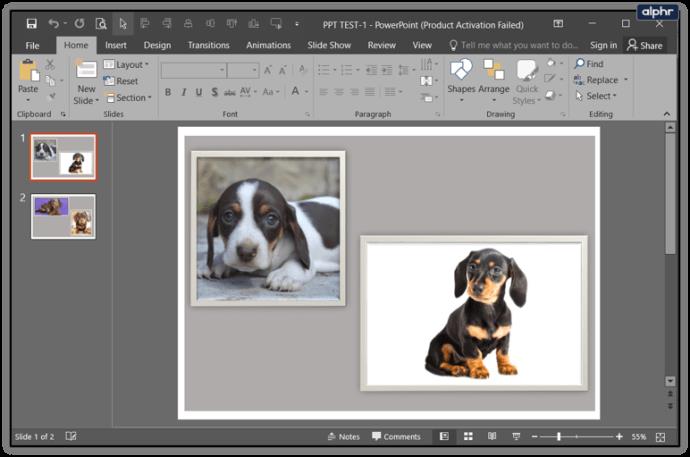
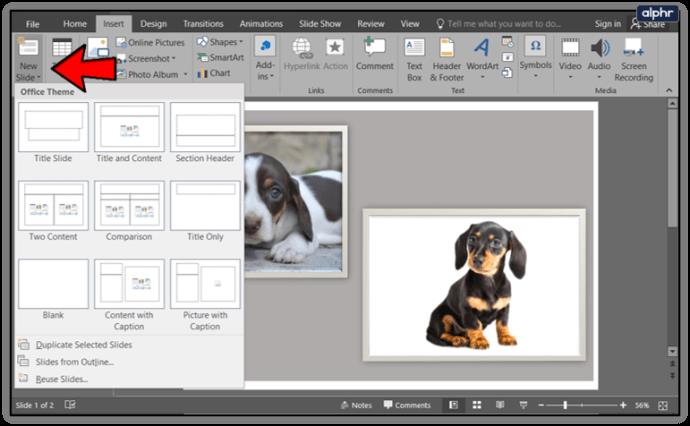
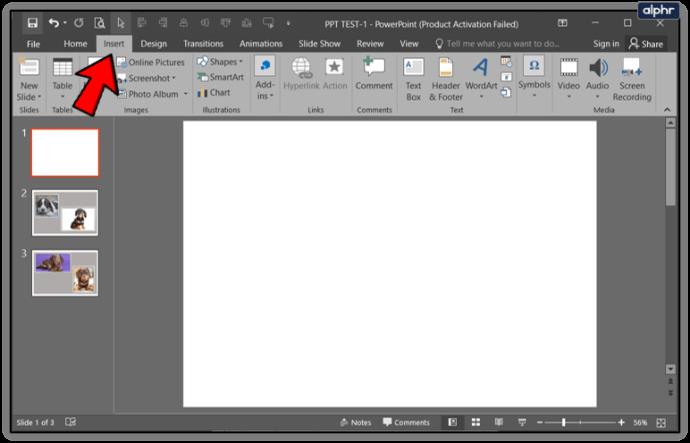
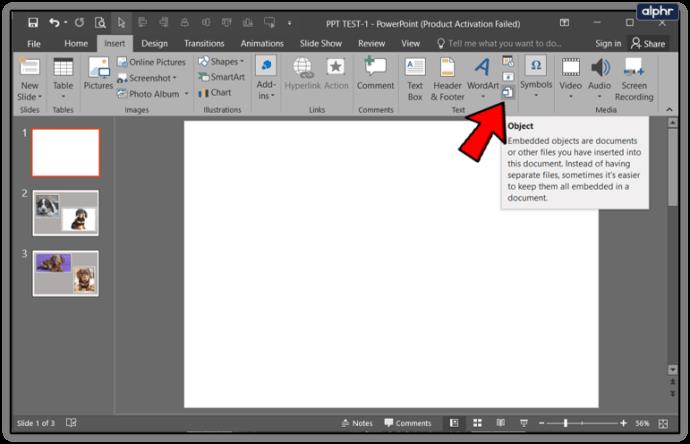
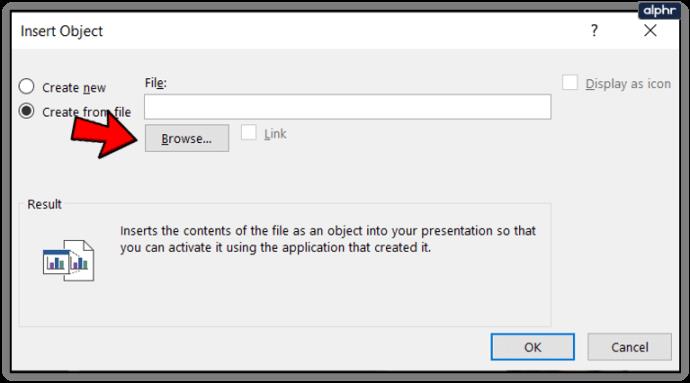
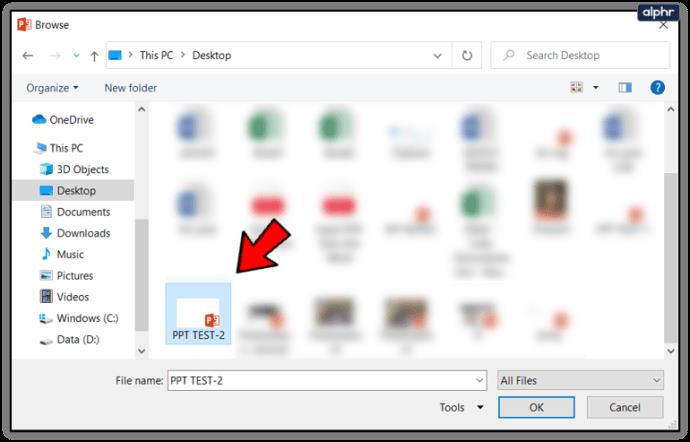
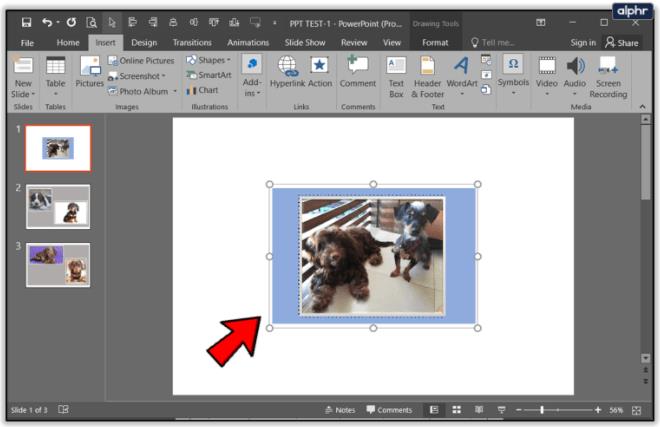
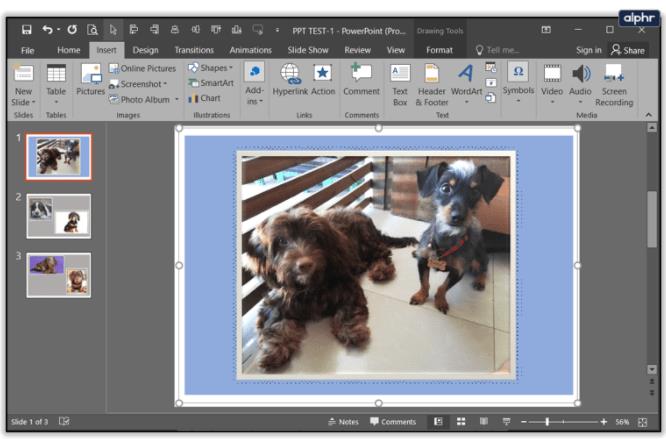
オブジェクト全体をメイン プレゼンテーションに正常に挿入したら、スムーズに動作するように調整および微調整できます。
PowerPoint ドキュメントを結合する
最後に、2 つの PowerPoint プレゼンテーションを 1 つに完全に結合することもできます。この方法の仕組みは次のとおりです。
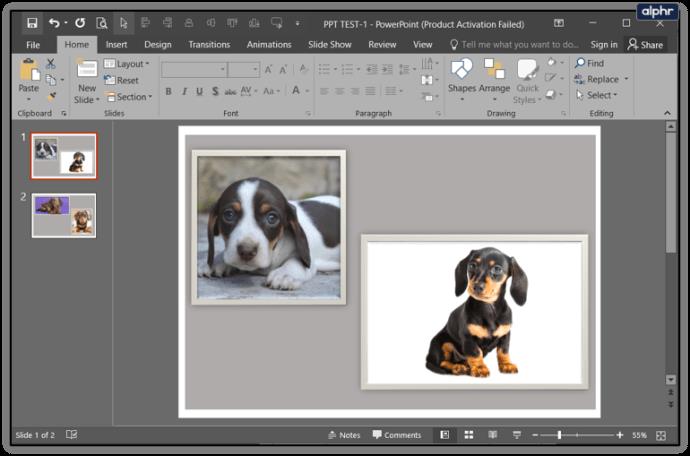
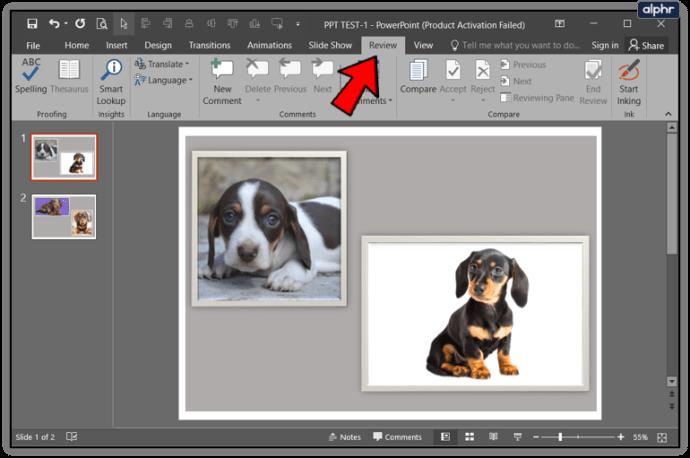
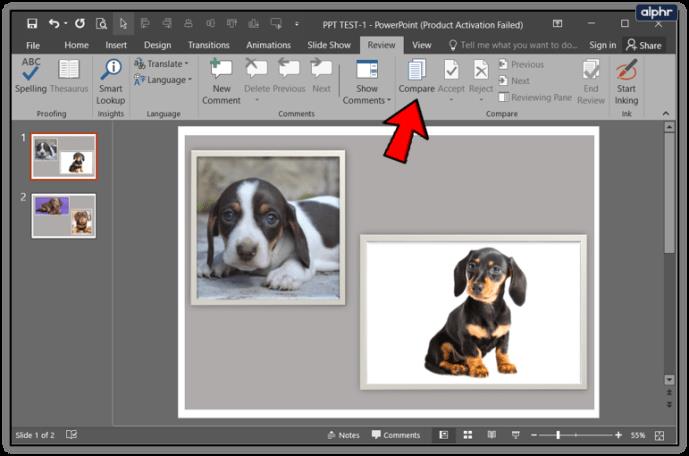
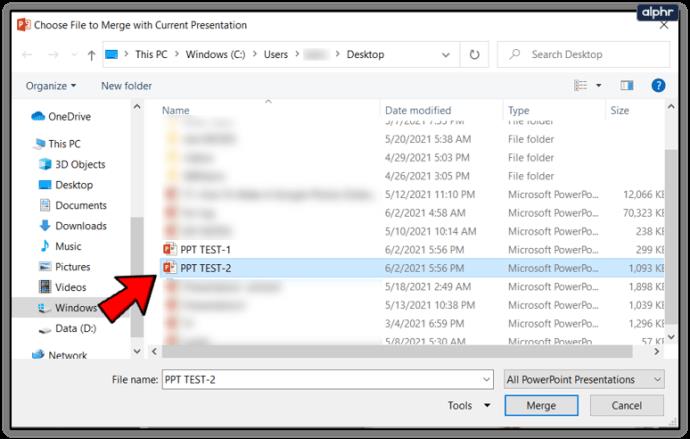
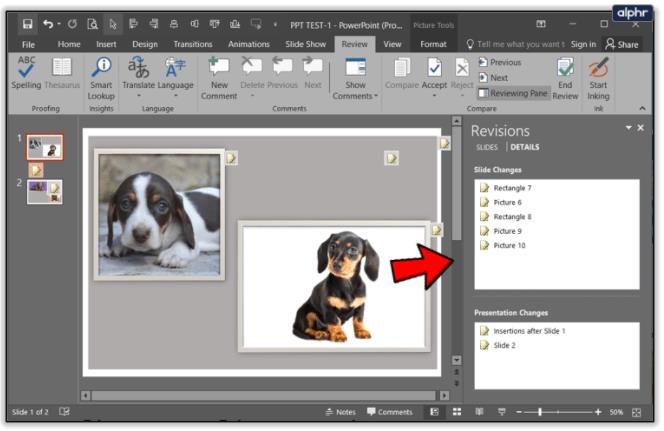
PowerPoint スライドをドラッグ アンド ドロップする
2 つのプレゼンテーションを結合する簡単な方法の 1 つは、ドラッグ アンド ドロップ方法を使用することです。2 つの別々のプレゼンテーションがあり、それらを 1 つにしたい場合、またはグループ プロジェクトに取り組んでいる場合は、この機能を使用してそれらを結合できます。
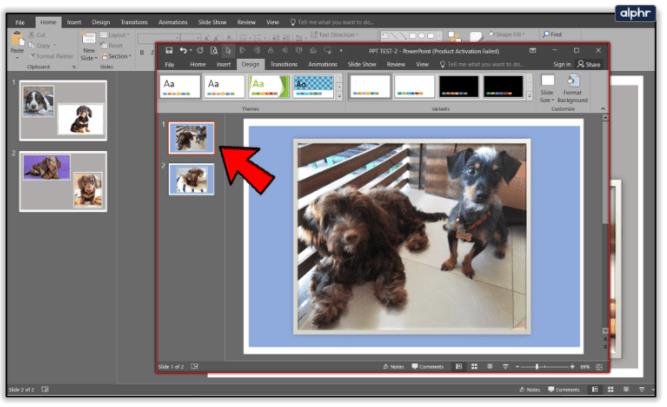
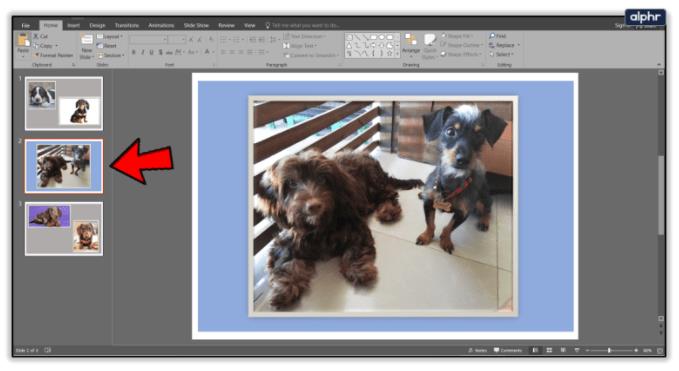
さらに簡単にするために、最終的なプレゼンテーションは受信側のドキュメントのデザインに合わせて自動的に更新されます。もちろん、プレゼンテーションの上部にあるデザイン機能を使用して、ドキュメント全体のデザインをいつでも更新できます。
最終的な考え
この記事で説明する方法は、PowerPoint のスキルを次のレベルに引き上げるのに役立ちます。ほんの数分でプロのようにプレゼンテーションを結合したりマージしたりできるようになります。これらの PowerPoint のテクニックを理解したら、他のことに時間を有効に費やすことができます。
Windows 11 ビルド 26120.4741 (Beta 24H2) およびビルド 26200.5710 (Dev 25H2) 以降では、ユーザーは Windows 搭載の AI モデルを使用しているサードパーティ アプリを確認できます。
Windows 10のサポート終了が近づいており、お使いのコンピューターがWindows 11を実行できない場合は、廃棄処分となります。しかし、簡単なハッキングで古いコンピューターでもWindows 11を実行できる便利なツールがあります。
Windows 10/11 のパフォーマンス ブースターであるゲーム モードは、お気に入りの FPS から 1 秒あたり数フレームを余分に絞り出すだけではありません。
SpeedFan ツールは、コンピューターの温度、CPU 使用率、ファン速度をチェックして、冷却できるようにします。
タスクバー上でフリーズしたアプリを強制終了したり、コンピュータを離れると自動的にロックしたりと、もっと早く見つけたかったツールがたくさんあります。
近距離共有 Windows 11 は、コンピューターに組み込まれた共有機能で、ファイルや Web ページを他のユーザーに直接送信できます。
IRQL NOT LESS OR EQUAL エラーは、通常、システム プロセスまたはドライバーが適切なアクセス権限なしでメモリ アドレスにアクセスしようとしたときに発生するメモリ関連のエラーです。
必要のないアプリケーションをオフにすることは、Windows コンピュータの起動を高速化する最も効果的な方法です。
このツールを使用すると、メインのコンピュータに損傷を与えるリスクなしに、疑わしいファイルを安全に確認したり、疑わしいソフトウェアをインストールしたり、危険な Web サイトを閲覧したりすることができます。
Windows 11ではInternet Explorerが削除されます。この記事では、WebTech360がWindows 11でInternet Explorerを使用する方法をご紹介します。
ストアでは、アプリのアップデートを一時停止できる期間が1~5週間に制限され、永続的なトグルが削除されました。強制アップデートをブロックしたい場合は、以下の設定をお試しください。
Dockerを使えば、コンテナの構築、実行、管理が簡単になります。ただし、イメージの実行または構築時に「Invalid Reference Format」エラーが発生する場合があります。
Windows 11 では、タスクバーに時計を表示するだけでなく、コンピューターの画面に時計を表示するように調整できます。
システムが起動しないのにマザーボードのライトが赤く点灯するのは怖いものです。特に、マザーボードがライトが点灯している理由を教えてくれない場合はなおさらです。
BIOSでUSBポートのロックを解除するのは難しくありません。しかし、コンピューターのUSBポートをロックするにはどうすればいいのでしょうか?Quantrimang.comで調べてみましょう!













