SamsungのスマートフォンでGalaxy AIをオフにする方法

Samsung の携帯電話で Galaxy AI を使用する必要がなくなった場合は、非常に簡単な操作でオフにすることができます。 Samsung の携帯電話で Galaxy AI をオフにする手順は次のとおりです。
不透明度の変更は、Procreate を含むすべての画像編集ソフトウェアの重要な機能です。不透明度をマスターすると、アートワークを次のレベルに引き上げることができます。Procreate で実行する正確な手順がわからない場合、この関数は少し複雑になります。

バージョン 5 まで、Procreate には不透明度スライダーがあり、[調整] メニューから簡単にアクセスできました。最新バージョンではこれが変更され、プロセスが少し簡単ではなくなりました。
そこでこの記事の出番です。以下のセクションでは、iPad の Procreate と iPhone の Procreate Pocket の両方で不透明度を変更する方法を説明します。個々のオブジェクトまたはレイヤー全体にさまざまな不透明度設定を適用する方法を学習します。
iPhone の Procreate Pocket でオブジェクトまたはレイヤーの不透明度を変更する方法
Procreate Pocket は iPhone の画面向けに設計されており、もちろん iPad よりも小さいです。この設計の違いにより、Procreate Pocket では多くのオプションが合理化され、覚えやすく、使いやすくなっています。これはレイヤーの不透明度にも当てはまります。
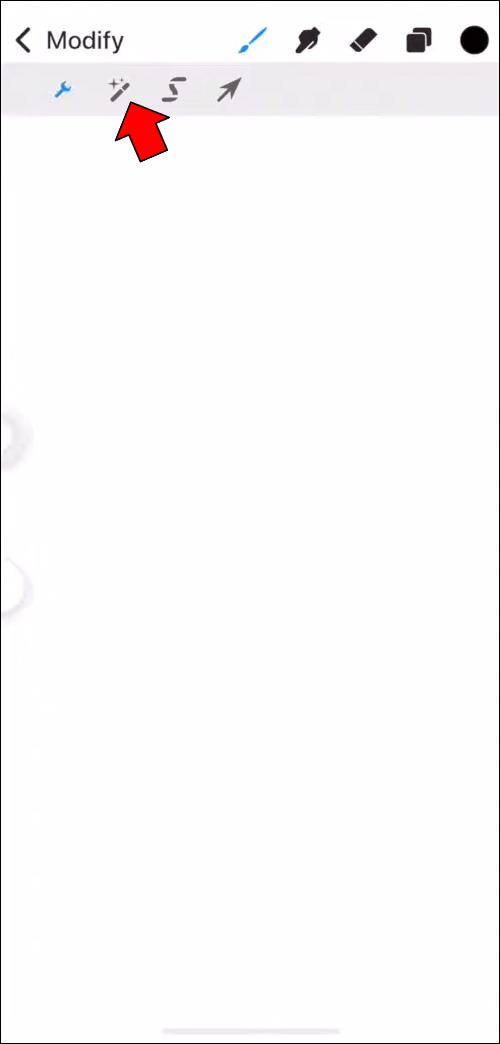
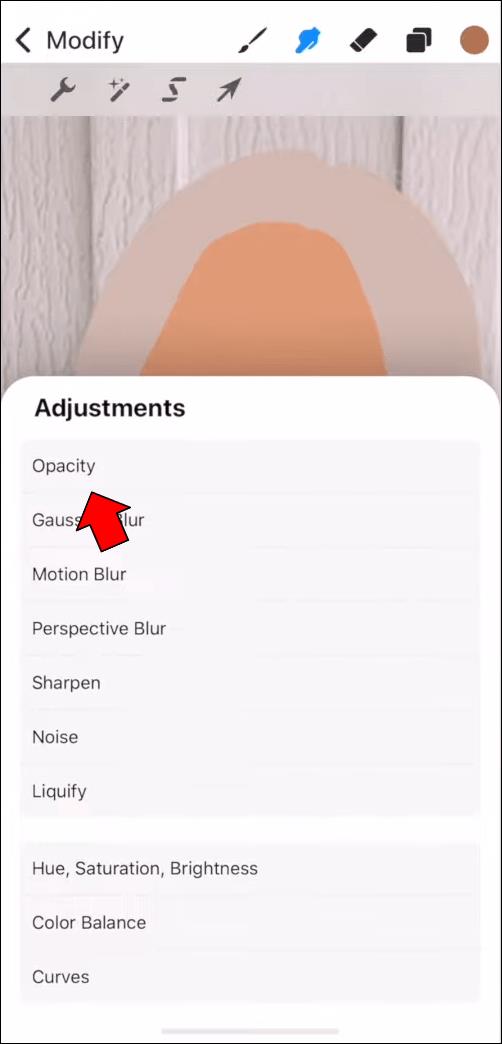
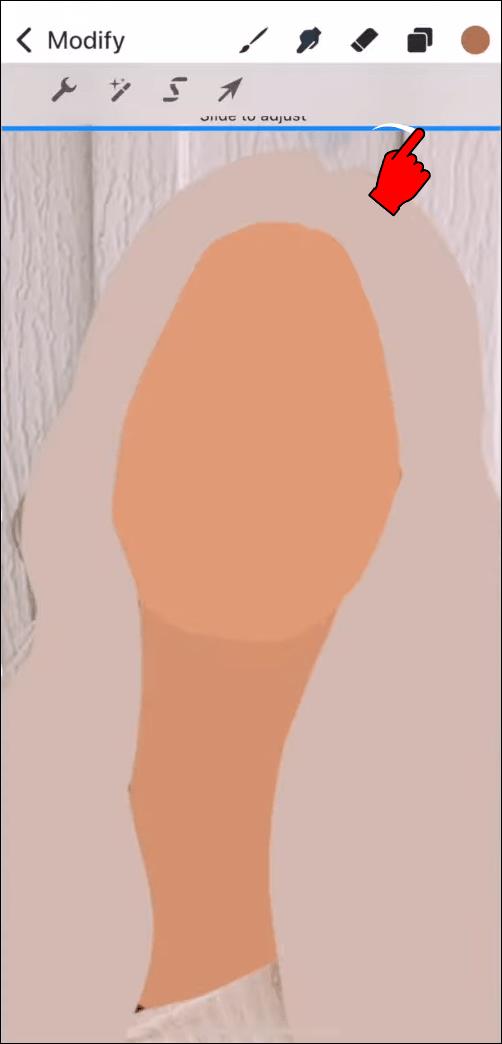
iPad の Procreate でオブジェクトまたはレイヤーの不透明度を変更する方法
オブジェクト、レイヤー、画像全体など、さまざまな要素の不透明度を変更できます。それぞれに使用されるテクニックは若干異なります。
Procreate for iPad でレイヤーの不透明度を操作するには、指のジェスチャーと [設定] メニューを使用する 2 つの方法があります。
指のジェスチャーを使用してレイヤーの不透明度を変更する
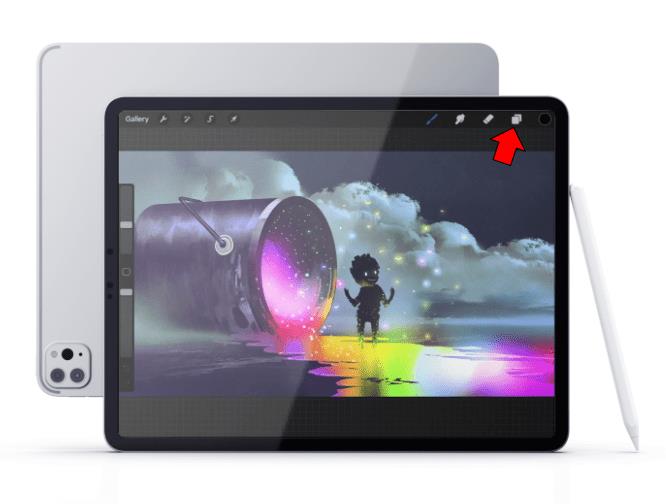
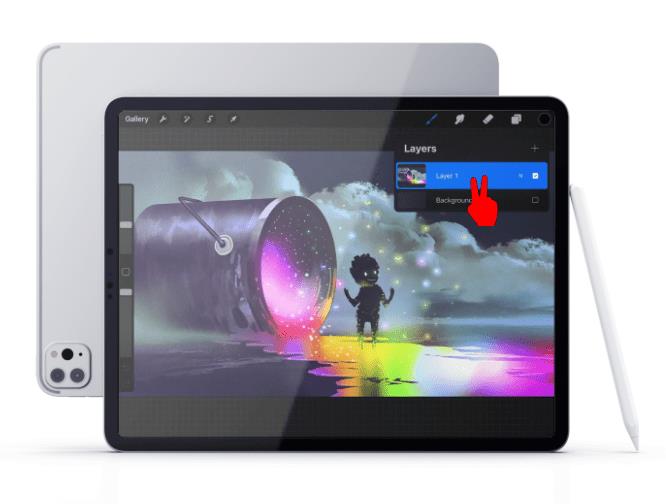
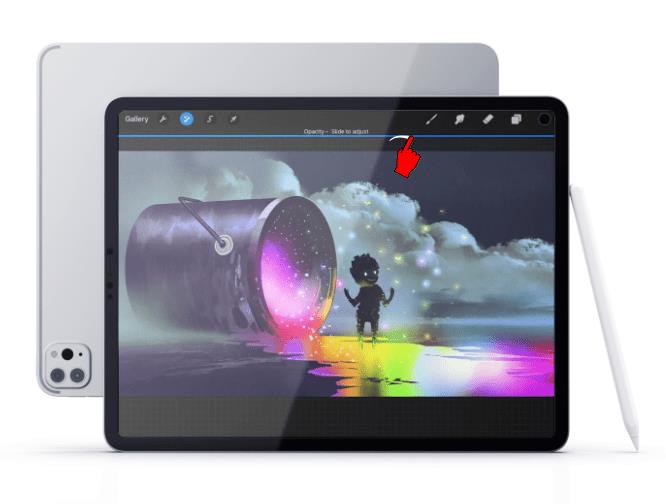
レイヤー設定を使用してレイヤーの不透明度を変更する
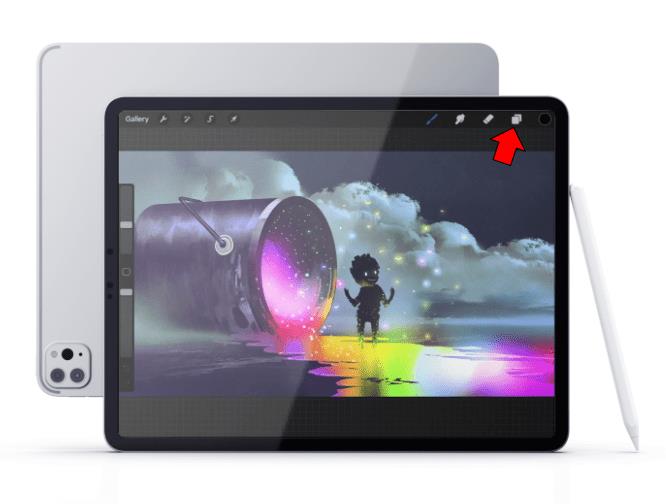
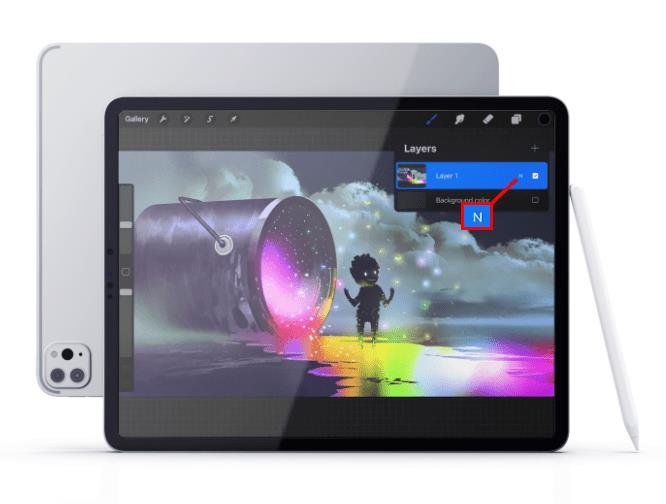
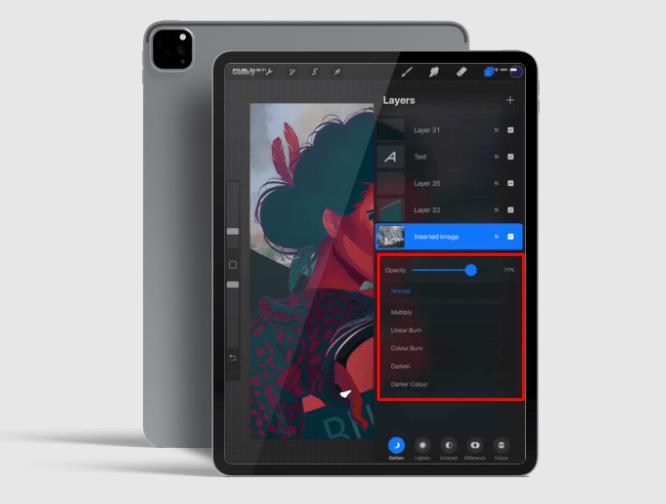
iPad の Procreate で複数のレイヤーの不透明度を変更する方法
不透明度を変更する必要があるレイヤーが複数ある場合は、回避策を採用する必要があります。その理由は、Procreate では複数のレイヤーの不透明度を一度に変更できないためです。
各レイヤーを調べて不透明度を個別に調整することもできますが、それには長い時間がかかります。多数のレイヤーを操作している場合、この方法は混乱を招く可能性が高くなります。
そのため、別の方法が望ましいと考えられます。
複数のレイヤーを 1 つのレイヤーにマージすることで、この制限を回避できます。そうすれば、すべての要素の不透明度を同時に変更するのが非常に簡単になります。その方法は次のとおりです。
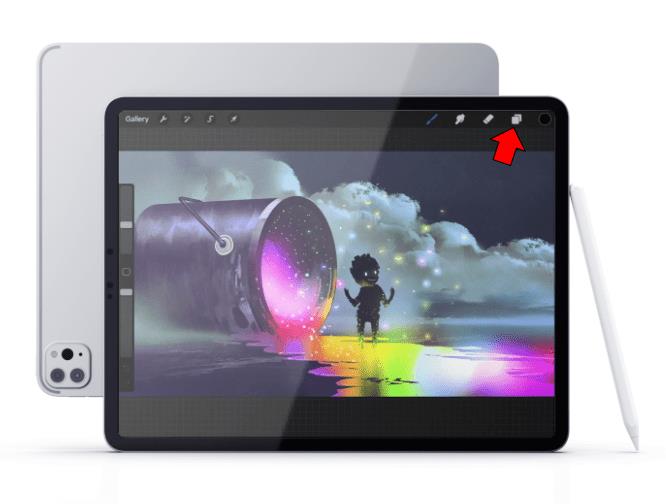
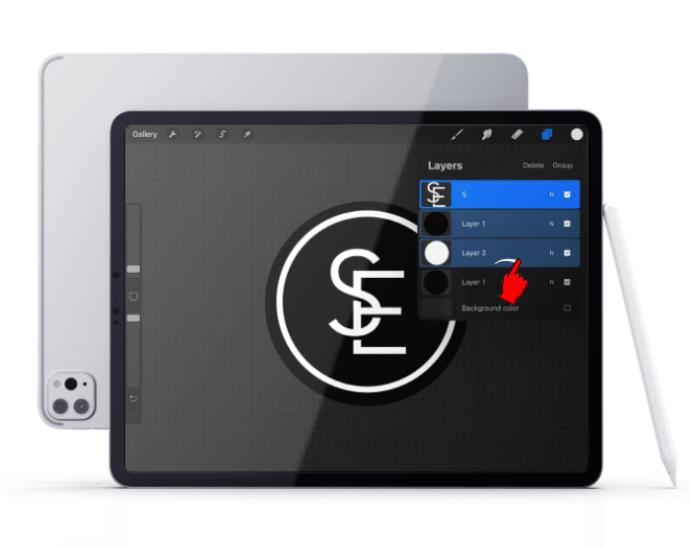
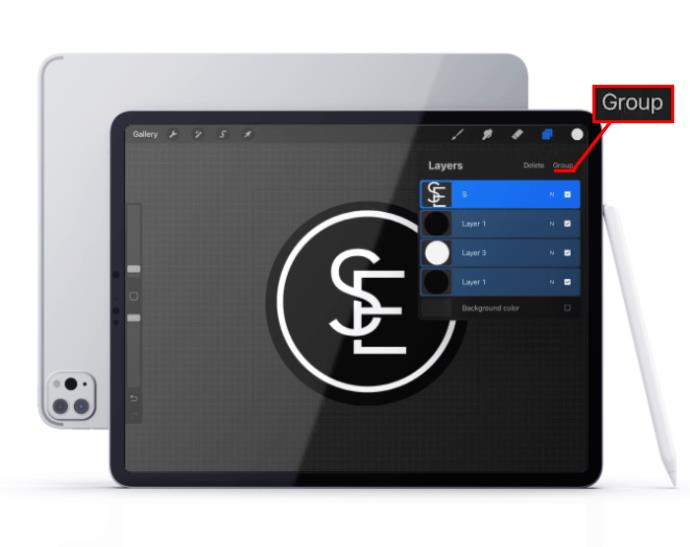
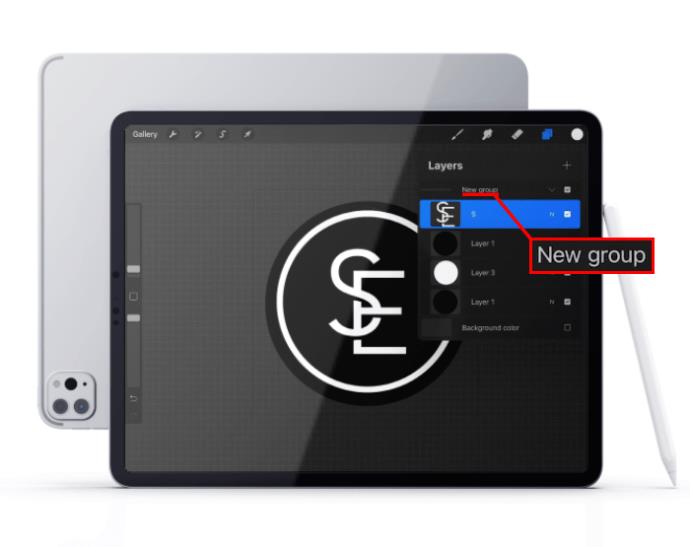
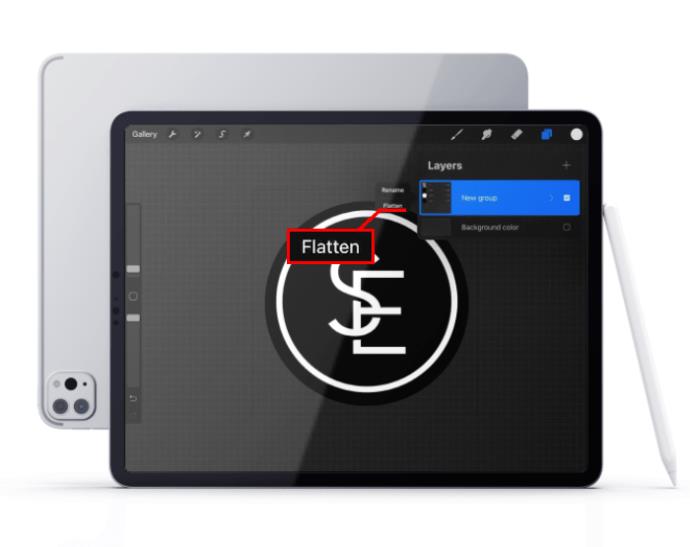
レイヤーが結合されたら、すべてのレイヤーの不透明度を同時に変更できます。これは、上で説明した方法、つまり指のジェスチャーを使用するか、[設定] メニューを使用して行うことができます。これらのテクニックについて簡単に説明しましょう。
指のジェスチャーを使用して結合されたレイヤーの不透明度を変更する
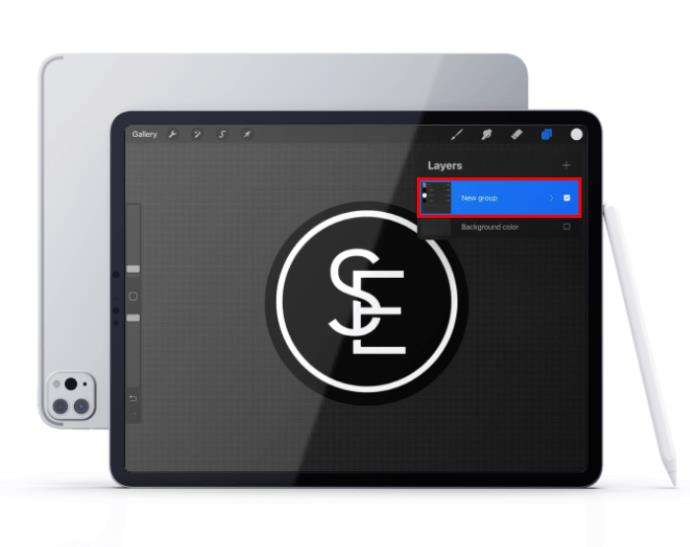
設定メニューを使用して結合したレイヤーの不透明度を変更する
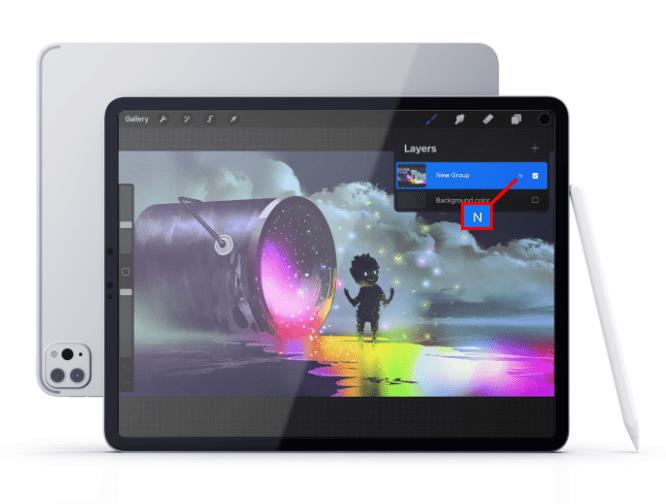
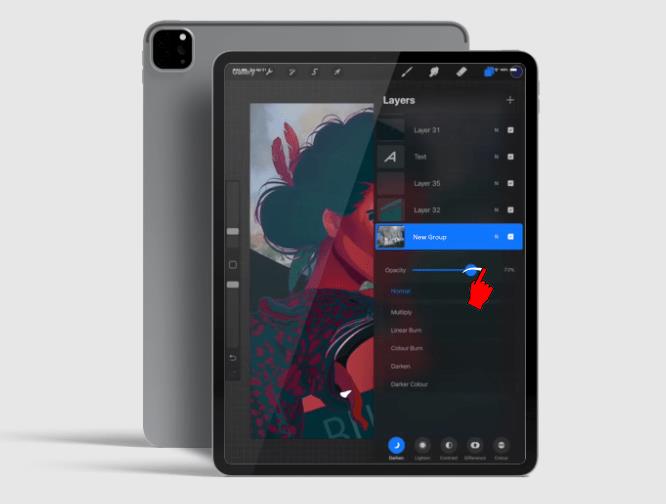
レイヤーグループを複製する方法
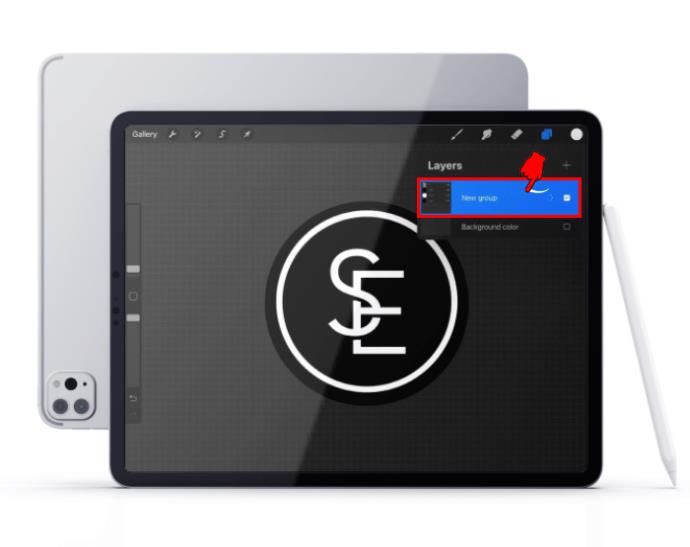
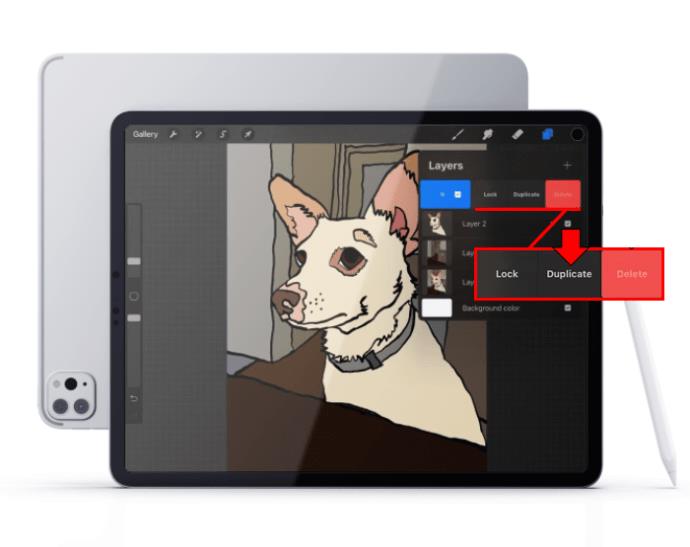
個々の要素またはレイヤーパーツの不透明度を変更する方法
レイヤー全体の不透明度を変更することが多くなりますが、レイヤーの特定のセクションのみを変更したい場合もあります。これは通常、個々の要素を含むレイヤーを既に結合している場合、または単一レイヤーを使用して異なるオブジェクトを描画した場合に発生します。
Procreate でレイヤーのさまざまな部分の不透明度を調整することは、オブジェクトの詳細にもよりますが、それほど複雑ではありません。これを行う方法には選択ツールが必要です。
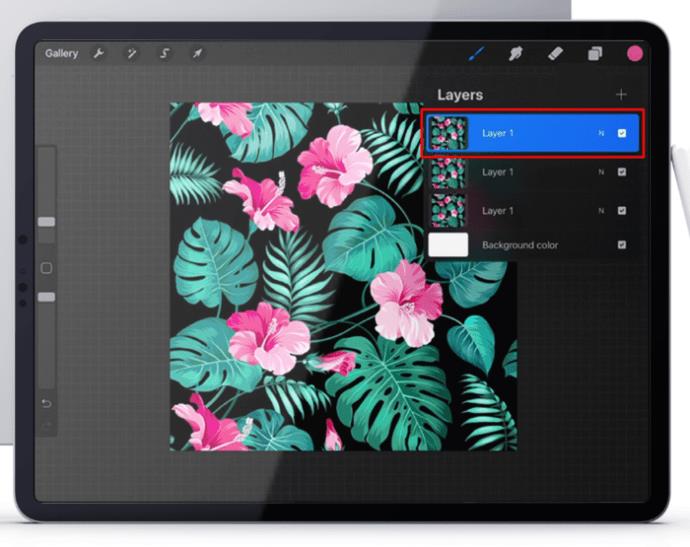
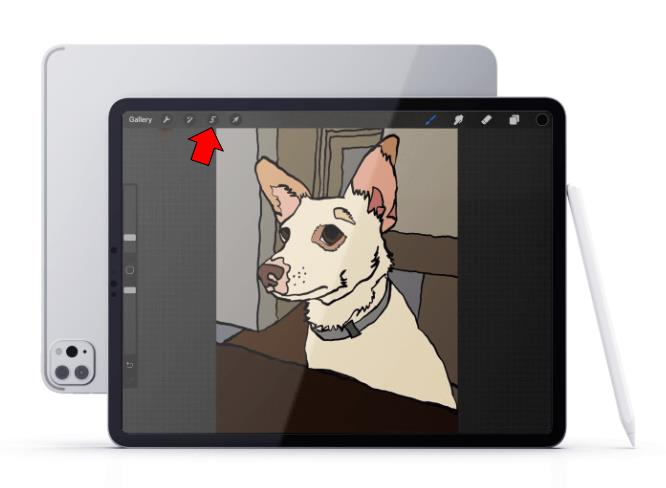
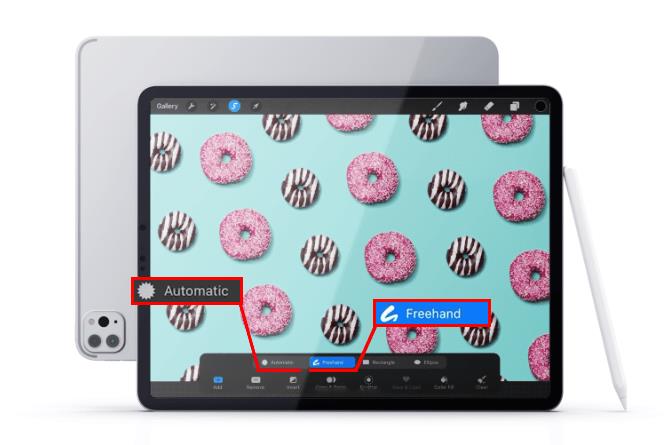
色とコントラストが異なる要素が比較的少ない場合は、自動選択ツールの方が適しています。レイヤーがより複雑な場合、このツールは個々の要素を正確に選択できない可能性があります。その場合は、[フリーハンド] オプションを使用して手動で選択する必要があります。
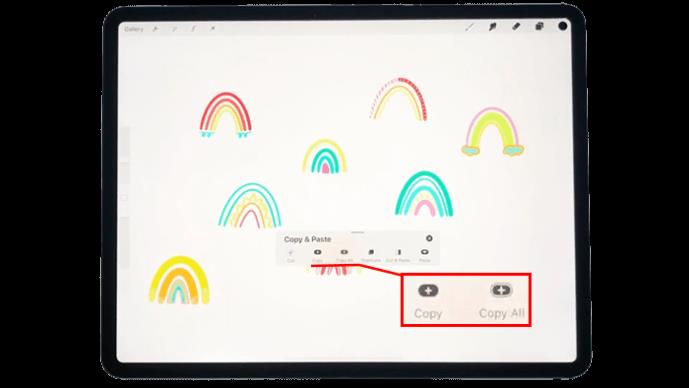
画像全体の不透明度を変更する方法
画像全体の不透明度を調整したい場合は、再度レイヤーを操作する必要があります。特に、この方法にはレイヤーの結合が含まれます。以前に説明した結合プロセスと今回の結合プロセスの唯一の違いは、プロジェクト内のすべてのレイヤーを選択することです。
すべてのレイヤーを選択、グループ化、統合すると、画像全体が 1 つのレイヤーになります。次に、単一レイヤーの場合と同じテクニックを使用して不透明度を調整できます。
不透明度を調整してアートワークに命を吹き込みます
不透明度を調整すると、特定の要素やレイヤーをより目立たなくし、他の要素やレイヤーを目立たせることができます。不透明度の設定を十分に調整すれば、他の方法では実現が難しい微妙な変更をアートワークに加えることができます。
Procreate と Procreate Pocket で不透明度を調整する方法がわかったので、創造性を表現するための新しいツールを手に入れることができます。
Procreate プロジェクトの不透明度を調整しましたか? それは単一のレイヤー、要素、または画像全体に対するものでしたか? 以下のコメントセクションでお知らせください。
Samsung の携帯電話で Galaxy AI を使用する必要がなくなった場合は、非常に簡単な操作でオフにすることができます。 Samsung の携帯電話で Galaxy AI をオフにする手順は次のとおりです。
InstagramでAIキャラクターを使用する必要がなくなったら、すぐに削除することもできます。 Instagram で AI キャラクターを削除するためのガイドをご紹介します。
Excel のデルタ記号 (Excel では三角形記号とも呼ばれます) は、統計データ テーブルで頻繁に使用され、増加または減少する数値、あるいはユーザーの希望に応じた任意のデータを表現します。
すべてのシートが表示された状態で Google スプレッドシート ファイルを共有するだけでなく、ユーザーは Google スプレッドシートのデータ領域を共有するか、Google スプレッドシート上のシートを共有するかを選択できます。
ユーザーは、モバイル版とコンピューター版の両方で、ChatGPT メモリをいつでもオフにするようにカスタマイズすることもできます。 ChatGPT ストレージを無効にする手順は次のとおりです。
デフォルトでは、Windows Update は自動的に更新プログラムをチェックし、前回の更新がいつ行われたかを確認することもできます。 Windows が最後に更新された日時を確認する手順は次のとおりです。
基本的に、iPhone で eSIM を削除する操作も簡単です。 iPhone で eSIM を削除する手順は次のとおりです。
iPhone で Live Photos をビデオとして保存するだけでなく、ユーザーは iPhone で Live Photos を Boomerang に簡単に変換できます。
多くのアプリでは FaceTime を使用すると SharePlay が自動的に有効になるため、誤って間違ったボタンを押してしまい、ビデオ通話が台無しになる可能性があります。
Click to Do を有効にすると、この機能が動作し、クリックしたテキストまたは画像を理解して、判断を下し、関連するコンテキスト アクションを提供します。
キーボードのバックライトをオンにするとキーボードが光ります。暗い場所で操作する場合や、ゲームコーナーをよりクールに見せる場合に便利です。ノートパソコンのキーボードのライトをオンにするには、以下の 4 つの方法から選択できます。
Windows を起動できない場合でも、Windows 10 でセーフ モードに入る方法は多数あります。コンピューターの起動時に Windows 10 をセーフ モードに入れる方法については、WebTech360 の以下の記事を参照してください。
Grok AI は AI 写真ジェネレーターを拡張し、有名なアニメ映画を使ったスタジオジブリ風の写真を作成するなど、個人の写真を新しいスタイルに変換できるようになりました。
Google One AI Premium では、ユーザーが登録して Gemini Advanced アシスタントなどの多くのアップグレード機能を体験できる 1 か月間の無料トライアルを提供しています。
iOS 18.4 以降、Apple はユーザーが Safari で最近の検索を表示するかどうかを決めることができるようになりました。













