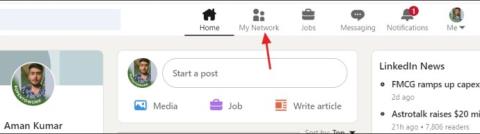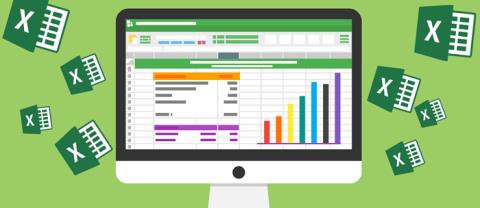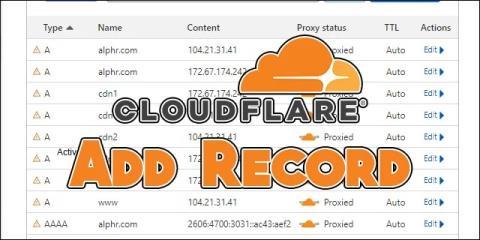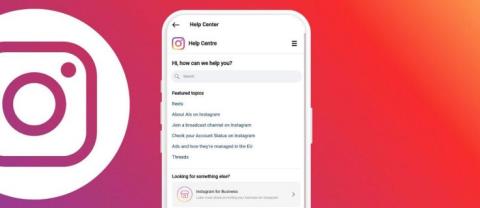Snapchatで誰かのピン留めを解除する方法

Snapchat を使用すると、チャットに誰かをピン留めして簡単にコミュニケーションを取ることができます。こうすることで、必要なときにすぐに見つけることができます。これがあると便利かもしれません
Macでオーディオおよびビデオファイルを再生、録音、編集、共有するには、QuickTime Player(バージョン10)を使用します。
QuickTime Playerは、MacオペレーティングシステムとMOVビデオ形式用に設計されたAppleの高品質ビデオプレーヤーです。したがって、Windows用のQuickTimeバージョンにもかかわらず、おそらくその品質はMacプラットフォームのそれと比較することはできません。
このソフトウェアは、非常にシンプルで高品質のビデオを再生することができます。さらに、カメラでビデオを記録したり、Mac画面のビデオを記録したり、オーディオを記録したり、回転、反転、トリム、トリム、ビデオの分割などの編集を行ったりすることもできます...
再生コントロールを使用して、再生、一時停止、巻き戻し、速いペースで再生し、音量を調整し、その他のタスクを実行します。コントロールは、QuickTime Playerウィンドウでマウスポインタを移動すると表示され、マウスカーソルがしばらく静止していると非表示になります。
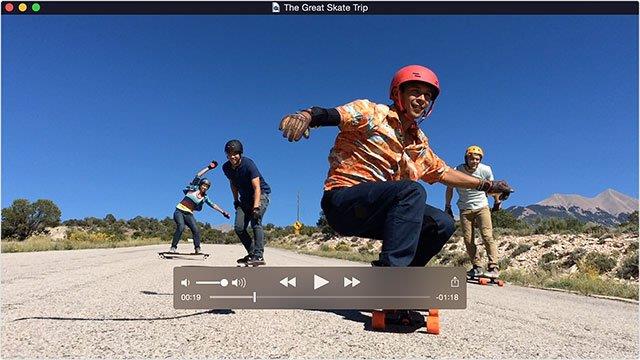
MacのQuickTime Playerソフトウェアでシンプルで高品質のビデオを再生する
ビデオを早送りまたは巻き戻しするには、2本の指を使用してトラックパッドをスワイプするか、マウスでスクロールするか、ビデオのビデオタイムラインをドラッグします。また、押し続けると、ビデオを早送りしたり、ビデオの再生速度を上げたりできます。
ビデオを全画面で表示するには、全画面ボタンをクリックするか、[ 表示]> [全画面表示]を選択します。OS X El Capitanでは、分割画面モードを使用し、QuickTime Playerを使用してApple TVでビデオを直接再生できます。
QuickTime Playerは、カメラからビデオを録画したり、iPhone、iPad、iPod touchの画面ビデオを録画したりできます。また、マイクからオーディオを録音したり、Mac画面のビデオを録音したりすることもできます。
ビデオ録画機能は、デバイスの内蔵カメラと外部カメラで動作します。OS X Yosemite以降を使用している場合は、Lightningポートを使用して任意のiOSデバイス(iPhone、iPad、iPod touchを含む)の画面を記録することもでき、そのモバイルデバイスはiOSを実行している必要があります。 8以上。
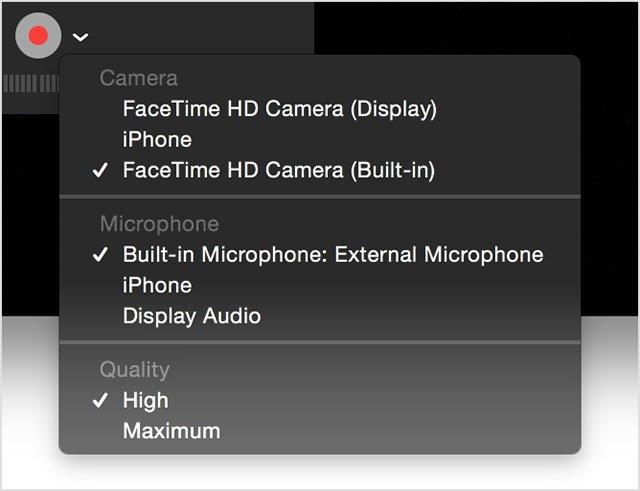
QuickTime Playerを搭載したカメラでビデオを録画するときに調整します
録音機能は、内蔵マイク、外部マイク、または互換性のあるオーディオデバイスで動作します。
QuickTime Playerの画面記録機能は、Mac画面のすべてまたは一部を記録するビデオを作成するのに役立ちます。
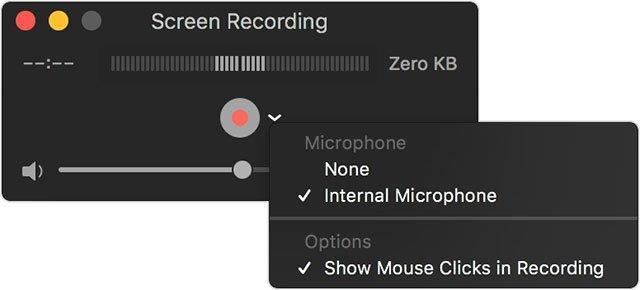
QuickTime PlayerでMac画面のビデオを録画する
3.記録を開始するには、[ 記録 ]ボタンをクリックして、次のいずれかの操作を実行します。
4.画面ビデオの録画を停止するに![]() は、メニューバーの[停止]ボタンをクリックするか、Command-Control-Esc(エスケープ)を押します。
は、メニューバーの[停止]ボタンをクリックするか、Command-Control-Esc(エスケープ)を押します。
5.記録を停止すると、QuickTime Playerは自動的に記録を開きます。これで、そのビデオを再生、編集、または共有できます。
QuickTime Playerには、トリム、分割、切り取り、コピー、貼り付け、削除、フリップ/回転など、ビデオを編集するための多くのオプションがあります。
ビデオの不要な部分を削除するには、ビデオのトリミング機能を使用します。
![]()
QuickTime Playerでビデオをトリミングする
分割ツールを使用してビデオをいくつかの部分に分割し、調整を行います。
![]()
QuickTime Playerでビデオを分割する
分割されたクリップを編集するときは、[編集]メニューの[切り取り]、[コピー]、[貼り付け]、および[削除]コマンドを使用します。クリップを別のビデオに貼り付ける場合は、そのビデオのクリップを編集する必要はありません。ビデオのタイムラインで任意の時間を選択し、クリップの貼り付けを選択するだけです。
ビデオをすばやくマウントするには、最初のムービーを開き、[編集]> [最後にクリップを追加 ]を選択して、ファイルダイアログボックスから別のムービーを選択します。
ビデオを見たり、分割されたビデオを編集したりするときは、[編集]メニューの反転および回転コマンドを使用します。これらの2つのコマンドは、ビデオ全体を反転または回転するために使用されます。
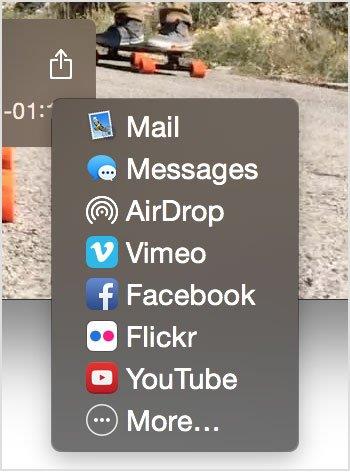
さまざまなチャンネルで動画を共有する
動画を保存した後、メール、メッセージ、AirDrop、YouTubeまたはその他の方法で共有できます。
Snapchat を使用すると、チャットに誰かをピン留めして簡単にコミュニケーションを取ることができます。こうすることで、必要なときにすぐに見つけることができます。これがあると便利かもしれません
ほとんどの組織は意思決定に役立つデータを収集しますが、多くの場合、データは整理されていない形式で Excel に保存されます。そのため、それは難しいかもしれません
Instagram で誰かをブロックする必要があるのには、さまざまな理由があるかもしれません。それはその人が荒らしや有毒である可能性があります。あるいは、それはあなたの元彼、そしてあなたかもしれません
たいまつは、Minecraft で必須のサバイバル アイテムです。道を照らし、Mob が近くに出現するのを防ぐことで、洞窟の探索に役立ちます。
ハイセンス製テレビのシステムメモリ不足の問題に対処することにうんざりしていませんか?この問題を解決するための実用的な解決策をいくつか紹介します。
Instagram では、別のユーザーがあなたをフォローするたびに通知が届きますが、プロフィールを確認しない限り、誰かがあなたのフォローを解除したかどうかはわかりません。その間
Amazon 関連の問題でサポートが必要ですが、誰に連絡すればよいかわかりませんか? Amazonカスタマーサポートに連絡するすべての方法をご確認ください。
ビジネスを立ち上げたり成長させたりする場合、さまざまなチームや部門を管理し、情報を共有し、ワークフローを管理し、
LinkedIn を使用すると、同じ分野の他の専門家や世界中の他の企業と簡単につながることができます。当然のことながら、それを確認することは役に立ちます。
百聞は一見に如かずと言われます。写真のコラージュは一万の言葉に匹敵します。そして、はい、写真のコラージュを作成できます
Snapchat は、最も誠実なソーシャル メディア プラットフォームであることを誇りに思っています。ほとんどのソーシャル アプリにはない機能や情報が提供されます。
誰かが Snapchat であなたを煩わせている場合、またはそのスナップが面白くないと感じた場合、その人をブロックする以外に選択肢の 1 つは、その人を自分のアカウントから削除することです。
Snapchatをよく使う人なら、あなたを困らせたり気分を害したりするユーザーに遭遇したことがあるかもしれません。悲しいことに、これはソーシャルメディアではよくあることです。しかし
ウルトラハンドの能力は、新しい「ゼルダの伝説」ゲーム「ティアーズ オブ ザ キングダム」でデビューします。この新しい能力を獲得する方法とそれを使用する方法を学ぶことの利点
現在のカレンダー同期機能を反映するために、Steve Larner によって 2023 年 3 月 21 日に更新されました。通常、毎日は Google を見て始まり、終わります。
BlueStacks 上のインスタンスは、複数のゲームをプレイしたり、異なるアカウントを同時に使用したり、ファーミングを高速化するなど、さまざまな用途に使用できます。
Excel は、収集したデータを 1 か所に整理して分析するのに役立ちます。ただし、照合される情報がますます複雑になるにつれて、精度は低くなります。
現実世界と同様に、Sims 4 で作成した作品はやがて古くなり、消滅します。シムは、赤ちゃん、幼児、子供、十代、
TXT レコードは、ドメイン所有権の確認、電子メール スパムの防止、フレームワーク ポリシーの指定に使用できます。また、一般的な情報や
Instagram で問題が発生した場合、サポート チームに連絡するのは難しい場合があります。 Metas の大規模な運用を考慮すると、