Windows版Discordでメッセージの読み込みに失敗したエラーを修正する方法

Windows 版 Discord でメッセージの読み込みに失敗したエラーを修正する方法, 他の人が書いたものが読めないと Discord は楽しくありません。メッセージエラーを修正する方法は次のとおりです
この記事では、sedlauncher.exeとは何か、それを無効にする方法、および高いCPU使用率を修正する方法について説明します。Microsoftは、Windowsオペレーティングシステムのパフォーマンスを向上させるための更新プログラムを常に提供しています。これは、WindowsオペレーティングシステムおよびMicrosoft関連製品が更新されていることを確認するために使用されます。これらの更新には通常、メディアドライバー、オーディオドライバー、サービスパックなどが含まれます。
Windows Updateは、より高いシステムパフォーマンスを実現することを目的としていましたが。それにもかかわらず、これらの更新は、ユーザーエクスペリエンスを苦しめる多くの問題の原因です。たとえば、Windows 10 KB4023057更新パッケージが発行されたとき、システムの速度が低下するため、多くのユーザーが問題に直面しました。Sedlauncher.exeは、このWindows10更新サービスの一部です。
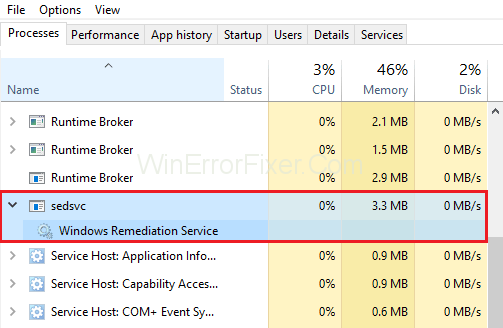
Sedlauncher.exeファイルは、Windows 10で高いディスク使用量とさまざまな問題を引き起こす可能性があります。このファイルが大量のRAMを消費しているため、Webページの閲覧などの他のプログラム/タスクを実行するためのメモリが少なくなります。またはビデオを再生します。これがsedlauncher.exeとは何かを理解する必要がある理由であり、Windows 10でこの問題をどのように解決できますか?
コンテンツ
Sedlauncher.exeとは何ですか?
Windowsは、Sedlauncher.exeファイルを使用してWindowsUpdateサービスコンポーネントを拡張することを発表しました。このファイルは、Windows 10KB4023057更新パッチで促進されます。このファイルを見つけるには、フォルダ「rempl」内のシステムディレクトリ「C:\ ProgramFiles」にアクセスします。Sedlauncher.exeは、Windows修復サービスのコンポーネントです。また、ディスク使用率の高い問題を引き起こす可能性があります。
ただし、sedlauncher.exeファイルがMicrosoftによってデジタル署名されていることは安心です。これは、これがオペレーティングシステムに感染するマルウェア/ウイルスではないことを明確にしています。上記の場所でファイルが見つからなかった場合は、システム全体のスキャンを実行してみてください。
マルウェアは、承認されたプロセスとして自身をマスクすることが知られており、「C:\ Windows」または「C:\ Windows \ System32」フォルダーにあります。システムを保護するウイルス対策ソフトウェアがない場合は、このリンク からWindows用のサイバーセキュリティツールをダウンロードして、システムをスキャンすることをお勧めします。
Sedlauncher.exeを無効にする方法は?
これで、Sedlauncher.exeがKB4023057更新パッチの正当なコンポーネントであり、Windows10の更新で効率的な役割を果たしていることがわかりました。ただし、一時的または永続的に無効にする場合。ここで説明するこれらの方法は、このサービスがシステムのメモリを使用できないようにする方法について、記事全体をガイドします。
解決策1:タスクマネージャーからSedlauncher.Exeを無効にする
プロセスを無効にする最も簡単で一般的な方法は、タスクマネージャーを使用してプロセスを終了することです。システムで現在実行されているすべてのプロセスとサービスは、タスクマネージャーにあります。Sedlauncher.exeファイルを正常に無効にするには、次の手順を順番に実行します。
手順1:Windowsキー+ Rを押すか、スタートメニューから、システムで[ファイル名を指定して実行]ダイアログボックスを開きます。タスクバーの左下隅にあるWindowsアイコンをクリックし、検索バーに「run」と入力します。次に、実行ダイアログボックスを開きます。
手順2: [ファイル名を指定して実行]ダイアログボックスに「taskmgr」というテキストを入力してタスクマネージャーを起動し、 [OK]を押します。
ステップ3: Windowsタスクマネージャーが展開されるとすぐに、メニューバーの下にオプションのリストが表示されます。[プロセス]タブを選択し、Windows修復サービスを検索します。
ステップ4:それを右クリックして、[タスクの終了]オプションを選択します。
ステップ5:最後に、タスクマネージャーを終了し、システムを再起動して変更を適用します。
Windows修復サービスを無効にしているため、sedlauncher.exeなどのプログラムファイルは機能しません。ただし、システムパフォーマンスに関しては認識できる改善があります。
解決策2:サービスからSedlauncher.Exeを無効にする
上記の方法に慣れていない場合は、この方法を使用して、サービスユーティリティからサービスを無効にすることができます。Windowsサービス管理ツールを使用してWindows修復サービスを見つけ、サービスのプロパティを変更します。
手順1:Windowsキー+ Rを押すか、スタートメニューから、システムで[ファイル名を指定して実行]ダイアログボックスを開きます。タスクバーの左下隅にあるWindowsアイコンをクリックし、検索バーに「run」と入力します。次に、実行ダイアログボックスを開きます。
手順2: [実行]ダイアログボックスにテキストservices.mscと入力してサービスを開始し、[OK]を押します。
ステップ3:管理者として実行オプションが表示された場合。[はい]を押して、さらに続行します。
ステップ4:これで、膨大なオプションのリストを利用できます。下にスクロールして、サービス「WindowsRemediationservice」を検索します。
ステップ5:このサービスを右クリックして、ドロップダウンリストから[プロパティ]を選択します。
手順6: [プロパティ]ウィンドウの上部に表示されるメニューから[全般]タブを選択し、下にスクロールして[スタートアップの種類]の横にあるドロップダウンメニューを見つけます。このメニューから[無効]を選択し、[OK]をクリックします。
手順7:サービスウィンドウを終了し、コンピューターを再起動して変更を適用します。うまくいけば、これでSedlauncher.exeの問題が修正されるはずです。
Sedlauncher.Exeの高いCPU使用率を修正する方法
上で説明したように、Sedlauncher.exeは、システム上のWindowsサービスの速度を最大化するために最初に開発されたKB4023057 Windows10更新パッチの一部です。
このアップデートは速度の最適化を念頭に置いてシステムを保護するためにリリースされましたが、この特定のアップデートの後、システム全体のエスカレーションが大幅に低下するという苦情が多数のユーザーから寄せられています。
ファイルのコピーやビデオの再生などの些細な作業でさえ、処理に時間がかかりすぎます。また、ユーザーは、WindowsタスクマネージャーにアクセスしようとするたびにSedlauncher.exeプロセスが見つかると報告しています。
この記事で説明しているファイルに関して、いくつかの変更があります。このプロセスは、sedsvc.exe、redmpl.exeなどの名前で見つけることができます。ただし、これらはすべてWindows修復サービスの一部です。
システム速度が一貫して低下している場合は、この記事に従って、この問題を解決するための生産的な方法を掘り下げ、通常どおりコンピューターの使用を再開してください。
解決策1:「Windows修復サービス」プロセスを停止して無効にする
ステップ1:まず、Windowsキー+ Rを押しながら[実行]ダイアログボックスを開きます。次に、[実行]テキストボックスに「services.msc」というテキストを入力して、[OK]をクリックします。
ステップ2:「管理者として実行」コマンド権限のプロンプトが表示された場合は、 「はい」を選択します。次に、サービスウィンドウに多くのオプションをリストしました。下にスクロールして、「Windows修復サービス」(sedsvc)と表示されているものを見つけます。
ステップ3:もう一度、このオプションをダブルクリックして、プロパティウィンドウにアクセスします。
ステップ4:次に、メニューで[全般]タブを選択します。絞り込み、[スタートアップの種類]の横にあるドロップダウンメニューから[無効]を選択します。
ステップ5:最後に、[OK]をクリックして、問題が存在するかどうかを確認しま��。
解決策2:Windowsセットアップの修正を完全に削除する
上記の方法でエラーが正常に解決されなかった場合。エラー「sedlauncher.exe高ディスク使用量」を取り除くためにさらに以下の方法に従ってください。
ステップ1:まず、Windowsキー+ Iキーを押してWindows設定を開きます。
ステップ2:次に、設定から[アプリ]を選択します。
手順3: [アプリと機能]リストで、プログラム「Windowsセットアップの修正(x64)(KB4023057)」または「Windows 10 for x64ベースのシステムの更新(KB423057)」をスクロールして見つけます。
ステップ4:最後に、プログラムをクリックし、[アンインストール]オプションを選択してアンインストールします。
これにより、Windows10のCPUとディスクの使用率が高い問題に関する問題が修正される可能性があります。
解決策3:REMPLタスクを無効にする
ステップ1:まず、 Windowsキー+ Rを押しながら実行ダイアログボックスを開きます。次に、[実行]ダイアログボックスに「taskschd.msc」というテキストを入力して、Enterキーを押します。
ステップ2:次に、タスクスケジューラウィンドウ内で、[タスクスケジューラライブラリ]の左側に表示される小さな矢印(>)をクリックし、ドロップダウンメニューを展開します。
ステップ3:さらに、パス'Microsoft> Windows> rempl'フォルダーをたどって選択します。
ステップ4: remplフォルダーを選択すると、[タスクスケジューラ]ウィンドウの中央のパネルに「シェル」タスクが表示されます。
ステップ5:最後に、シェルタスクを選択し、[フォルダーの削除]キーを選択します。プロンプトが表示されたら、[はい]を選択します。
解決策4:ファイアウォールを使用してWindows修復サービスをブロックする
この方法は、この問題に対する効果的な解決策です。この方法は、このエラーに悩まされている人に役立ちます。システムにサードパーティのウイルス対策アプリケーションがインストールされていない場合でも。手順を完全に実行します。
ステップ1:まず、画面の左下隅にあるWindowsアイコンを押して、[スタート]メニューに移動します。また、キーボードの「Windowsキー」を押すこともできます。次に、検索ボックスに「Windows Defender Firewall」と入力して、選択します。
ステップ2:次に、左側のメニューにある[詳細設定]をクリックします。「管理者として実行」権限の入力を求められた場合に備えて、 「はい」を選択してください。
ステップ3:ここでも、左側にあるメニューから[アウトバウンドルール]を選択します。
ステップ4:次に、 Windowsファイアウォールウィンドウの右上隅にある[新しいルール]オプションを選択します。
ステップ5:ポップアップウィンドウが表示され、4つのルールが一覧表示されます。 「プログラム」を選択します。次に、[次へ]ボタンをクリックします。
ステップ6:次に、プログラムパスの下で、参照ボタンをクリックして、ドライブ上のWindows修復サービスの場所に移動します。通常見つかる場所はC:>プログラムファイル> remplです。
手順7:「sedvsc.exe」という名前のファイルを選択し、次の3回クリックしてプロセスを完了します。
ステップ8:最後に、新しいルールに名前を付けて、[完了]をクリックします。
結論
これらの方法を融合することで、 Windows 10でのSedlauncher.exeのディスク使用率の高い問題を修正するための生産的なソリューションが確実に得られます。この記事に完全に従って問題を解決し、コンピューターの機能を正常に再開してください。
Windows 版 Discord でメッセージの読み込みに失敗したエラーを修正する方法, 他の人が書いたものが読めないと Discord は楽しくありません。メッセージエラーを修正する方法は次のとおりです
Windows 11 デスクトップにこの PC アイコンを表示する方法、Windows 11 を使用する過程で、多くのユーザーがこの PC (管理) にアクセスする必要があります。
Windows 10 のヒントと検索ショートカット、Windows 10 の検索ショートカットは、操作と作業をより速く処理するのに役立ちます。以下はすべての検索ショートカットです
Windows 11 でタスク バーを個人用にカスタマイズする方法 Windows 11 では、タスク バーを好みに合わせてカスタマイズするなど、多くの新しいカスタマイズ オプションが提供されます。ウェブテック360に参加する
Windows 10 でエラー 0xa00f4244 nocamerasareattached を修正する方法、0xa00f4244 nocamerasareattached は、コンピューターで最も一般的なエラー メッセージの 1 つです。しましょう
Windows レジストリ内の情報をすばやく見つける方法 Windows レジストリ内の情報を見つけるのは難しいと思いますか? したがって、以下はレジストリを見つける簡単な方法です。
Windows 10 でのログイン試行の失敗回数を制限する方法。 Windows 10 でのパスワード ログイン試行の失敗回数を制限すると、コンピュータのセキュリティが向上します。その方法は次のとおりです
Windows 10 でマウス ポインターの色とサイズを変更する方法、Windows 10 のデフォルトのマウス ポインターのサイズと色が気に入らないですか? 以下に変更方法を記載します
ソフトウェアをインストールせずに Windows 11 でビデオを録画したり写真を撮ったりする手順 Windows 11 を使用するラップトップや PC では、ユーザーは高解像度のビデオを録画したり、写真を撮ったりできます。
Windows で偽のエラー メッセージを作成する方法。Windows では非常に独創的なエラー メッセージを作成できますが、それをからかう独自のコンテンツを作成してみてはいかがでしょうか。
Windows 11 で Windows ツールを開く方法、Windows 管理ツール、または Windows ツールは Windows 11 でも引き続き役立ちます。 Windows 11 で Windows ツールを見つける方法は次のとおりです。
Windows と Mac でフォルダー間でファイルを自動的に移動する方法、Windows または Mac コンピューター上でファイルをあるフォルダーから別のフォルダーに自動的に移動したいですか?
Windows 11: 知っておくべきことすべて、Windows 11 - 新しいインターフェイス、スタート メニュー、その他多くの改良点を備えた Microsoft の次期オペレーティング システムがリークされました。ここにあります
Windows クイック アシストが機能しないエラーを修正する方法。Windows クイック アシストを使用すると、リモート PC に簡単に接続できます。ただし、場合によってはエラーが発生することもあります。しかし、
Word、Excel、PowerPoint のファイルを Windows 11 のタスク バー上の対応するアプリ アイコンに固定する方法、Office ファイルを Windows 11 のタスク バー アイコンに固定する方法 招待する
Windows 10 で不正なシステム構成情報エラーを修正する方法。不正なシステム構成情報は、一般的な Windows エラー コードです。Win 10 の「不正なシステム構成情報」エラーを修正する方法は次のとおりです。
Windows でソフトウェアをインストールできないエラーを修正する方法、Windows 10/11 にアプリやソフトウェアをインストールできないのはなぜですか? 修正方法について知っておくべきことはすべてここにあります
Windows で電子メールを受信する際の Outlook エラー 0x800CCC90 を修正する方法. Microsoft Outlook クライアントから電子メールを送受信するときに、エラー 0x800CCC90 が発生する場合があります。以下はオリジナルです
Windows 11 で PIN コードを削除または変更する手順、Windows 11 では、PIN コードはユーザーにとって非常に便利で便利なセキュリティ ツールです。しかし、一部の人は
Windows 11 をサポートする CPU のリスト。Windows 11 は Microsoft によって正式にリリースされ、ユーザーはダウンロード、インストール、または更新できるようになります。ただし、たくさんあります


















