SamsungのスマートフォンでGalaxy AIをオフにする方法

Samsung の携帯電話で Galaxy AI を使用する必要がなくなった場合は、非常に簡単な操作でオフにすることができます。 Samsung の携帯電話で Galaxy AI をオフにする手順は次のとおりです。
最近では、Signal がみんなのお気に入りのメッセージング アプリになりつつあるように思えますが、それには十分な理由があります。Signal は携帯電話上のすべてのメッセージを暗号化するため、サードパーティ ソフトウェアが会話にアクセスすることはできません。
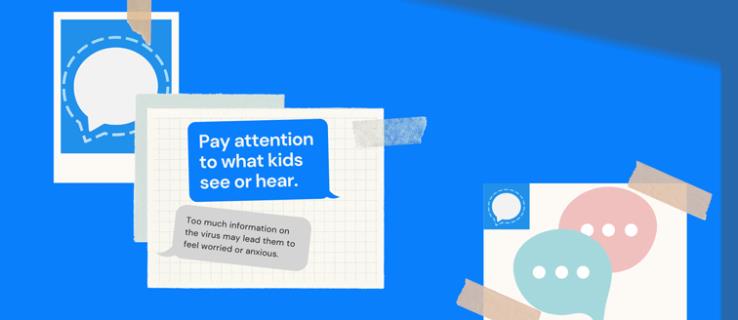
Signal に書いた内容はすべて、あなたとテキストメッセージを送信している相手の間に残ります。しかし、その人があなたのメッセージを読んだかどうかをどうやって判断するのでしょうか? この記事では、この問題と、Signal でのメッセージの送受信に関するその他の深刻な質問について説明します。
Signal でメッセージが読まれたかどうかを確認する方法
先ほども述べたように、Signal はセキュリティがすべてです。そのため、受信者がメッセージを読んだかどうかを単純に確認することはできません。この機能を動作させたい場合は、あなたと連絡先が開封確認を有効にする必要があります。
以下では、お客様側で開封確認を有効にする方法を説明します。
Signal で読み取り受信を有効にする方法
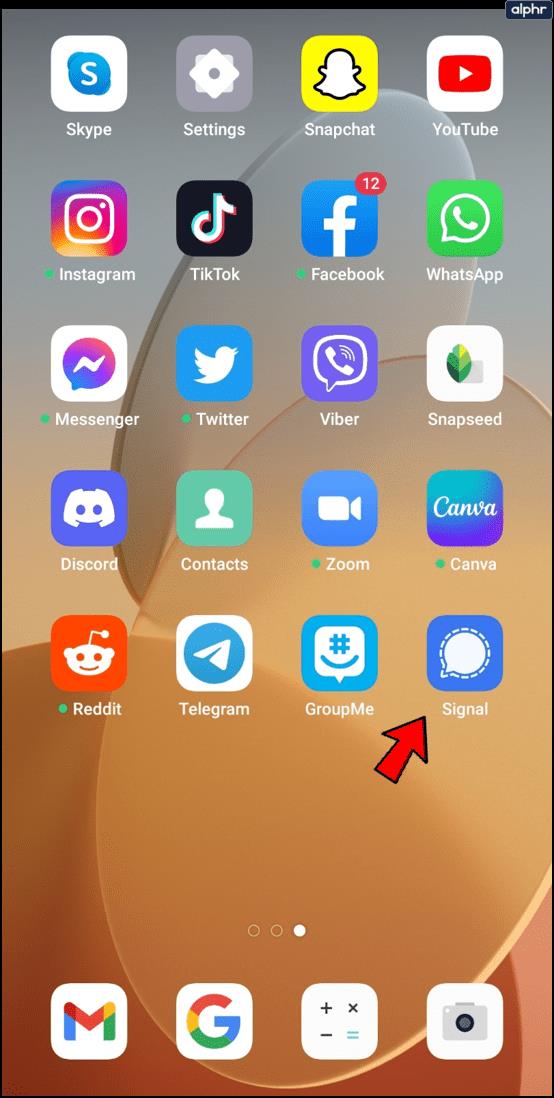
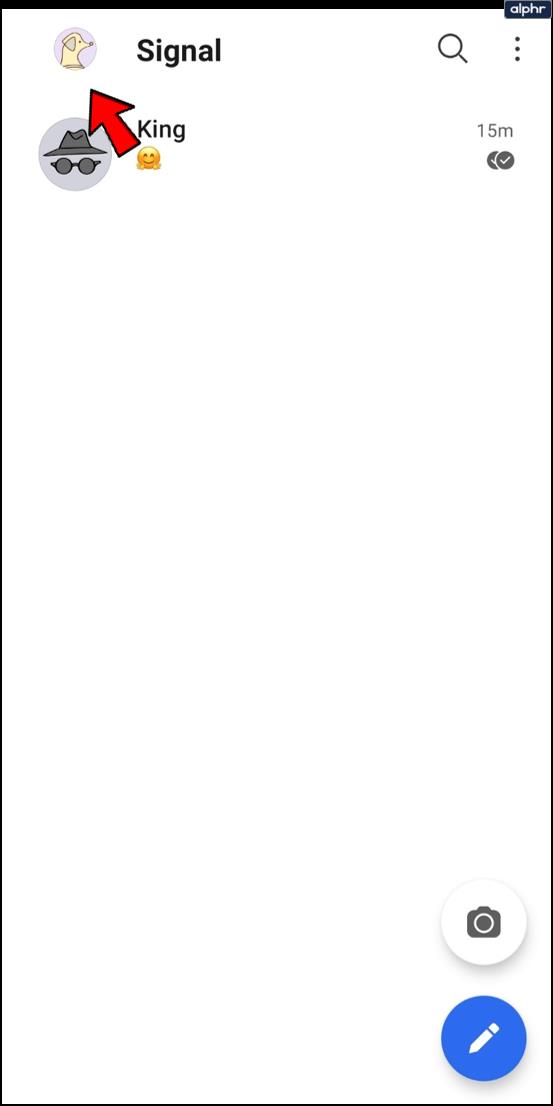
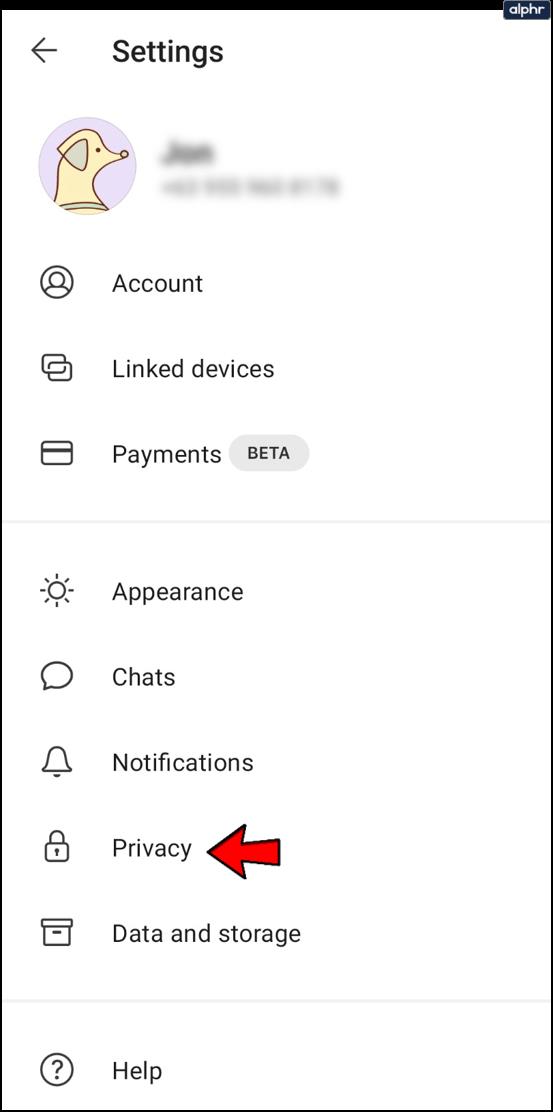
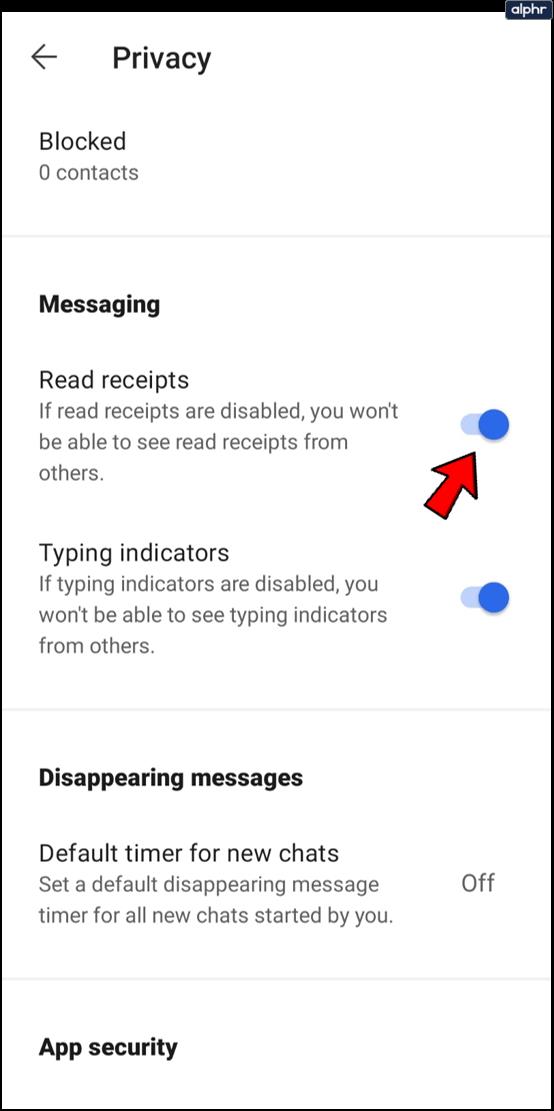
連絡先も同様の操作を行って、メッセージを読んだかどうかを確認する必要があります。存在する場合、メッセージの横に白いチェックマークが付いた 2 つの灰色の円が表示されます。それは受信者があなたのメッセージを読んだというサインです。
次の手順に従って、開封確認が有効になっているかどうかを再確認できます。
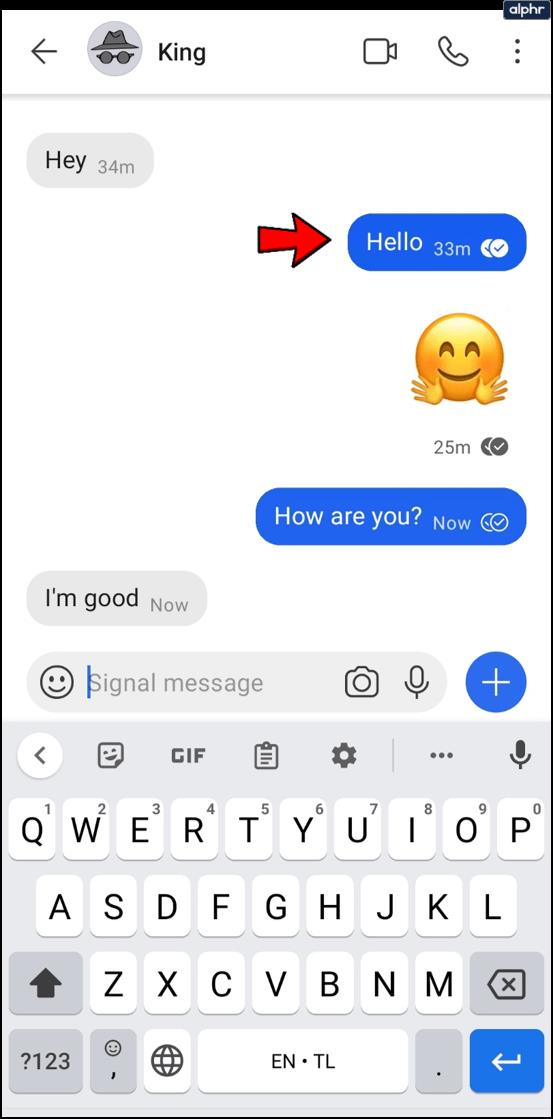
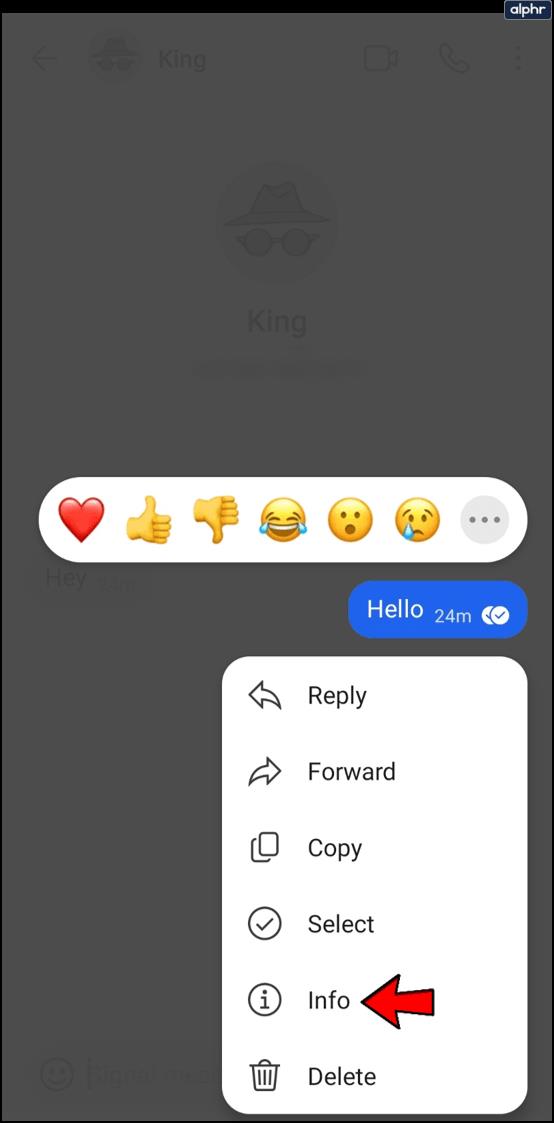
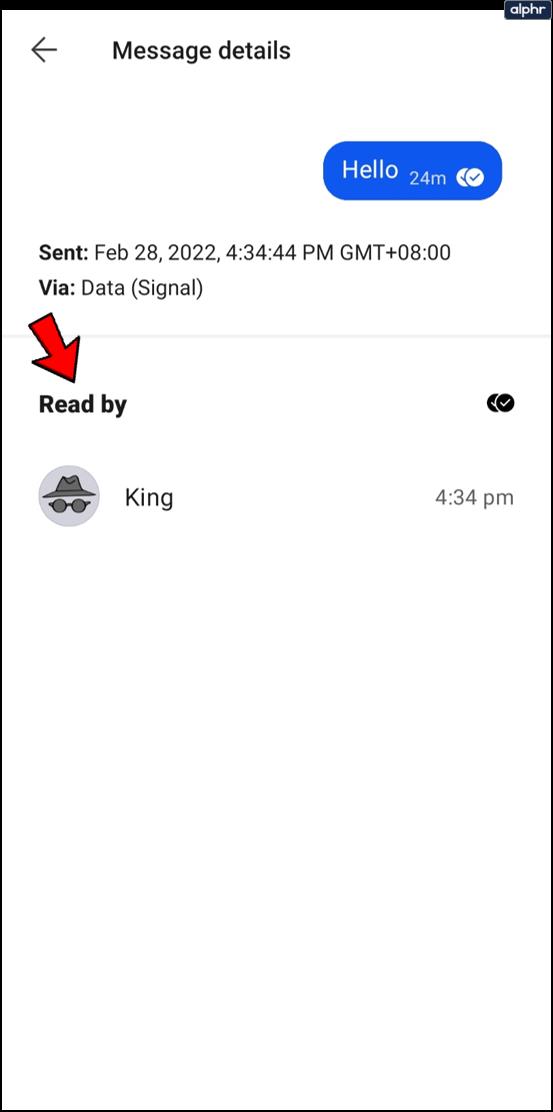
Signal で読み取り受信を無効にする方法
あなたがメッセージを読んだかどうかを連絡先に知らせたくない場合は、次のように機能を無効にすることができます。
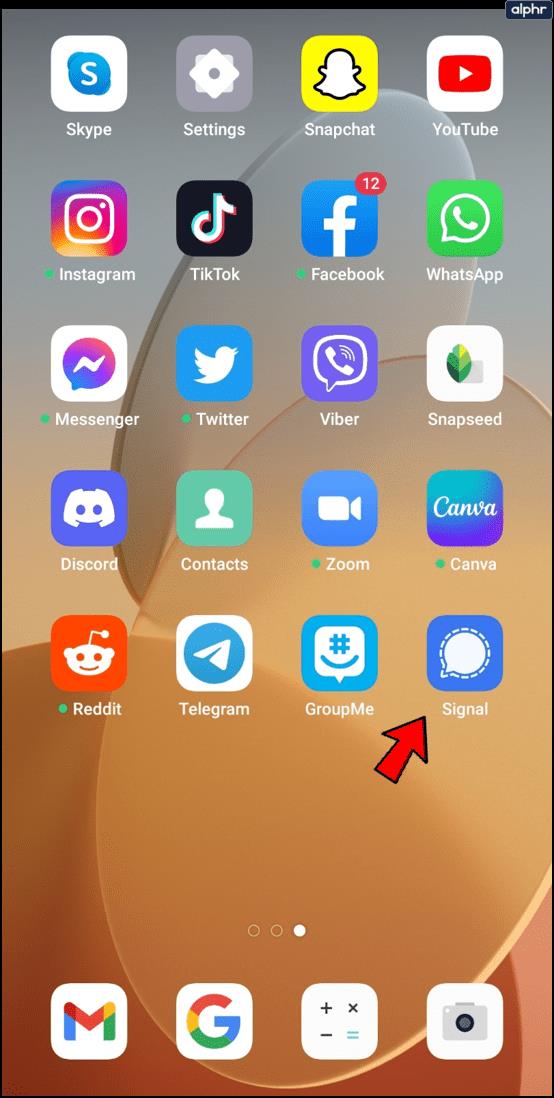
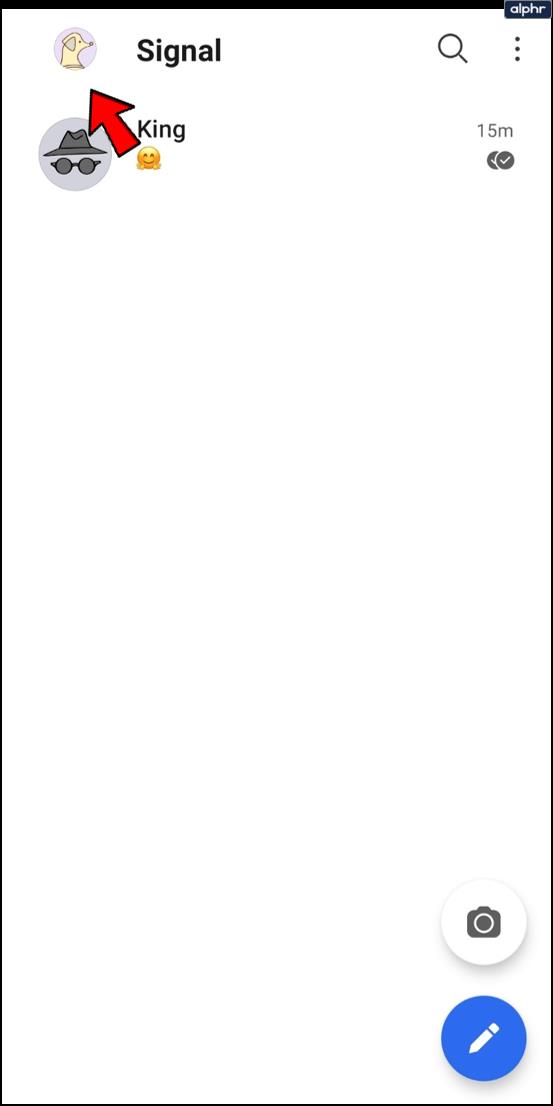
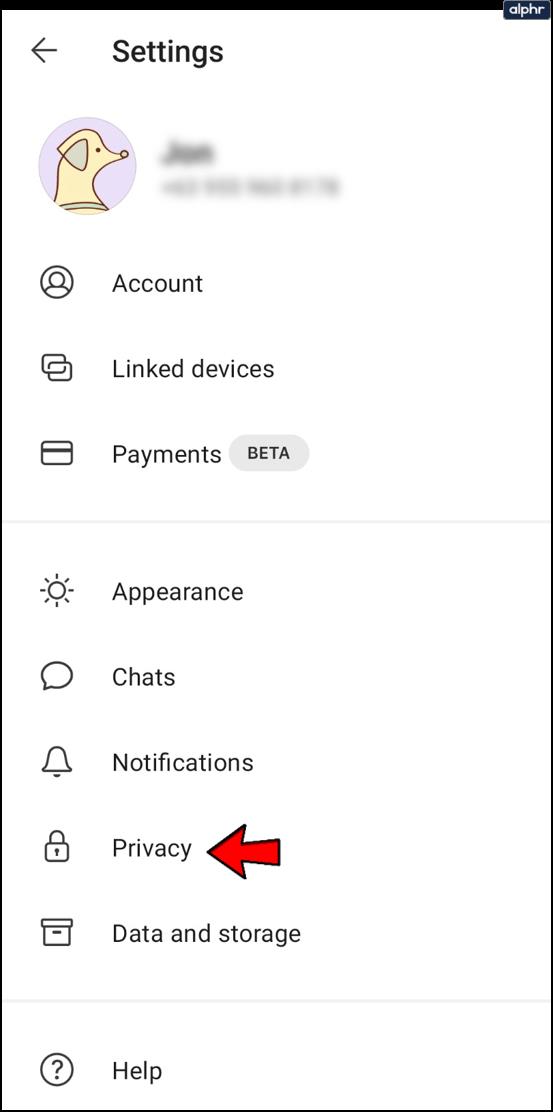

開封確認が無効になっていることを確認する方法
開封確認を無効にしたら、もう一度確認してください。できることは次のとおりです。
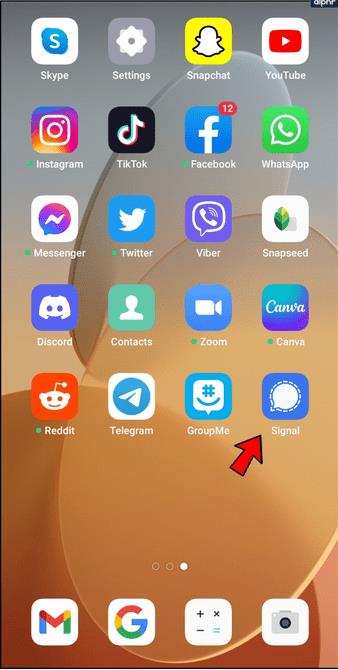
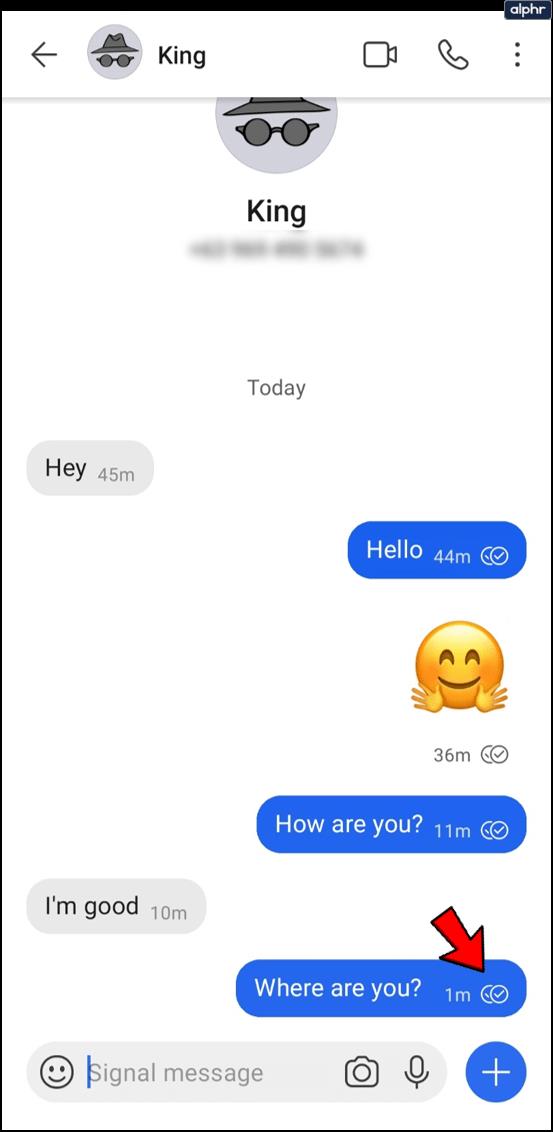
iOS の場合、「既読」ではなく「送信済み」または「配信済み」と表示されます。「送信済み」は、メッセージが Signal のサーバーに到着したことを意味します。「配信済み」とは、メッセージが受信者に配信されたことを意味します。
追加のよくある質問
誰かが開封確認をアクティブ化したかどうかを知ることができますか?
開封確認は Signal のオプション機能です。これは、ユーザーが「既読」ステータスを共有するかどうかを制御できることを意味します。あなたが開封確認を有効にしない限り、連絡先が開封確認を有効にしているかどうかを確認することはできません。内側に白いチェックマークが付いた 2 つの灰色の円が表示される場合は、連絡先が開封確認を有効にし、メッセージを読んだことを意味します。
シグナルメッセージが配信されなかったかどうかを確認する方法
メッセージの横に、メッセージが配信されなかったことを示す 2 種類の標識が表示されます。1つ目は「送信」を意味する点線の円です。おそらく、メッセージが送信されるまでに数秒待つ必要があります。ただし、この状態が 1 分以上続く場合は、インターネット接続を確認する必要があります。2 つ目は、内側に灰色のチェック マークが付いた白い円です。これは、メッセージは送信されましたが、まだ配信されていないことを意味します。インターネット接続は正常です。
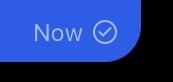
メッセージが届かなかった場合はどうすればよいですか?
メッセージが配信されなかった最も可能性の高い理由は、連絡先が携帯電話データまたはインターネットに接続されていないことです。緊急の場合は、電話またはSMSの送信をお勧めします。また、あなたの連絡先はもう Signal に存在していない可能性があります。その場合は、再度招待するか、別のアプリ経由で連絡することができます。
メッセージを未読としてマークするにはどうすればよいですか?
忙しいときに新しいメッセージを開いて、後で返信するのを忘れてしまうことがあります。そのため、メッセージを未読としてマークすると、返信しなかったことを思い出させることができ、時間があるときに行うことができます。
デバイス間でメッセージを未読としてマークする方法は次のとおりです。
Androidユーザー向け
1. デバイスで Signal を起動し、未読としてマークしたいメッセージが含まれるチャットを見つけます。チャットをタップして押し続けます。
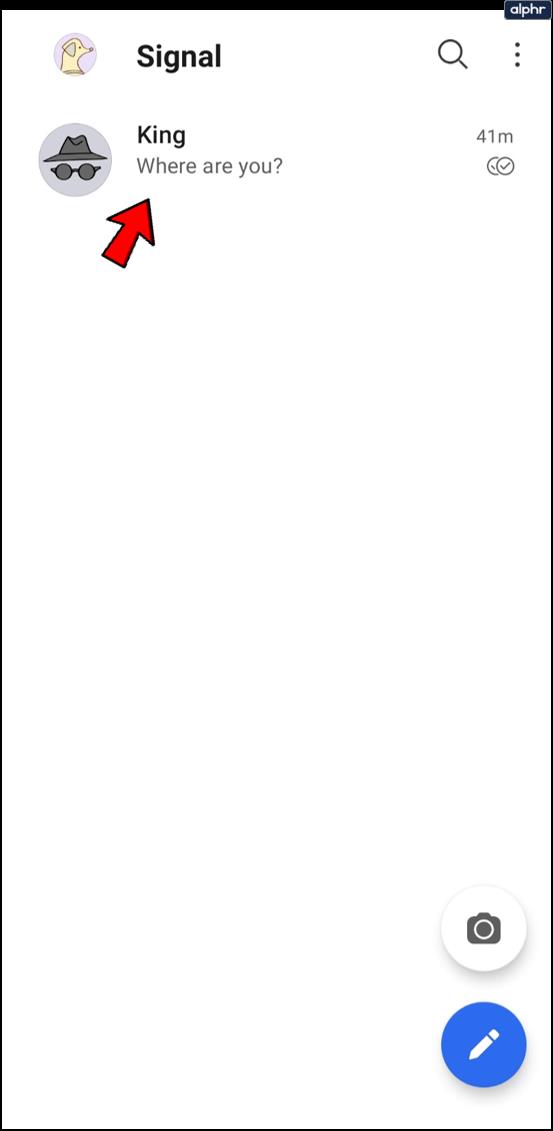
2. ポップアップメニューで「未読」をタップします。
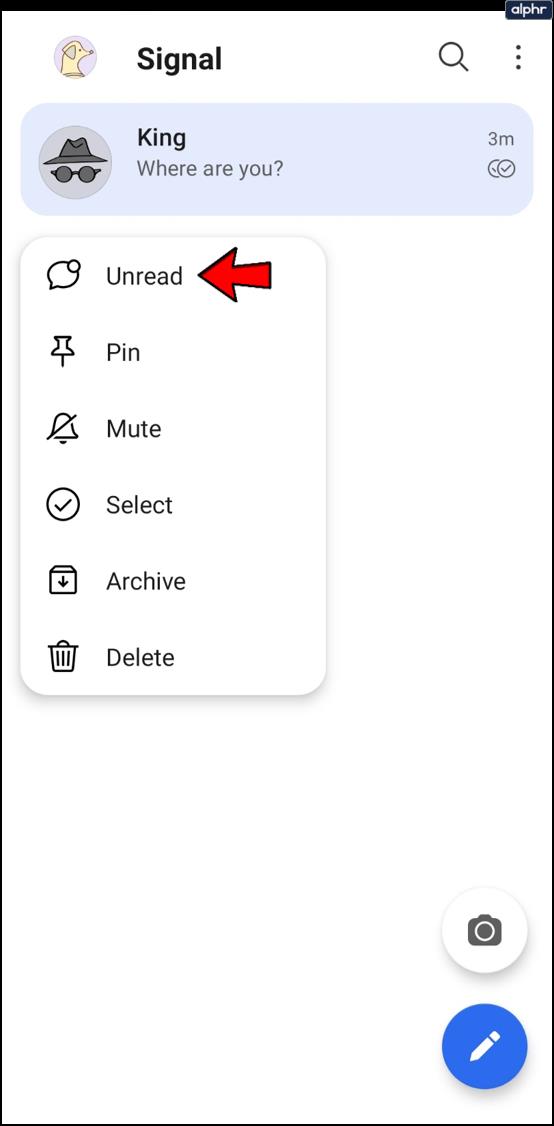
iOSユーザー向け
1. iOS デバイスで Signal を起動します。
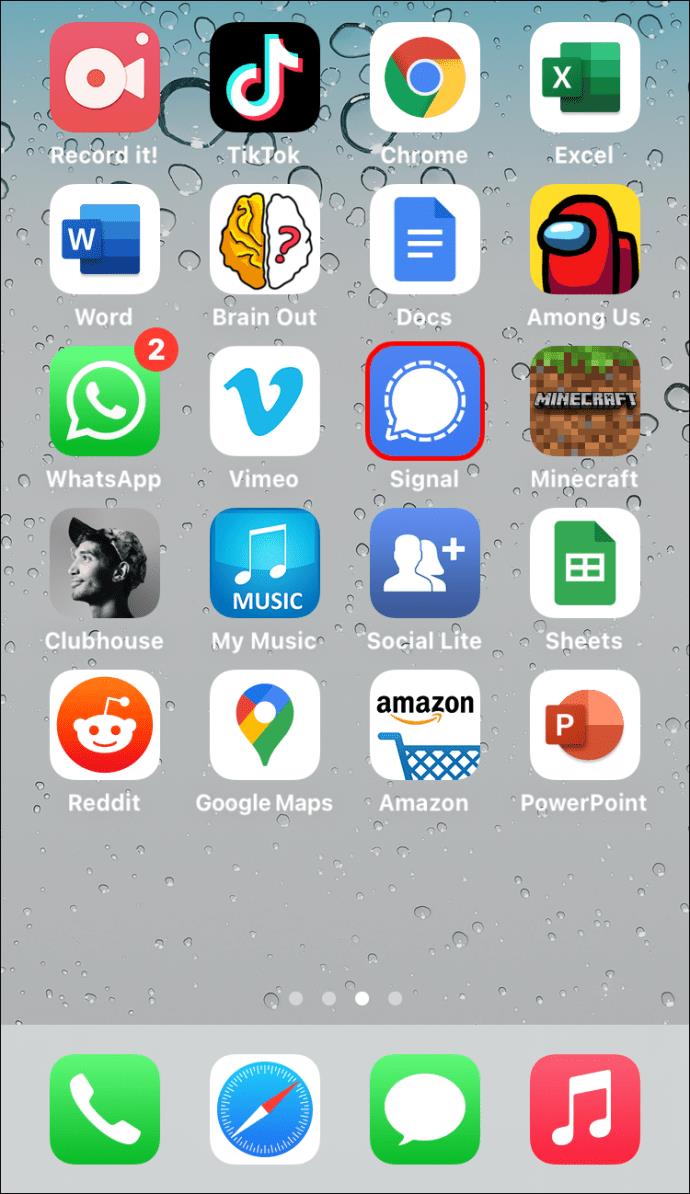
2. 未読としてマークしたいチャットを押したまま、右にスワイプします。

3. 「未読」を押します。
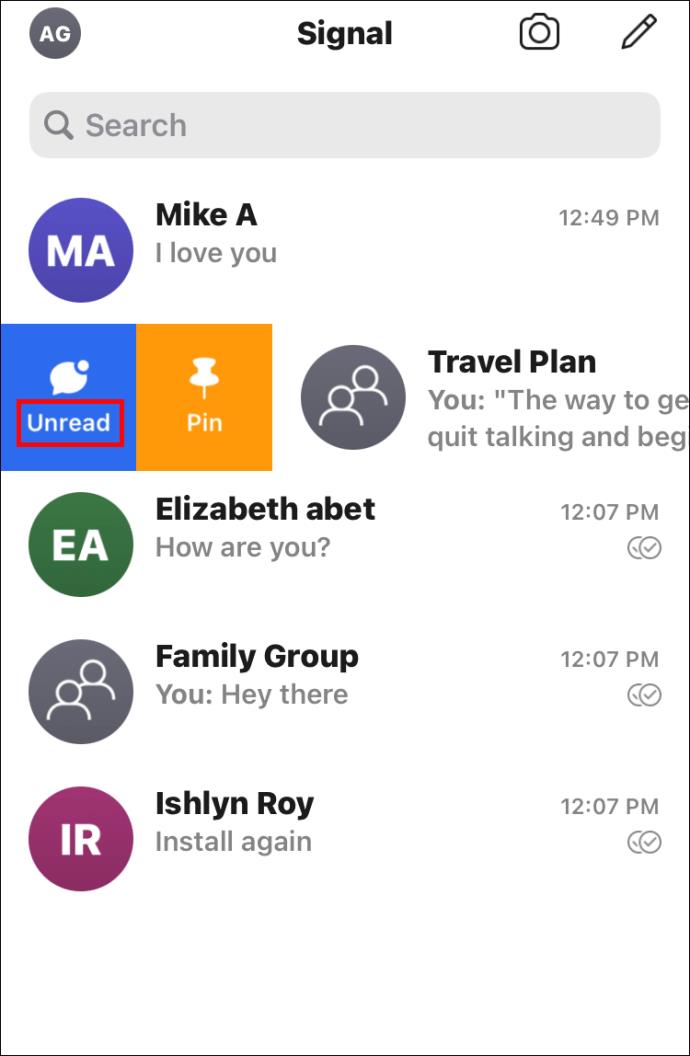
デスクトップ上
デスクトップ上でメッセージを未読としてマークすることは、Signal 1.38.0 以降でのみ使用できます。
1. 未読としてマークしたいチャットを選択します。
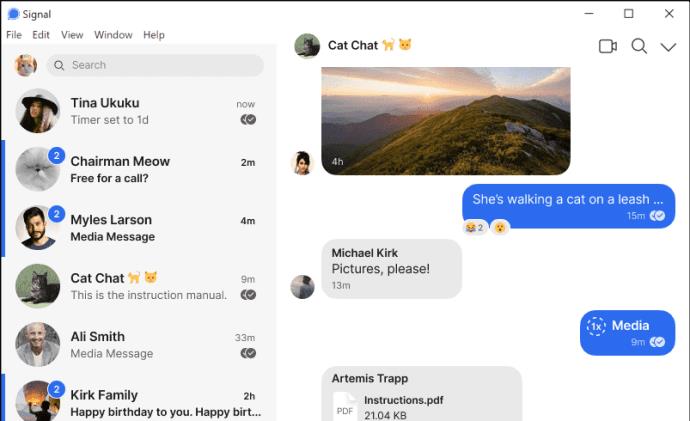
2. 会話設定に進みます。画面の右上隅にある縦に 3 つの点です。

3. 「未読としてマーク」をクリックします。
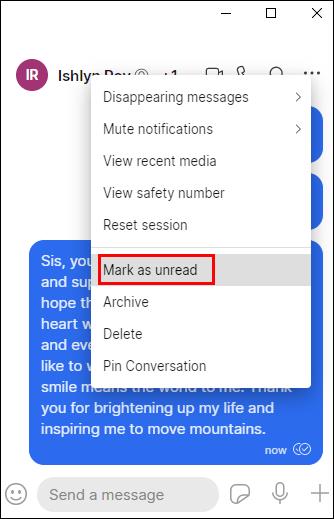
プライバシーを次のレベルに引き上げる
これで、Signal のメッセージ配信システムについてさらに詳しく理解できました。Signal を使用すると、プライバシーのあらゆる側面を管理できます。メッセージは外部訪問者から安全であるだけでなく、開封確認を有効にすることで連絡先にどの程度のプライバシーを与えるかを操作することもできます。最近、これほど多くの人が Signal に参加している理由がよくわかります。
Signal で開封確認を有効にしましたか? 連絡先があなたのメッセージを読んだかどうかを知ることはあなたにとって重要ですか? 以下のコメントセクションでお知らせください。
Samsung の携帯電話で Galaxy AI を使用する必要がなくなった場合は、非常に簡単な操作でオフにすることができます。 Samsung の携帯電話で Galaxy AI をオフにする手順は次のとおりです。
InstagramでAIキャラクターを使用する必要がなくなったら、すぐに削除することもできます。 Instagram で AI キャラクターを削除するためのガイドをご紹介します。
Excel のデルタ記号 (Excel では三角形記号とも呼ばれます) は、統計データ テーブルで頻繁に使用され、増加または減少する数値、あるいはユーザーの希望に応じた任意のデータを表現します。
すべてのシートが表示された状態で Google スプレッドシート ファイルを共有するだけでなく、ユーザーは Google スプレッドシートのデータ領域を共有するか、Google スプレッドシート上のシートを共有するかを選択できます。
ユーザーは、モバイル版とコンピューター版の両方で、ChatGPT メモリをいつでもオフにするようにカスタマイズすることもできます。 ChatGPT ストレージを無効にする手順は次のとおりです。
デフォルトでは、Windows Update は自動的に更新プログラムをチェックし、前回の更新がいつ行われたかを確認することもできます。 Windows が最後に更新された日時を確認する手順は次のとおりです。
基本的に、iPhone で eSIM を削除する操作も簡単です。 iPhone で eSIM を削除する手順は次のとおりです。
iPhone で Live Photos をビデオとして保存するだけでなく、ユーザーは iPhone で Live Photos を Boomerang に簡単に変換できます。
多くのアプリでは FaceTime を使用すると SharePlay が自動的に有効になるため、誤って間違ったボタンを押してしまい、ビデオ通話が台無しになる可能性があります。
Click to Do を有効にすると、この機能が動作し、クリックしたテキストまたは画像を理解して、判断を下し、関連するコンテキスト アクションを提供します。
キーボードのバックライトをオンにするとキーボードが光ります。暗い場所で操作する場合や、ゲームコーナーをよりクールに見せる場合に便利です。ノートパソコンのキーボードのライトをオンにするには、以下の 4 つの方法から選択できます。
Windows を起動できない場合でも、Windows 10 でセーフ モードに入る方法は多数あります。コンピューターの起動時に Windows 10 をセーフ モードに入れる方法については、WebTech360 の以下の記事を参照してください。
Grok AI は AI 写真ジェネレーターを拡張し、有名なアニメ映画を使ったスタジオジブリ風の写真を作成するなど、個人の写真を新しいスタイルに変換できるようになりました。
Google One AI Premium では、ユーザーが登録して Gemini Advanced アシスタントなどの多くのアップグレード機能を体験できる 1 か月間の無料トライアルを提供しています。
iOS 18.4 以降、Apple はユーザーが Safari で最近の検索を表示するかどうかを決めることができるようになりました。













