Androidスマートフォンでスクリーンショットを撮る方法

この記事では、Samsung、HTC、LG、Sony、Nexus、Motorola などの最も人気のある携帯電話ブランドの Android オペレーティング システムを実行している携帯電話のスクリーンショットを撮る方法を紹介します。
新しいメッセージング サービス Signal へのサインアップは比較的簡単です。デバイスにアプリをダウンロードして登録し、手順に従ってプロセスを完了するだけです。

しかし、デバイスを変更した場合、新しいデバイスを追加しても引き続き Signal を使用することはできますか? この記事では、その質問に答え、この人気が高まっているアプリに関する他の多くの深刻な問題について説明します。
Signal に新しいデバイスを追加する方法
以前にあるデバイスに Signal をインストールしていて、今度は別のデバイスで使用したい場合でも、慌てる必要はありません。そのために複雑なプロセスに従う必要はありません。ただし、手順はデバイスのオペレーティング システムによって異なります。さらに、電話番号を変更したかどうかも手順に影響します。
新しい電話番号を使用して新しい Android デバイスを追加する
最近新しい Android デバイスを購入し、新しい電話番号を持っている場合、Signal を追加するのはまったく難しくありません。ただし、その前に、古いデバイスを使用しているグループを離れる必要があります。
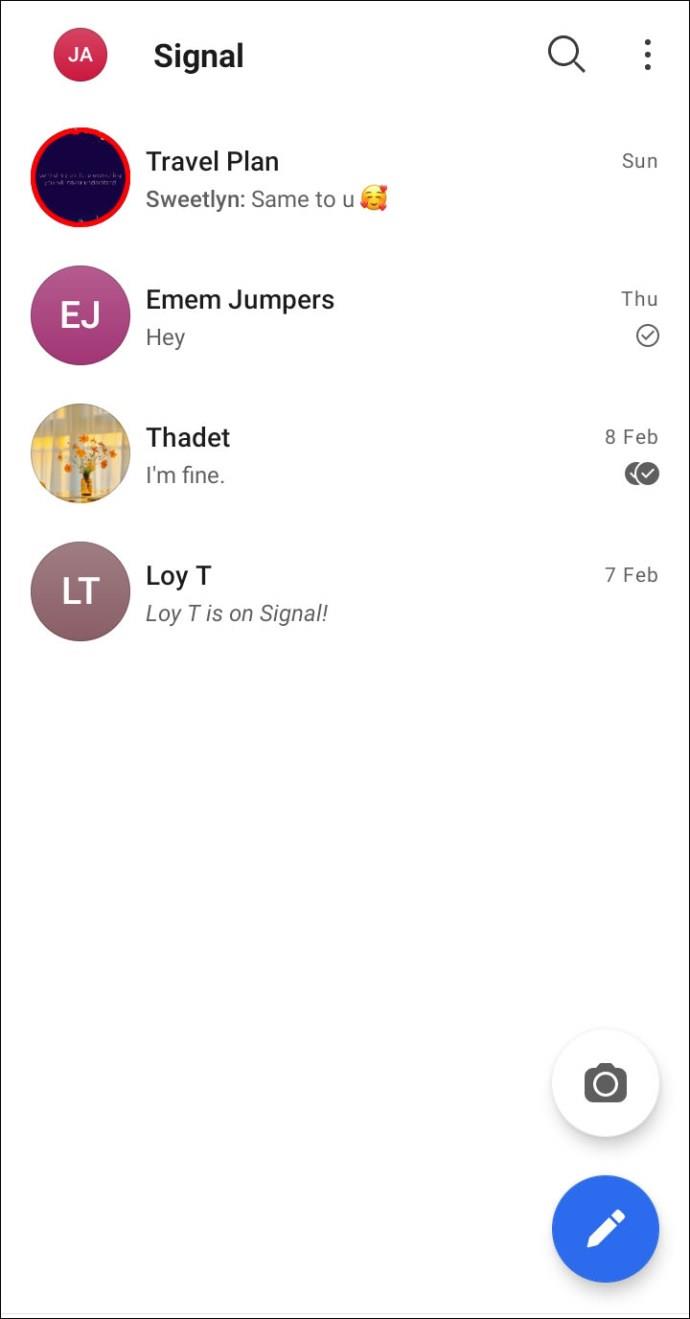
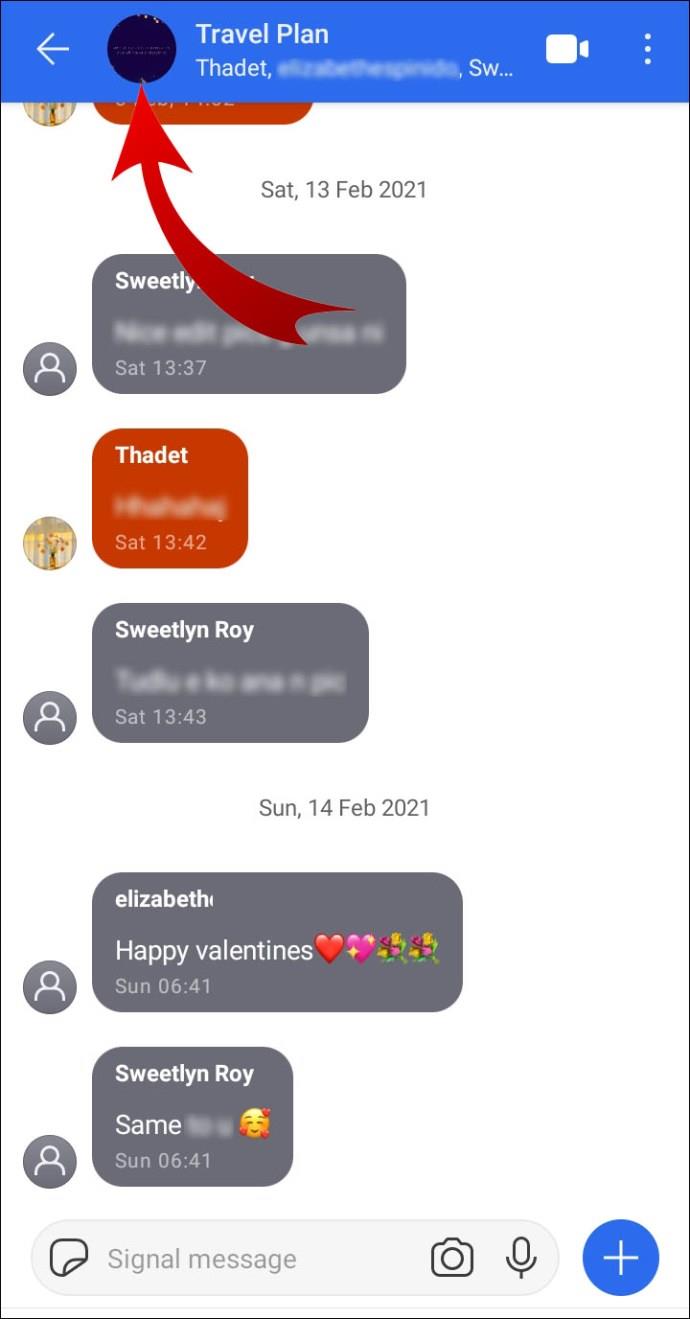
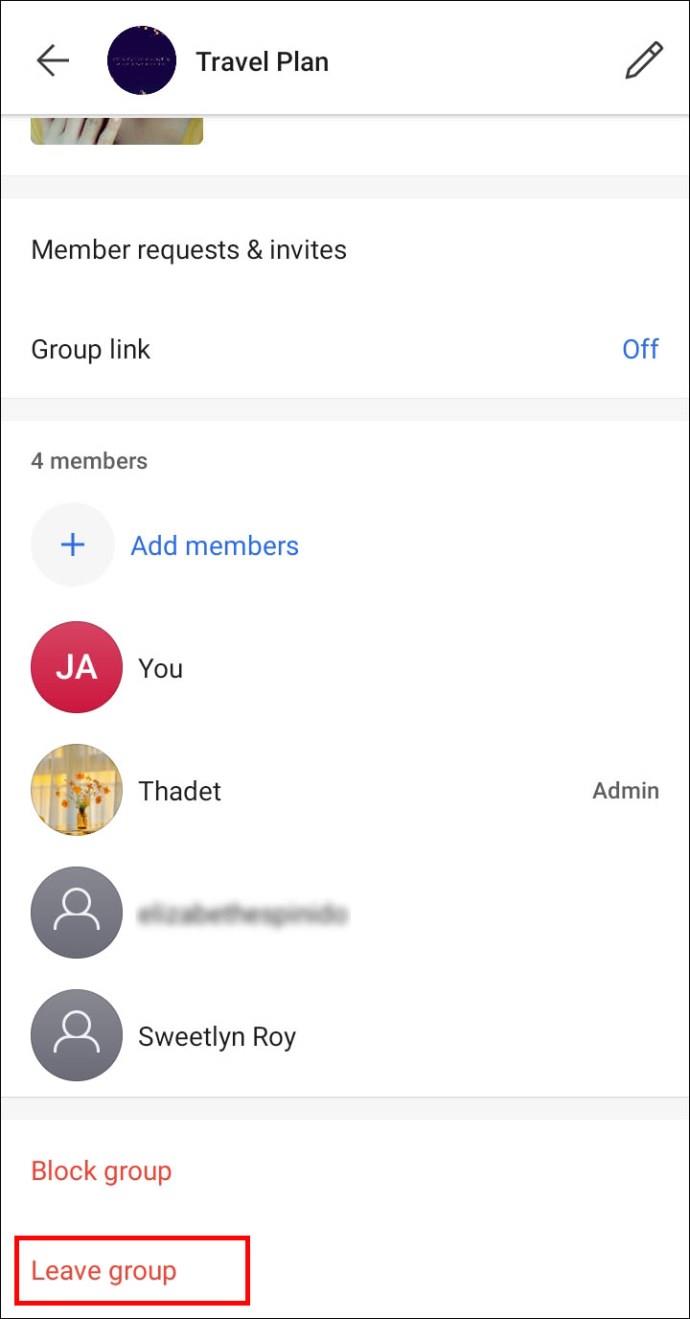
これを行う前に、必ず友達にグループを退会する理由を伝えてください。新しいデバイスに Signal をインストールすると、再び通信できるようになります。
この手順の後、登録を解除する必要があります。これにより、Signal のインストール中に友人が送信する可能性のあるメッセージを見逃すことがなくなります。
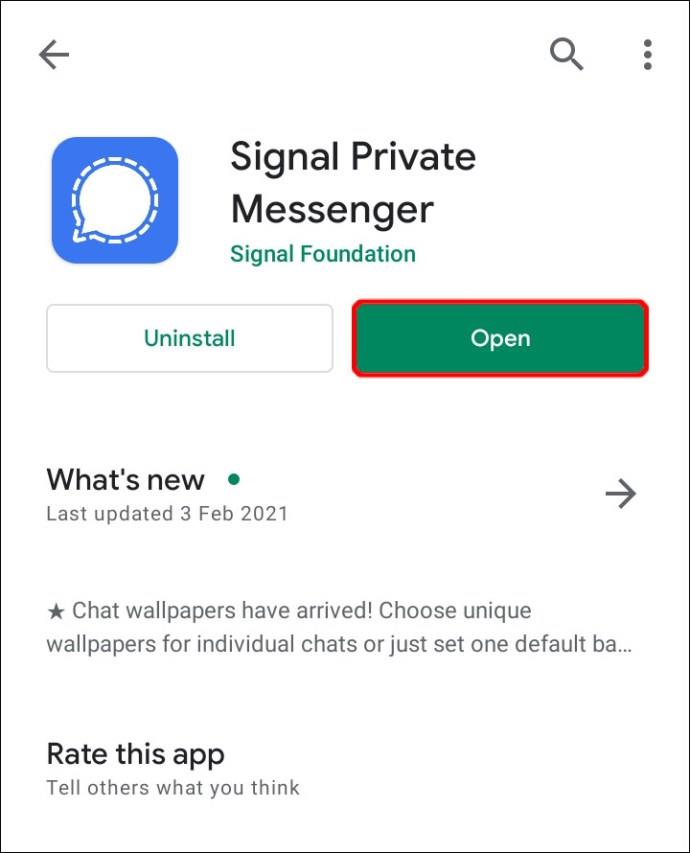
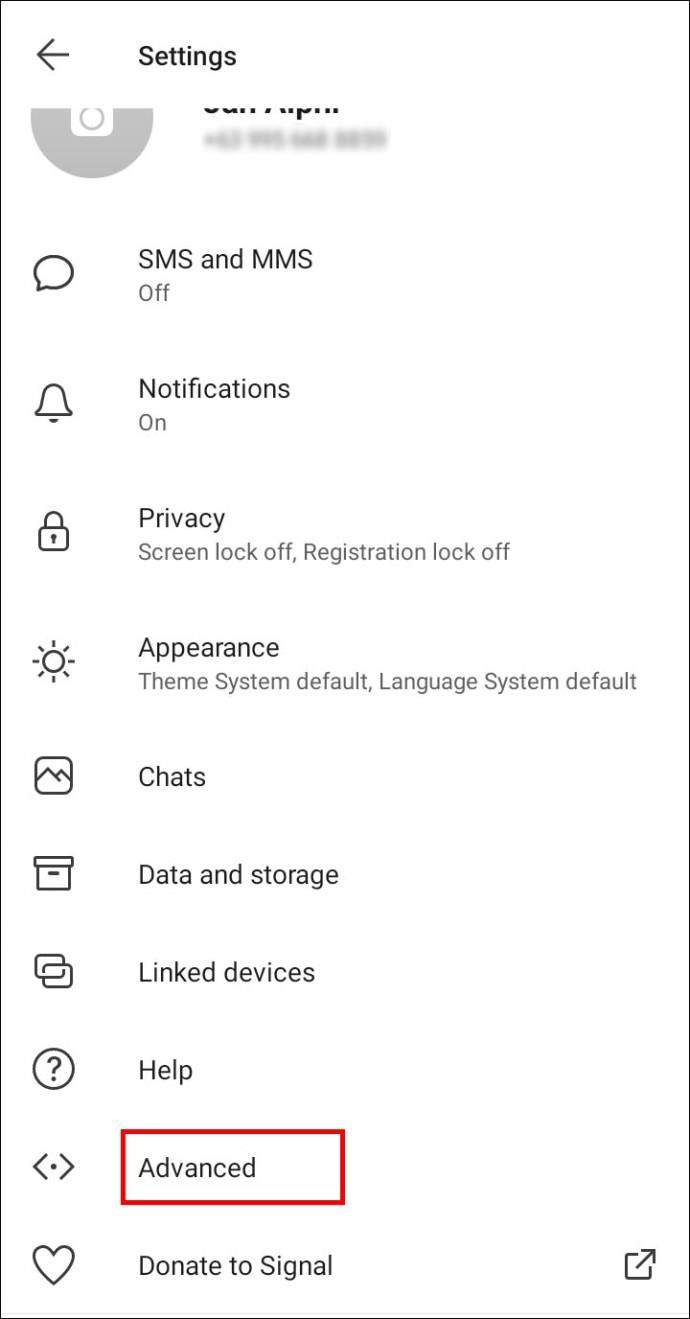
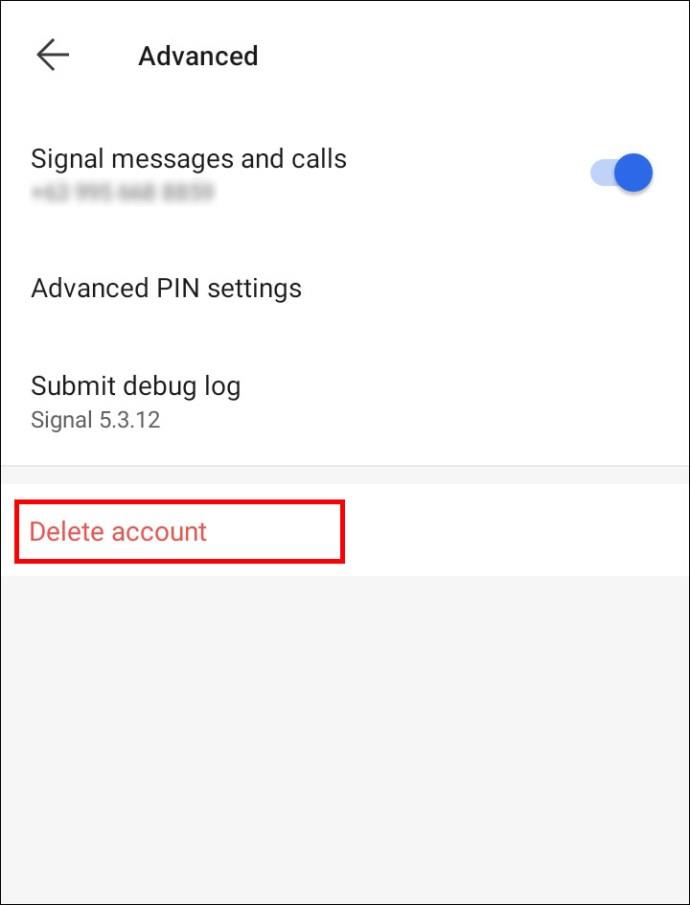
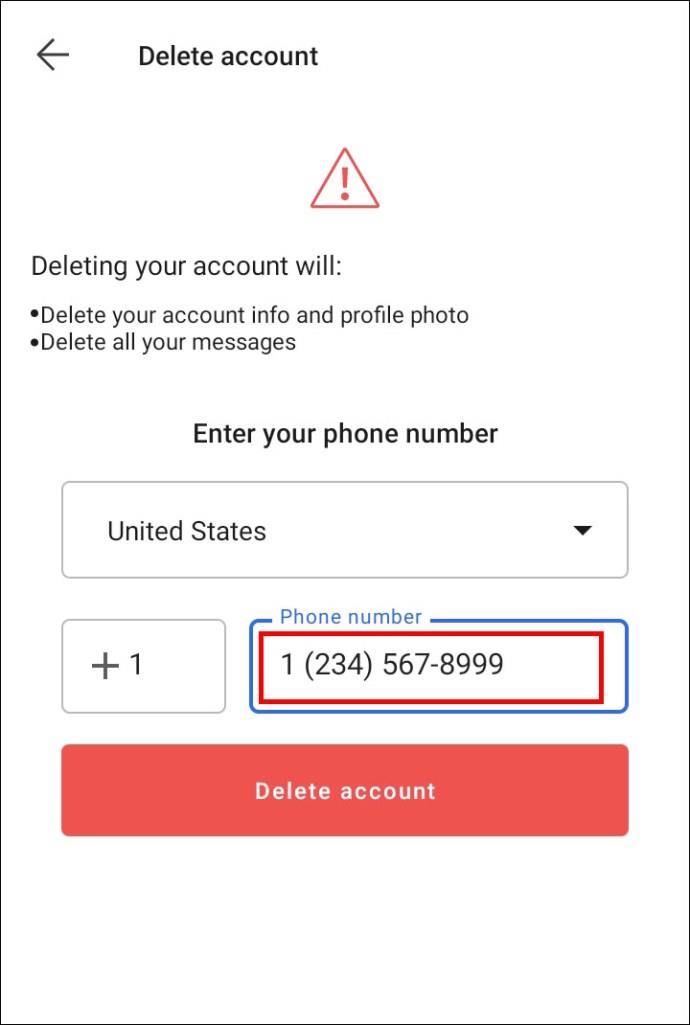
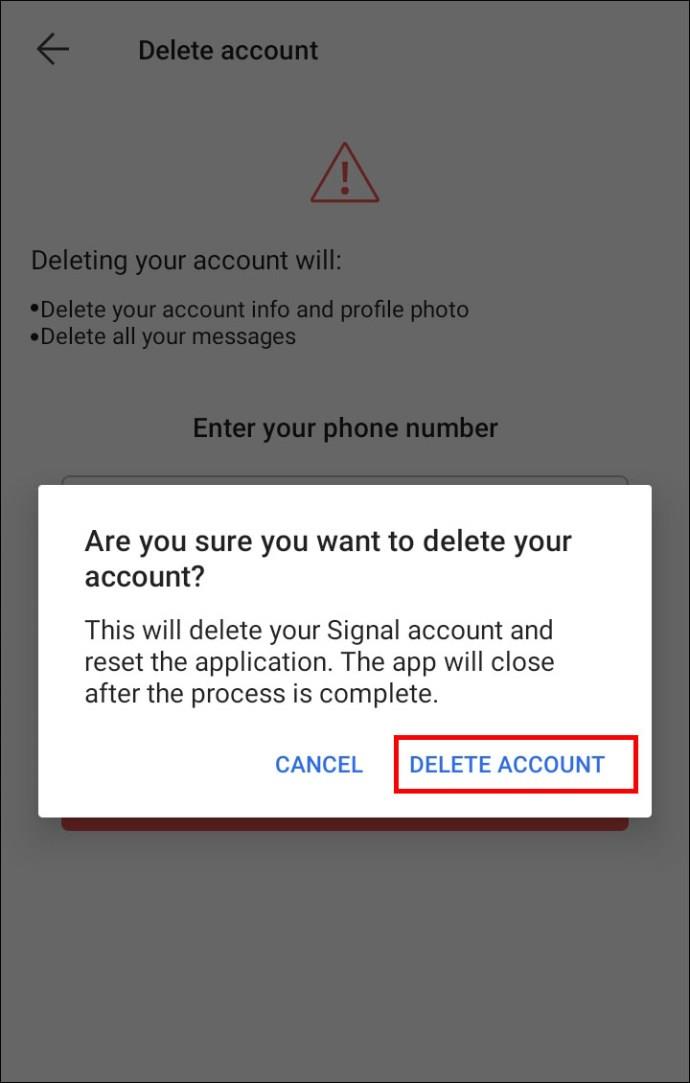
これが完了したら、新しい Android デバイスに Signal をインストールします。
同じ電話番号を持つ新しい Android デバイスを追加する
新しい Android デバイスにアップグレードしたばかりで、電話番号がまだ同じ場合は、最初にすべてのメディアとメッセージをバックアップする必要があります。
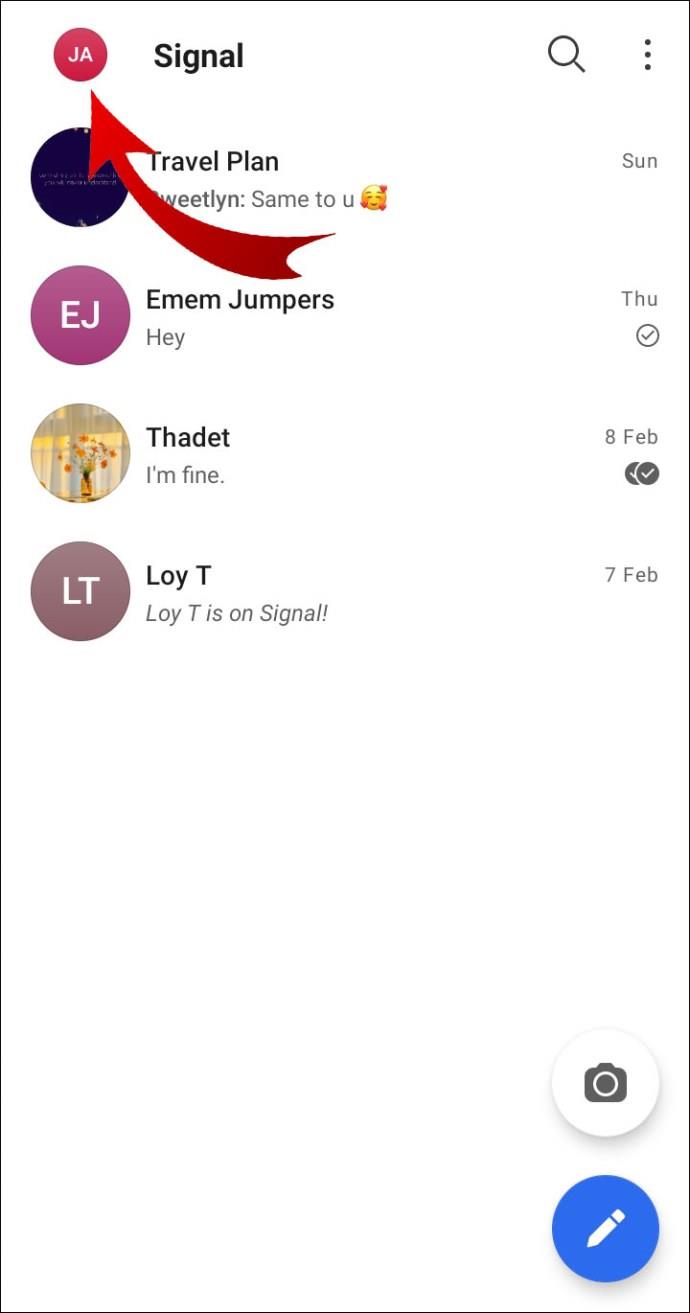
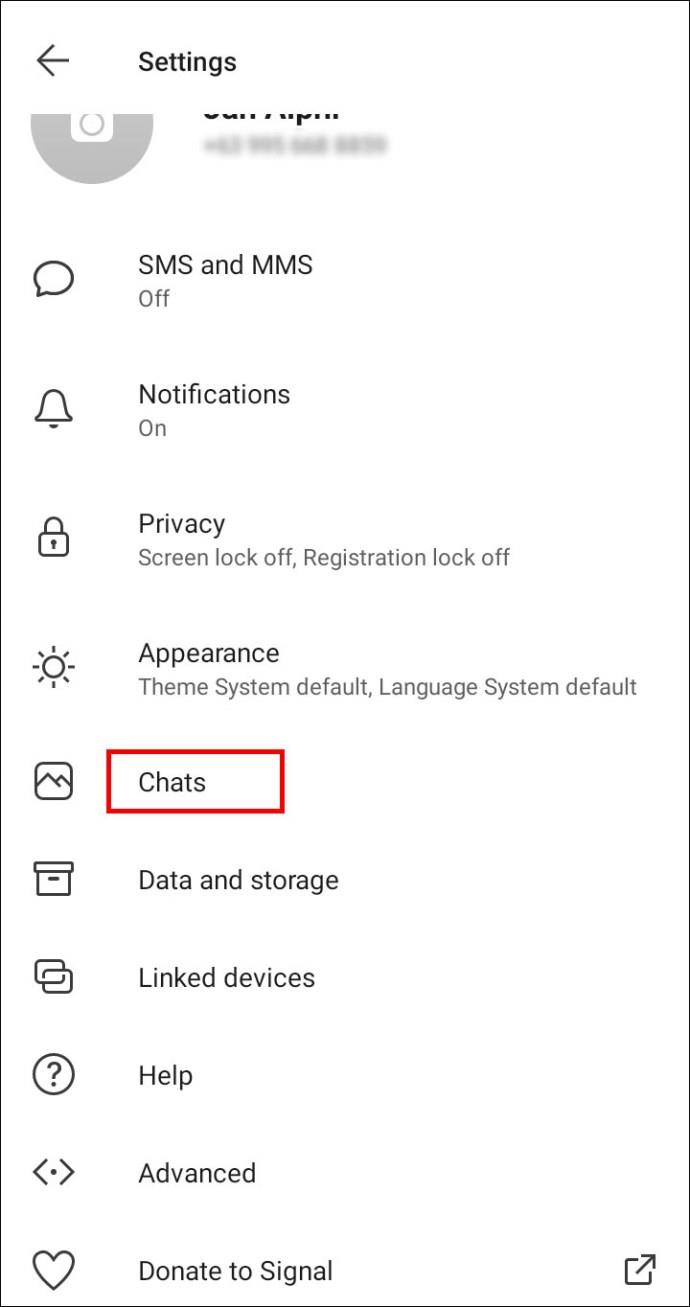
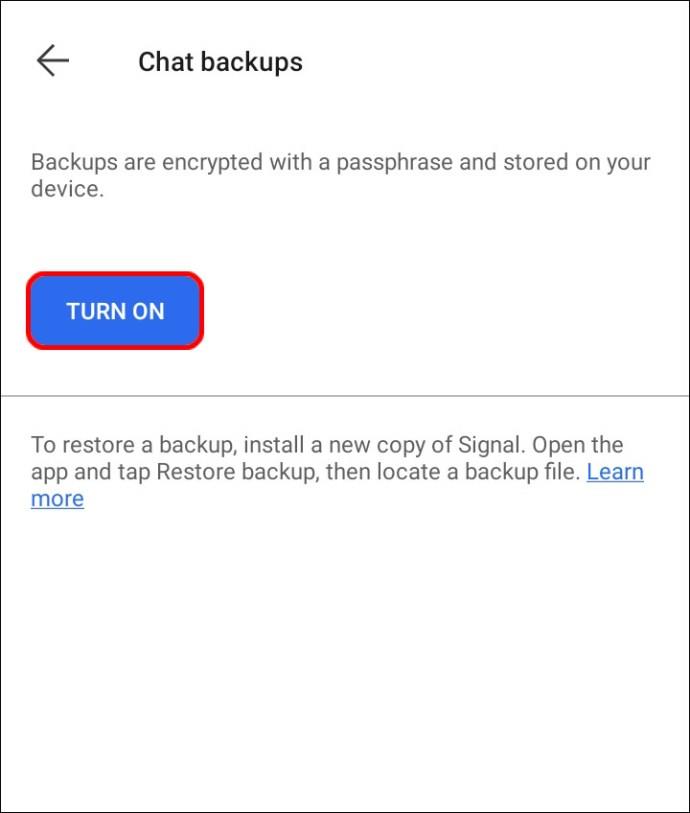
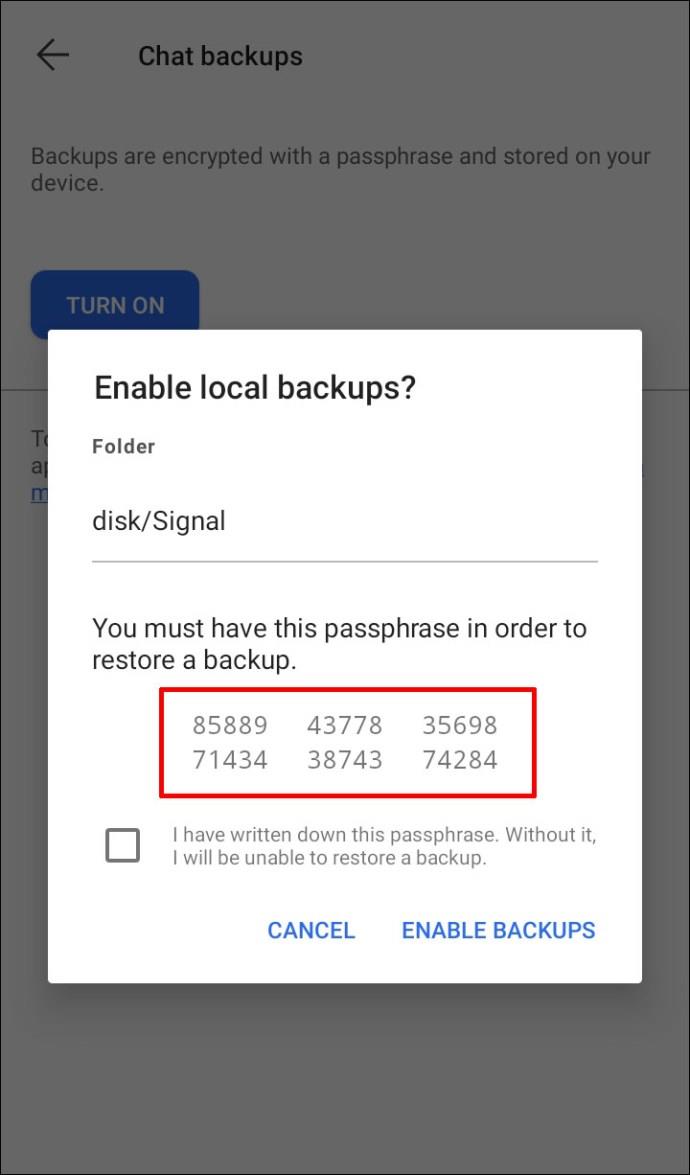
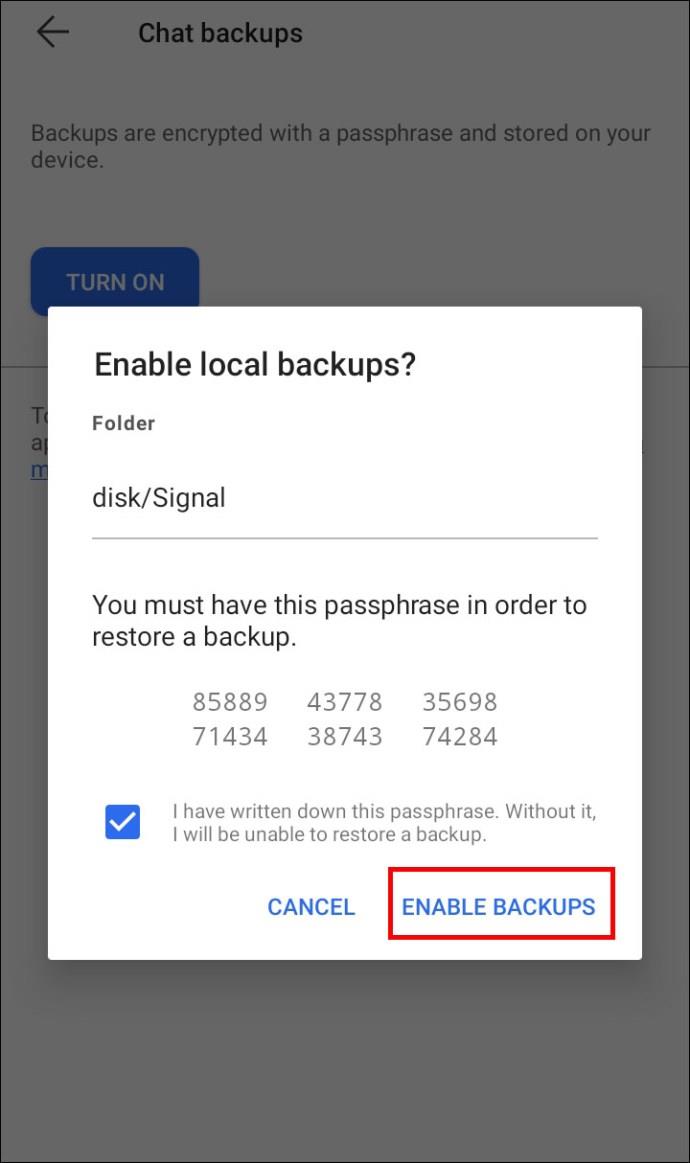
これで設定が完了したので、新しい Android デバイスに Signal を追加する方法は次のとおりです。
新しい電話番号を使用して新しい iOS デバイスを追加する
新しい iOS デバイスと新しい電話番号を持っている場合は、以下の手順に従って Signal をインストールします。
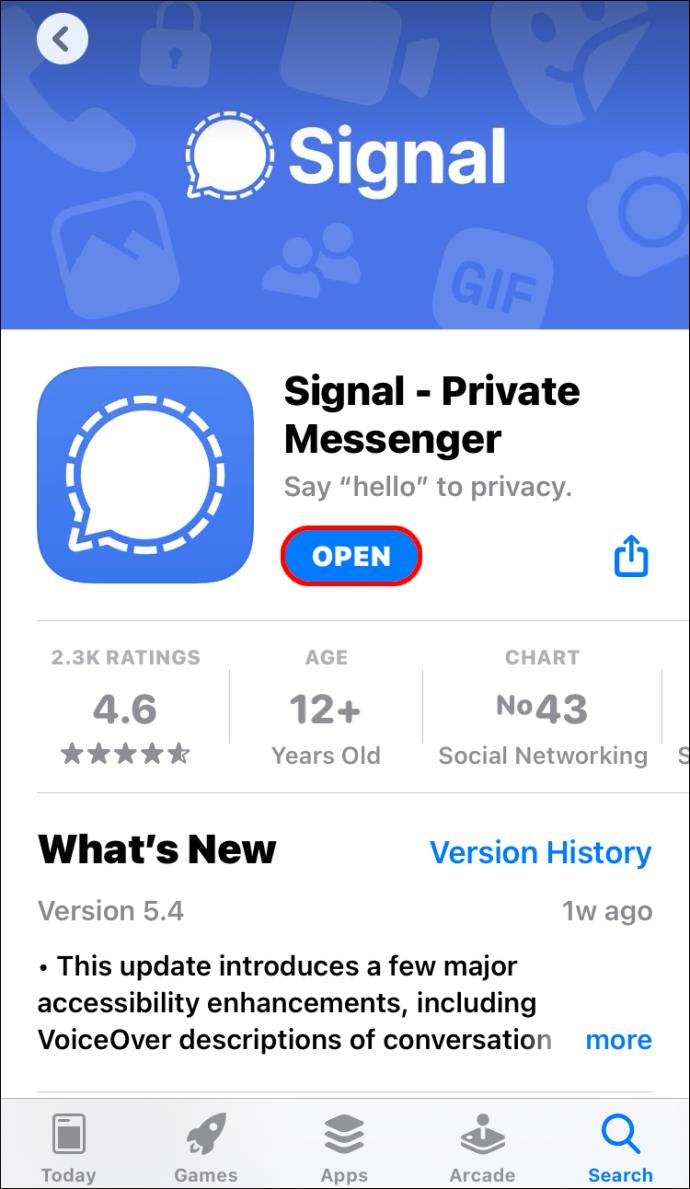
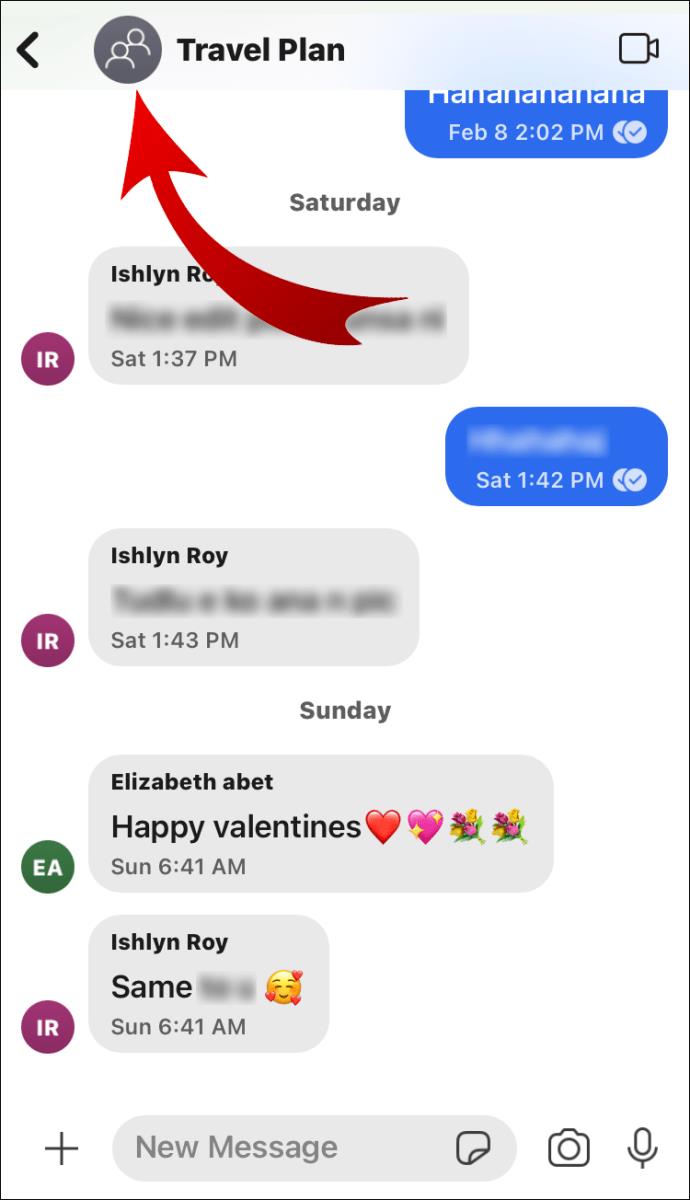
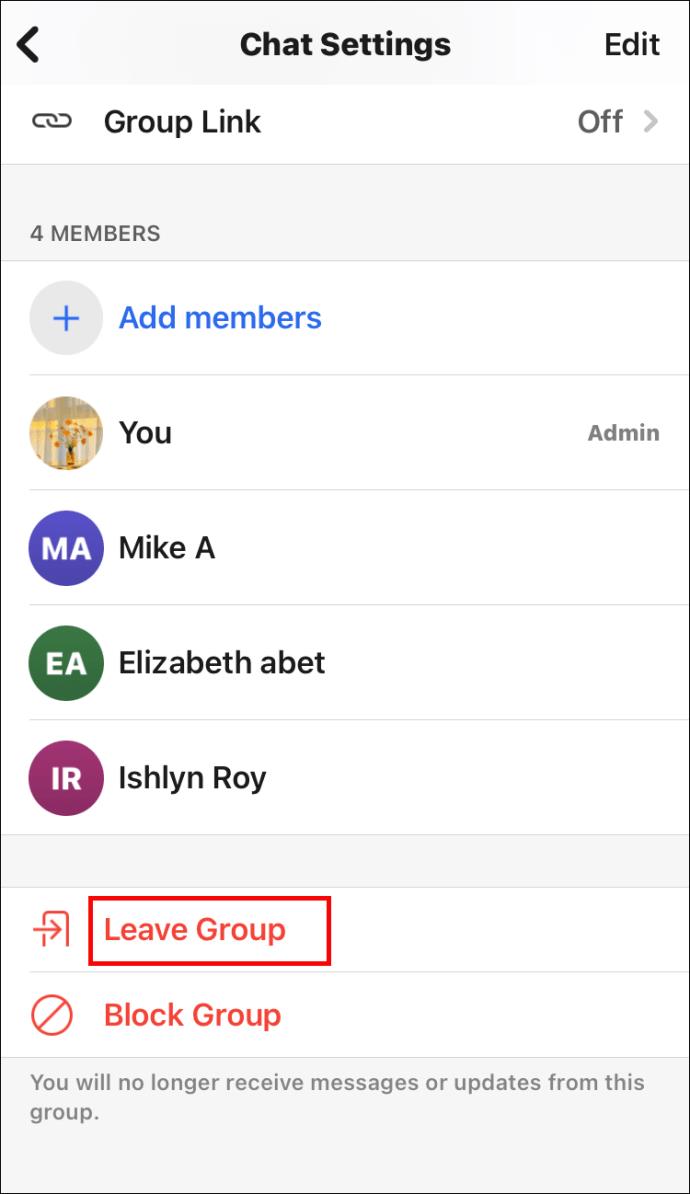
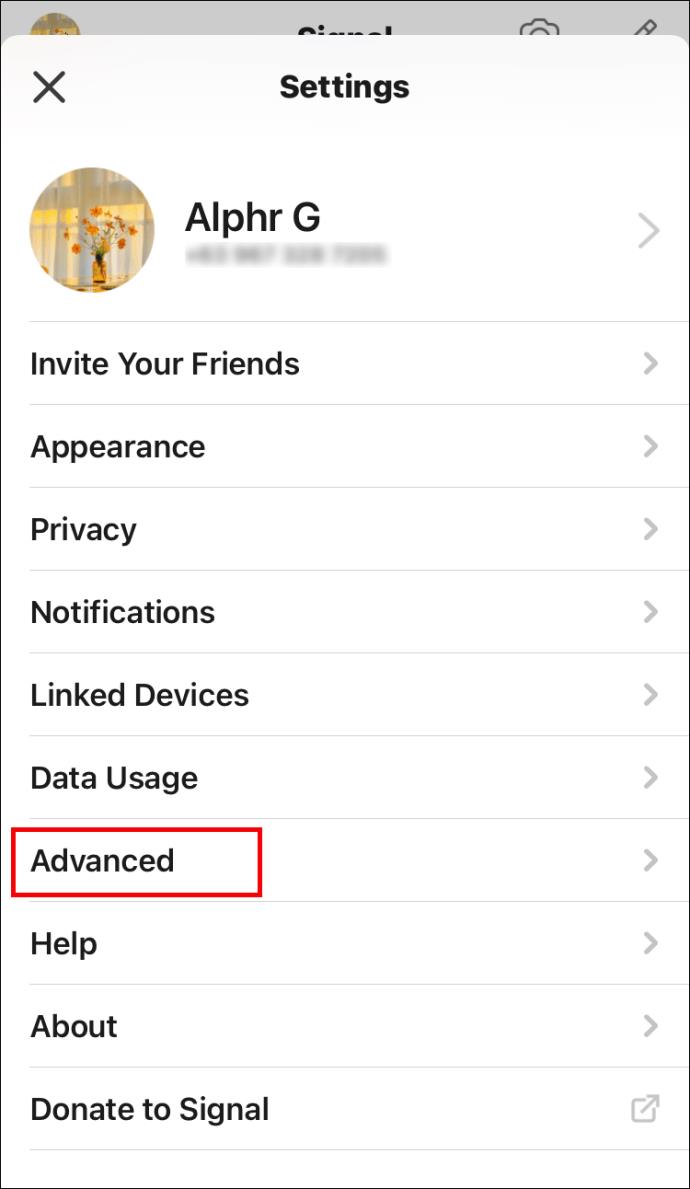
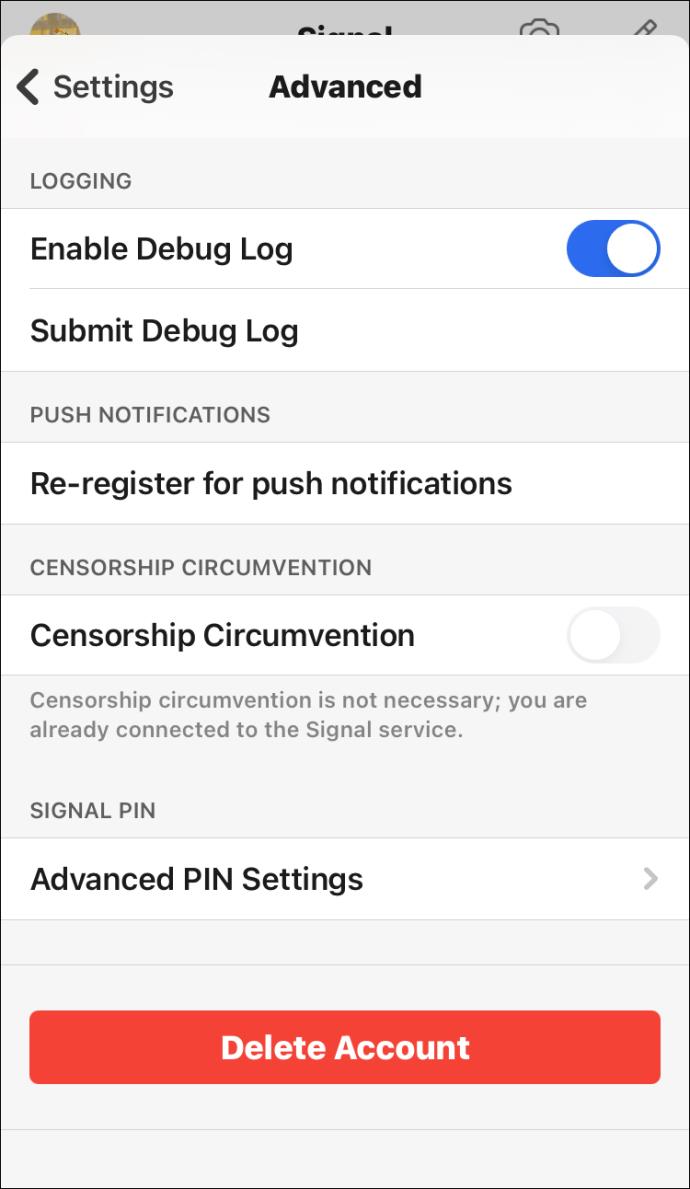
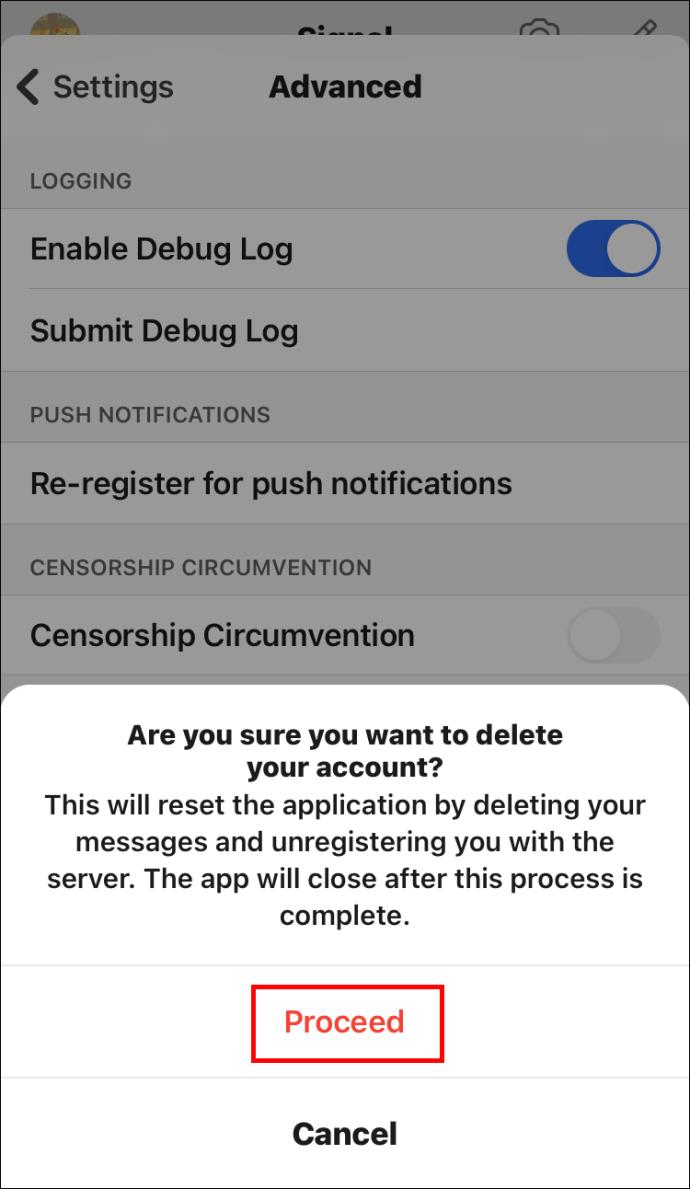
同じ電話番号を持つ新しい iOS デバイスを追加する
同じ電話番号を持つ新しい iOS デバイスに Signal をインストールする最初のステップは、バックアップを実行することです。
Signal iOS 会話を移行する方法
最近新しい iPhone を購入しましたか? 次に、Signal でのすべての会話を新しいデバイスに移行する方法を疑問に思うかもしれません。サードパーティ製アプリの使用は、特にその操作方法がわからない場合に問題が発生する可能性があります。幸いなことに、その必要はありません。
iOS ユーザーがプロセスを完了するには、古いデバイスと新しいデバイスだけが必要です。すべての Signal 会話を新しい iPhone に移動する方法は次のとおりです。
すべてが完了すると、古い Signal の会話が新しいデバイスの Signal に表示されるようになります。
Signal Android の会話を移行する方法
あなたが Android ユーザーで、Signal の会話を古い Android デバイスから新しい Android デバイスに移行したい場合は、次のことを行う必要があります。
次に、次のことを行う必要があります。
この後、新しいデバイスからアプリを削除する必要があります。次に、次のことを行う必要があります。
上記の手順に従って、スマートフォンにアプリを再度インストールします。今回のみ、「バックアップの復元」タブが表示されます。それをクリックして会話を移行します。30 桁のコードを書き込む必要がある場合があります。
追加のよくある質問
Signal に関して他に何か知りたいことはありますか? 次に、以下のセクションを確認してください。
1. シグナルに誰かを追加するにはどうすればよいですか?
Signal グループ チャットにユーザーを追加するのは比較的簡単です。
• メンバーを追加するグループ チャットを開きます。
• プロフィール写真をクリックします。
• 「メンバーの追加」までスクロールします。
• 相手の名前または電話番号を書きます。
• 「メンバーを追加」を選択して確定します。
その人がまだ Signal を使用していない場合は、まずアプリをダウンロードする必要があります。
2. 信号はデバイス間で同期しますか?
はい、そうです。ユーザーは、1 台の電話機と最大 5 台のデスクトップ デバイスで Signal を使用できます。それらはすべて同期されます。
3. 2 台の電話で信号を受信できますか?
残念ながら、ユーザーは 2 台の別々の携帯電話で Signal を使用することはできません。新しい携帯電話を入手した場合、そのデバイスでのみ Signal を使用できます。ただし、電話バージョンに加えて、5 台のデスクトップ デバイスでも Signal を使用できます。
4. 新しい携帯電話に信号を転送するにはどうすればよいですか?
新しい携帯電話を持っていて、そこで Signal を使用したい場合は、まずアプリをダウンロードする必要があります。デバイスに応じて、App Store または Play ストアで見つかります。ユーザーがバックアップを実行したくない場合は、インストールを続行するだけで済みます。
チャットを古い携帯電話から新しい携帯電話に移行したい場合は、上記のセクションを参照して、効率的に移行する方法を学ぶことができます。
5. 友達が Signal を使用しているかどうかを確認するにはどうすればよいですか?
友達が Signal を使用しているかどうか疑問に思った場合は、簡単に確認する方法があります。
• 携帯電話で Sign を開きます。
• 画面の右下隅にある青いペンのアイコンをクリックします。
• これにより、すべての連絡先が表示されます。
• その人の名前の横に青い文字が付いている場合、その人は Signal を使用しています。灰色の場合、このアプリはまだダウンロードされていません。
素晴らしい新しいメッセージング システム
他の同様のシステムと比較してセキュリティがはるかに優れているため、多くのユーザーが Signal に注目しています。ただし、最近新しい携帯電話を購入し、それに Signal をインストールしたい場合は、まず会話をバックアップする必要があります。そうすれば、Signal を新しいデバイスに追加しても、古い会話が引き続き表示されます。
Signalはもう試しましたか?なぜそれに切り替えたのですか?以下のコメントセクションでご意見を共有してください。
この記事では、Samsung、HTC、LG、Sony、Nexus、Motorola などの最も人気のある携帯電話ブランドの Android オペレーティング システムを実行している携帯電話のスクリーンショットを撮る方法を紹介します。
TWRP を使用すると、Android デバイスでルート化、フラッシュ、または新しいファームウェアをインストールする際に、デバイスの状態に影響を与えることを心配することなく、デバイスのファームウェアを保存、インストール、バックアップ、および復元できます。
Androidデバイスの開発者向けオプションは、システムに影響を与える変更を避けるため、デフォルトで非表示になっています。この記事では、Samsung Galaxy S9を例に、Androidで開発者モードを有効にする方法と、不要になった場合にこのオプションを無効にする方法について説明します。
スマートフォンやタブレットは、特に長期間使用している場合は、ストレージ容量がすぐにいっぱいになってしまうことがあります。Androidデバイスの空き容量を増やす方法をいくつかご紹介します。
使わないことが分かっているアプリを削除することは、ストレージ容量を節約し、携帯電話のバックグラウンド プロセスを最小限に抑える優れた方法です。
iPhoneで写真をPDFに変換するには、さまざまな方法があります。写真をPDFに変換すると、文書画像ファイルから完全なPDFファイルを取得できます。
この記事の手順に従えば、古いiPhoneから新しいiPhoneへのデータ転送は非常に簡単です。古いiPhoneから新しいiPhoneへのデータ転送は、スマートフォンまたはパソコンから選択できます。
スクリーンショットは一時的なものだと思われがちですが、多くの人はそれを削除しません。危険なのは、スクリーンショットの中には、ハッカーや個人情報窃盗犯、あるいは好奇心旺盛な友人にとっての金鉱になるものがあるということです。
コンピューターやスマートフォンの現在のウェブ ブラウザーにはすべて、Chrome での閲覧履歴の削除、Firefox での閲覧履歴の削除など、閲覧履歴を削除するオプションがあります。
iOS 26以降、AppleはAlways On Display機能に新しい設定を追加し、背景画像をぼかすことができるようになりました。このぼかし効果を望まず、背景をはっきりと見たい場合は、以下の手順に従ってオフにしてください。
iPhoneで共同アルバムを他の人に送信する場合、相手がアルバムへの参加に同意する必要があります。iPhoneでアルバムを共有するための招待を承諾する方法はいくつかあります。以下にその方法をご紹介します。
AirPodsは小さくて軽いので、紛失しやすいことがあります。でも、紛失したイヤホンを探して家中をくまなく探し回る前に、iPhoneを使って追跡できるのは朗報です。
iCloudキーチェーンまたはiCloudキーチェーンを使えば、パスワードを保存してiPhoneから簡単にアクセスできます。iPhoneで削除したパスワードを復元する方法をご紹介します。
iPhoneの電話アプリをiOS 18にアップグレードすると、通話履歴の検索機能が追加されます。iPhoneで通話履歴を検索する手順は以下のとおりです。
iPhone のアクセシビリティ リーダーは、コンテンツを直接見なくても理解できるようにテキスト読み上げ機能を提供します。













