Signal でバックアップを復元する方法

Signal のメッセージングアプリで重要な情報を復元する方法を学びましょう。
Signal メッセンジャーを使い始めたばかりですか? その場合は、設定方法、連絡先の転送方法、友達をアプリに招待する方法を知りたいと思うでしょう。この記事では基本的なことをすべて説明します。
携帯電話からSignalに連絡先を転送する方法
権限が正しく設定されている場合、Signal アプリは携帯電話から連絡先を自動的に追加します。デバイスのオペレーティング システムに応じて、連絡先を同期するための手順は以下の通りです。
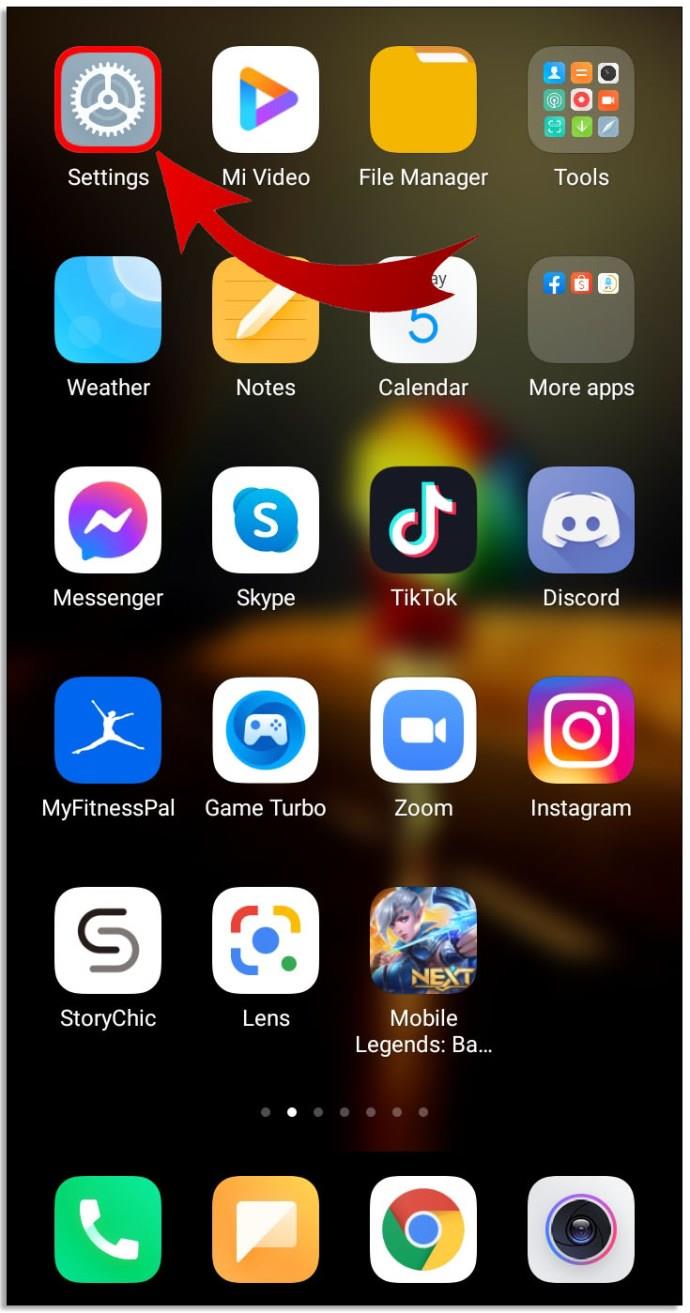
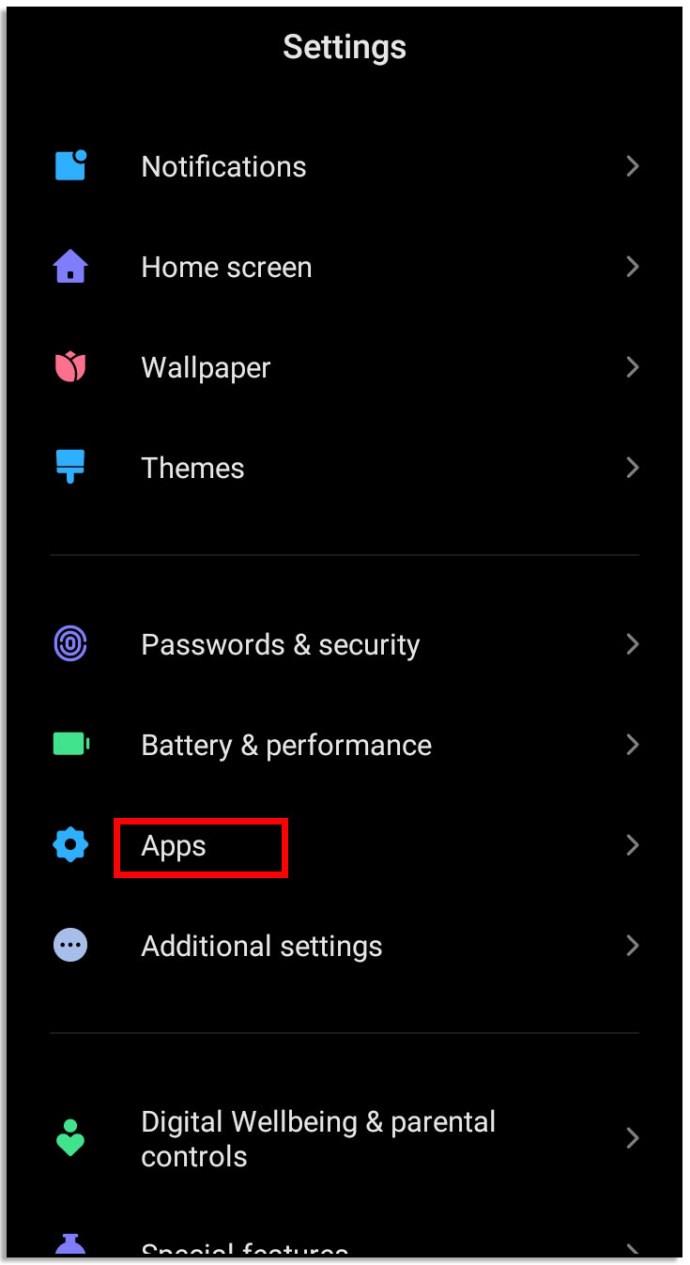
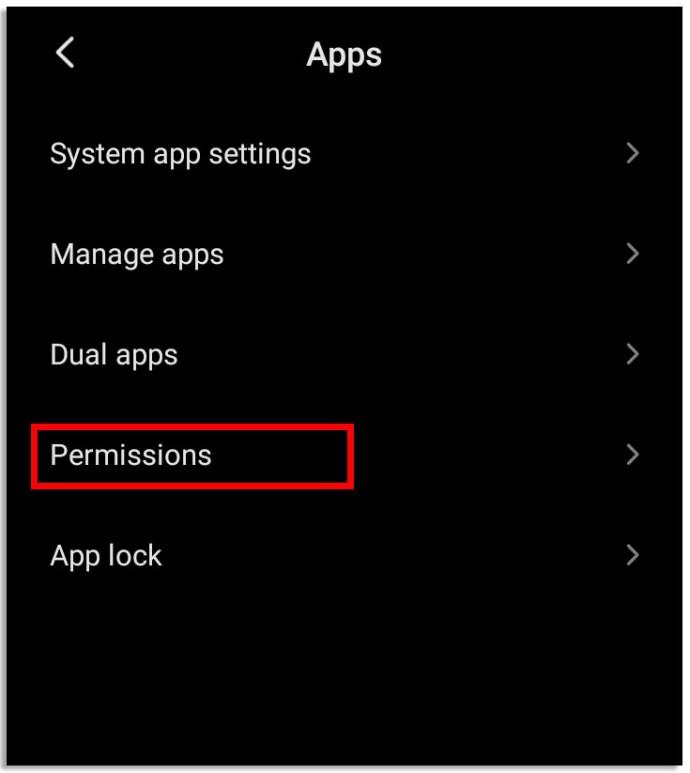
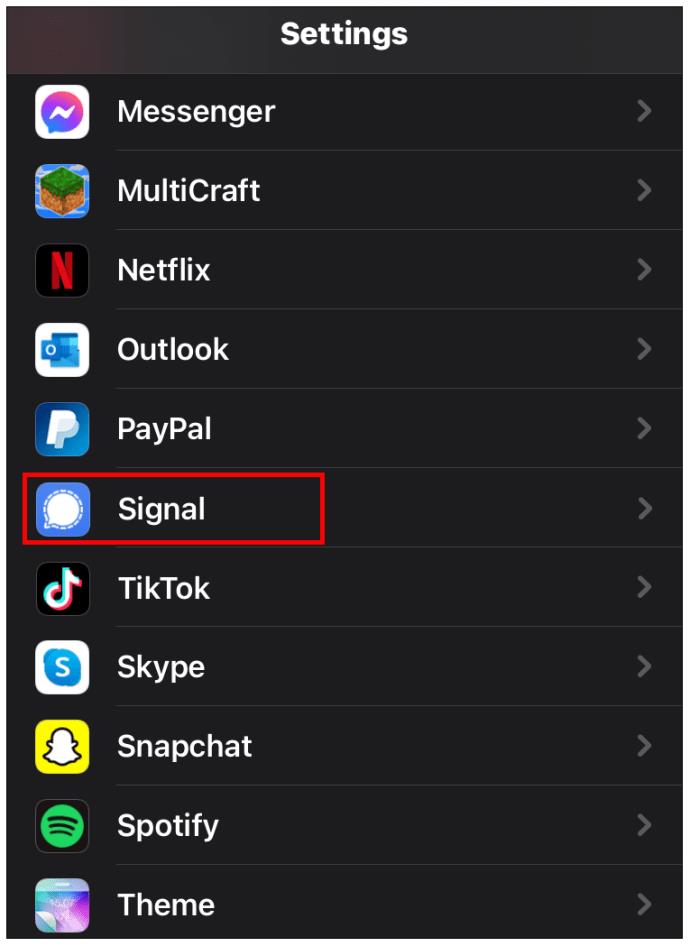
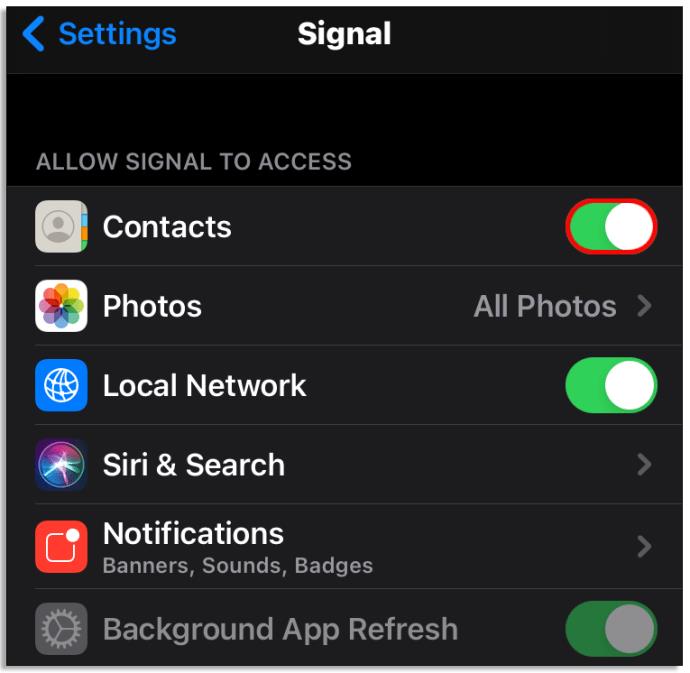
新しく更新された連絡先リストを反映させるには、Signal アプリの「作成」アイコン (鉛筆) をクリックし、ページを下にプルダウンします。読み込み中アイコンが表示される場合があります。
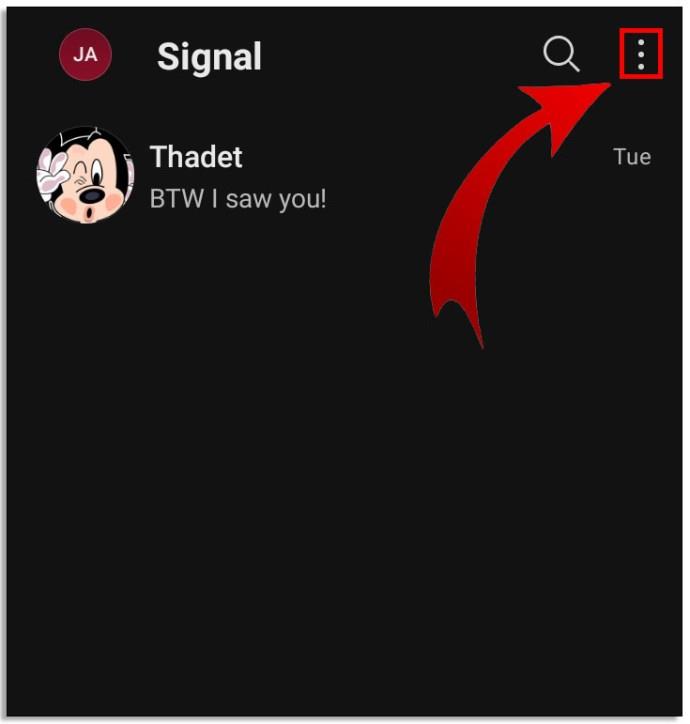
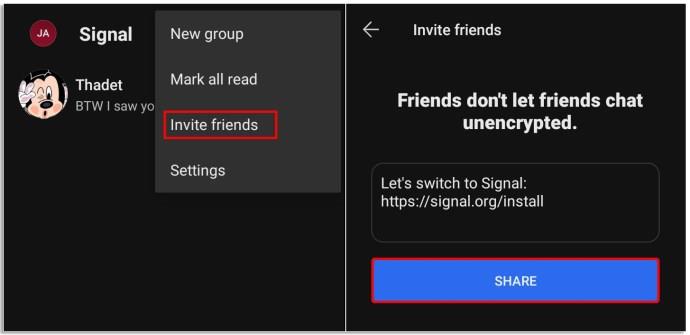
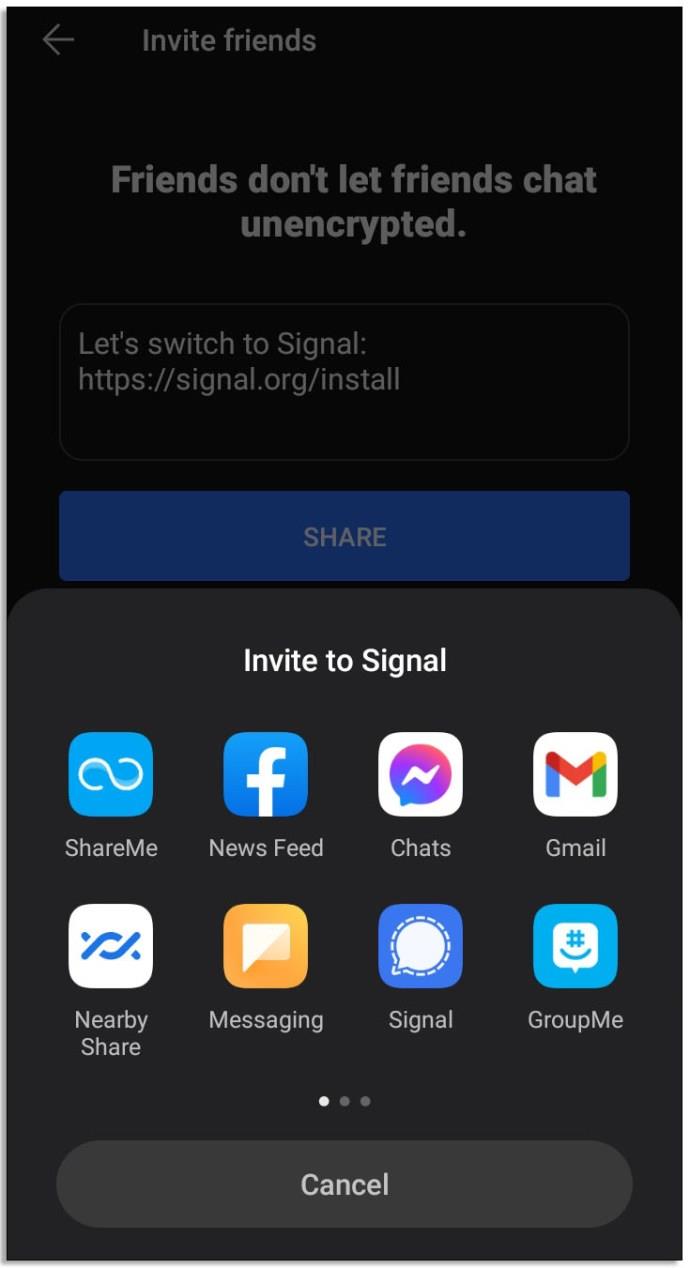
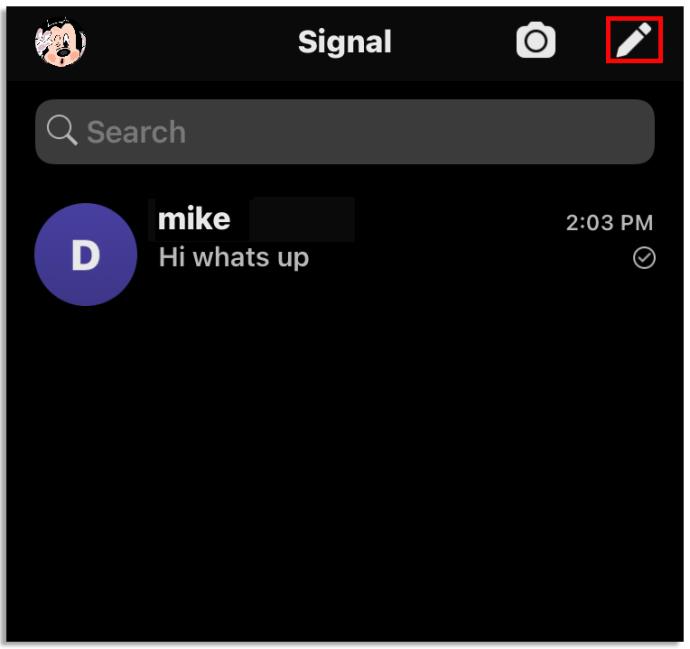
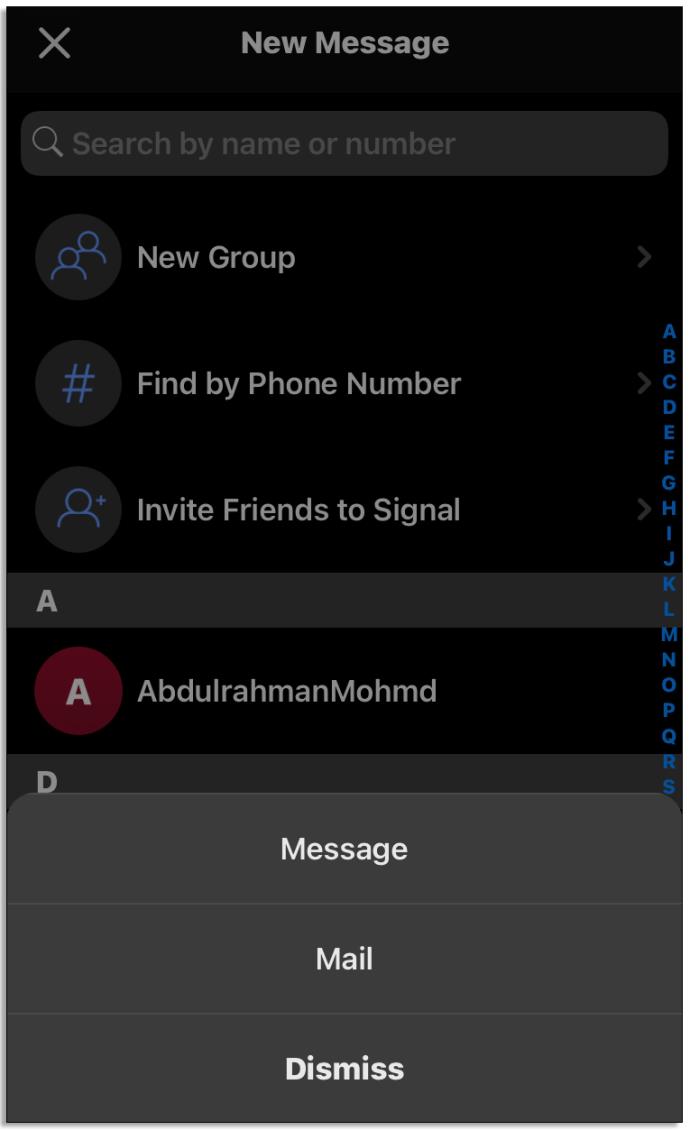
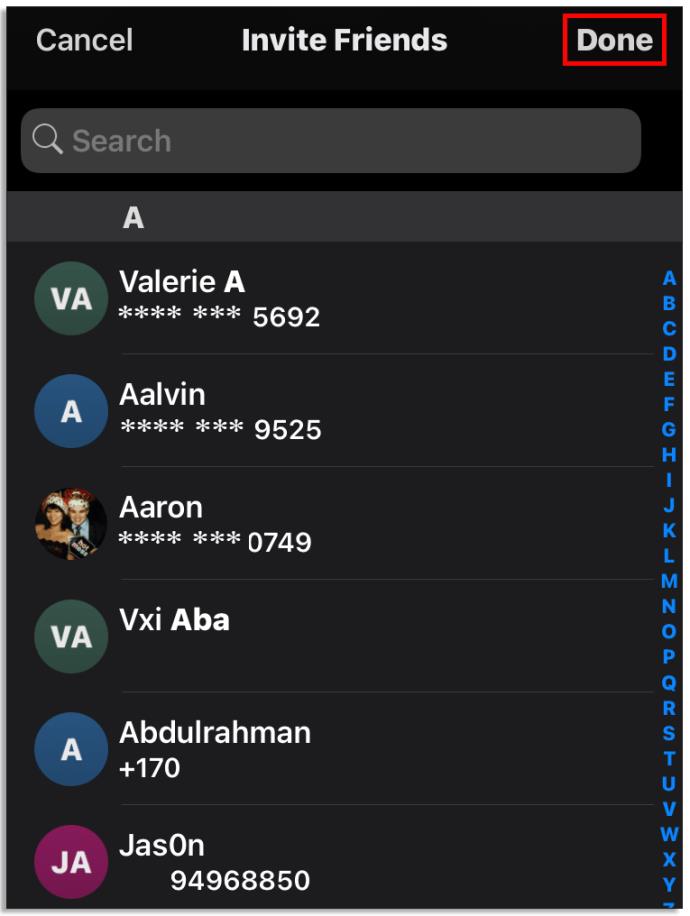
アプリをインストールし、指示に従って登録します。最新バージョンのデバイスであることを確認してください。
連絡先を選び、メッセージを入力して送信します。
ブロックされたユーザーは、あなたのプロフィールやメッセージを送ることができなくなります。
Signal は、愛する人と安全に連絡を取り合うための優れたアプリです。この記事がアプリの設定と連絡先の管理に役立つことを願っています。
Signal の連絡先に何か問題がありましたか?問題をどのように解決しましたか?以下のコメントセクションでお知らせください。
Signal のメッセージングアプリで重要な情報を復元する方法を学びましょう。
Signal で GIF を送信して、友人や家族とのコミュニケーションをより楽しくしましょう。
写真ライブラリとメッセージ アーカイブは、Android スマートフォンやタブレット上で厳重に保護する必要がある最もプライベートな場所の 2 つであると言えます。
Samsung の携帯電話で Galaxy AI を使用する必要がなくなった場合は、非常に簡単な操作でオフにすることができます。 Samsung の携帯電話で Galaxy AI をオフにする手順は次のとおりです。
InstagramでAIキャラクターを使用する必要がなくなったら、すぐに削除することもできます。 Instagram で AI キャラクターを削除するためのガイドをご紹介します。
Excel のデルタ記号 (Excel では三角形記号とも呼ばれます) は、統計データ テーブルで頻繁に使用され、増加または減少する数値、あるいはユーザーの希望に応じた任意のデータを表現します。
すべてのシートが表示された状態で Google スプレッドシート ファイルを共有するだけでなく、ユーザーは Google スプレッドシートのデータ領域を共有するか、Google スプレッドシート上のシートを共有するかを選択できます。
ユーザーは、モバイル版とコンピューター版の両方で、ChatGPT メモリをいつでもオフにするようにカスタマイズすることもできます。 ChatGPT ストレージを無効にする手順は次のとおりです。
デフォルトでは、Windows Update は自動的に更新プログラムをチェックし、前回の更新がいつ行われたかを確認することもできます。 Windows が最後に更新された日時を確認する手順は次のとおりです。
基本的に、iPhone で eSIM を削除する操作も簡単です。 iPhone で eSIM を削除する手順は次のとおりです。
iPhone で Live Photos をビデオとして保存するだけでなく、ユーザーは iPhone で Live Photos を Boomerang に簡単に変換できます。
多くのアプリでは FaceTime を使用すると SharePlay が自動的に有効になるため、誤って間違ったボタンを押してしまい、ビデオ通話が台無しになる可能性があります。
Click to Do を有効にすると、この機能が動作し、クリックしたテキストまたは画像を理解して、判断を下し、関連するコンテキスト アクションを提供します。
キーボードのバックライトをオンにするとキーボードが光ります。暗い場所で操作する場合や、ゲームコーナーをよりクールに見せる場合に便利です。ノートパソコンのキーボードのライトをオンにするには、以下の 4 つの方法から選択できます。
Windows を起動できない場合でも、Windows 10 でセーフ モードに入る方法は多数あります。コンピューターの起動時に Windows 10 をセーフ モードに入れる方法については、WebTech360 の以下の記事を参照してください。
Grok AI は AI 写真ジェネレーターを拡張し、有名なアニメ映画を使ったスタジオジブリ風の写真を作成するなど、個人の写真を新しいスタイルに変換できるようになりました。
Google One AI Premium では、ユーザーが登録して Gemini Advanced アシスタントなどの多くのアップグレード機能を体験できる 1 か月間の無料トライアルを提供しています。
iOS 18.4 以降、Apple はユーザーが Safari で最近の検索を表示するかどうかを決めることができるようになりました。
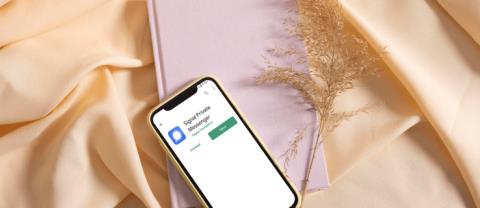
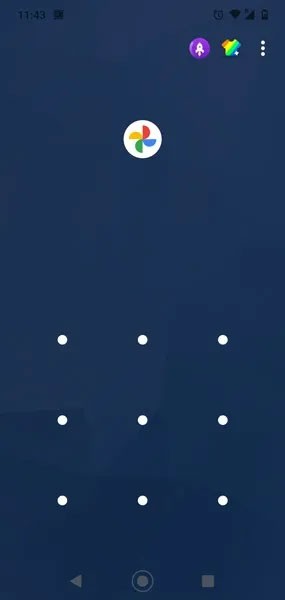















田中花子 -
おお、やっと連絡先を追加する方法を理解できた!感謝です!これで友達ともっとつながれます
桃子 -
この方法を知って、Signalの友達がどんどん増えそうです!頑張ります
佐藤太郎 -
記事を読んで、Signalに連絡先を追加する方法がとてもわかりやすくました!実際に試してみるつもりです
りんちゃん -
買ったばかりのスマホにSignalをインストールしたら、すぐに使えて嬉しいです。友達とも情報を共有したいです
ナナミ -
Signalの機能が充実しているので、連絡先管理も楽しいです。今後とも記事を楽しみにしています!
あきら -
連絡先の追加方法、思ったより簡単でした!みんなもぜひやってみてください。
ひかる -
連絡先を簡単に管理できるアプリがあって、ちょっと嬉しいですね。すぐに実践します
えりな -
この記事を見つけて本当によかった!Signalは使い勝手が良さそうですね。
あゆみ -
ありがとうございます!初めてSignalを使うので、連絡先を追加する方法が知れて助かりました
やまと -
この方法を見つけた時、すごく嬉しかったです!プライベートメッセージがもっと楽になりますね
かずや -
Signalの連絡先追加もこんなに簡単だとは思いませんでした。手順をもっと詳しくシェアしてくれたら嬉しいです
としや -
本当に助かりました。Signalでの連絡先追加、これからもっと積極的に使っていきます。
ハナ -
運営しているコミュニティでSignalを使っていますが、連絡先の追加が難しくて困っていました。この記事で助かりました!
成田翔 -
Signal、連絡先追加の手順が簡単に感じました。皆さんにも試してほしいです
雪乃 -
やっとこの方法を見つけられて、本当に嬉しいです!早速実践しますね。
タケシ -
友達からSignalを勧められたばかりですが、連絡先管理がこんなにスムーズにできるとは、感動です!
陽介 -
連絡先のインポート機能は特に重宝しています。皆さん、この方法を試してみてください
サクラ -
この記事をここでシェアしておくね!私も連絡先を追加する手順をメモしておこうと思った
エリ -
連絡先を追加するのに悩んでいましたが、この記事に書いてある通りにやればできました!ありがたいです
おっちゃん -
連絡先を追加する方法、簡単で良かったよ。信頼できるアプリですから、私も愛用中
瞬 -
この方法を使うことで、プライバシーも保護できて一石二鳥!おすすめします
ミケ -
すごい!Signalでプライバシーを守るために連絡先を管理するのは重要です
千佳 -
Signalの連絡先を整理したいと考えていたので、この記事は本当にありがたいです。早速実践します
山本健太 -
Signalを使い始めたばかりですが、すごく使いやすいです。連絡先追加も簡単にできるようになりました!
光田晃 -
連絡先を追加する際に、特に画像の取り込みがスムーズだと思いました。皆さん、ぜひ試してください
リョウ -
途中でつまずいたらどうしようと思ったけど、記事があれば安心です。WLをサポートしてます!
拓也 -
この方法、最高!友人にも教えてあげたいです。Signalは本当に良いアプリですね
しんじ -
連絡先を追加する際に、どの順番でしたか?もしわかれば教えてください!
玲子 -
Signalの便利さがよくわかります。連絡先を追加する際の手順がスムーズで、もっと早く知りたかった!
ゆうか -
本当にわかりやすい記事ですね。Signalの連絡先追加、手順を詳しく知れて良かったです
未来 -
この記事、すごく役立ちました!Signalをもっと活用しようと思います
拓海 -
Signalを使い始めたばかりですが、とても興味深いです。ここでの情報、助かりました
愛花 -
Signalの使い方について他にも知りたいことがあれば教えてください!もっと活用したいです
ひな -
簡単だったので、早速試してみたらすぐにできました!リエルに感謝です