SamsungのスマートフォンでGalaxy AIをオフにする方法

Samsung の携帯電話で Galaxy AI を使用する必要がなくなった場合は、非常に簡単な操作でオフにすることができます。 Samsung の携帯電話で Galaxy AI をオフにする手順は次のとおりです。
過去数か月間、他のメッセージング アプリを取り巻く世界的なセキュリティ問題により、Signal の人気が高まっています。それも不思議ではありません。Signal は、強力な暗号化システムを使用してメッセージを覗き見から守ります。
ただし、他の人が携帯電話からメッセージにアクセスできないようにするためにメッセージを削除したい場合もあるでしょう。もしそうなら、あなたは正しい場所に来ています。この記事では、単一のチャット、グループ チャット、すべてのメッセージなどから Signal メッセージを削除する方法を段階的に説明します。
Signal 内のすべてのメッセージを削除する方法
もしかしたら、携帯電話のメモリを整理して、連絡をとらなくなった人との古いチャットを削除したいと考えているかもしれません。あるいは、単にセキュリティ目的でそうすることもできます。理由が何であれ、Signal の特定のチャットからメッセージを削除する方法の詳細な手順を以下に示します。
Androidユーザー向け
Android デバイス上の Signal チャットからメッセージを削除するには、次の手順を適用します。

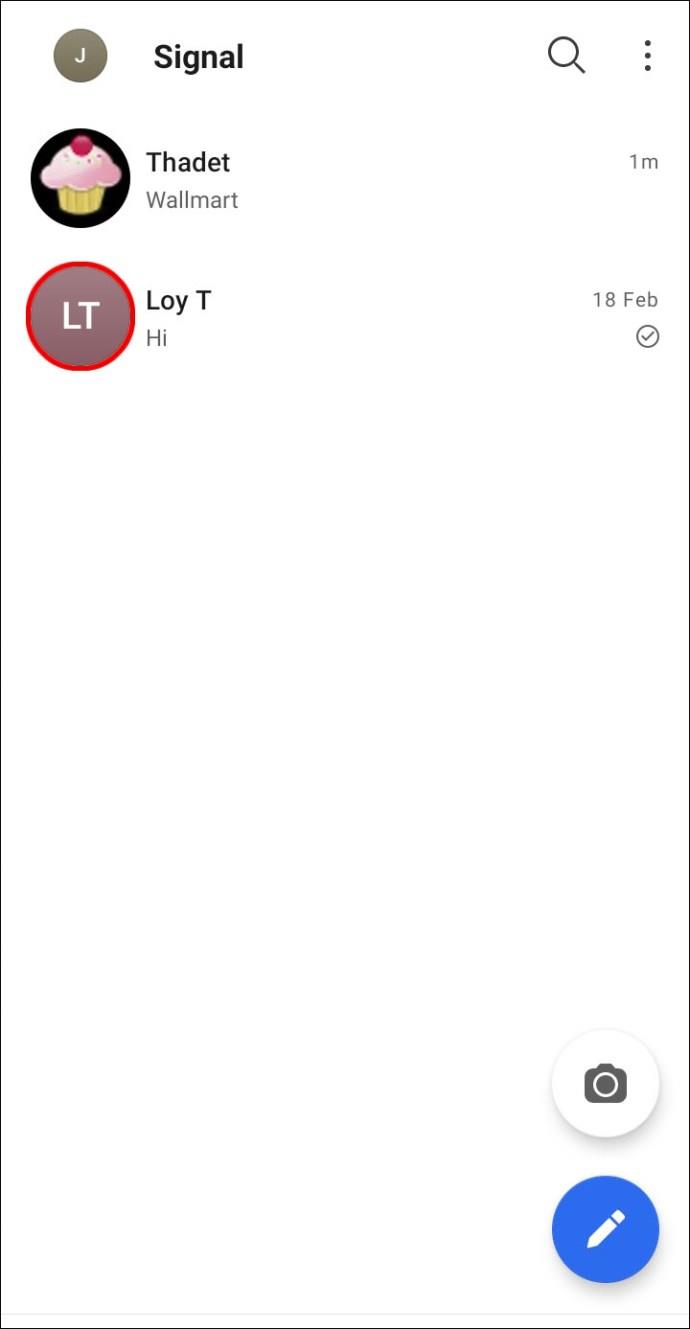
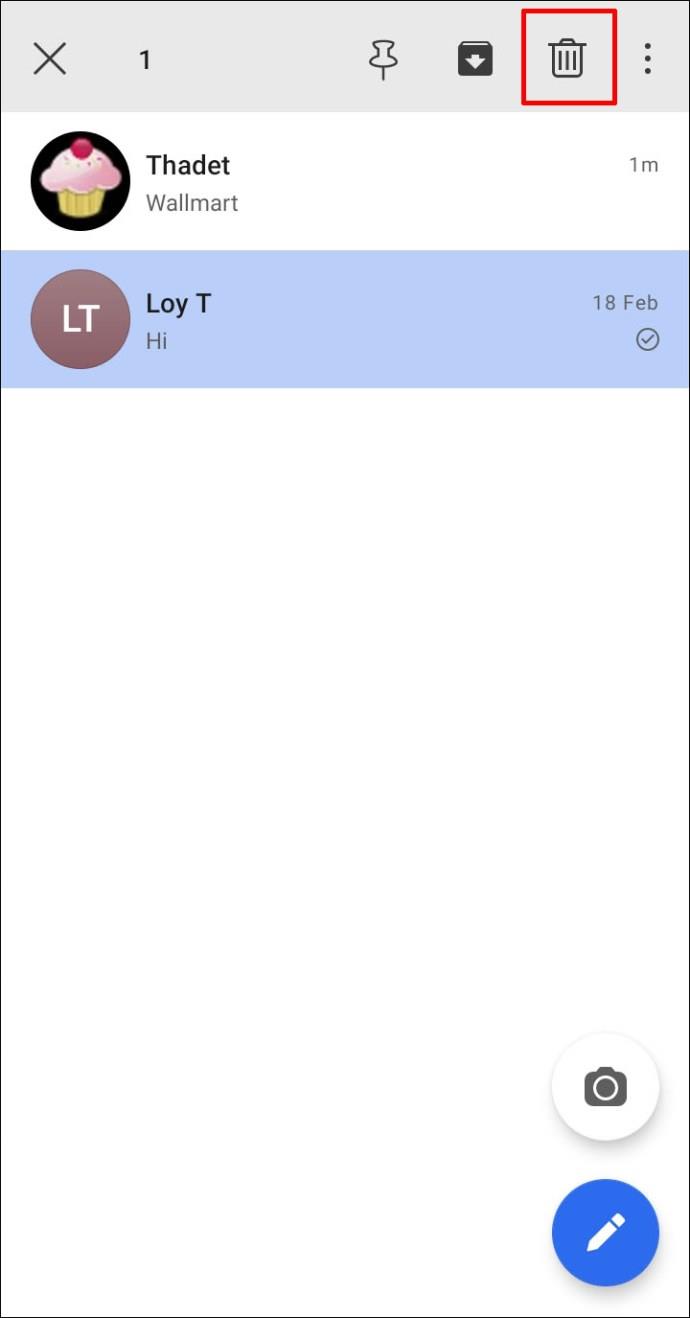
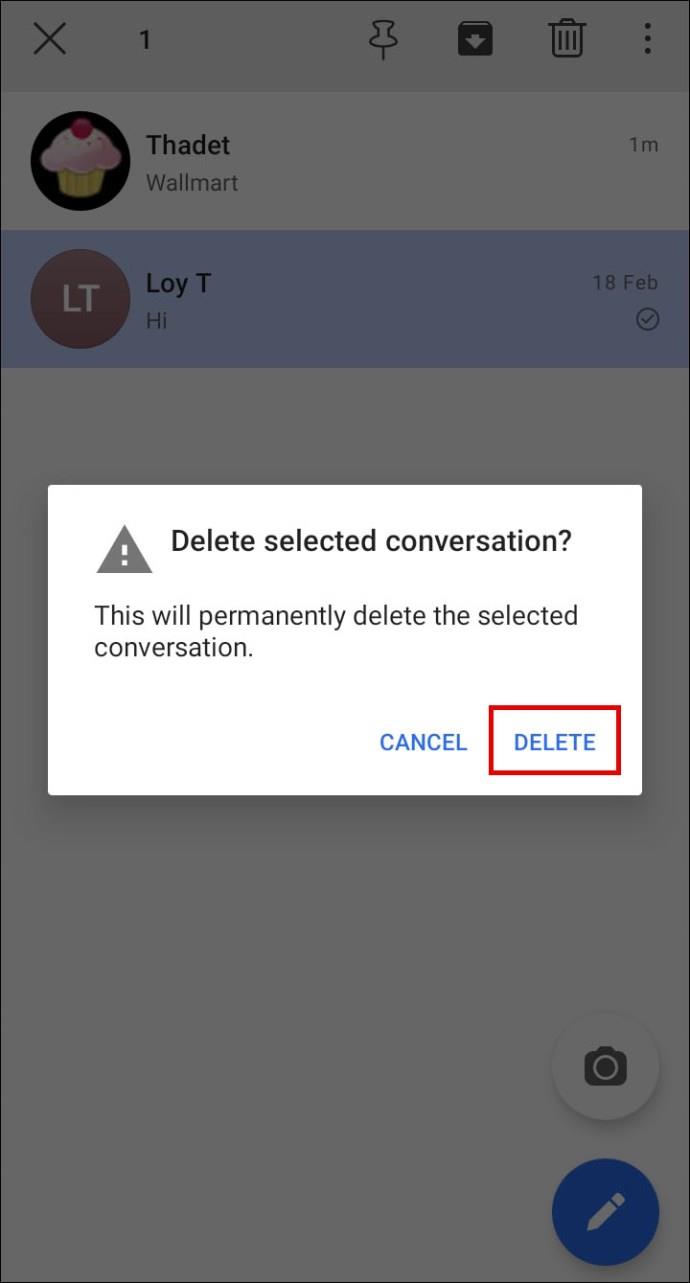
これで、Signal チャットからすべてのメッセージが削除されました。
iOSユーザー向け
iPhone または iPad で Signal チャットからメッセージを削除するには、次の手順を適用します。
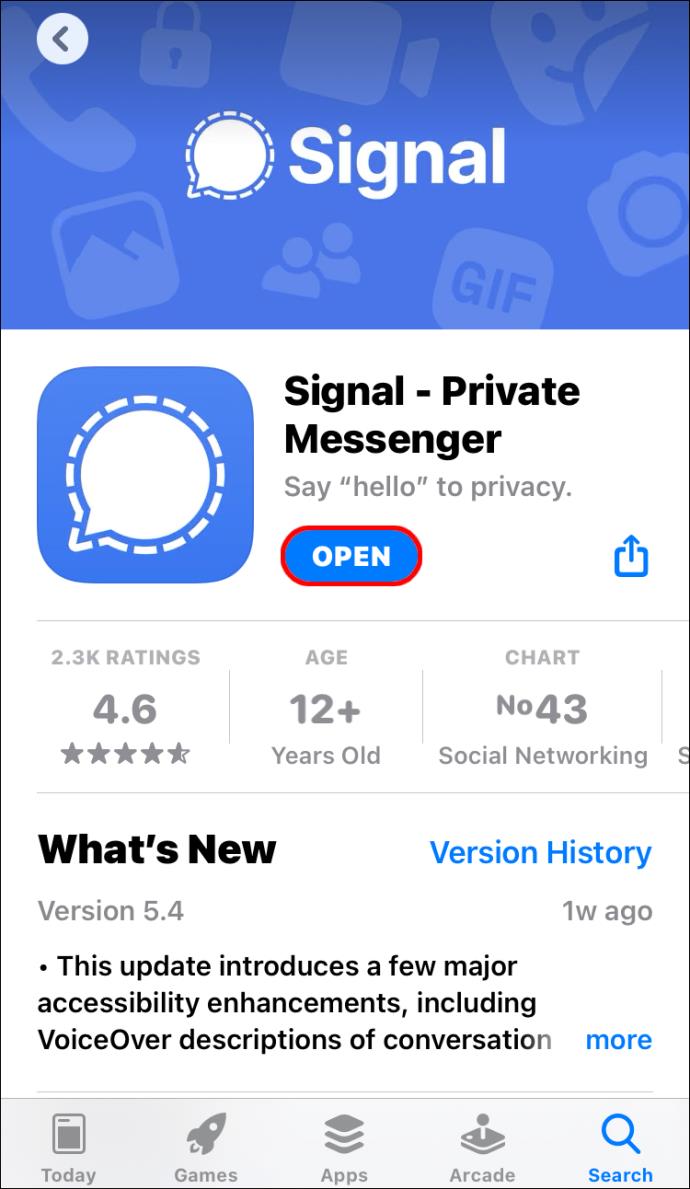
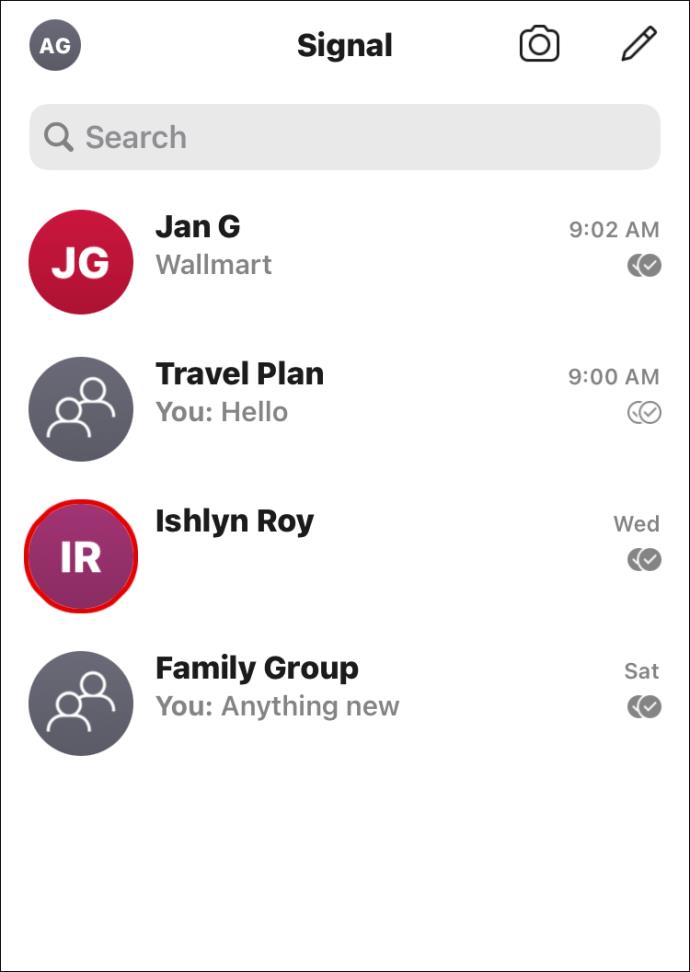
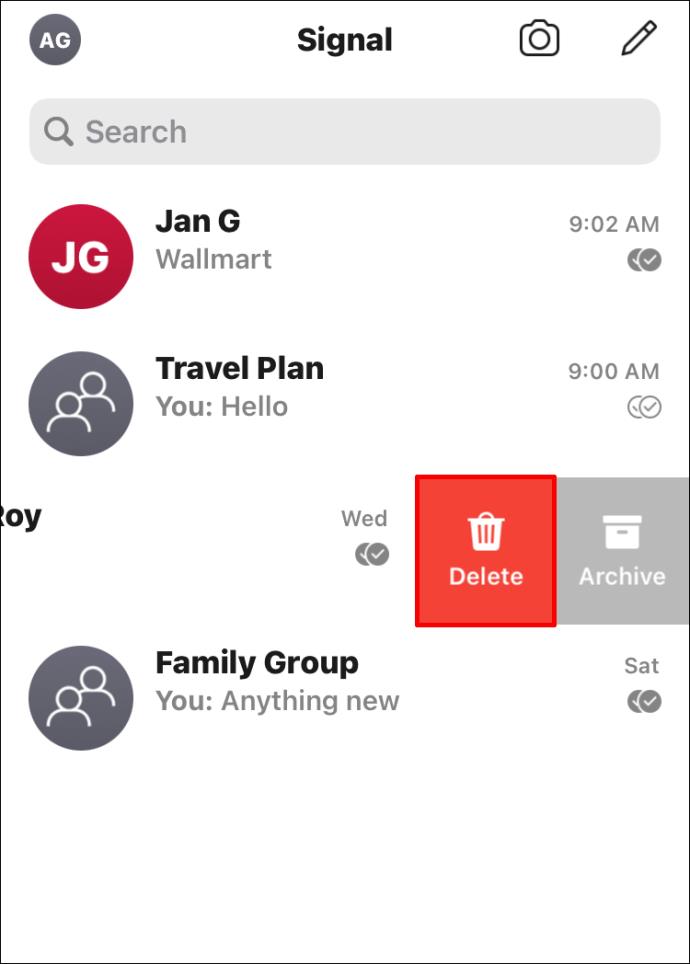
これで、Signal チャットからすべてのメッセージが削除されました。
デスクトップ上
デスクトップ上の Signal チャットからメッセージを削除するには、次の手順を適用します。
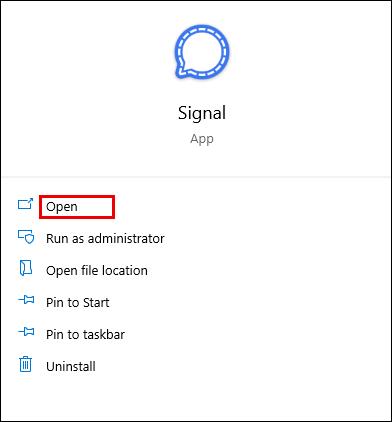
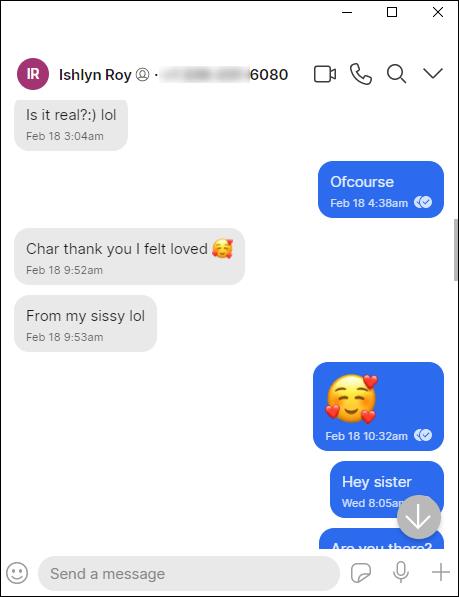
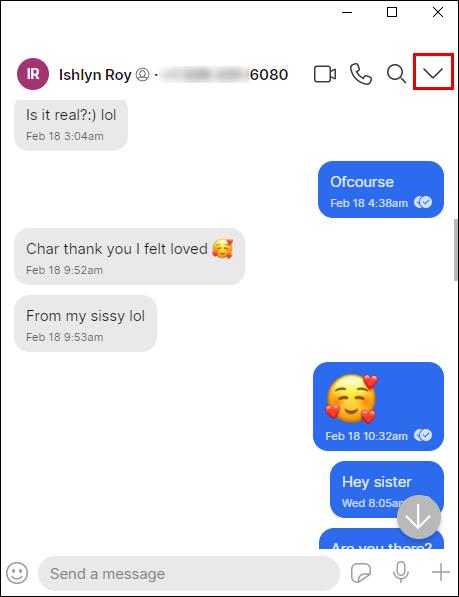
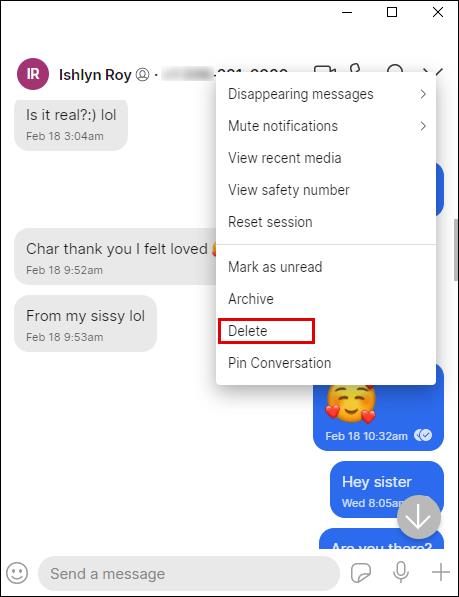
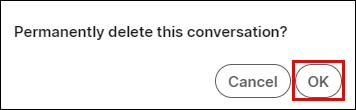
これで、Signal チャットからすべてのメッセージが削除されました。モバイル デバイスとデスクトップで Signal を使用している場合、この操作により両方の場所が削除されることに注意してください。
Signal でグループ内のすべてのメッセージを削除する方法
Signal のグループからメッセージを削除するのは比較的簡単なプロセスです。これらのメッセージを携帯電話に保存する必要がなくなった場合は、次の手順に従ってください。
メッセージを削除した後もグループのメンバーであることに注意してください。検索ボックスでグループを検索すると、グループを見つけることができます。
Androidユーザー向け

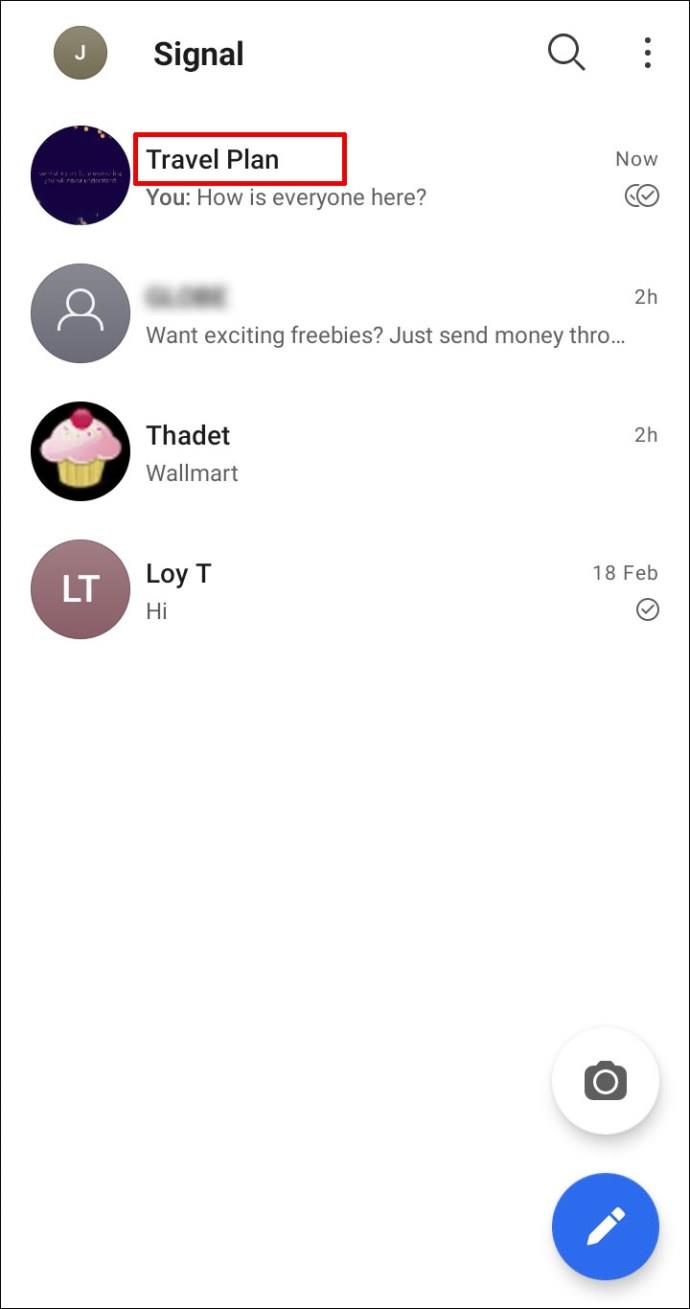
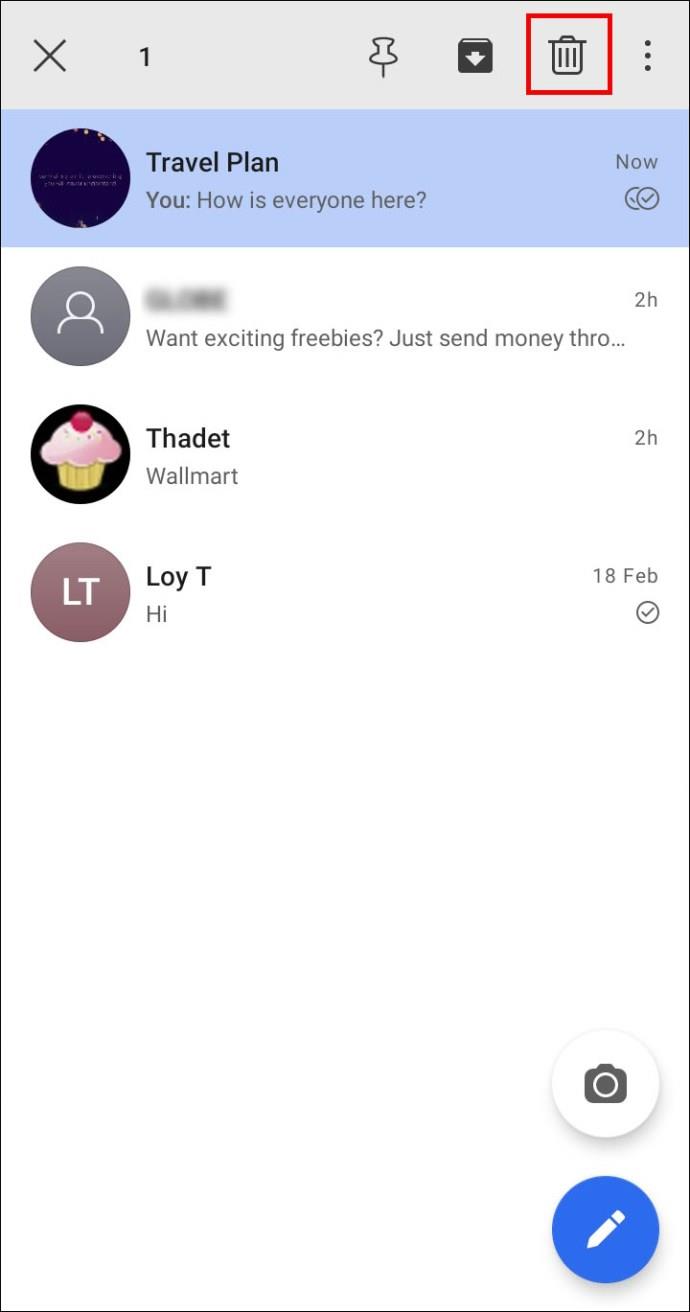
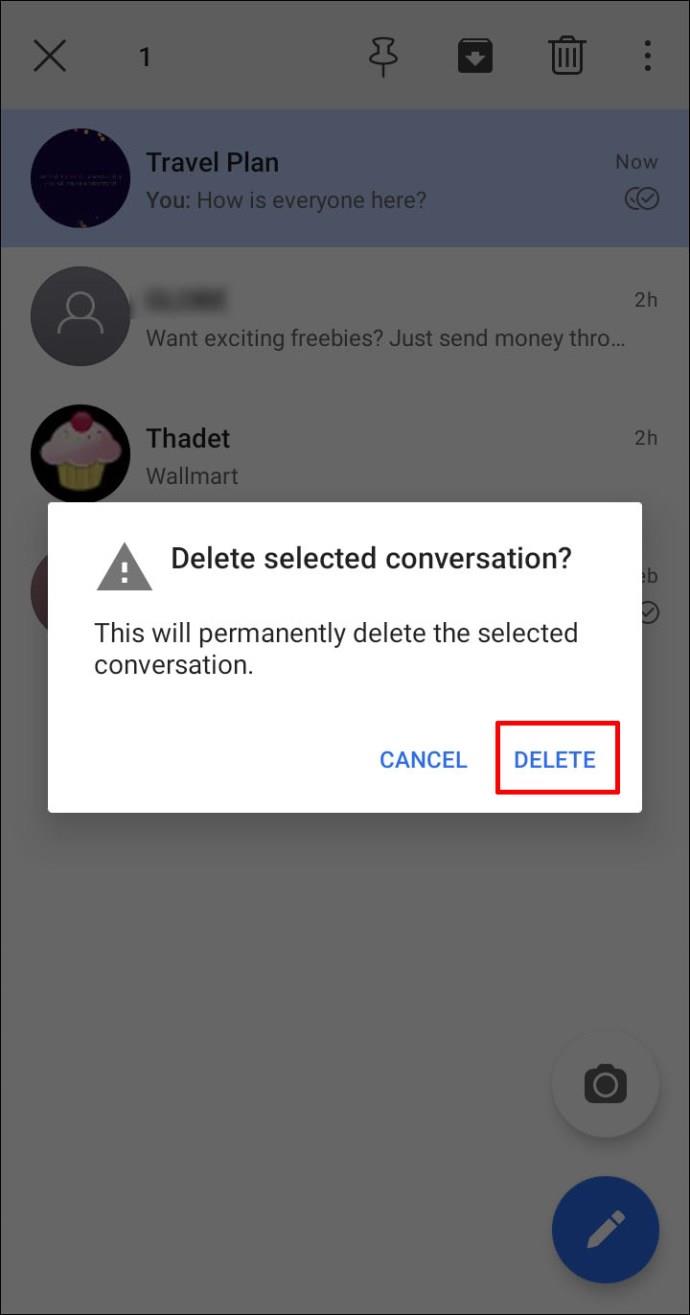
iOSユーザー向け
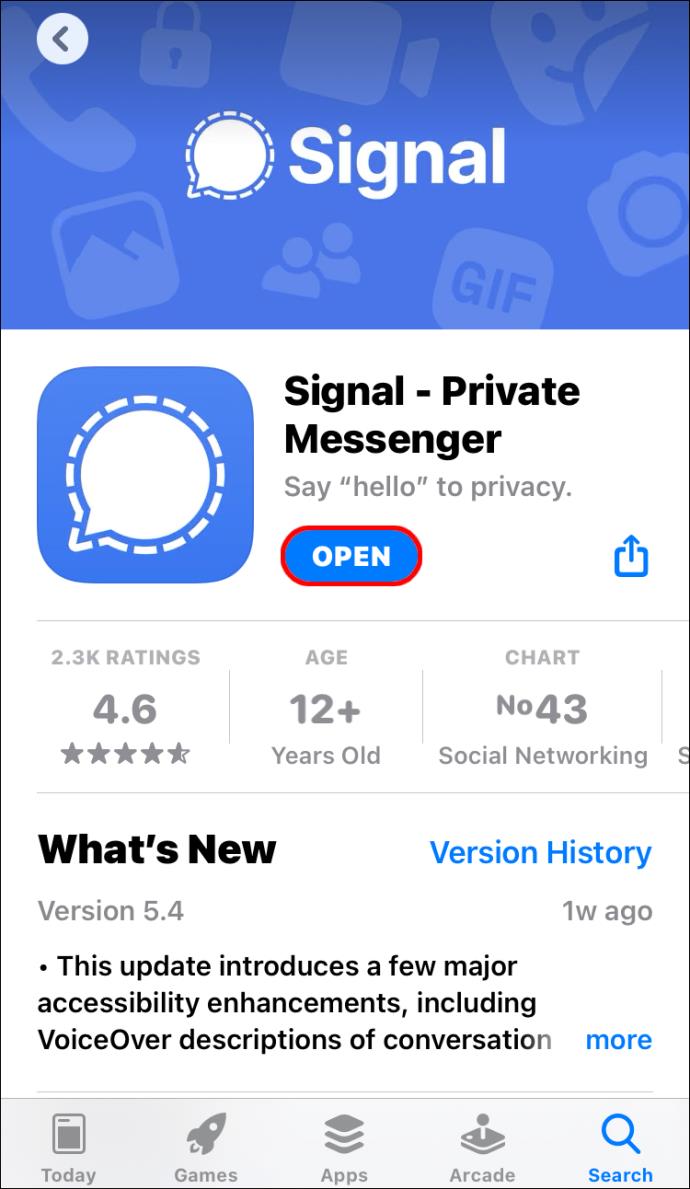
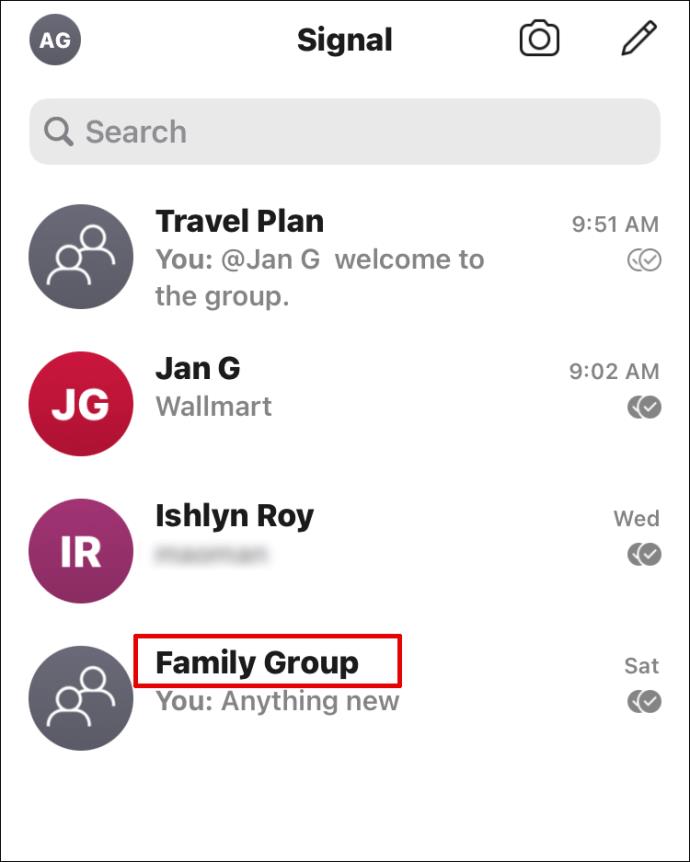
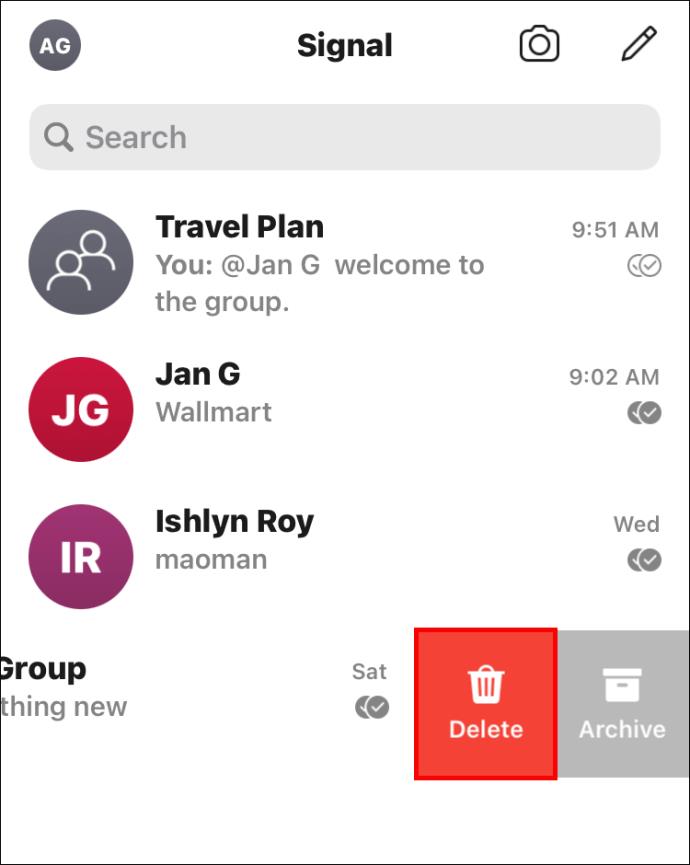
デスクトップ上
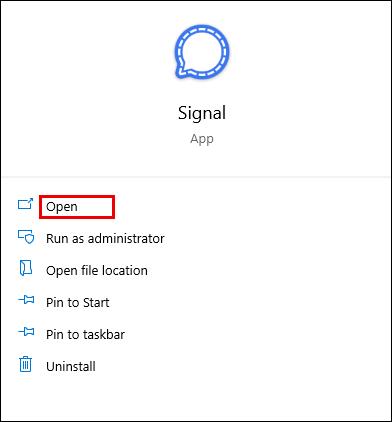
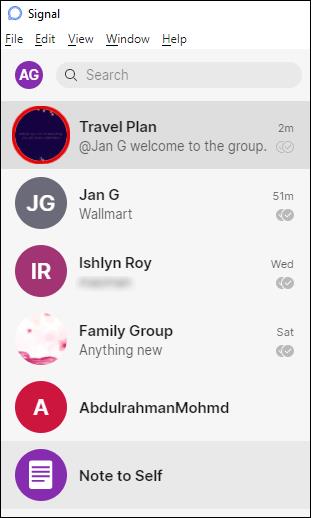
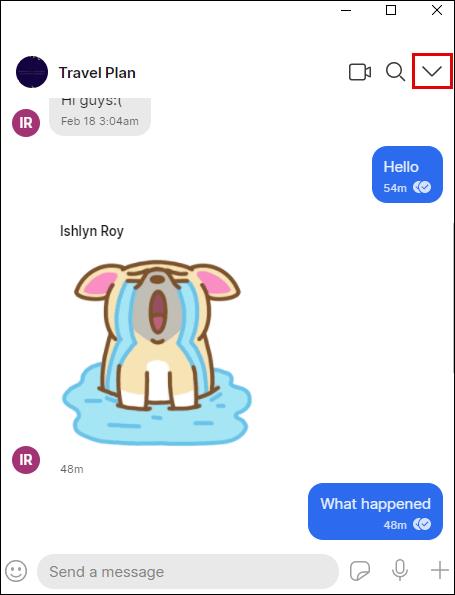
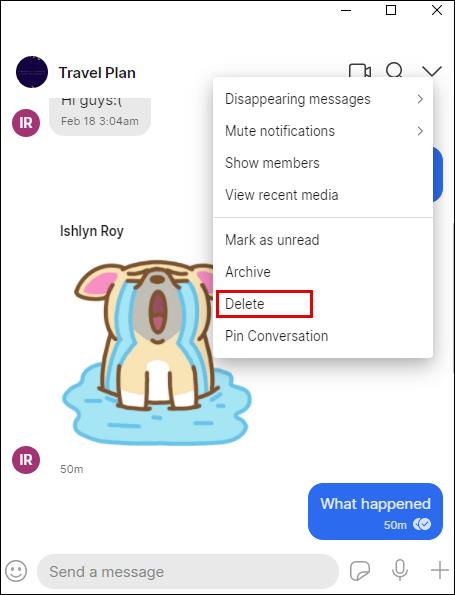
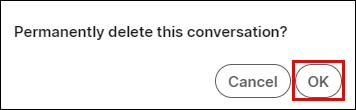
Signal アプリからすべてのメッセージを削除する方法
アプリからすべてのメッセージを削除したい場合は、その方法について説明します。このプロセスにかかる時間はわずか数秒で、手順に従うのは非常に簡単です。
Androidユーザー向け

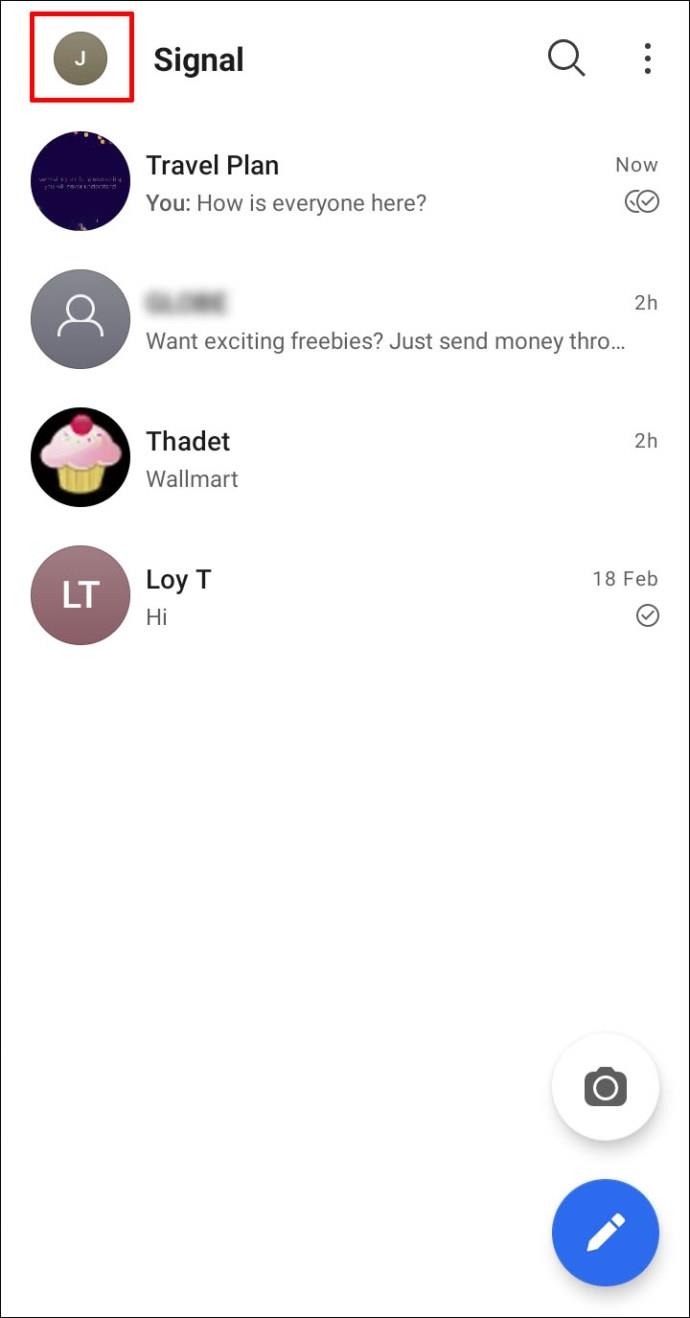
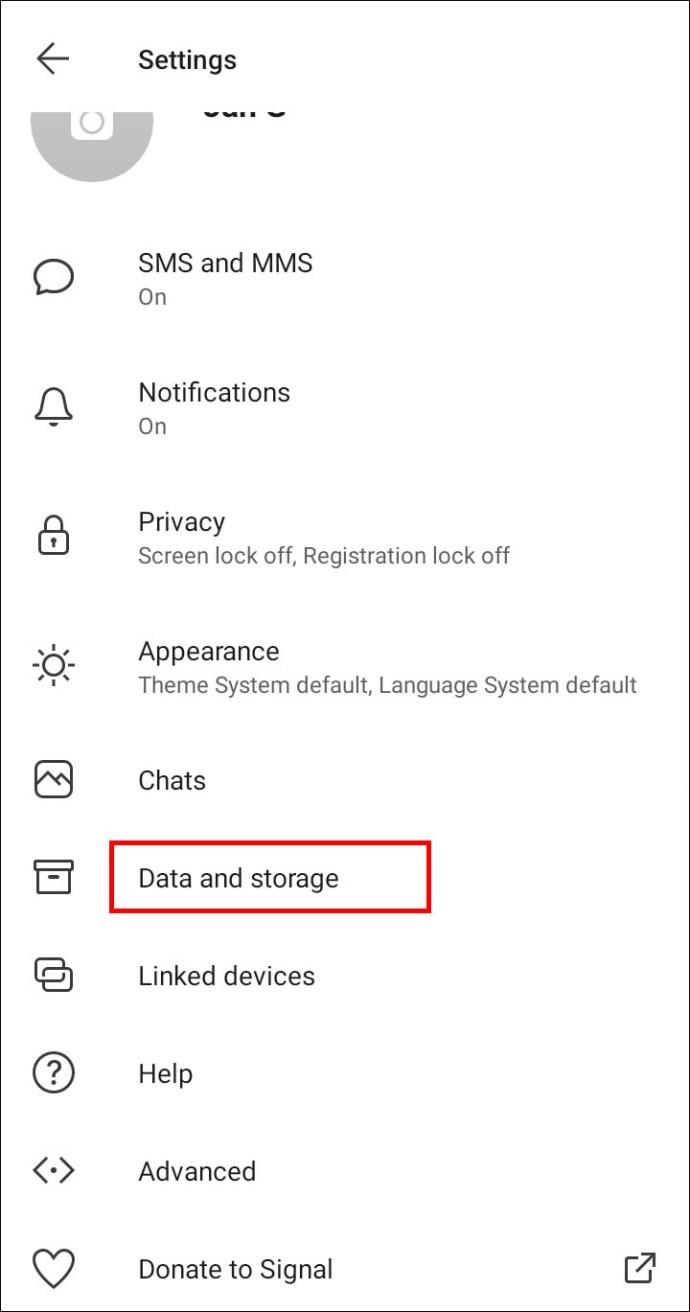
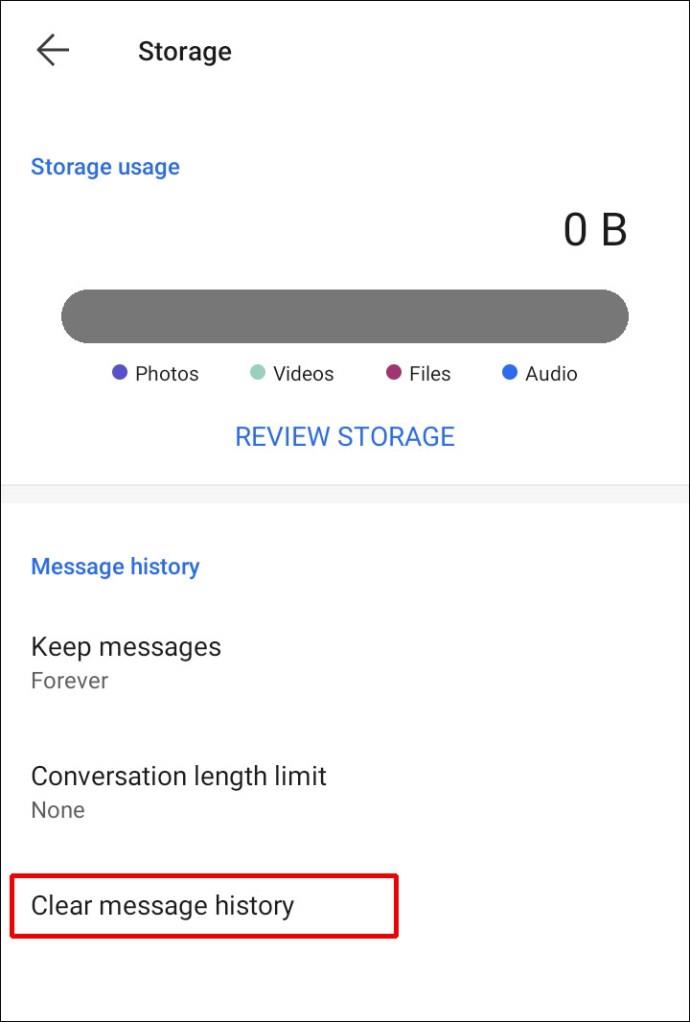
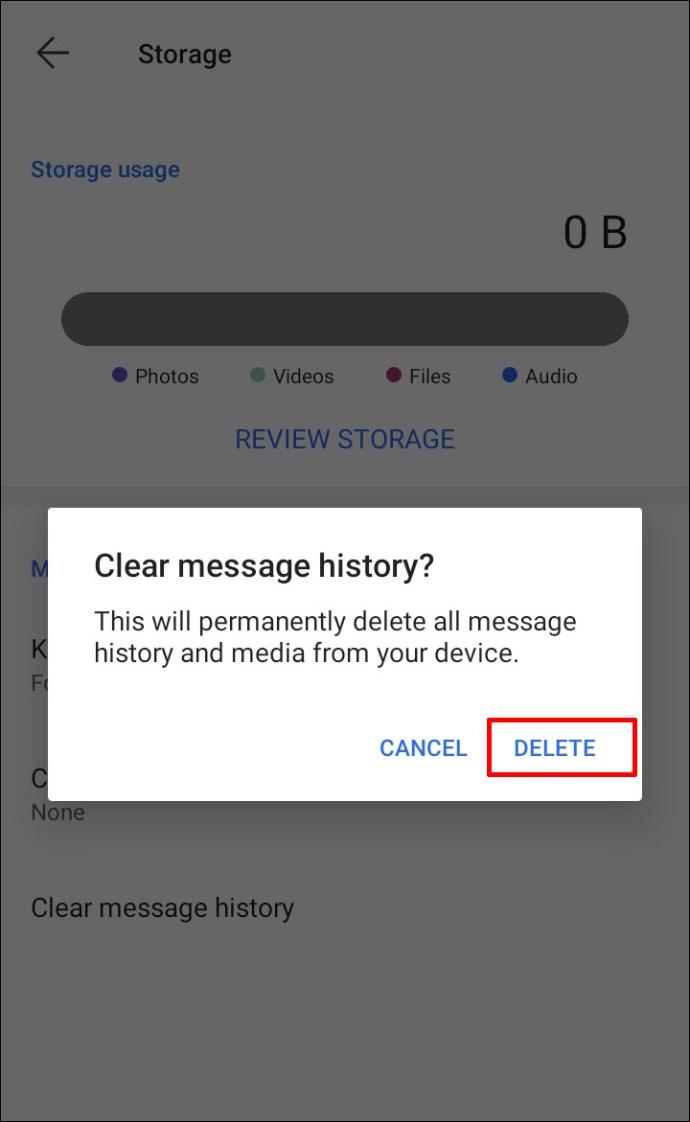
注:この操作によって、Signal グループから削除されるわけではありません。検索ボックスで検索すると、再度見つけることができます。
iOSユーザー向け
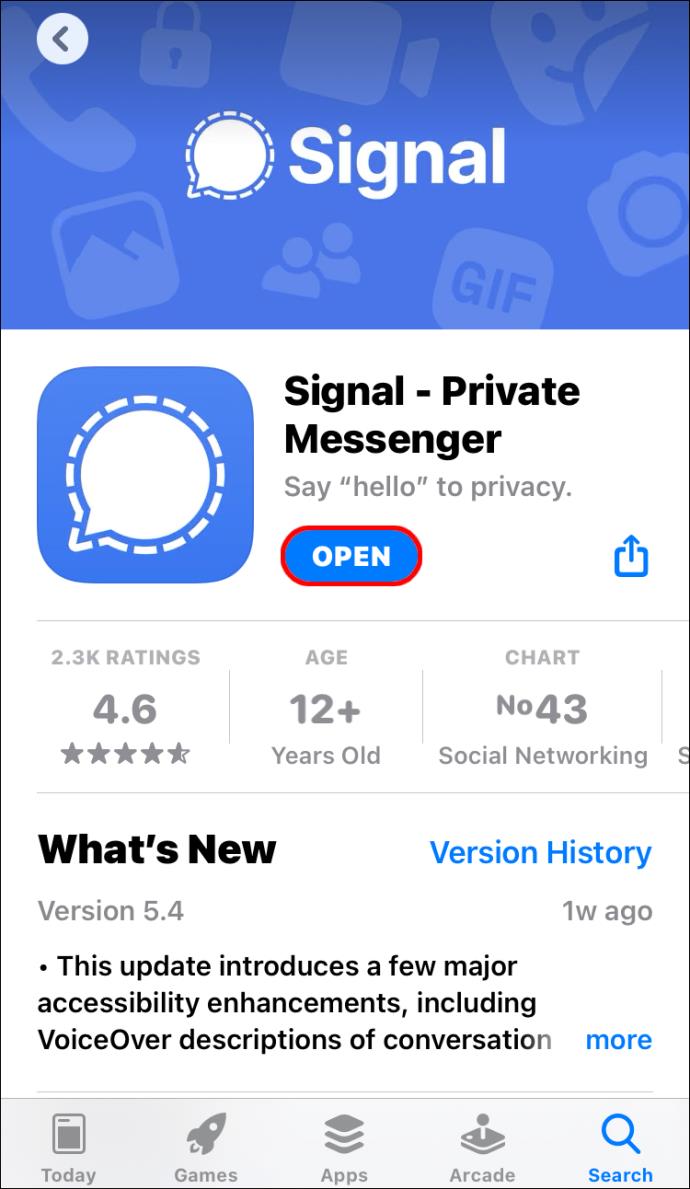
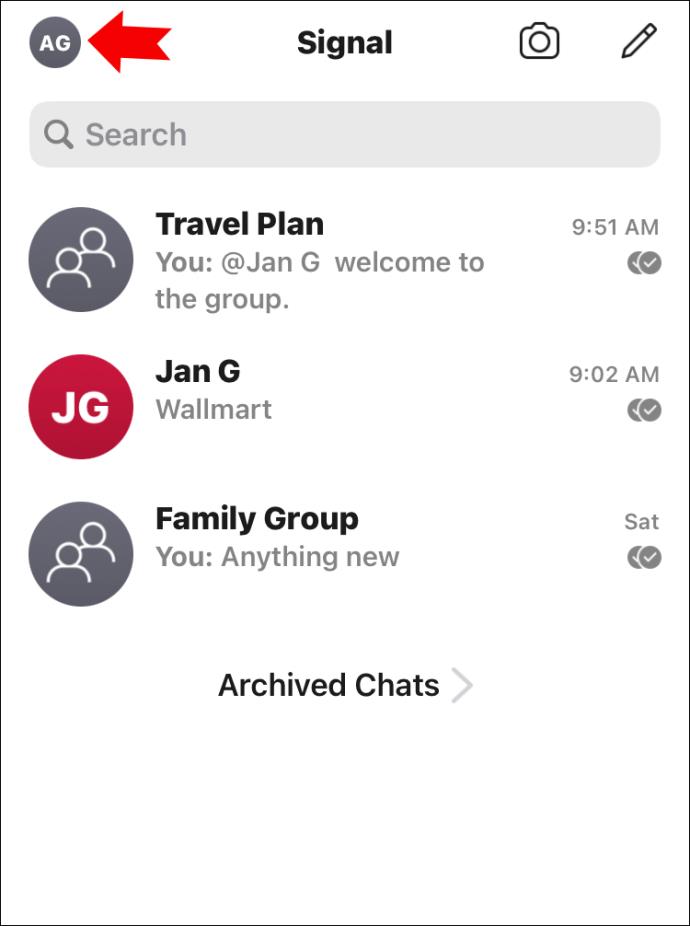
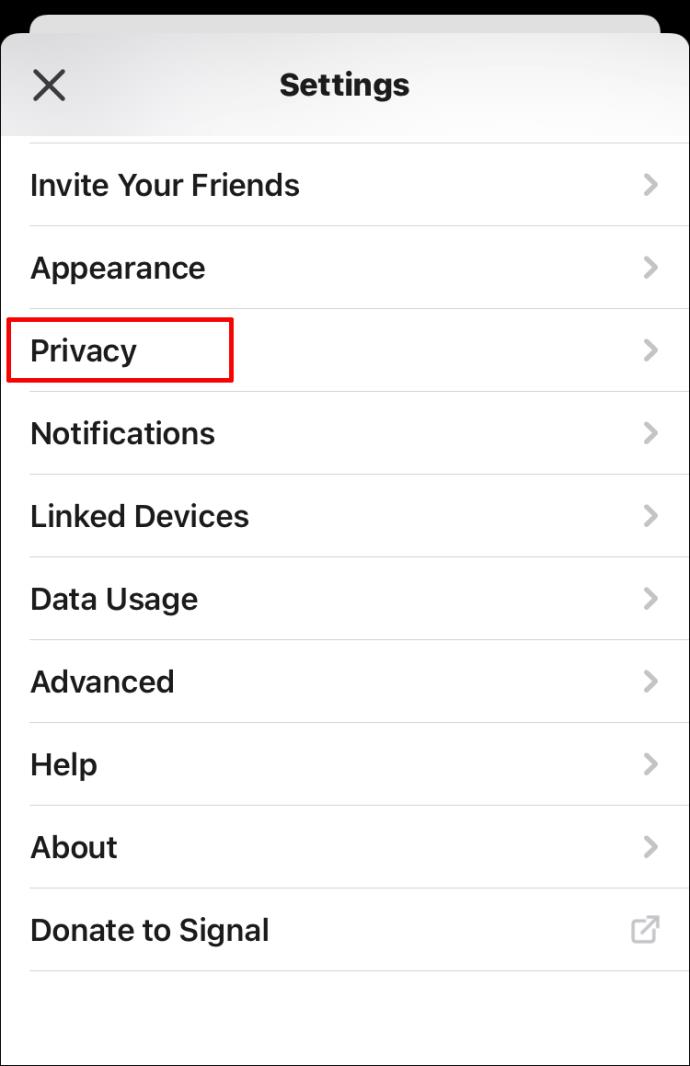
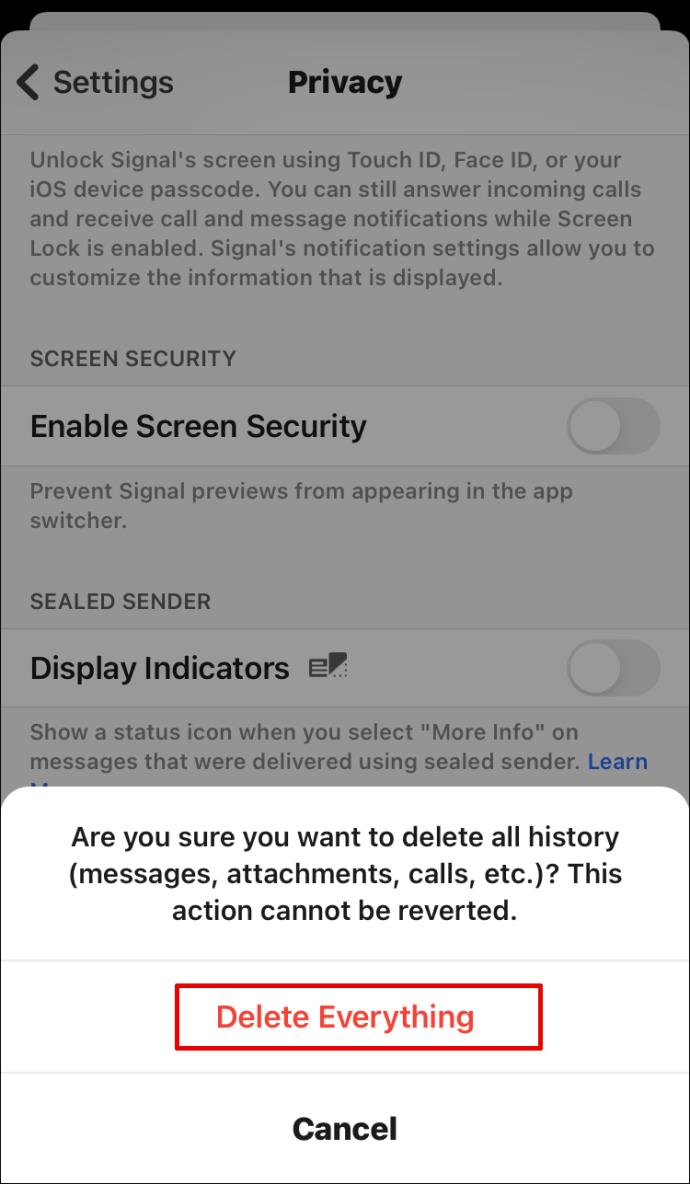
注:この操作によって、Signal グループから削除されるわけではありません。検索ボックスで検索すると、再度見つけることができます。
デスクトップ上
デスクトップ版ではチャット履歴をすべて削除するオプションはまだありません。削除できるのは、個々のメッセージまたは単一のチャットのみです。
Signal でアーカイブされたメッセージを削除する方法
Signal でアーカイブされたメッセージを削除するには、以下の手順に従ってください。
Androidユーザー向け

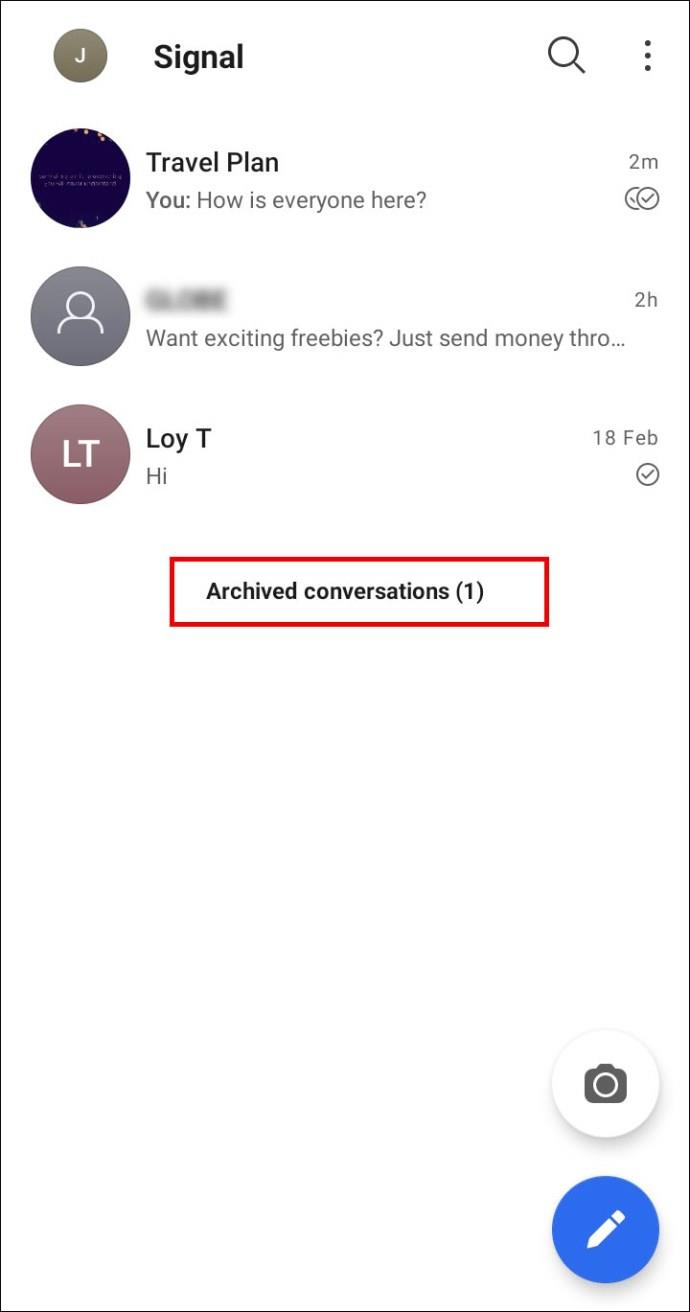
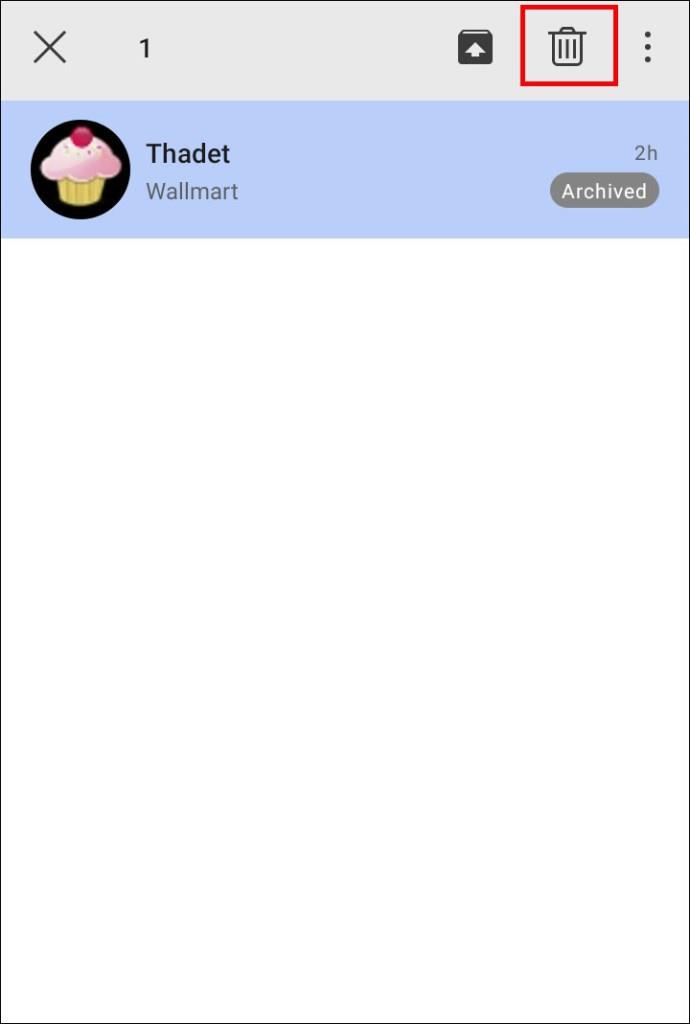
これで、Signal のアーカイブされたチャットからメッセージが削除されました。
iOSユーザー向け
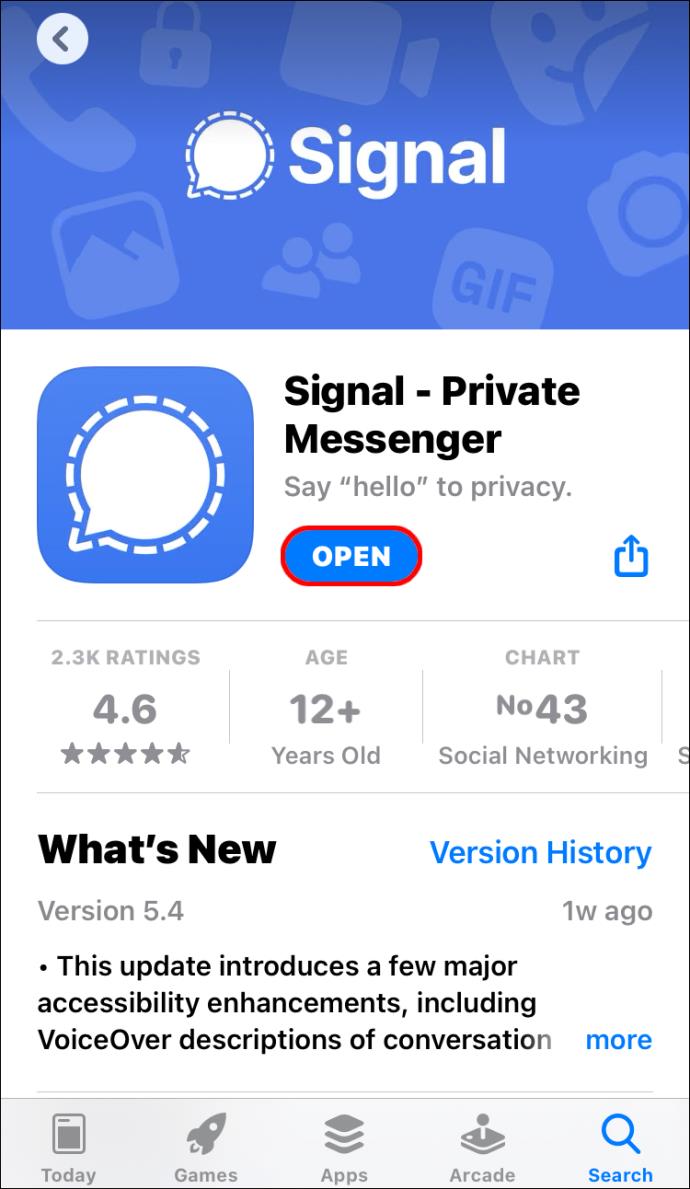
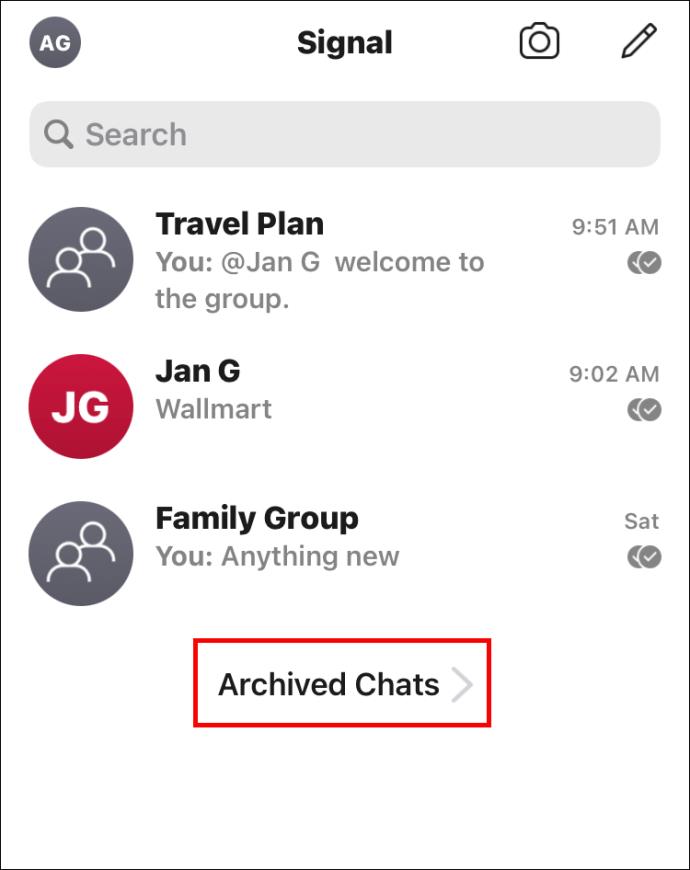
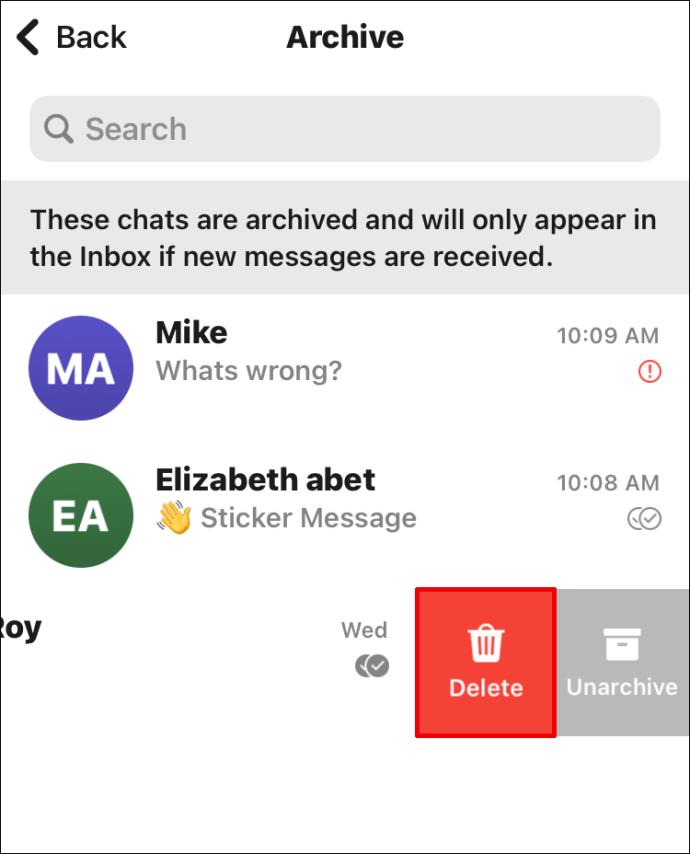
これで、Signal のアーカイブされたチャットからメッセージが削除されました。
Windows デスクトップの場合
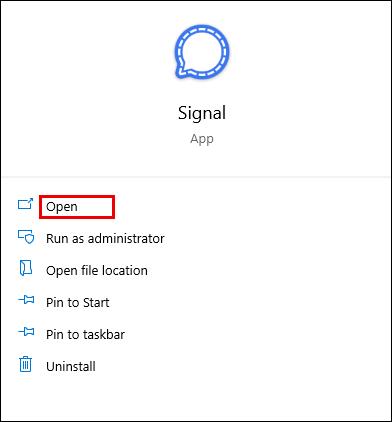
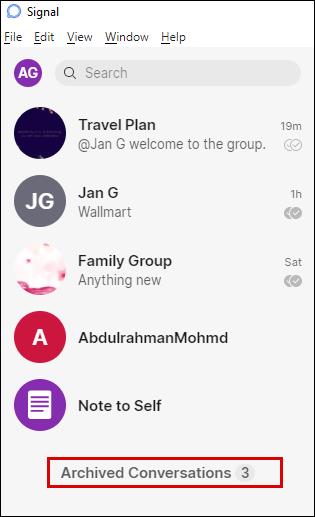
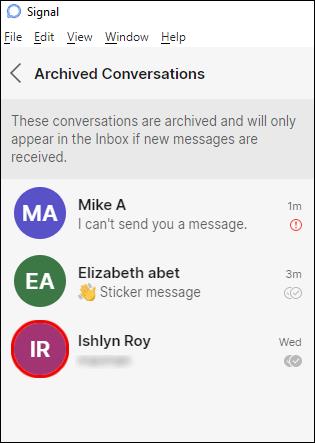
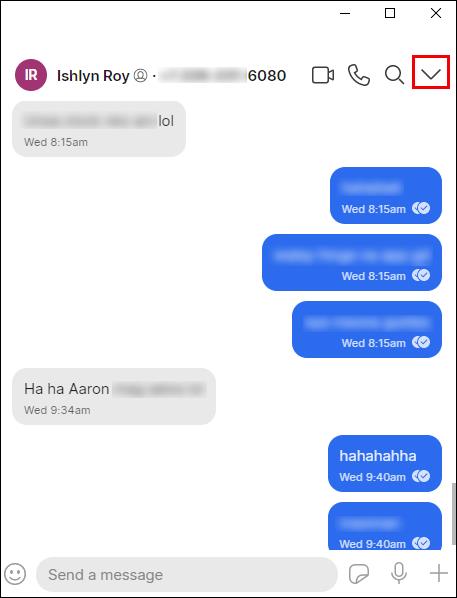
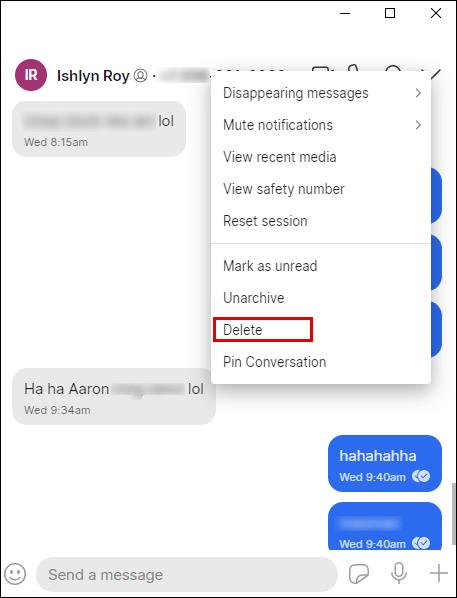
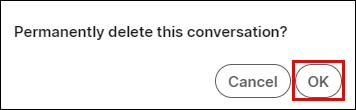
これで、Signal のアーカイブされたチャットからメッセージが削除されました。
追加のよくある質問
このトピックを最大限に活用するのに役立つ追加の質問をいくつか紹介します。
Signal 上のメッセージをバックアップするにはどうすればよいですか?
Signal ではメッセージをバックアップできるため、携帯電話を切り替えたり、出荷時設定にリセットしたりする場合に備えて安全です。Signal でチャットのバックアップを有効にする方法については、以下の手順に従ってください。
Androidユーザー向け
• Android デバイスで Sign を起動します。
• 画面の左上隅にあるアバターをタップします。
• 「チャットとメディア」セクションに移動し、「チャットのバックアップ」に進みます。
• チャットのバックアップをオンにします。
• 30 桁のコードが表示されるので、コピーするかメモしておきます。後でバックアップを実行するときに、このコードを入力する必要があります。
• コードをコピーしたことを確認します。
• 「バックアップを有効にする」オプションをタップします。
• Signal はバックアップ フォルダーの場所を表示します。名前にはバックアップの年、月、日、時刻が含まれます。
iOSユーザー向け
残念ながら、Signal では、現在のデバイス以外のデバイスにメッセージを保存することはできません。そのため、同じ Signal 番号で登録した場合のみ、古いデバイスと新しいデバイスの間で転送を行うことができます。
ある iOS デバイスから別の iOS デバイスにメッセージを転送する方法については、以下の手順に従ってください。
• 新しいデバイスに Signal をインストールし、以前のデバイスと同じ番号で登録します。
• [iOS デバイスから転送] オプションが表示されるので、タップします。
• QR コードが表示されます。新しい iPhone をしばらく置いて、古い iPhone を手に取りましょう。
• 古い iPhone で「次へ」を選択し、前のステップの QR をスキャンします。
• 転送が完了したら、新しい iPhone からテキスト メッセージを送信します。
この操作を行うと、古い電話機のチャット履歴が削除されることに注意してください。iOS では、メッセージを 1 つのデバイスにのみ保存できます。iCloud や他のサービスを使用してメッセージをバックアップすることはできません。
シグナルメッセージ履歴のクリア
Signal は、最も安全なメッセージング アプリの 1 つであることが証明されています。ただし、さらに一歩進んで、より高いレベルのプライバシーを確保したい場合もあります。そんなときはメッセージを削除すると便利です。この記事では、単一のチャット、グループ チャット、またはメッセージ履歴全体から Signal 上のすべてのメッセージを削除する方法を学びました。
Signal でメッセージを削除するときは、より安全だと感じますか? アプリ内でチャットのバックアップを定期的に行っていますか? 以下のコメントセクションであなたの経験を共有してください。
Samsung の携帯電話で Galaxy AI を使用する必要がなくなった場合は、非常に簡単な操作でオフにすることができます。 Samsung の携帯電話で Galaxy AI をオフにする手順は次のとおりです。
InstagramでAIキャラクターを使用する必要がなくなったら、すぐに削除することもできます。 Instagram で AI キャラクターを削除するためのガイドをご紹介します。
Excel のデルタ記号 (Excel では三角形記号とも呼ばれます) は、統計データ テーブルで頻繁に使用され、増加または減少する数値、あるいはユーザーの希望に応じた任意のデータを表現します。
すべてのシートが表示された状態で Google スプレッドシート ファイルを共有するだけでなく、ユーザーは Google スプレッドシートのデータ領域を共有するか、Google スプレッドシート上のシートを共有するかを選択できます。
ユーザーは、モバイル版とコンピューター版の両方で、ChatGPT メモリをいつでもオフにするようにカスタマイズすることもできます。 ChatGPT ストレージを無効にする手順は次のとおりです。
デフォルトでは、Windows Update は自動的に更新プログラムをチェックし、前回の更新がいつ行われたかを確認することもできます。 Windows が最後に更新された日時を確認する手順は次のとおりです。
基本的に、iPhone で eSIM を削除する操作も簡単です。 iPhone で eSIM を削除する手順は次のとおりです。
iPhone で Live Photos をビデオとして保存するだけでなく、ユーザーは iPhone で Live Photos を Boomerang に簡単に変換できます。
多くのアプリでは FaceTime を使用すると SharePlay が自動的に有効になるため、誤って間違ったボタンを押してしまい、ビデオ通話が台無しになる可能性があります。
Click to Do を有効にすると、この機能が動作し、クリックしたテキストまたは画像を理解して、判断を下し、関連するコンテキスト アクションを提供します。
キーボードのバックライトをオンにするとキーボードが光ります。暗い場所で操作する場合や、ゲームコーナーをよりクールに見せる場合に便利です。ノートパソコンのキーボードのライトをオンにするには、以下の 4 つの方法から選択できます。
Windows を起動できない場合でも、Windows 10 でセーフ モードに入る方法は多数あります。コンピューターの起動時に Windows 10 をセーフ モードに入れる方法については、WebTech360 の以下の記事を参照してください。
Grok AI は AI 写真ジェネレーターを拡張し、有名なアニメ映画を使ったスタジオジブリ風の写真を作成するなど、個人の写真を新しいスタイルに変換できるようになりました。
Google One AI Premium では、ユーザーが登録して Gemini Advanced アシスタントなどの多くのアップグレード機能を体験できる 1 か月間の無料トライアルを提供しています。
iOS 18.4 以降、Apple はユーザーが Safari で最近の検索を表示するかどうかを決めることができるようになりました。













