Procreate で塗りつぶしの色を使用する方法

デジタル アート ツールは数多くありますが、Procreate が際立っているのには理由があります。スタイラスとタブレットを使用してオリジナルのアートを描くように設計されており、
Sketch Cloudを使用すると、Sketchドキュメント、ライブラリを他のユーザーと共有したり、コラボレーションしてフィードバックを収集したり、設計をクラウドにプライベートに保存したりできます。
Sketch Cloudを使用するには2つの方法があります。
個人ライセンスをお持ちの場合は、ドキュメントをチームのワークスペースまたは個人アカウントにアップロードすることを選択できます。
Sketchアカウントを作成してSketch Cloudを使用するには、2つの方法があります。
航空会社はあなたのアカウントを確認するためにメールを送信します。手順に従ってSketch Cloudを使用します。
誰かがSketch Cloudのチームに参加するように招待すると、メールが届きます。その招待状のリンクをクリックして、Sketchアカウントにサインアップし、[招待の承諾]をクリックします。その後、認証により、Sketch Cloudを使用するために会社から受信した電子メールを介してアカウントが作成されました。
チームにコントリビューターとして招待されている場合は、Sketch Macアプリでライセンスキーの代わりにSketchアカウント情報を使用します。アプリに初めてアクセスするときに、登録ウィンドウで[ チーム用スケッチ ]タブを選択し、Sketchアカウント情報を入力します。
試用版を使用している場合は、Sketchアカウントの詳細を入力し、[アカウント]タブの[ 今すぐ登録 ]ボタンをクリックしてこのアプリを登録します。
注: Sketch Cloudのチームに招待されている場合は、すでに別のクラウドアカウントを持っている場合でも、招待されているメールアドレスを使用してアカウントにログインする必要があります。
Sketch Cloud Webから、右上隅のアバターをクリックし、ドロップダウンメニューから[設定]を選択するか、Sketchの[ 設定]の[アカウント]タブにある[ アカウント設定...]をタップして、アカウントを構成します。
[設定]ページでは、次のことができます。
右上の[ 個人 ]アイコンをクリックし、[ 設定]を選択して、下にスクロールして、[ 新しいチーム ]ボタンをクリックします。
チームに名前を付け、ロゴをアップロードし、支払い方法を選択します。次に、[ 支払いの詳細に進む ]をクリックします。お支払いの詳細を入力し、[ 新しいトライアルを開始]をクリックして開始します。
注:各Sketch for Teamsアカウントには90日間の無料トライアルがあります。この時間を過ぎると、Sketchはチームの貢献者の数に基づいて料金を請求します。
チームにユーザーを追加するには、Sketch Cloudにサインインしていることを確認してください。チームワークスペースで、チームワークスペースの右上隅にある歯車アイコンをクリックしてチーム設定にアクセスし、下にスクロールして[ メンバーを招待 ]をクリックします。
表示されるウィンドウで、チームに参加するユーザーのメールアドレスを入力し、対応するボックスをオンまたはオフにして、そのユーザーが共同作成者になることができるかどうかを決定します。[ メンバーを招待]をクリックします。
チーム設定の[メンバー]セクションで、招待された人が招待を受け入れていないというメッセージの横に[保留中の招待]アイコンが表示されます。
新しいメンバーを作成する場合、次の2つの権限のいずれかをメンバーに割り当てることができます。
注:チームの作成者である場合、あなたはデフォルトで投稿者になります。ビューアのアクセスを変更できます。ただし、まだ誰も割り当てていない場合でも、チームには少なくとも1人のコントリビューターに対して常に課金されます。
次のように、チームの各メンバーに権限を割り当てることもできます。
注:もちろん、チームを作成した場合、あなたは管理者となり、メンバーにダウングレードすることはできません。
これを行うには、[ チームの設定]ページでメンバー名の横にある[ 編集 ]ボタンをクリックします。
注:メンバーをコントリビューターにアップグレードすると、Sketchはサブスクリプションの残り時間に基づいて追加料金を請求します。寄稿者を閲覧者にダウングレードした場合でも、現在のサブスクリプション期間中はその役割の料金が請求されます。チーム内の誰かに寄稿者の権利を再配布することは無料です。
[ チームの設定]で名前の横にある[ 編集 ]ボタンをクリックし、[ チームから削除]を選択します。チームから削除されても、ドキュメント全体が共有ワークスペースに残ります。
左上のドロップダウンメニューからチームのワークスペースに移動し、上部の歯車アイコンをクリックします。ここでは、
ドキュメントの画像にマウスを置き、3つのドットのアイコンをクリックして、[ チームに移動 ]を選択します。ここで、ドキュメントを移動するチームを選択し、[ 変更を保存 ]をクリックして確定します。
注:このプロセスを個人のワークスペースからチームに戻すことはできません。
Documents in Cloudを使用すると、Sketch Cloudから直接ドキュメントを保存して開くことができます。環境設定の[全般]タブで、新しいドキュメントをローカルに保存するか、デフォルトでSketch Cloudに保存するかを選択できます。
アプリケーションウィンドウの上部でタイトルを検索することにより、Sketch Cloudに保存されたドキュメントを処理しているかどうかをいつでも確認できます。クラウド内のドキュメントでは、タイトルの横にクラウドアイコンが表示され、保存されていないドキュメントで作業すると、その横に「編集済み」という単語が表示されます。
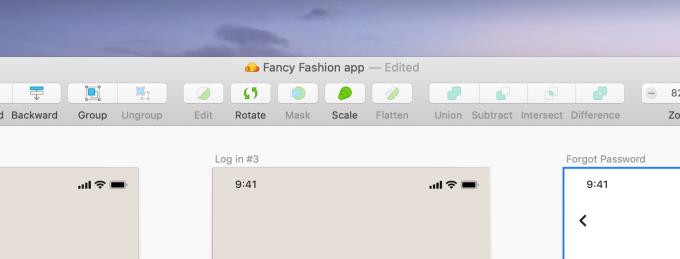
[ようこそ]ウィンドウの[クラウド]タブでSketch Cloudsドキュメントを見つけて開くことができます。チームに所属している場合は、そのタブをクリックして押したままにすると、個人用ワークスペースとチームワークスペースが切り替わります。
ドキュメントをSketch Cloudに保存することを選択した場合は、[ファイル]> [クラウドドキュメントを開く]を選択して(または⌘+を押してO)、[ようこそ]ウィンドウを開くことができます。デフォルトのローカルドキュメントの保存を選択した場合は、[ファイル]> [クラウドドキュメントを開く]を選択します(または⌘+ ⇧+を押しOます)。
ドキュメントをSketch Cloudに保存することを選択した場合は、[ファイル]> [ローカルドキュメントを開く ] に移動して(または⌘+ ⇧+を押してO)、macOSの[開く ]ダイアログとローカルドキュメントを開きます。
Welcomeウィンドウで、任意のアバターをダブルクリックしてSketchで開くことができます。または、[ 新しいクラウドドキュメント ]をダブルクリックして新しいドキュメントを作成します。
ドキュメントをSketch Cloudに保存することを選択した場合:[ファイル]> [新規](または⌘+を押してN)で、新しいSketch Cloudドキュメントを作成します。ドキュメントをデフォルトでローカルに保存する場合は、[ファイル]> [新規]に移動します(または⌘+を押しますN)。
ドキュメントをSketch Cloudに保存することを選択し、新しいローカルドキュメントを作成する場合は、[ファイル]> [新しいローカルドキュメント...]に移動します(または⌘+ ⇧+を押しますN)。
Sketch Cloudに保存されたドキュメントを選択した場合、[ ファイル ] > [保存 ]をクリックするか、[ ⌘+ ]をクリックSしてドキュメントをSketch Cloudに保存します。名前を付け、チームの一部である場合は、表示されるダイアログボックスで、保存先のSketch Cloudワークスペースを選択します。
クラウドへの保存中にドキュメントを閉じると、ソフトウェアは、ドキュメントが完了するのを待ってから保存するか、閉じるか保存をキャンセルするかを尋ねます。
注:クラウドドキュメントで作業している場合、Sketchは変更を定期的に保存し、作業内容が失われないように自動的に支援します。保存時にインターネット接続がない場合、Sketchはローカルコピーを保存するため、次にネットワークに接続するときに手動でクラウドにアップロードする必要があります。
デフォルトでローカルに保存するように設定した場合は、ツールバーの[ クラウド ]ボタンをクリックし、個々のワークスペースまたはチーム(グループの場合)を選択して、[ アップロード]を選択します。
MacアプリでSketch Cloudドキュメントの名前を変更するには、[ファイル]> [名前を変更]を選択し、タイトルバーにその名前を入力して、キーボードのEnterキーを押して保存します。
Macアプリの[ドキュメント]ウィンドウで、任意のCloudドキュメントを右クリックし、[ リンクをコピー]を選択して、Sketch Cloudのドキュメントリンクをクリップボードにコピーします。
Macアプリで開いたSketch Cloudドキュメントから、ツールバーの[ クラウド ]ボタンをクリックし、[ リンクをコピー] を選択して、Sketch Cloudのドキュメントへのリンクをクリップボードにコピーします。
[共有設定の管理...]を選択して、Sketch Cloudのドキュメント共有設定をWebブラウザーで開くこともできます。ここでは、誰がドキュメントを表示するかを選択できます。また、コメントできる場合は、ダウンロードするか、ライブラリとして使用できます。
ヒント:メニューバーの[ファイル ] > [共有]にある[ リンクのコピー]と[共有設定の管理]を見つけることができます。
WebブラウザのSketch Cloudでドキュメントを表示している場合は、右上隅にある[ その他のオプション ]アイコン(3つのドット)をクリックして[ 共有設定]を開き、全員にメールでドキュメントを表示するように招待します。または、このリンクを知っている人にドキュメントの表示を設定している場合は、ブラウザのアドレスバーにあるリンクをコピーしてください。
Macアプリでドキュメントを編集している場合は、メニューバーの[ クラウド ]ボタンをクリックするか、[ファイル]> [共有 ]に移動して[ スケッチクラウドで表示]を選択します。これにより、ドキュメントが新しいブラウザーウィンドウで開きます。
誰かがSketch Cloudのメールアドレスでドキュメントを共有すると、個人用ワークスペースの [ 共有アイテム ]タブに表示されます。
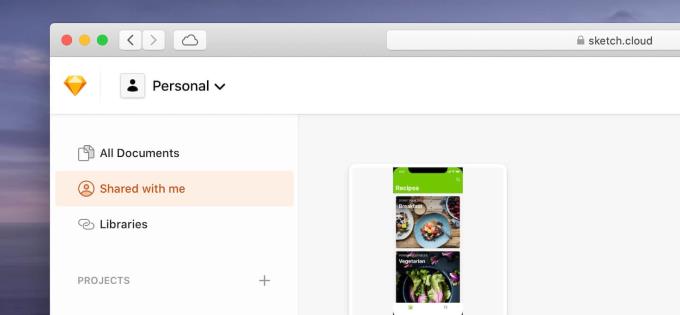
チーム(貢献者または閲覧者)の一部である場合は、Sketch Cloudの左上にあるドロップダウンメニューから[チーム]を選択して、共有されているチームドキュメント全体を表示します。
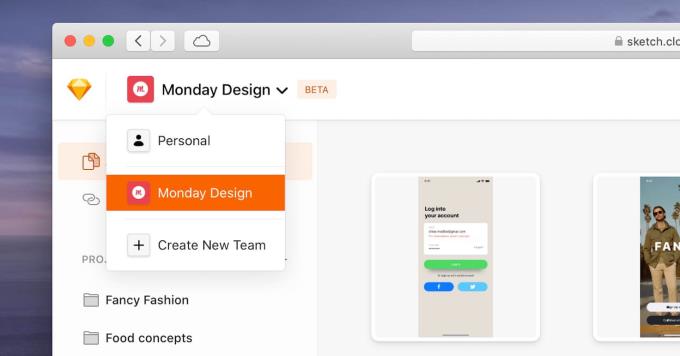
Sketch Cloudドキュメントへのリンクを送信した場合は、そのリンクをクリックして新しいブラウザウィンドウで開きます。
Sketch Cloudでドキュメントを開くと、プロトタイプ、ページ、アートボード、シンボルが表示されます。特定のページのアートボードを表示する場合は、コンテンツをクリックして詳細を表示するか、ドキュメントタイトルのドロップダウンメニューを使用できます。
個々のアートボードを表示しているときに、矢印キーを使用するか、右上隅にあるアートボードをクリックして、ドキュメント内の異なるアートボードを切り替えることができます。
コメントを許可するドキュメントを表示している場合は、サイドバーにコメントセクションが表示されます。このサイドバーを表示するには、右上隅のアイコンをクリックします。ここで、コメントをスクロールしたり、下部にコメントを追加したりできます。基本的な絵文字、マークダウンを使用し、コメントで誰かに言及することができます。
特定のドキュメントのコメントを有効/無効にするには、Sketch Cloudでドキュメントを開き、右上隅にある[ その他のオプション ]アイコンをクリックして、[ 設定]を選択します。ここで、[ コメント]ボックスをオンまたはオフにします。
Sketch Cloudでドキュメントを開くと、ドキュメント概要の上部の領域内にプロトタイプが表示されます。プロトタイプのサムネイルをクリックして開き、ブラウザでプレビューします。
プレビューウィンドウと同様に、画面上の任意の場所をクリックすると、選択したホットスポットまたはリンクが強調表示されます。背面にアートボードを前に、ボタンをクリック戻るブラウザでは。
ドキュメントでコメントが有効になっている場合、プロトタイプを表示している誰もがウィンドウの下部にある[アートボードの表示]を選択してプロトタイプを終了し、そのアートボードの静的ビューウィンドウに入ることができます。ここで、サイドバーにコメントを残すことができます。プロトタイプを閉じてドキュメントの概要に戻るには、[ 閉じる]を選択します。
表示ウィンドウのサイドバーの下部にある[ ドキュメントのダウンロード ]ボタンをクリックして、現在表示されているドキュメントをダウンロードします。
特定のドキュメントのコメントを有効/有効にするには、Sketch Cloudでドキュメントを開き、右上隅にある[ その他のオプション ]アイコンをクリックして[ 設定]を選択します。ここで、[ ダウンロード ]オプションをオンまたはオフにします。
Sketch Cloudに保存されたドキュメントを更新すると、Sketch Cloudのサイドバーに新しいバージョンが自動的に表示されます。
また、それぞれの表示ウィンドウで特定のArtboardバージョンを確認することもできます。サイドバーの任意のバージョンをクリックして、古いバージョンを表示できます。右上隅の「最新バージョンを表示」ボタンをクリックして、最新バージョンにアクセスできます。
サイドバーの[ プロジェクト ]の+横にあるボタンをクリックします。表示されるダイアログボックスで、プロジェクトに名前を付け、[ プロジェクトの作成 ]をクリックして完了します。サイドバーにプロジェクトが表示され、ドキュメントに移動できるようになります。
アバターの上にマウスを置き、[ その他のオプション ]アイコンをクリックしてオプションウィンドウを開きます。ここで、[ プロジェクトに移動]を選択します。表示されるウィンドウで、ドキュメントに含めるプロジェクトをドロップダウンメニューから選択します。次に[ 移動 ]をクリックします。
アバターにカーソルを合わせ、[ その他のオプション ]アイコンをクリックし、[ プロジェクトから削除 ]を選択します。表示されるウィンドウで、[ 削除 ]をクリックして認証します。プロジェクトからドキュメントを削除すると、そのドキュメントは[ すべてのドキュメント]に表示されます。
サイドバーの名前の上にマウスを置いて、横にある矢印アイコンをクリックします。[ 名前の変更 ]> [新しいプロジェクトに名前を付ける]を選択し、[ 変更を保存 ]をクリックして確定します。この操作は、このプロジェクト内のドキュメントには影響しません。
サイドバーで削除するプロジェクト名にカーソルを合わせ、横にある矢印アイコンをクリックします。ここで、[ 削除]を選択します。表示されるダイアログボックスで[ 削除]をクリックして、この操作を元に戻せないことを確認します。削除したプロジェクト内のドキュメントはすべて[すべてのドキュメント]に移動します。
ドキュメントを削除するには、ドキュメント概要ウィンドウのプレビューサムネイルの上にマウスを置き、[ その他のオプション ]をクリックして、[ドキュメントの削除]を選択します。このオプションは、右上の歯車アイコンをクリックして、開いているドキュメントで見つけることもできます。
上記は、基本的なSketch Cloudユーザーガイドです。この記事がお役に立てば幸いです。
デジタル アート ツールは数多くありますが、Procreate が際立っているのには理由があります。スタイラスとタブレットを使用してオリジナルのアートを描くように設計されており、
オンラインに投稿している内容を Facebook の友達に知られたくない場合があります。もしかしたら、友達からもらったものを売っているかもしれません
フランスに行ったことはないけど、パリに立っている自分の映画を作りたいですか? iMovie で背景を削除し、新しい背景を挿入することでこれを行うことができます。
Snapchat のメッセージのテキスト サイズが変更されたことに気づいたかもしれません。その理由は、アプリが携帯電話の設定に合わせて調整されたためです。幸いなことに、もし
このガイドでは、Amazon ストアで最新の Fire タブレットを見つけて注文する方法について説明します。
どのソーシャル プラットフォームが収益化に最適かを判断したい場合は、TikTok のユーザーベースの数だけで、知る必要があるすべてがわかるはずです。
https://www.youtube.com/watch?v=Y9EoUvRpZ2s 公式の Snapchat クリエイターになると、名前の横に [購読] ボタンが表示されます。あなたは何が必要ですか
3D Bitmoji は、Snapchat の革新的な機能で、ユーザーが自分の個性や個性を正確に表現するユニークなデジタル プレゼンスを作成できるようにします。
Google スライドのプレゼンテーション中は、1 つのスライドにどれくらいの時間滞在するかを計測するか、聴衆にディスカッションに参加したり、質問に答えたりする機会を与える必要があります。
OnePlus 5 は、2017 年の最高の携帯電話の 1 つでした。その後、OnePlus 5T が登場し、追加機能を追加することなく、数多くの控えめだが重要な方法で改良されました。
Cash App では、人々に送金したり、会社の株や株に投資したり、仮想通貨を取引したり、請求書の支払いをしたりできます。ただし、キャッシュに資金を追加する必要があります
Adobe Illustrator で図形を切り抜くには、いくつかの方法を使用できます。これは、オブジェクトの多くが同じ方法で作成されていないためです。残念ながら、
動画をダウンロードして YouTube で広告なしのコンテンツを楽しみたい場合は、プレミアム会員になる必要があります。ここで便利な Telegram ボットが登場します。
Outlook で電子メールを送信するときは、すぐに配信されることを期待します。ただし、他の電子メール プラットフォームと同様に、Outlook は誤動作を起こしやすく、
https://www.youtube.com/watch?v=13ei1TYS8uk 要求の厳しいプログラムを処理できるラップトップが必要ない場合、Chromebook は素晴らしいデバイスです。あなたがいるなら
1896年にリュミエール兄弟が初めてラ・シオタ駅に列車が進入する様子を見せたとき、映画館の観客は大混乱に陥ったという逸話があります。
高収入のダッシャーになりたい場合は、アプリをダウンロードしてすぐにお金を稼ぎ始めることはできません。配達するほど簡単ではありません。
子供の頃、子犬が欲しいと両親にしつこく言いましたが、両親が折れてクリスマスに子犬をプレゼントしてくれました。まあ、少なくともロボットのものは。ソニーのアイボでした。の
Live Photo は、画像の撮影前後に記録された数秒間の音声とビデオです。これらのビデオは静止画よりも多くのスペースを必要とするため、容量を消費します
簡単な回答: コマンド プロンプトを管理者として実行します。次のように入力します: cscript C:Program Files (x86)Microsoft OfficeOffice16OSPP.vbs /dstatus および


















