SamsungのスマートフォンでGalaxy AIをオフにする方法

Samsung の携帯電話で Galaxy AI を使用する必要がなくなった場合は、非常に簡単な操作でオフにすることができます。 Samsung の携帯電話で Galaxy AI をオフにする手順は次のとおりです。
オンライン教育にSkypeを使用する方法は?これが今日非常に人気のあるアプリケーションであるとき、それは非常に効果的な無料のオンライン教育ソフトウェアとして教師によって使用されます。次の記事では、Skypeをインストールしてオンライン教育に使用する方法について教師と生徒をガイドします。
メインコンテンツ
オンライン教育におけるSkypeアプリケーションは、オンライン教育と学習の時代に多くの教育機関によって適用されたソリューションです。これは、インターネットを介した無料のビデオ通話、音声通話、メッセージを通じて、教師と学習者を相互に接続するために使用されるソフトウェアであるためです。
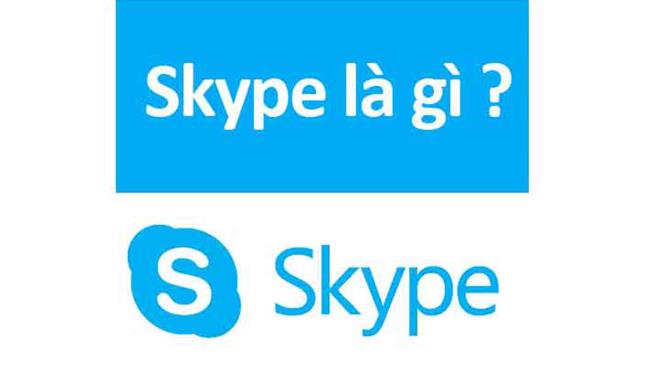
Skypeには、次のようなオンラインクラスの編成をサポートするための多くの優れた利点があります。

学生は、新しいSkypeアカウントを登録しなくても教室に参加できます。ただし、クラスの作成者(教師)は、クラスを開く権利を持つためのアカウントを持っている必要があります。
デバイス上のソフトウェアにログインできるように、教師と生徒の両方が新しいSkypeアカウントを作成することをお勧めします。ソフトウェアを介して使用した場合の画像と音声の品質により、Webサイトプラットフォームで直接実行するよりもはるかに優れています。
次の手順に従って、新しいSkypeアカウントを登録します。
ステップ1:Skypeアカウント登録ページにアクセスします:https: //signup.live.com/
ステップ2:アカウントの作成インターフェイスで、電話番号または電子メールで新しいアカウントを登録することを選択できます。
電話番号を使用する場合は、[電話番号]ボックスに、登録する電話番号を入力して[次へ]を選択するだけです。
メールを使用してアカウントを作成する場合は、代わりに[メールを使用する]を選択してください。メールアドレスを入力し、[次へ]をクリックします。
![アカウントを作成するには、代わりに[メールを使用]をクリックしてください](https://img.webtech360.com/imagesupdate10/image-webtech360-com-0719013830467.jpg)
ステップ3:次に、[パスワードの作成]で、Skypeアカウントのパスワードを入力し、[次へ]をクリックし続けます。
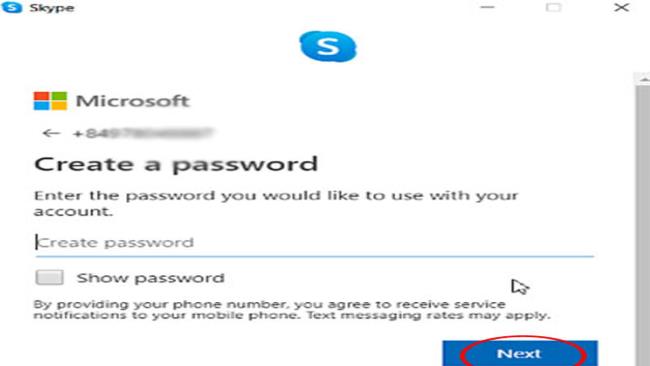
ステップ4:次に、アプリケーションが「名前のインターフェイス」に切り替わります。[名]ボックスと[名前]ボックスに自分の名前を入力して、[次へ]をクリックするだけです。
ステップ5:名前と電話番号を完全に宣言したら。Skypeは、アカウントの登録に使用した電話番号または電子メールにコードを送信します。電話と電子メールから取得したコードを入力し、入力コードを入力して、[次へ]を選択します。これで、Skypeアプリケーションにログインするためのアカウントが正常に作成されました。
注:デバイスにSkypeアプリをインストールして実行した後、新しいSkypeアカウントを作成することもできます。方法:インストール後にSkypeアプリケーションを開くと、[はじめに]インターフェイス-> [サインインまたは作成]を選択-> skypeの[サインイン]インターフェイスで、[作成]をクリックして新しいアカウントを作成します。
![[作成]をクリックします](https://img.webtech360.com/imagesupdate10/image-webtech360-com-0719013832576.jpg)
この時点で、上記の手順のように情報を入力し、登録を完了します。
Skypeソフトウェアは現在、Window、IOS、Androidなどの一般的なオペレーティングシステムへのすべてのコンピューターデバイス、ラップトップ、タブレット、スマートフォンのインストールをサポートしています。
教師と生徒は、指示に従って、コンピュータとスマートフォンの2つの一般的なタイプのデバイスにSkypeをインストールできます。詳細は次のとおりです。
https://www.skype.com/en/get-skype/でSkypefor Windows、Mac、およびデスクトップオペレーティングシステムにアクセスしてダウンロードします。
オペレーティングシステムと互換性のあるソフトウェアバージョンを選択し、ダウンロードを押します。
スマートフォンにSkypeアプリケーションをダウンロードするのは非常に簡単です。CH-Playまたはアプリストアにアクセスして「Skype」という検索を入力し、アプリケーションを携帯電話にダウンロードするだけです。または、以下のリンクにアクセスしてください。
ソフトウェア/アプリをデバイスにダウンロードした後。スマートフォンの場合、ダウンロードが完了すると自動的にインストールが行われます。コンピュータについては、ダウンロードしたセットアップファイルを実行し、ソフトウェアの指示に従う必要があります。インストールは非常に簡単なので、この部分については詳しく説明しません。
次に、インストールしたソフトウェアを実行し、上記で作成したアカウントでログイン(サインイン)して使用を開始します。
オンライン教育にSkypeを最も効果的に使用し始めるには、次の主な機能の使用を開始できます。
これは、Skypeを使用してオンライン会議室/教室を作成し、人々を招待する方法に関するガイドです。
ステップ1:コンピューター上のソフトウェアのインターフェイスで、[会議]機能をクリックします。電話で使用している場合は、[通話]タブで、右上隅にある会議アイコンを選択して、新しい教室である会議を作成します。
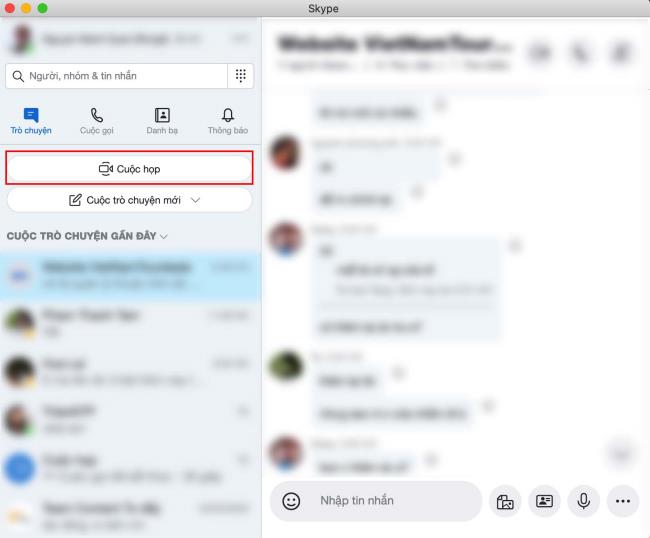
ステップ2:会議の初期化インターフェイスで、生徒をクラスに招待するために、Avartaのすぐ下にあるリンクをコピーして共有することをすばやく選択できます。または、[招待状を共有]ボタンをクリックしてその他のオプションを表示します。
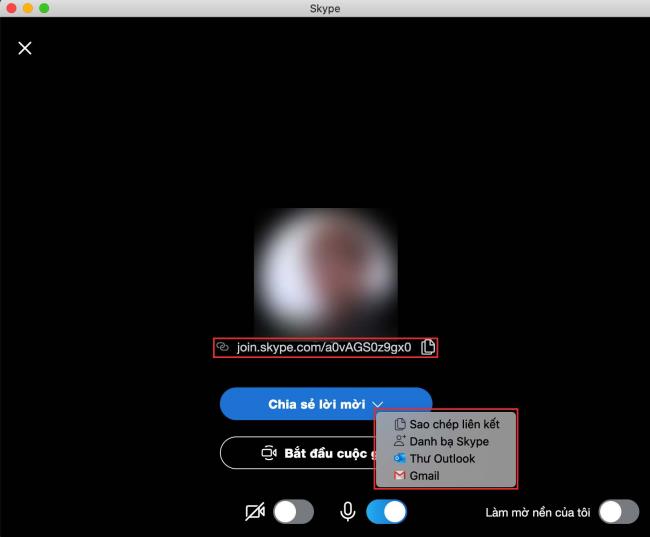
通話の開始は、クラスの初期化が成功したことを意味します
ステップ3:教室の主な機能を使用してオンラインで教える
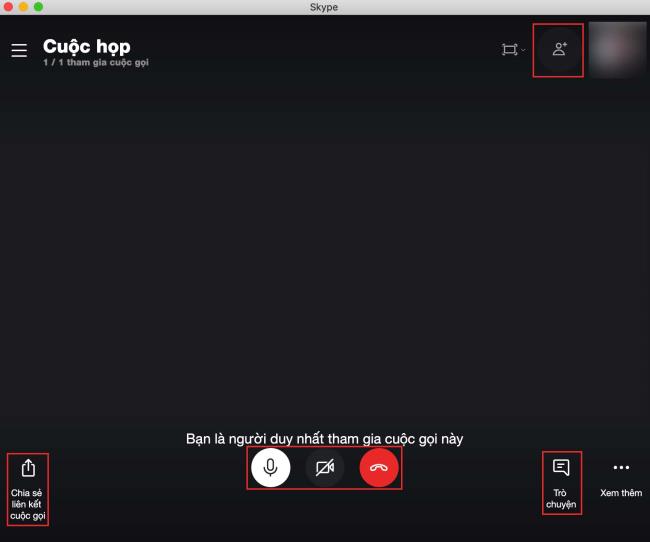
そのため、Skypeの会議機能を使用すると、教師は簡単にオンラインクラスを作成し、生徒をクラスに招待できます。
教師と生徒の間で1対1の電話をかけるには、2人の間の会話に入り、右上隅にある「電話」アイコンをクリックして電話をかけることができます。さらに、次の方法で独自のチャットを作成できます。
ステップ1:Skype onを使用すると、ユーザーはチャットを作成できます。[新しいプライベート会話]をクリックするだけです。
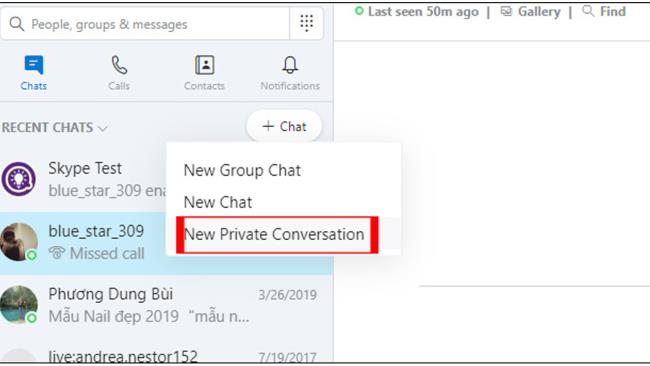
ステップ2:友達に招待状を送信して、友達が[会話を続ける]をクリックして会話に参加できるようにします。招待した人が同意した場合は、すぐに秘密のチャットに参加するか、2人の教師と生徒の間で1対1の電話をかけることができます。
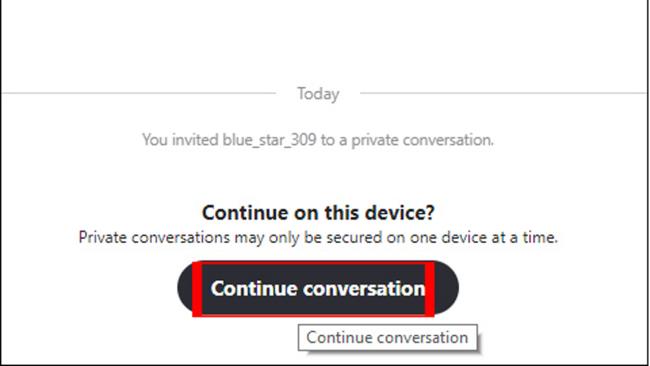
この会話を削除または停止するには、[プライベート]をクリックして次のように表示します。
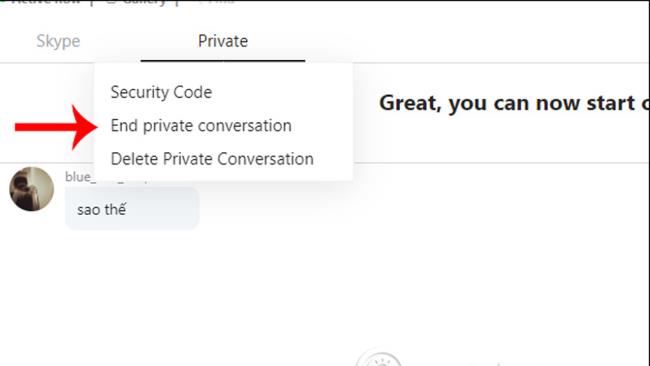
さらに、学生は次の手順でSkypeで独自の学習グループを作成することもできます。
ステップ1:Skypeを開き、以前に登録したアカウントにログインします。アプリケーションのインターフェースで、[チャット]> [+チャット]> [新しいグループチャット]をクリックして、グループを作成します。
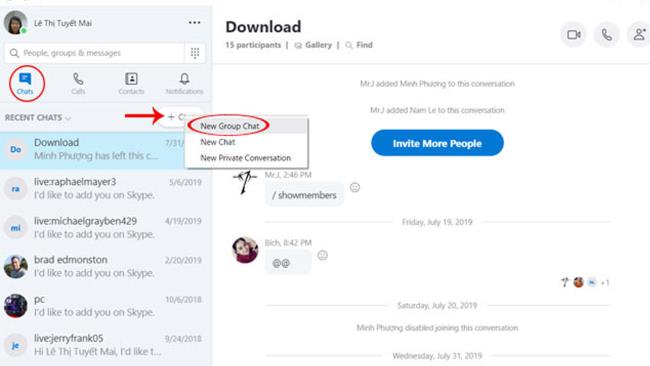
ステップ2:次に、新しいグループチャットインターフェイスが表示されます。オンライン学習グループの名前を[グループ名]ボックスに入力します。カメラアイコンをタップして集合写真を追加します。
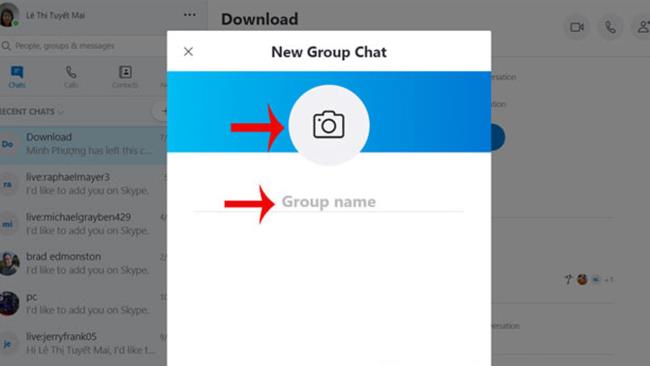
ステップ3:グループに名前とアバターを付けたら、[次へ]をクリックして次のステップに進みます。
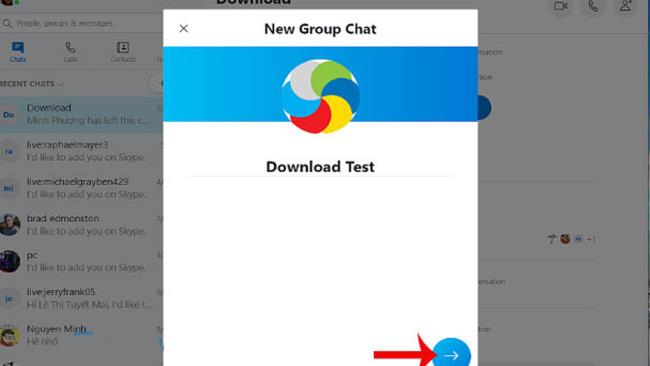
ステップ4:より多くの人を研究グループに招待して、無料で電話やビデオ通話をすることができます。
ステップ5:エクササイズファイル、写真、またはビデオを送信するには、[ファイルの追加]をクリックして、送信するファイルを選択します。
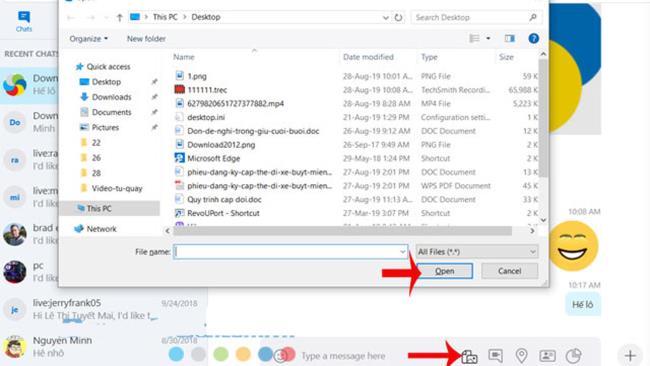
手順6:グループからメンバーを招待する場合は、チャットグループインターフェイスで設定したグループ名をクリックし、[参加者]まで下にスクロールして、グループから招待するメンバーの名前の横にある[削除]をクリックします。
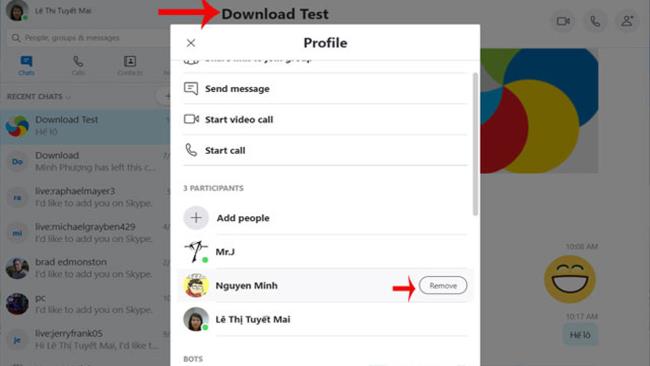
それで、スカイプでチャットグループやオンラインクラスを作成するのはとても簡単ですよね?上記のSkypeソフトウェアの使用手順を通じて、いつでもどこでも自由にチャットして学習内容を共有できます。
バックアップ連絡先
Skypeを使用すると、連絡先を簡単にバックアップまたは復元して、他の人と簡単に共有できます。それを行う方法は非常に簡単です、ただ連絡先>詳細>ファイルへの連絡先のバックアップに移動します
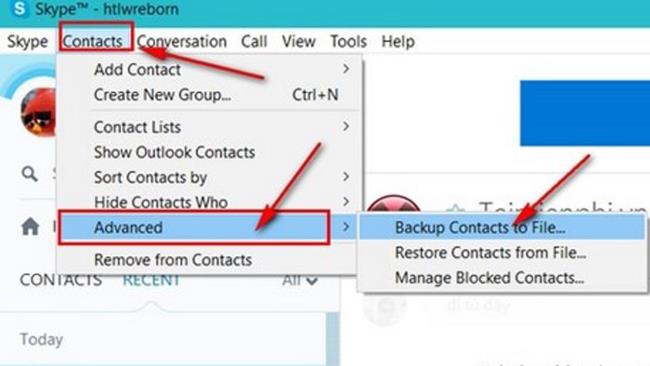
通知設定
skypeのこの機能を使用すると、ユーザーはオプションのメッセージを表示できます。このメッセージは、不要な場合はオフにすることができます。
IMNotification設定
Skypeを使用するすべての人が知っているわけではない非常にクールな機能の1つ。この機能を使用すると、指定したアイテム内の関連する単語を誰かがチャットしているときにユーザーが通知を受け取ることができ、その単語を含む通話通知を受け取ることができます。この機能の入力は非常に簡単で、[会話]> [通知設定]だけです。
メッセージの保存:Skypeを使用すると、コンピューターに十分な容量がない限り、ユーザーはチャットを保存できます。2週間、1ヶ月、2ヶ月からお好きなようにカスタマイズできます。
グループチャットのパスワードを設定する
このパスワード設定機能のおかげで、チャットグループは新しい情報で安全になります。誰かが入室または招待されたい場合は、部屋の所有者の意見を確認し、部屋に参加するためのパスワードが必要です。
オンラインでファイルを送信する:これはSkypeの新しい機能ではありません。確かに、このアプリケーションを使用している人は誰でもファイルをオンラインで送信しています。ただし、重すぎるファイルは送信しないでください。
複数のSkypeアカウントを同時に使用する
他のメッセージングおよび音声通話アプリケーションとは異なり、skypeはユーザーが同時に複数のアカウントにログインするのを容易にします。以下のヒントは、仕事用と個人的なニーズのために、複数のSkypeアカウントを開くのに役立ちます。
送信されたメッセージを編集または削除する
誤ってメッセージを送信したときに、誤って送信されたか、メッセージが間違っていたことに気付いた場合。Skypeを使用すると、送信されたメッセージを編集または削除できるため、心配する必要はありません。メッセージを右クリックして、[メッセージの編集]または[メッセージの削除]を選択するだけです。
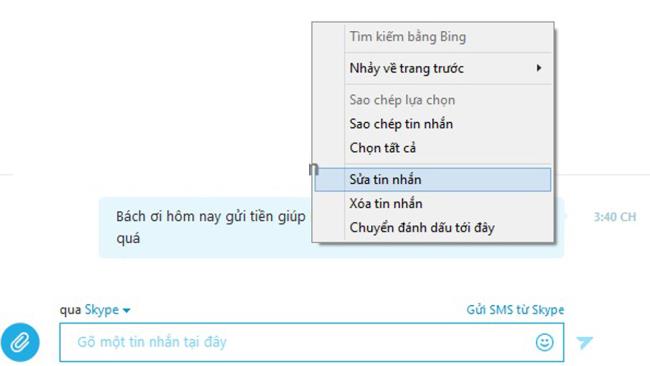
会話を録音する
skypeにはメインの会話の録音が組み込まれていないため、サードパーティのアプリケーションを使用する必要があります。MP3 Skype Recorderは、すべての通話を録音して保存できるアプリケーションです。非常にシンプルで無料のユーティリティ。Skypeの通話録音ファイルはMP3形式で保存されます。
画面スペースを共有する
Skypeには画面共有機能が組み込まれているため、会話の相手とデスクトップを共有できます。オンラインクラスや会議では、この機能は非常に便利です。+ボタンをクリックして、共有画面を選択するだけです。
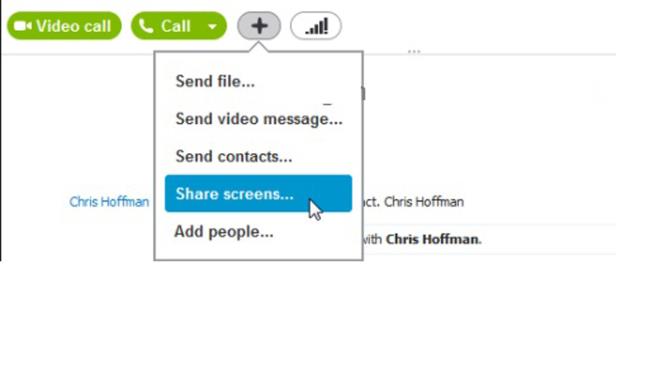
複数の人にファイルを送信する
多くの参加者がいるSkypeのグループでは、ファイルを誰にでも簡単に送信できます。このファイルをドラッグしてチャットルームにドロップするだけです。Skypeを介したデータの共有は非常にシンプルで高速で、障害はありません。
チャットコマンドの習得
チャットルームでは、ユーザーはaddコマンドを使用してチャットフレンドにアクセスしたり、topicコマンドを使用してチャットルームにトピックを追加したりできます。パスワードを設定するには、setpasswordコマンドを使用します…
Skypeを使用してオンラインで教える場合、教師と生徒は次の問題に注意する必要があります。
Skypeを使用しているときに発生する可能性のあるケースの1つは、カメラまたはマイクの接続が失われ、レッスンの品質に影響を与えることです。これらの問題は、ハードドライブ、ドライバー、またはWindowsから発生する可能性があります。
通話品質が悪い場合、このエラーはSkypeからではない可能性があります。これは、wifiが原因であるか、ユーザーがルーターから離れていることが原因である可能性があります。ネットワークをリッスンしていることもこの状況の原因である可能性があります。次に、正しい方法を解決する必要があります。wifiで接続する場合は、最も近いルーターに移動します。
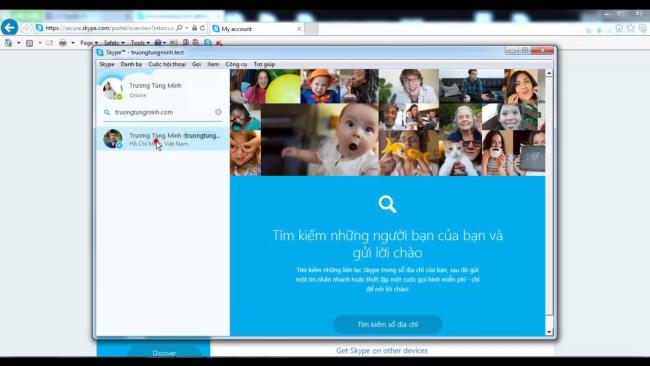
質の高いオンライン学習と教育のために、オンラインで話すときに気を散らさないように、静かな場所を選んで勉強してください。クラスの参加者が、ぼやけ、ノイズ、その他のクラスの邪魔にならないように、はっきりとあなたを見るようにしてください。
携帯電話の電源を切って、オンラインクラスを受講する際の中断を防ぎます。レッスンに影響を与えるために、コンピュータの画面から離れすぎないようにしてください。音量が大きすぎたり小さすぎたりしないように、音量が適切であることを確認してください。
次の表でSkypeの長所と短所を確認しましょう。
| 利点 | 欠陥 |
|
|
上記では、WebTech360は、オンライン教育でSkypeを使用する方法をガイドし、この便利なアプリケーションに関する有用な情報を共有しました。この記事がSkypeの使用や教育や会議に役立つことを願っています。
Samsung の携帯電話で Galaxy AI を使用する必要がなくなった場合は、非常に簡単な操作でオフにすることができます。 Samsung の携帯電話で Galaxy AI をオフにする手順は次のとおりです。
InstagramでAIキャラクターを使用する必要がなくなったら、すぐに削除することもできます。 Instagram で AI キャラクターを削除するためのガイドをご紹介します。
Excel のデルタ記号 (Excel では三角形記号とも呼ばれます) は、統計データ テーブルで頻繁に使用され、増加または減少する数値、あるいはユーザーの希望に応じた任意のデータを表現します。
すべてのシートが表示された状態で Google スプレッドシート ファイルを共有するだけでなく、ユーザーは Google スプレッドシートのデータ領域を共有するか、Google スプレッドシート上のシートを共有するかを選択できます。
ユーザーは、モバイル版とコンピューター版の両方で、ChatGPT メモリをいつでもオフにするようにカスタマイズすることもできます。 ChatGPT ストレージを無効にする手順は次のとおりです。
デフォルトでは、Windows Update は自動的に更新プログラムをチェックし、前回の更新がいつ行われたかを確認することもできます。 Windows が最後に更新された日時を確認する手順は次のとおりです。
基本的に、iPhone で eSIM を削除する操作も簡単です。 iPhone で eSIM を削除する手順は次のとおりです。
iPhone で Live Photos をビデオとして保存するだけでなく、ユーザーは iPhone で Live Photos を Boomerang に簡単に変換できます。
多くのアプリでは FaceTime を使用すると SharePlay が自動的に有効になるため、誤って間違ったボタンを押してしまい、ビデオ通話が台無しになる可能性があります。
Click to Do を有効にすると、この機能が動作し、クリックしたテキストまたは画像を理解して、判断を下し、関連するコンテキスト アクションを提供します。
キーボードのバックライトをオンにするとキーボードが光ります。暗い場所で操作する場合や、ゲームコーナーをよりクールに見せる場合に便利です。ノートパソコンのキーボードのライトをオンにするには、以下の 4 つの方法から選択できます。
Windows を起動できない場合でも、Windows 10 でセーフ モードに入る方法は多数あります。コンピューターの起動時に Windows 10 をセーフ モードに入れる方法については、WebTech360 の以下の記事を参照してください。
Grok AI は AI 写真ジェネレーターを拡張し、有名なアニメ映画を使ったスタジオジブリ風の写真を作成するなど、個人の写真を新しいスタイルに変換できるようになりました。
Google One AI Premium では、ユーザーが登録して Gemini Advanced アシスタントなどの多くのアップグレード機能を体験できる 1 か月間の無料トライアルを提供しています。
iOS 18.4 以降、Apple はユーザーが Safari で最近の検索を表示するかどうかを決めることができるようになりました。













