SamsungのスマートフォンでGalaxy AIをオフにする方法

Samsung の携帯電話で Galaxy AI を使用する必要がなくなった場合は、非常に簡単な操作でオフにすることができます。 Samsung の携帯電話で Galaxy AI をオフにする手順は次のとおりです。
デバイスリンク
Slack が登場するまで、チーム メンバーとメッセージをやり取りしたりコラボレーションしたりすることは、退屈な作業でした。これは、人々やワークグループを結び付けて情報を取引する単なるメッセージング アプリではありません。このプラットフォームは組織のコミュニケーション プロセスを変革します。
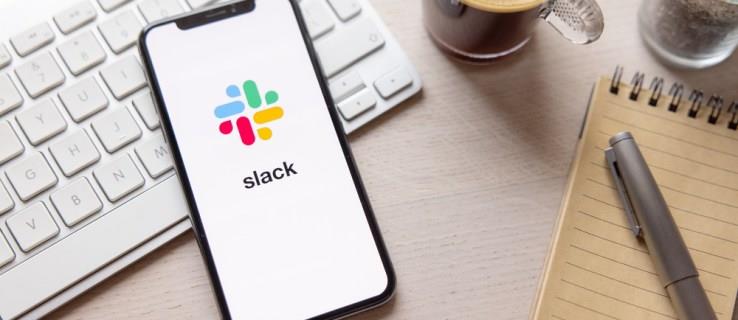
このプラットフォームを初めて使用する場合は、Slack で特定のメッセージに返信する方法など、その機能の一部がよくわからないかもしれません。この記事では、メッセージにすばやく簡単に返信するための手順を説明します。
PC の Slack で特定のメッセージに返信する方法
次の手順で、自分に送信されたすべてのメッセージに直接返信できます。
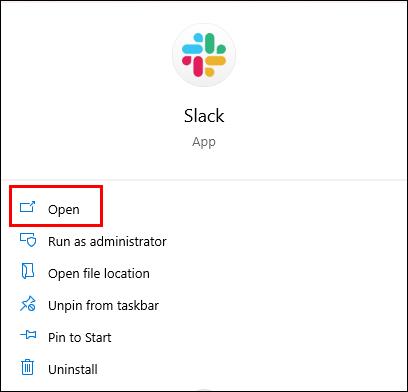
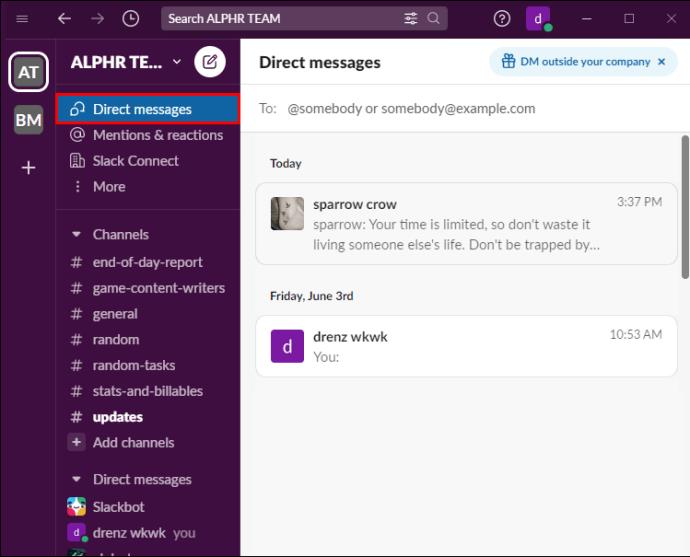
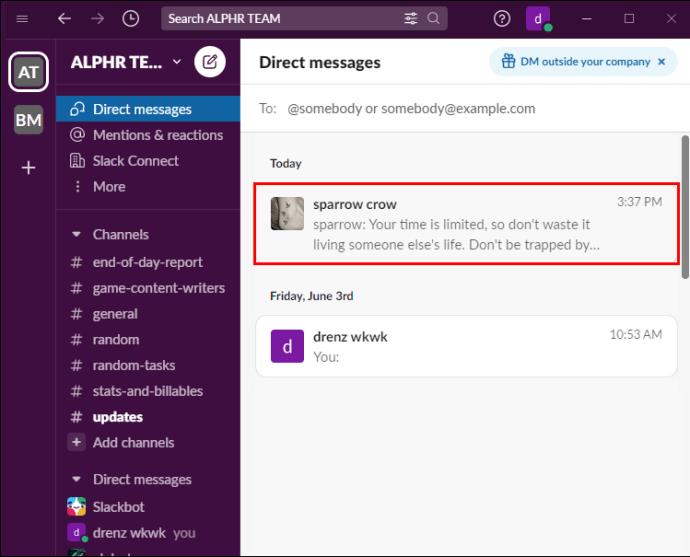
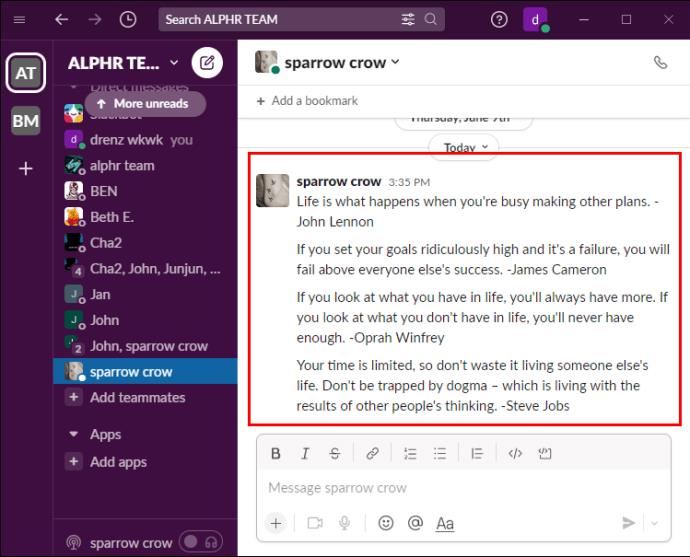
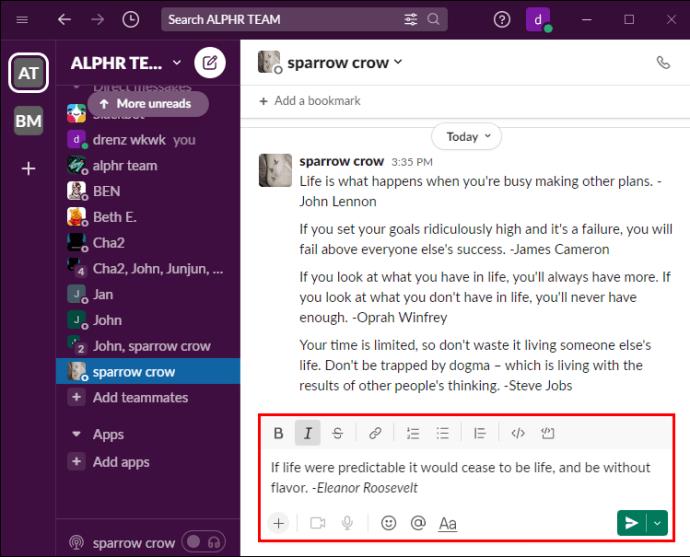
ユーザーからの未読メッセージがある場合は、チャットの上部にある番号 (未読メッセージの数に応じて) で強調表示されます (例: 「4 件の新しいメッセージ」)。
iPhone の Slack で特定の会話を開始する方法
iPhone を使用すると、Slack の特定のメッセージにすばやく返信できます。
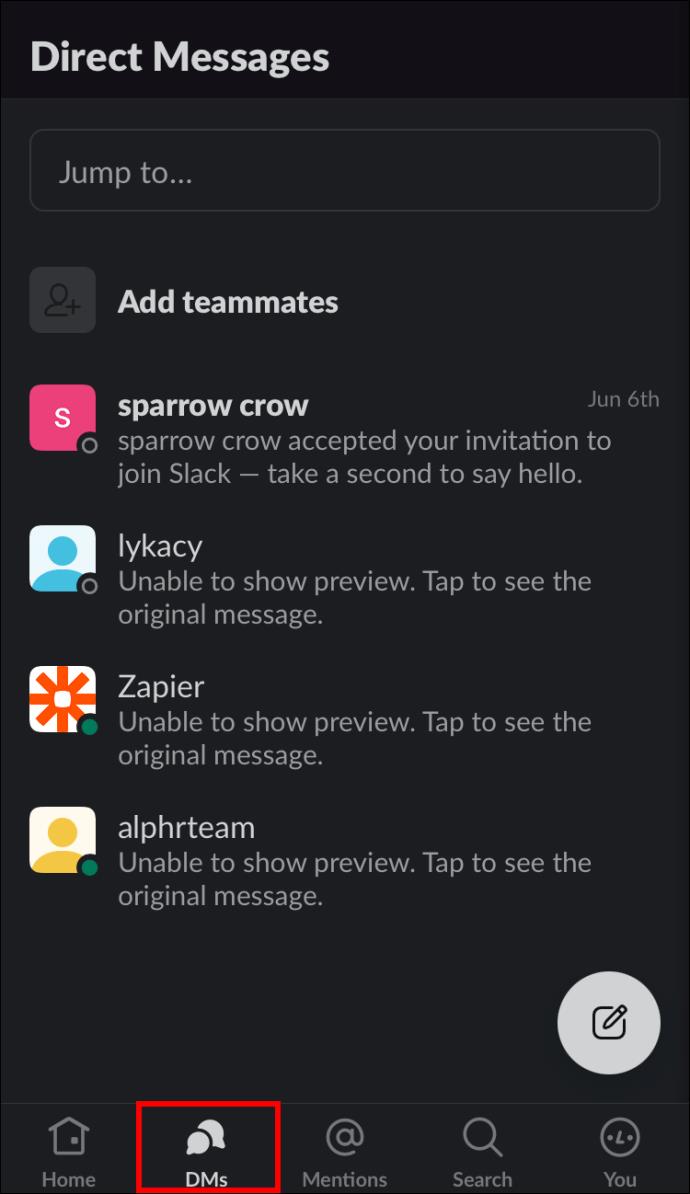
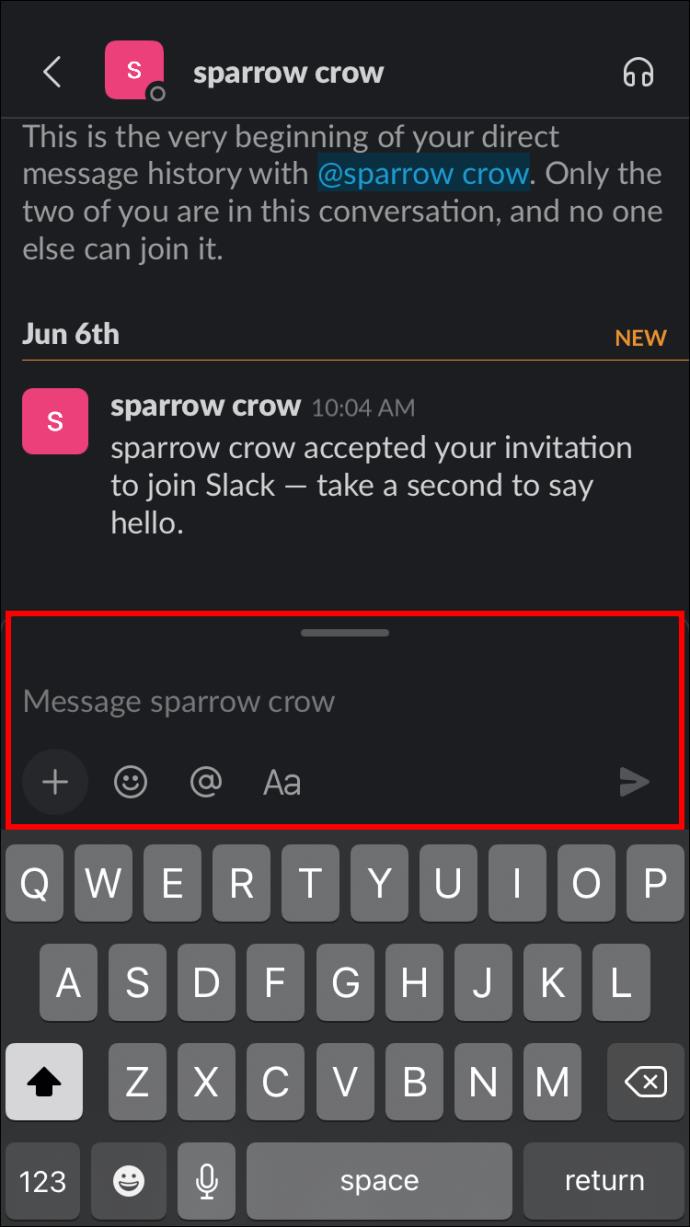
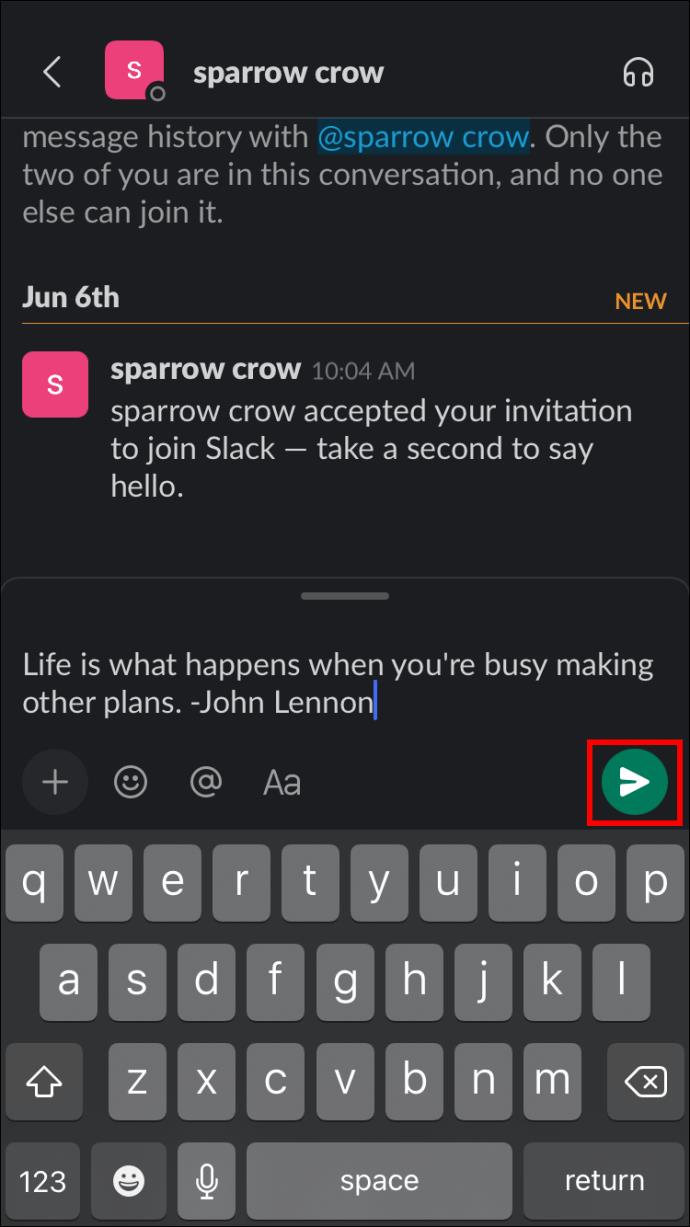
メッセージは会話に自動的に表示され、ユーザーはすぐに読むことができます。
Android の Slack で特定のメッセージに返信する方法
OS のバージョンに関係なく、Android スマートフォンを使用して Slack 内の特定のメッセージに返信できます。
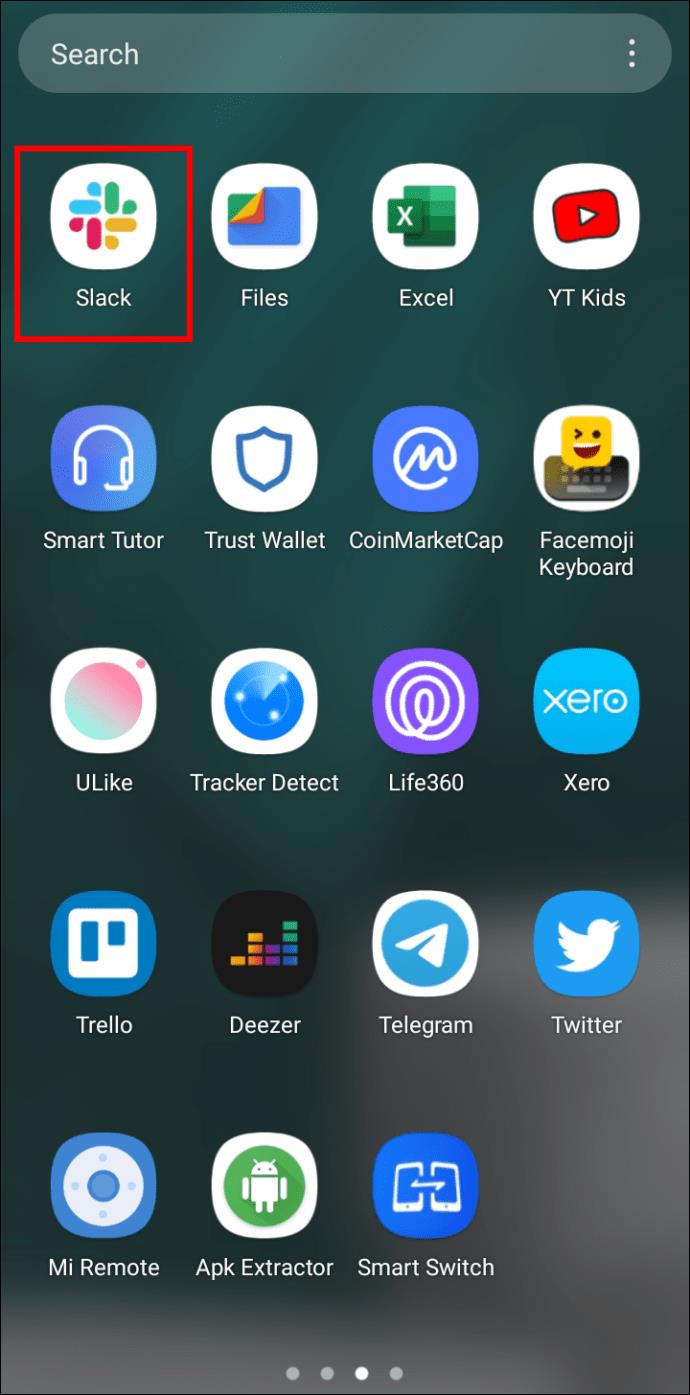
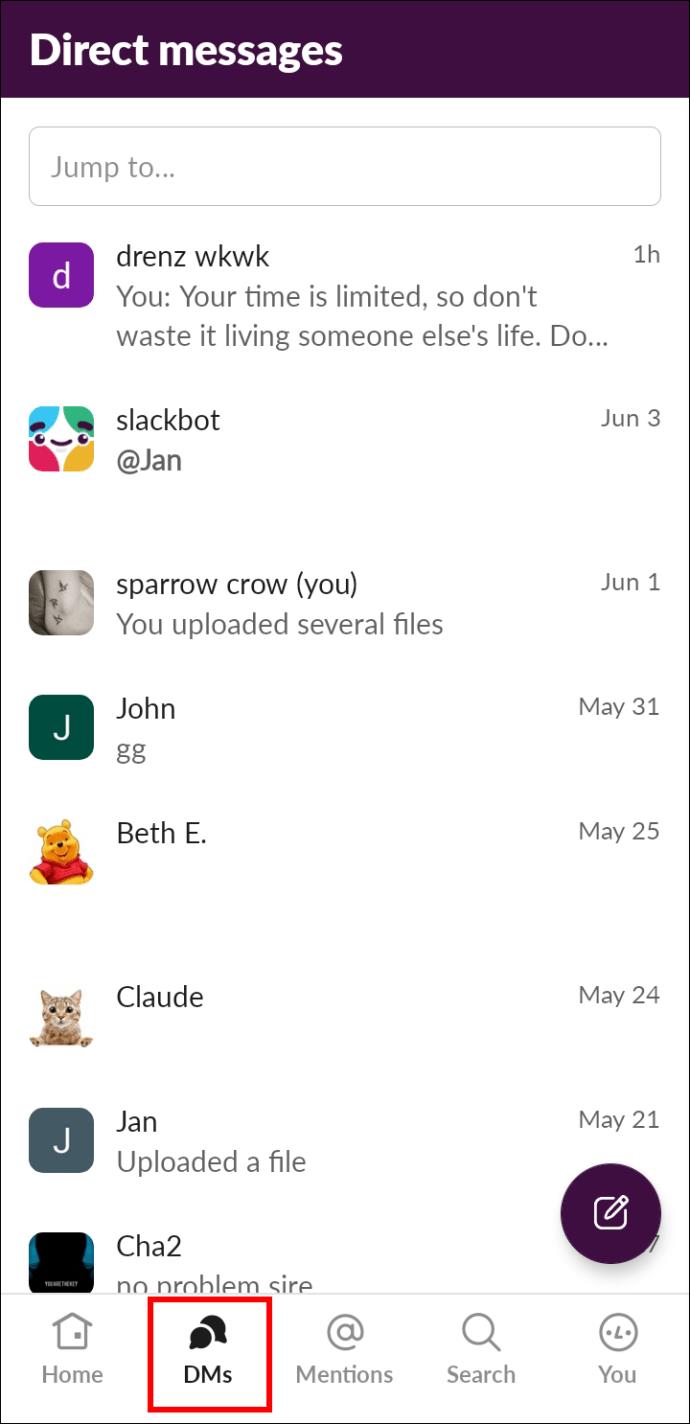
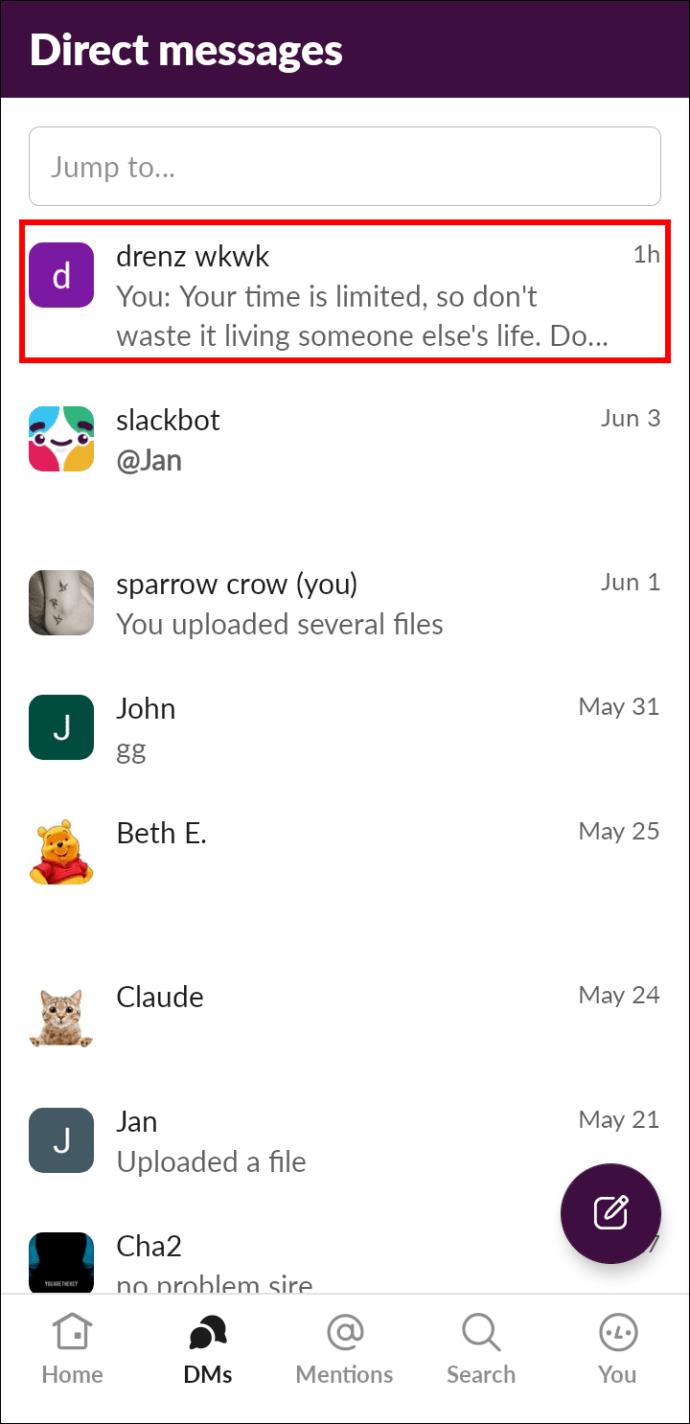
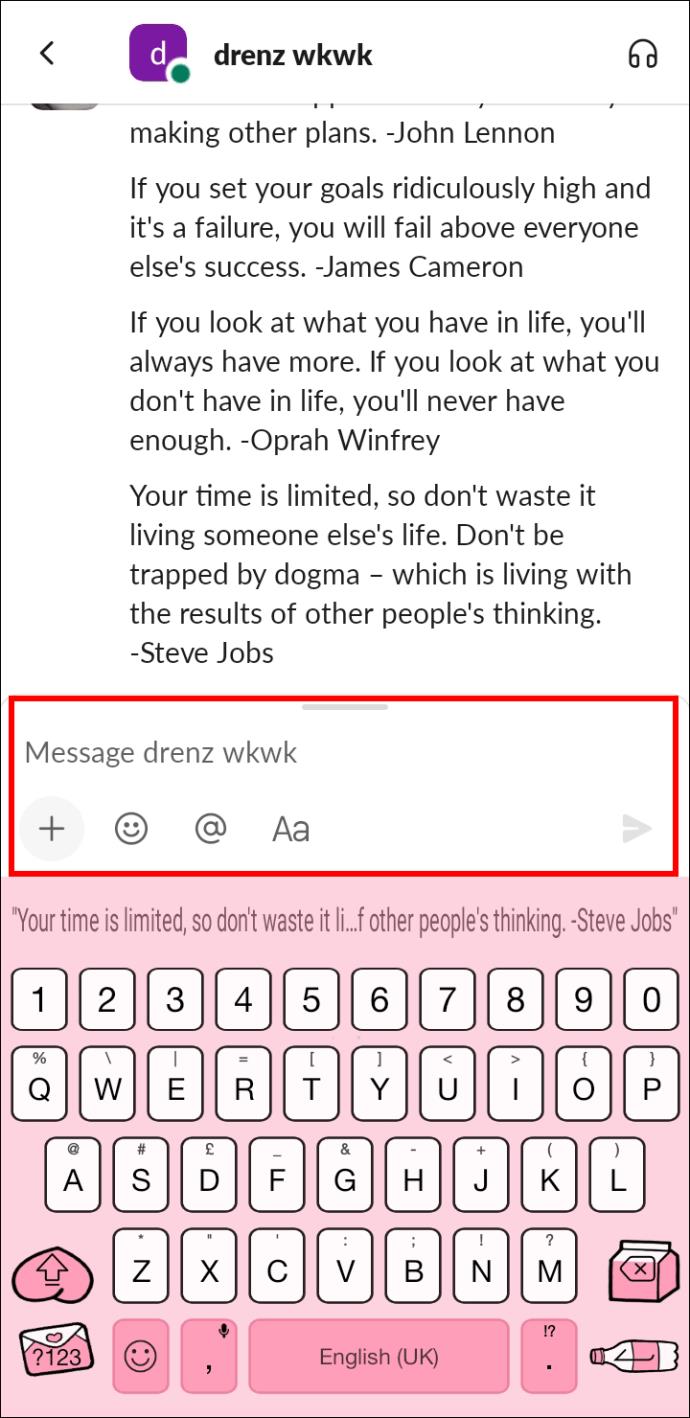
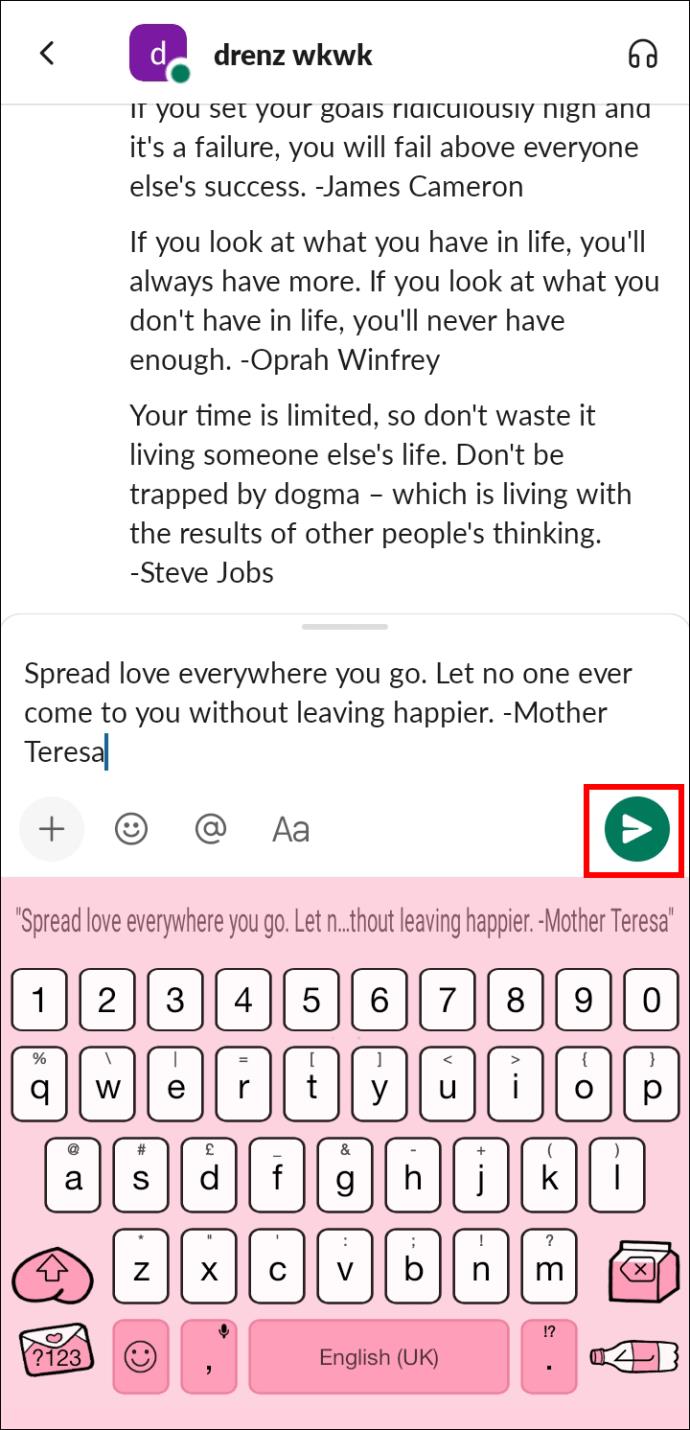
スレッドを使用してメッセージに返信する方法
この方法は、チャネルを引き継がずにメッセージに返信したい場合に役立ちます。
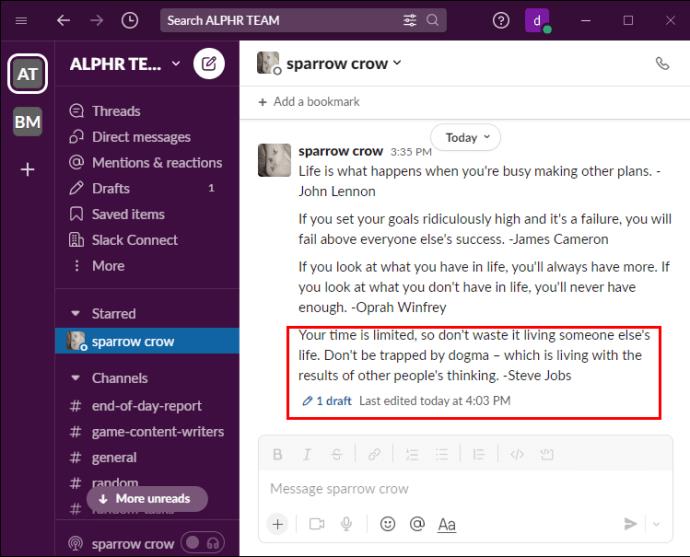
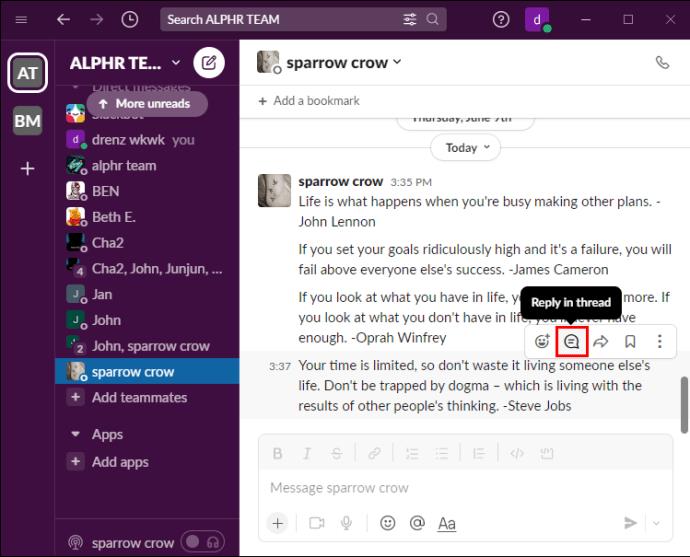
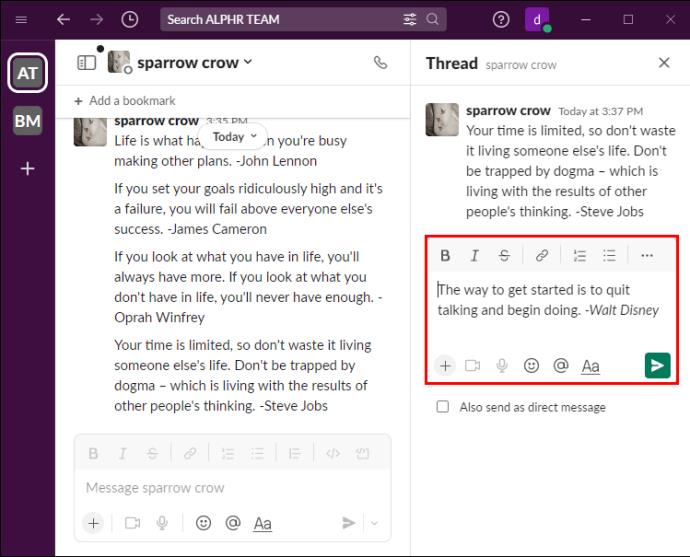
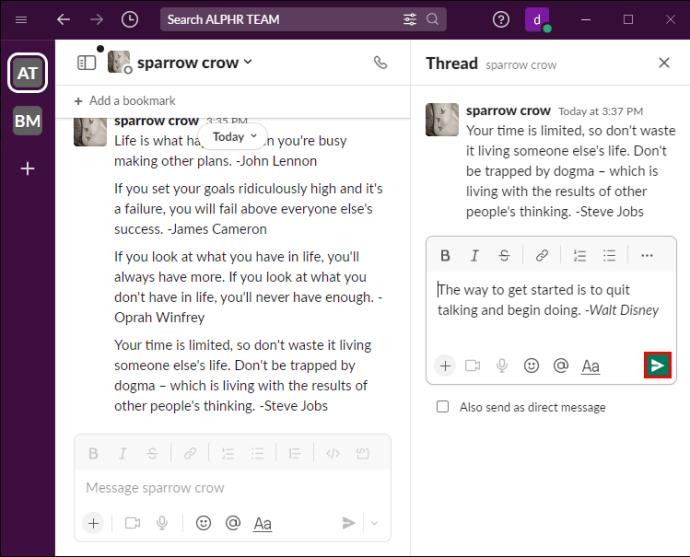
Slack でメッセージを後で保存する方法
多くの場合、仕事でスケジュールが多忙になり、Slack のメッセージに返信できない場合があります。ただし、後で読むために簡単に脇に置いておくことができます。メッセージを「後で」設定するには、主に 3 つの方法があります。
リマインダーを設定する
Slack でメッセージに返信するのにもっと時間が必要な場合は、リマインダーを設定して、後で Slackbot からアラートを受け取ることができます。たとえば、通勤中に「昨日の会議の議事録を正午までに忘れずに送ってください」というメッセージが届いたとします。次の手順でリマインダーを設定できます。
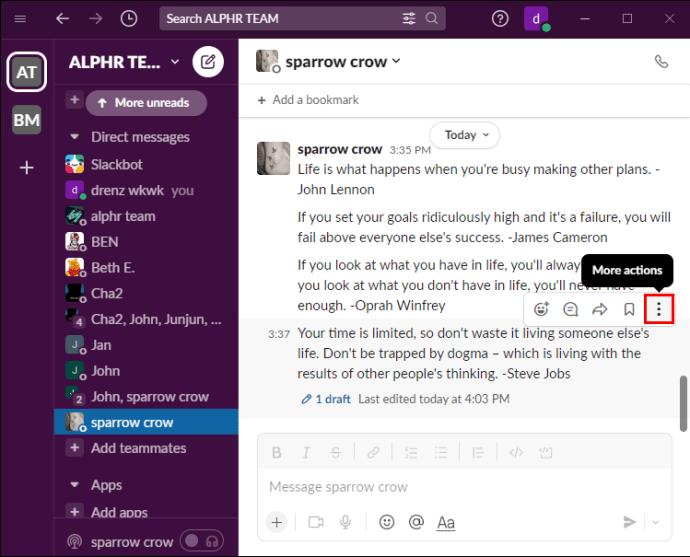
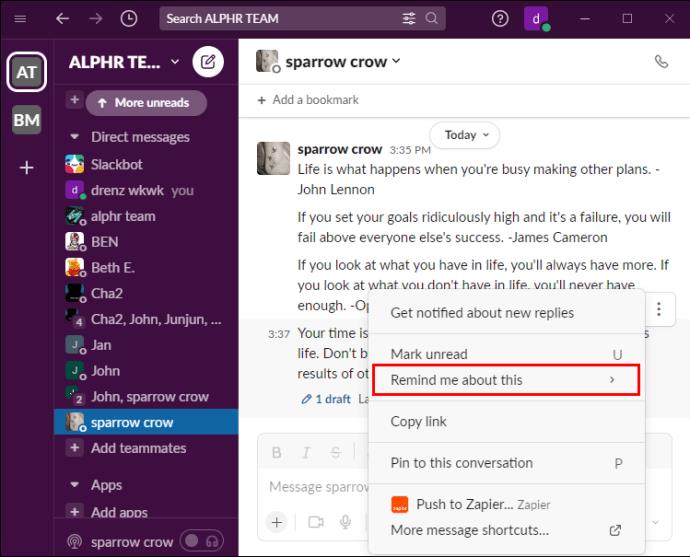
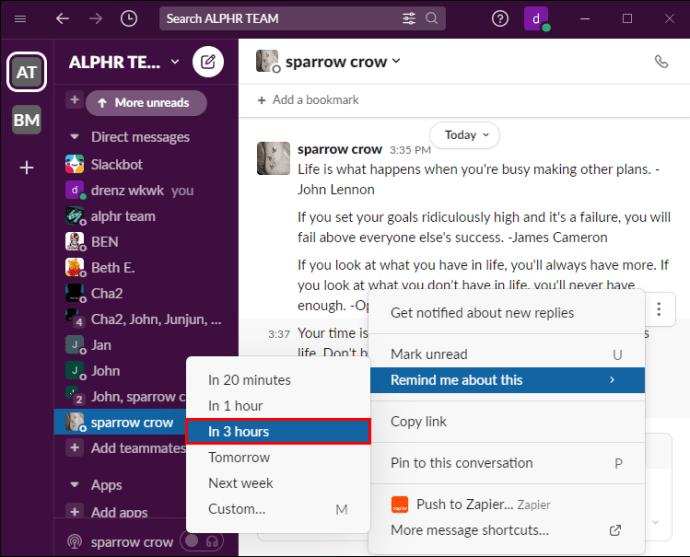
選択した時間にメッセージに関するリマインダーを受け取ることを通知するメッセージが Slackbot から自動的に届きます。ボットからのこのメッセージはあなたにのみ表示されます。
未読としてマーク
Slack でメッセージに返信する時間がない場合があります。後で対処したいメッセージを誤って開いてしまった場合、そのメッセージを「未読」としてマークする方法は次のとおりです。
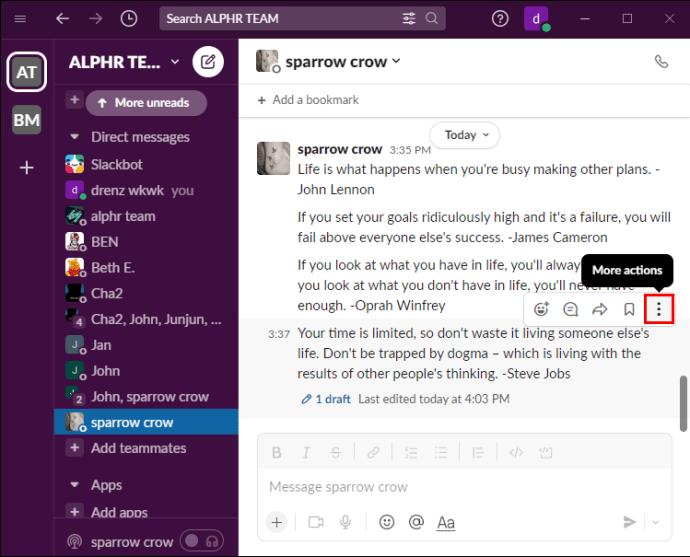
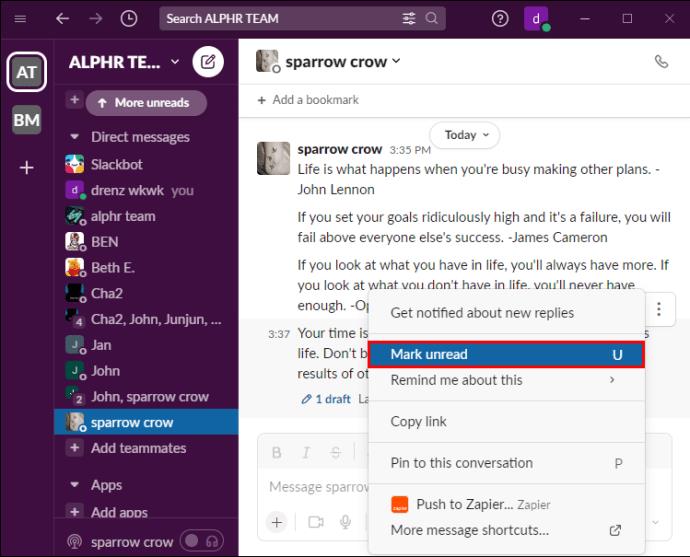
そのため、Slack に再度アクセスすると、確認するまでメッセージ サイドバーに「新しいメッセージ」として表示されます。
メッセージにスターを付ける
将来の使用のために保存しておきたい重要な情報を受け取った場合は、メッセージにスターのフラグを付けると、後で簡単にアクセスできるようになります。
Slack でメッセージにスターを付ける手順は次のとおりです。
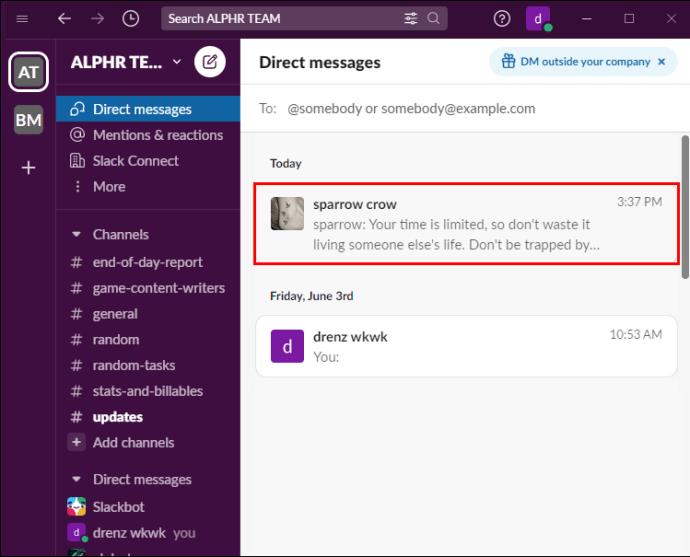
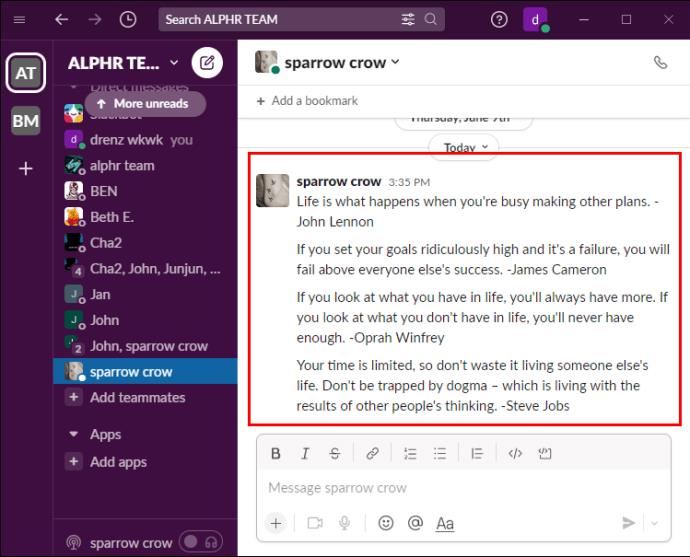
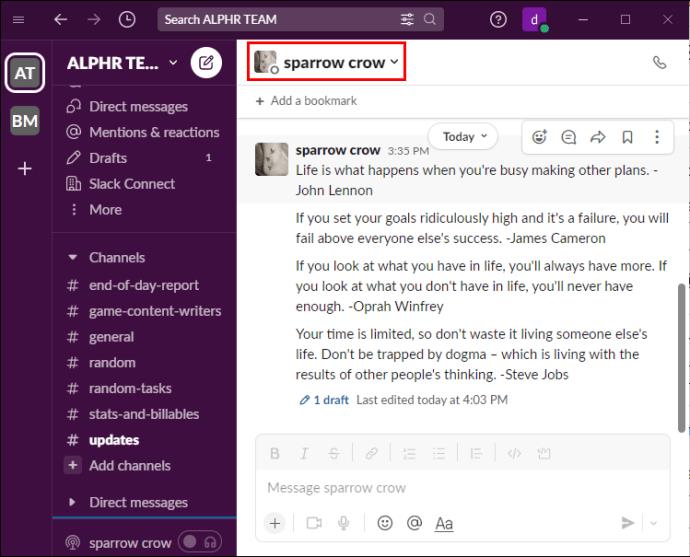
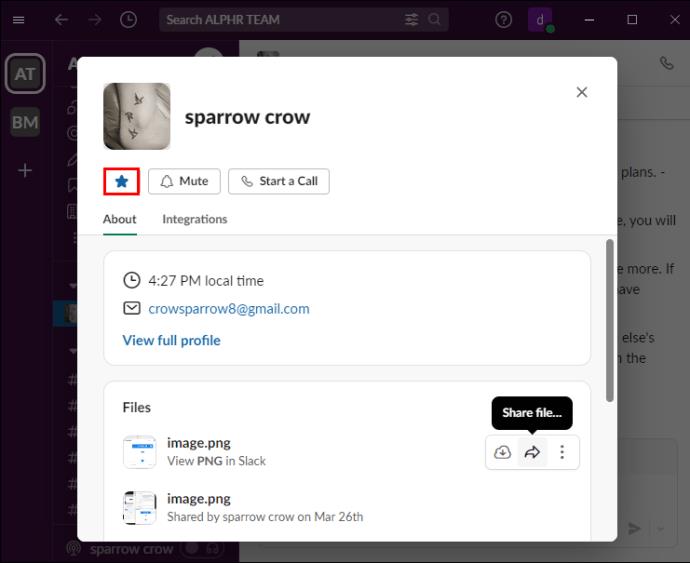
スター付きメッセージのいずれかを読みたいときは、メニューのスター付きオプションに移動します。
Slack で絵文字を使用してメッセージに応答する方法
絵文字は、カジュアルな会話で使用することだけを目的としたものではありません。実際の仕事にも役立ちます。おそらく、Slack で緊急の応答を求めるメッセージを受信したが、入力を始める時間がないかもしれません。それで、あなたは何をしますか?
絵文字を使用すると、長い文や段落を入力しなくても、Slack のメッセージにすばやく応答できます。これらは、側でさらに説明しなくてもメッセージを伝えるように設計されています。したがって、次にチームメンバーと会話するときにそれを最大限に活用できます。
カスタム絵文字を使用して Slack で特定のメッセージに返信する方法は次のとおりです。
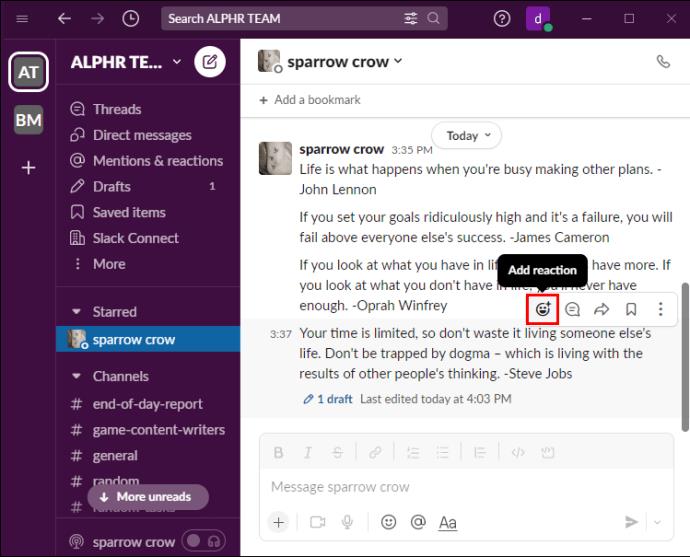
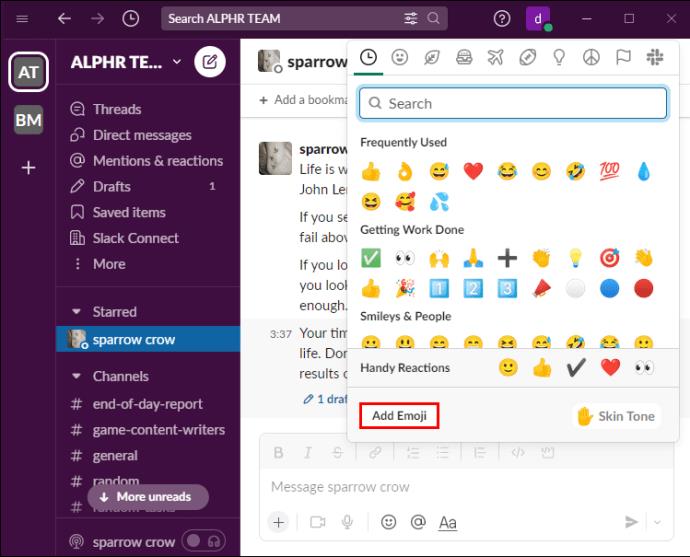
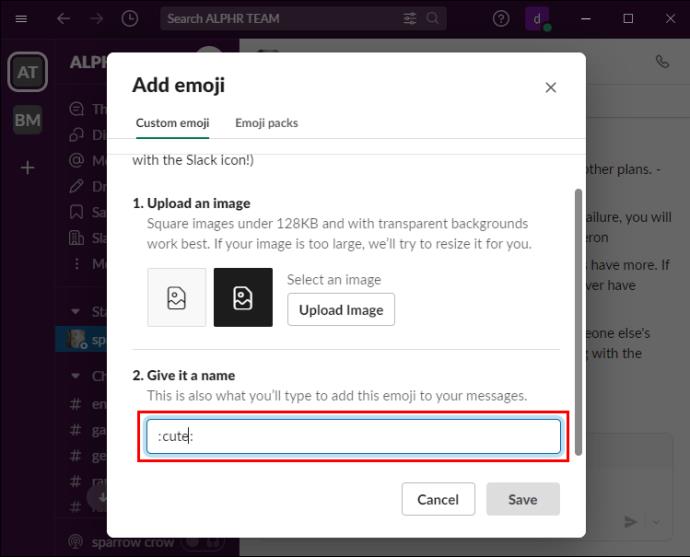
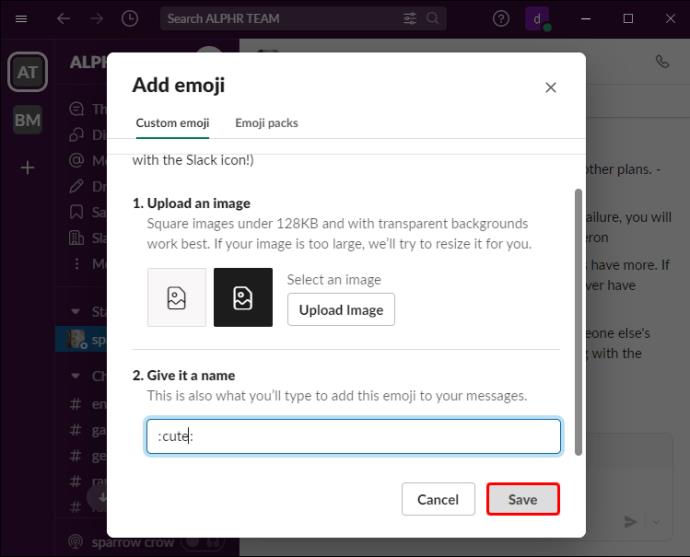
Slack で過去の会話を共有する方法
Slack を使用すると、以下に概説するわずかな手順で、あるパブリック チャネルから別のパブリック チャネルにメッセージを簡単に共有できます。
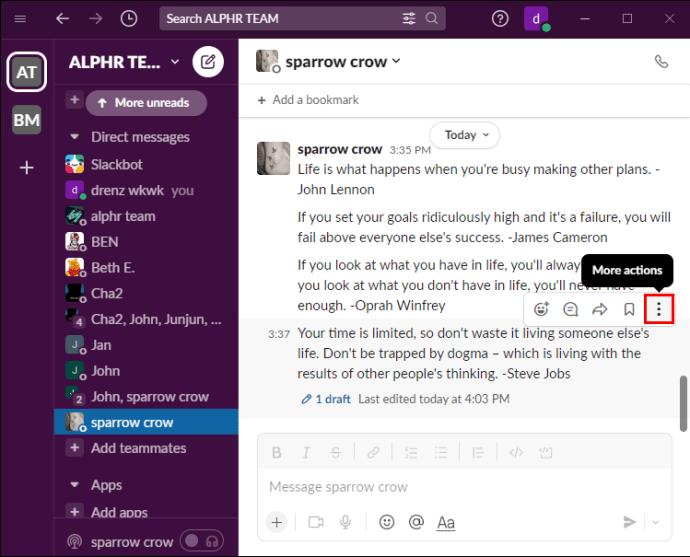
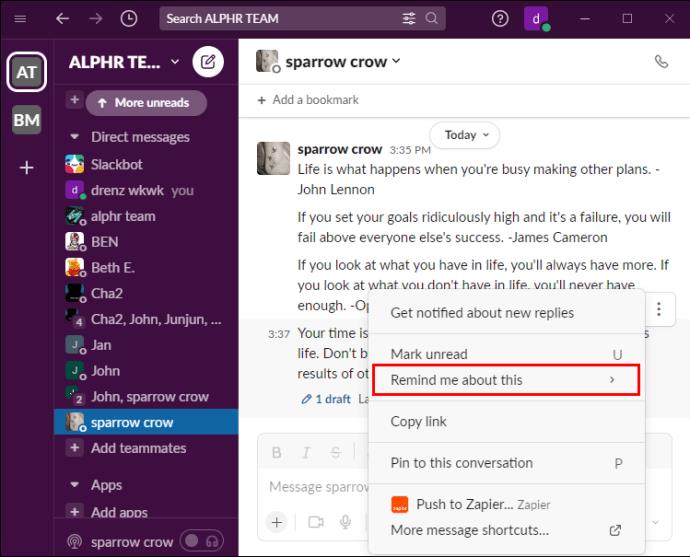
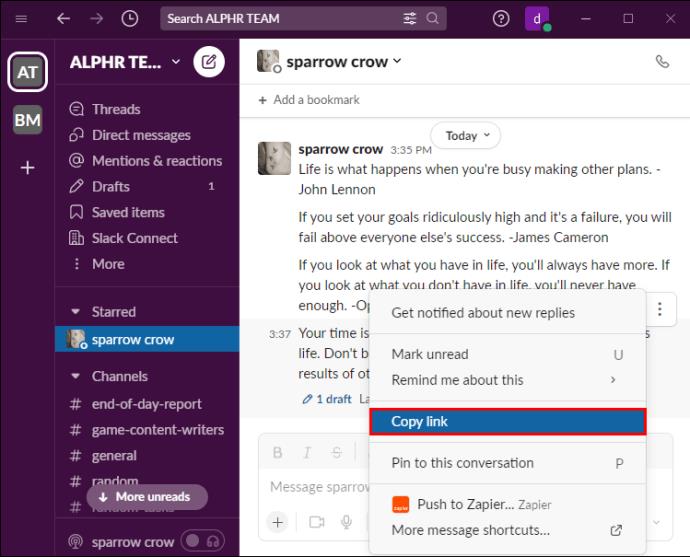
Slack を使用してチームとのコミュニケーションとコラボレーションを改善する
Slack を使用すると、さまざまな状況で特定のメッセージに簡単に返信できます。時間に追われている場合は、すぐにメッセージに返信する必要はないことに注意してください。代わりに、絵文字機能を使用して迅速に応答するか、「未読としてマーク」を使用して後で設定します。
Slackはどうやって使うのですか?メッセージに返信するためのさまざまなオプションは役に立ちますか? 以下のコメント欄でお知らせください。
Samsung の携帯電話で Galaxy AI を使用する必要がなくなった場合は、非常に簡単な操作でオフにすることができます。 Samsung の携帯電話で Galaxy AI をオフにする手順は次のとおりです。
InstagramでAIキャラクターを使用する必要がなくなったら、すぐに削除することもできます。 Instagram で AI キャラクターを削除するためのガイドをご紹介します。
Excel のデルタ記号 (Excel では三角形記号とも呼ばれます) は、統計データ テーブルで頻繁に使用され、増加または減少する数値、あるいはユーザーの希望に応じた任意のデータを表現します。
すべてのシートが表示された状態で Google スプレッドシート ファイルを共有するだけでなく、ユーザーは Google スプレッドシートのデータ領域を共有するか、Google スプレッドシート上のシートを共有するかを選択できます。
ユーザーは、モバイル版とコンピューター版の両方で、ChatGPT メモリをいつでもオフにするようにカスタマイズすることもできます。 ChatGPT ストレージを無効にする手順は次のとおりです。
デフォルトでは、Windows Update は自動的に更新プログラムをチェックし、前回の更新がいつ行われたかを確認することもできます。 Windows が最後に更新された日時を確認する手順は次のとおりです。
基本的に、iPhone で eSIM を削除する操作も簡単です。 iPhone で eSIM を削除する手順は次のとおりです。
iPhone で Live Photos をビデオとして保存するだけでなく、ユーザーは iPhone で Live Photos を Boomerang に簡単に変換できます。
多くのアプリでは FaceTime を使用すると SharePlay が自動的に有効になるため、誤って間違ったボタンを押してしまい、ビデオ通話が台無しになる可能性があります。
Click to Do を有効にすると、この機能が動作し、クリックしたテキストまたは画像を理解して、判断を下し、関連するコンテキスト アクションを提供します。
キーボードのバックライトをオンにするとキーボードが光ります。暗い場所で操作する場合や、ゲームコーナーをよりクールに見せる場合に便利です。ノートパソコンのキーボードのライトをオンにするには、以下の 4 つの方法から選択できます。
Windows を起動できない場合でも、Windows 10 でセーフ モードに入る方法は多数あります。コンピューターの起動時に Windows 10 をセーフ モードに入れる方法については、WebTech360 の以下の記事を参照してください。
Grok AI は AI 写真ジェネレーターを拡張し、有名なアニメ映画を使ったスタジオジブリ風の写真を作成するなど、個人の写真を新しいスタイルに変換できるようになりました。
Google One AI Premium では、ユーザーが登録して Gemini Advanced アシスタントなどの多くのアップグレード機能を体験できる 1 か月間の無料トライアルを提供しています。
iOS 18.4 以降、Apple はユーザーが Safari で最近の検索を表示するかどうかを決めることができるようになりました。













