Slidesgo が学生にとって便利なのはなぜですか?
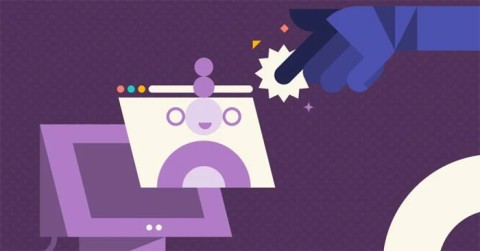
今日のテクノロジーは学習を大いに支援し、学生が複雑なスキルを習得できるようにしています。 Slidesgo はこうしたツールの 1 つであり、学習体験をより充実したものにします。
Slidesgoは、Google スライドと PowerPoint 用の美しい無料テンプレートを提供するサイトです。この記事では、初心者向けのSlidesgoの使い方や最新情報について詳しく説明します。
Slidesgoは、ユーザーがGoogle スライドやPowerPointでプレゼンテーションを作成するための魅力的なスライドテンプレートを無料で提供するウェブサイトです。多様なカテゴリに分かれた豊富なコレクションから、必要なスライドテンプレートを簡単に見つけることができます。
Slidesgoに登録するには、画面の右上隅にある[サインイン]をクリックするだけです。初回の利用時には、Google アカウントまたは他のソーシャル ネットワークをリンクする必要があります。これによって、選択したアカウントでSlidesgoにログインできます。
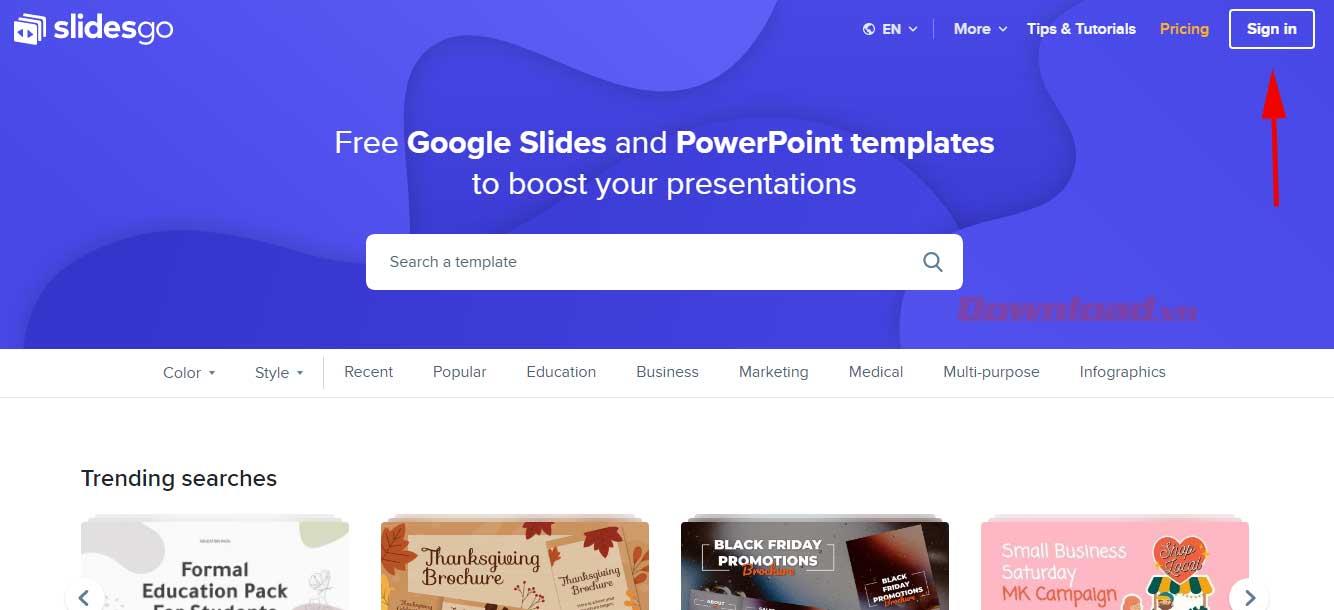
| プラン名 | ダウンロードの制限 | その他の特典 |
|---|---|---|
| 無料プラン | 月10個まで | お気に入りリストの作成 |
| プレミアムプラン | 制限なし | 全てのサービスを自由に利用可能 |
Slidesgoでのテンプレートのダウンロードは登録なしで行えます。以下のステップに従ってください。
Slidesgoの公式サイト https://slidesgo.com/にアクセスし、PowerPointまたはGoogleスライド用のスライドテンプレートを選びます。
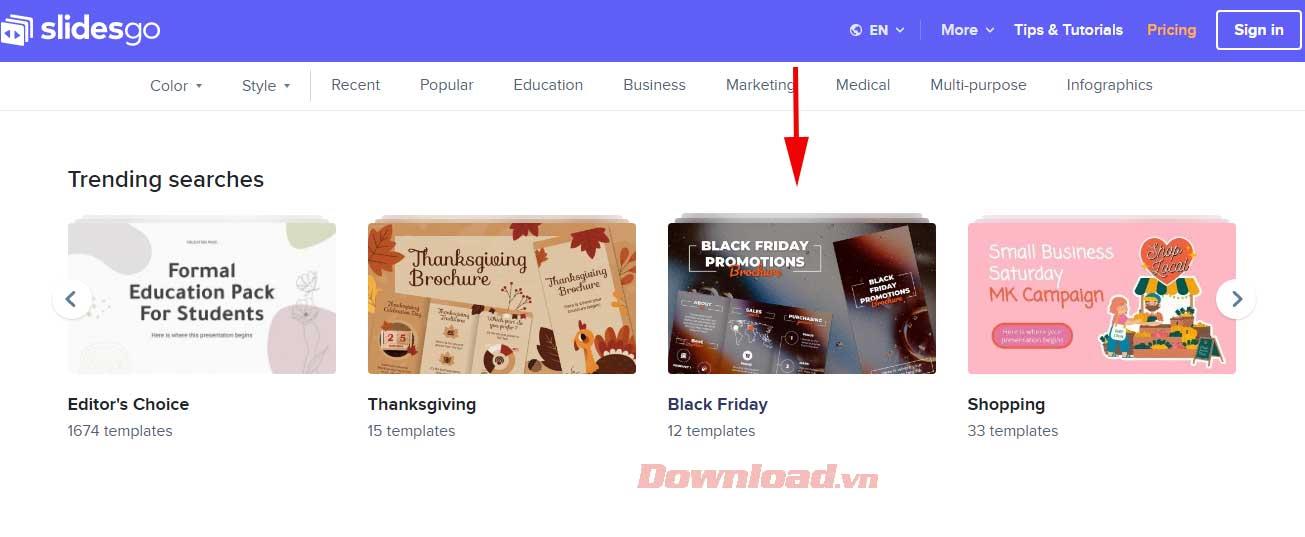
テンプレートページには、スタイル、色、形式、著作権などに基づくフィルターが用意されています。希望するモデルをクリックしてください。
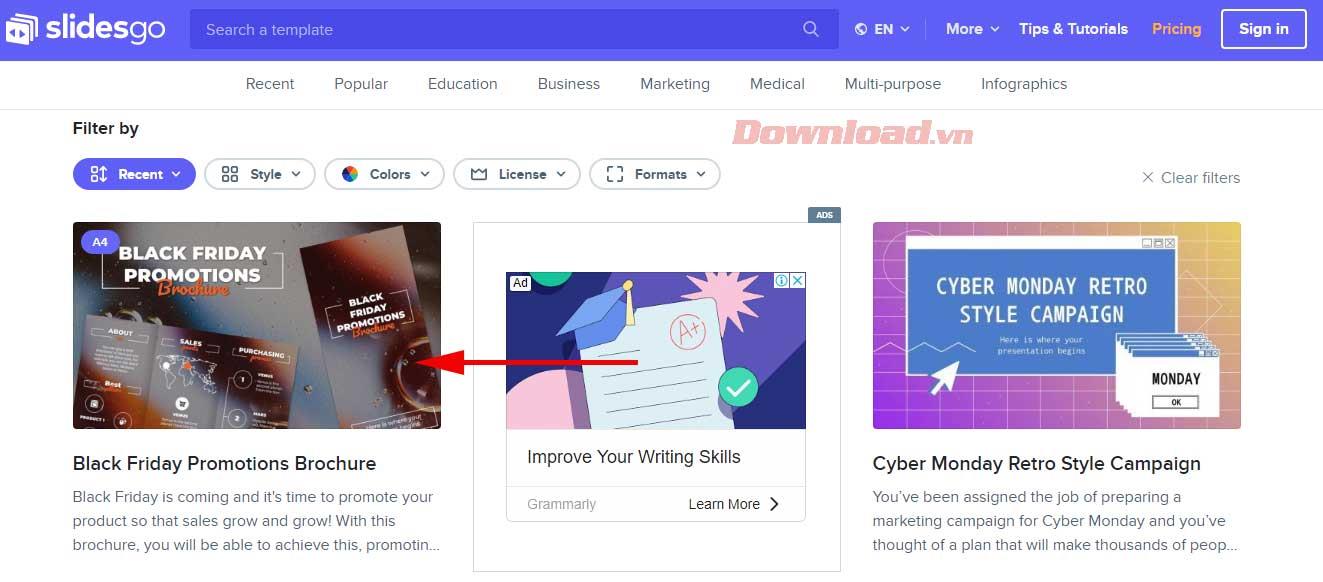
プレゼンテーションテンプレートのページに入ったら、自分に合ったファイルを見つけて、Google スライドまたは PowerPoint をダウンロードします。
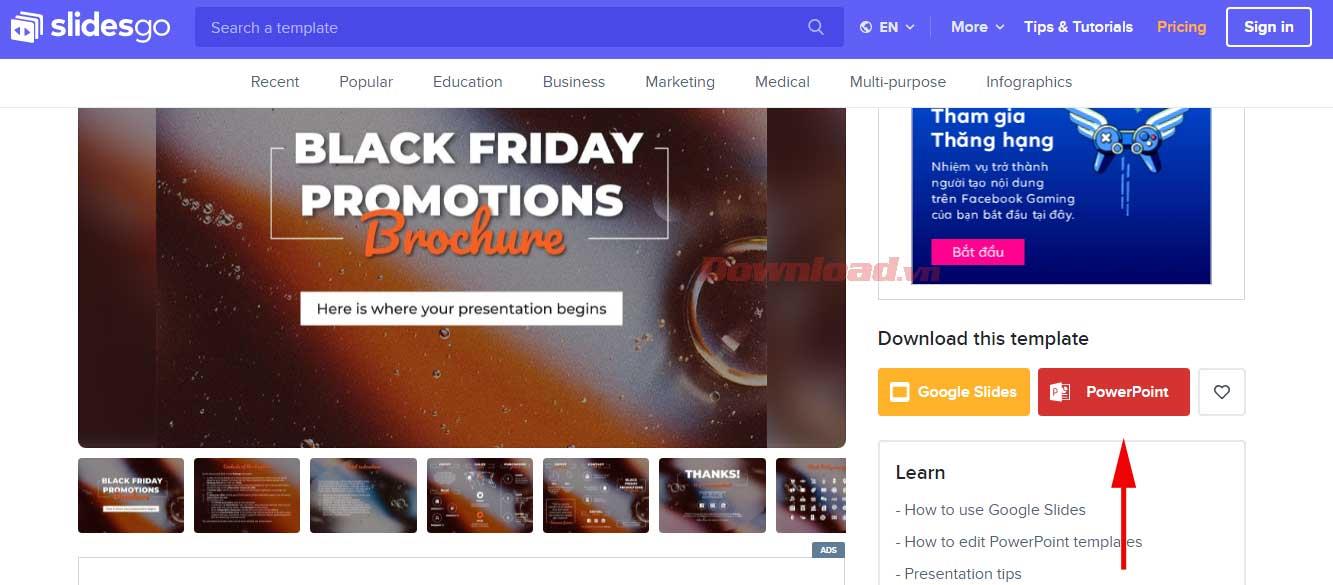
ファイルをコンピュータにダウンロードした後、「開く」をクリックして開きます。
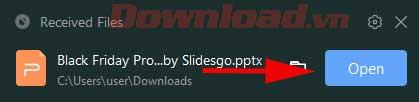
この PowerPoint スライド内のセクションをクリックするだけで、コンテンツを簡単に編集することができます。
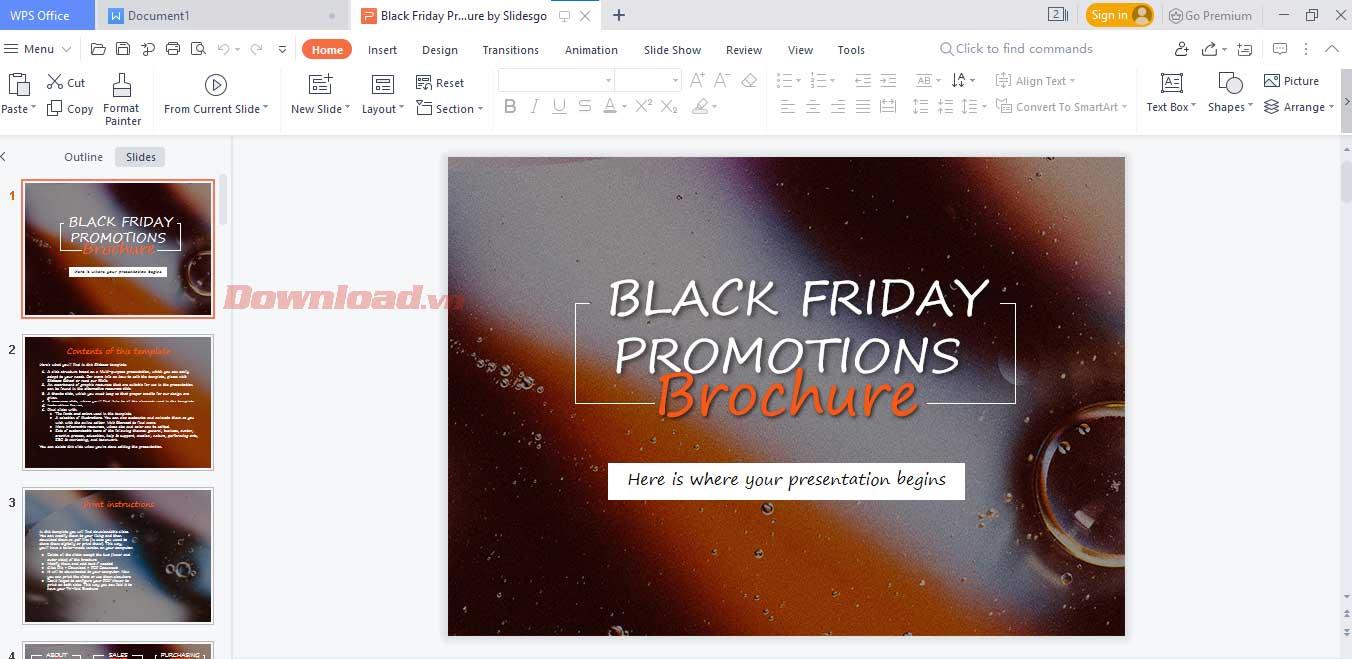
Slidesgoでテンプレートを使用するにはどうすればよいですか?
Slidesgoのテンプレートは無料で使用できますか?
はい、Slidesgoでは個人利用と商用利用の両方で無料でテンプレートを使用可能です。ただし、いくつかの制限があります。
Slidesgoのテンプレートは編集可能ですか?
ほとんどの要素はカスタマイズ可能ですが、デザインに属する資産に関してはスライド上での編集が制限される場合があります。必要に応じて、マスターを編集することができます。
このように、Slidesgoの利用は非常に簡単です。美しいプレゼンテーションスライドテンプレートを見つけたい場合は、ぜひSlidesgoを訪れてみてください。
Samsung の携帯電話で Galaxy AI を使用する必要がなくなった場合は、非常に簡単な操作でオフにすることができます。 Samsung の携帯電話で Galaxy AI をオフにする手順は次のとおりです。
InstagramでAIキャラクターを使用する必要がなくなったら、すぐに削除することもできます。 Instagram で AI キャラクターを削除するためのガイドをご紹介します。
Excel のデルタ記号 (Excel では三角形記号とも呼ばれます) は、統計データ テーブルで頻繁に使用され、増加または減少する数値、あるいはユーザーの希望に応じた任意のデータを表現します。
すべてのシートが表示された状態で Google スプレッドシート ファイルを共有するだけでなく、ユーザーは Google スプレッドシートのデータ領域を共有するか、Google スプレッドシート上のシートを共有するかを選択できます。
ユーザーは、モバイル版とコンピューター版の両方で、ChatGPT メモリをいつでもオフにするようにカスタマイズすることもできます。 ChatGPT ストレージを無効にする手順は次のとおりです。
デフォルトでは、Windows Update は自動的に更新プログラムをチェックし、前回の更新がいつ行われたかを確認することもできます。 Windows が最後に更新された日時を確認する手順は次のとおりです。
基本的に、iPhone で eSIM を削除する操作も簡単です。 iPhone で eSIM を削除する手順は次のとおりです。
iPhone で Live Photos をビデオとして保存するだけでなく、ユーザーは iPhone で Live Photos を Boomerang に簡単に変換できます。
多くのアプリでは FaceTime を使用すると SharePlay が自動的に有効になるため、誤って間違ったボタンを押してしまい、ビデオ通話が台無しになる可能性があります。
Click to Do を有効にすると、この機能が動作し、クリックしたテキストまたは画像を理解して、判断を下し、関連するコンテキスト アクションを提供します。
キーボードのバックライトをオンにするとキーボードが光ります。暗い場所で操作する場合や、ゲームコーナーをよりクールに見せる場合に便利です。ノートパソコンのキーボードのライトをオンにするには、以下の 4 つの方法から選択できます。
Windows を起動できない場合でも、Windows 10 でセーフ モードに入る方法は多数あります。コンピューターの起動時に Windows 10 をセーフ モードに入れる方法については、WebTech360 の以下の記事を参照してください。
Grok AI は AI 写真ジェネレーターを拡張し、有名なアニメ映画を使ったスタジオジブリ風の写真を作成するなど、個人の写真を新しいスタイルに変換できるようになりました。
Google One AI Premium では、ユーザーが登録して Gemini Advanced アシスタントなどの多くのアップグレード機能を体験できる 1 か月間の無料トライアルを提供しています。
iOS 18.4 以降、Apple はユーザーが Safari で最近の検索を表示するかどうかを決めることができるようになりました。















アヤカ -
スライドの配色やレイアウト、すごく参考になりました。プレゼンでの成功が楽しみです!
森本 良太 -
Slidesgoの使い方って本当に簡単ですね!これから毎回プレゼンはこのサイトで作っちゃおうかな。
たけし -
ちょっとしたジョークですが、スライド作成は料理みたいだと思いました!いい素材があれば、いい料理ができる!すなわち、Slidesgoがあれば良いプレゼンが作れる
山田 花子 -
Slidesgoはアイデアを引き出してくれる素晴らしいツールだと思います。また新しいテンプレートが追加されたら教えてください!
うらら -
初めてSlidesgoを使用してみたら、ほんとに楽しくスライドを作ることができました!他の人にもこの機会を体験してほしいです。
ハルキ -
この記事は非常に役に立ちます!次のプレゼンでは、Slidesgoのテンプレートを使わせてもらいます!
ひなた -
Slidesgoの魅力にはまってます!デザインが本当にオシャレで、今後のプレゼンに大活躍しそうです
さくら -
最近、プレゼン資料作りに苦労していたので、この記事を見つけて嬉しいです!これから頑張ってSlidesgoを使ってみます
しろくま -
はじめてのSlidesgo挑戦しました!オシャレなスライドができて、みんなに褒められました!感謝です
匿名 -
Slidesgo、最高です!子供の学校のプロジェクトにも使えそうなので、友達にも勧めます
あや -
スライド作成がこんなに簡単になるとは思ってもみませんでした。もう他のサイトは必要ないかも
小林 未来 -
質問です!Slidesgoは有料プランもあるんでしょうか?それともすべてのテンプレートが無料ですか
Keiko -
この記事を参考にして、私はもうすでに2つのプレゼンテーションを作成しました。デザインが豊富で本当にありがたいです!
かおり -
この記事を読んで、Slidesgoを使うのが楽しみになりました!自分のアイデアがどんな形になるのか、ワクワクしています
おさむ -
特にデザインの選び方に関するアドバイスが良かったです!初心者でも素敵なスライドが作れるようになりました
田中 太郎 -
Slidesgoの使い方について、すごく分かりやすい記事ですね!初心者でも簡単にプレゼンテーションを作成できるようになりそうです
ゆうこ -
この情報、本当に助かりました!Slidesgoのおかげで、仕事の効率が上がった感じがします。これからもっと活用していきます
りょうすけ -
使ってみる前は不安でしたが、思ったよりも簡単で嬉しいです。あとは、テンプレートがもっと増えることを期待してます
犬吉 -
Slidegoについてもっと詳しい情報、例えば、イラストの使い方などがあれば、教えてください
マリオ -
Slidesgoのチュートリアルは初心者向けに丁度いいですね!このサイトを知ってから、プレゼン作りが楽しくなりました!
ケン -
Slidesgoの情報をもっと知りたいです!特に、どういったデザインが人気なのか気になります。
中村 健二 -
自分でプレゼンを作るのが苦手だったんですが、Slidesgoを使って試してみたら、すごく簡単でした。もう手放せません
あすか -
Slidesgoはまさに救世主です!資料作成の負担が軽減されるので、他の業務にも集中できそうです
Coco -
スライドデザインに悩む時間が無くなるのはいいですね!この便利さをみんなに教えてあげたいと思います