近距離共有 Windows 11 を使用してファイルを共有する手順

近距離共有 Windows 11 は、コンピューターに組み込まれた共有機能で、ファイルや Web ページを他のユーザーに直接送信できます。
デバイスリンク
友人のグループ間で Snapchat で写真を共有する方法をお探しですか? Snapchat には、ユーザーが複数の友人や家族にコンテンツを簡単に送信できる素晴らしい機能があります。これを行うには、グループ チャットを作成します。どうやってこれを行うか迷っているなら、ここが正しい場所です。

Android ユーザーでも iPhone ユーザーでも、グループ チャットを作成する方法については、この記事を読んでください。おまけに、そのグループにユーザーを追加する方法と削除する方法も学びましょう。
Android の Snapchat でグループを作成する方法
Android スマートフォンを使用している場合、Snapchat でグループを作成するのはそれほど難しくありません。このセクションでは、友人や家族にクールなスナップを送信できるようにするための手順を説明します。
グループを作成する前に、Snapchat が最新バージョンであることを確認してください。テキスト送信機能やスナップ機能など、楽しい機能をすべて搭載したいからです。Snapchat の最新バージョンを使用していることを確認するには、次の手順を実行します。
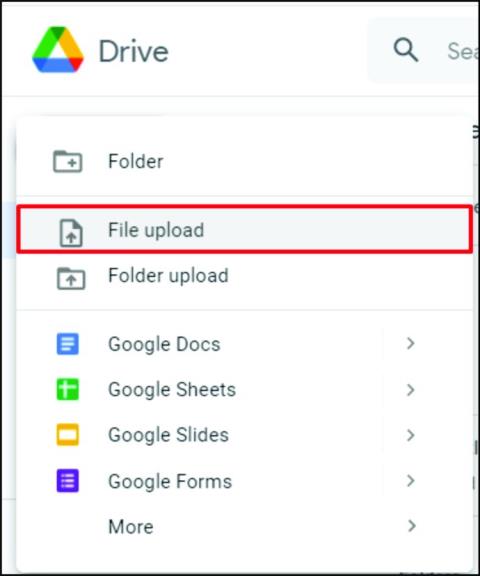
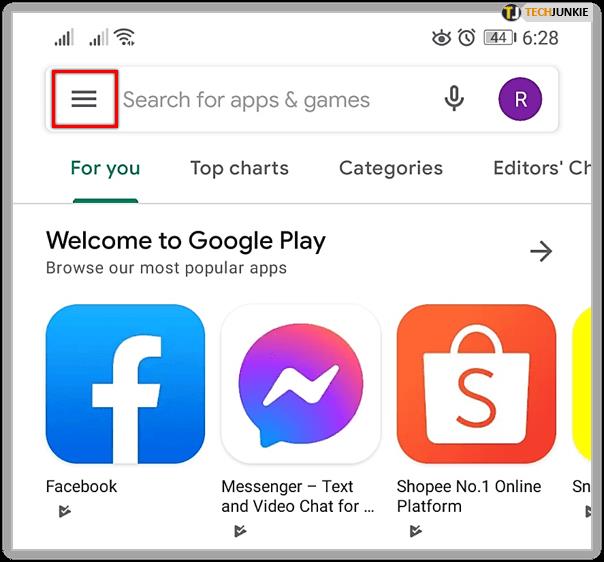
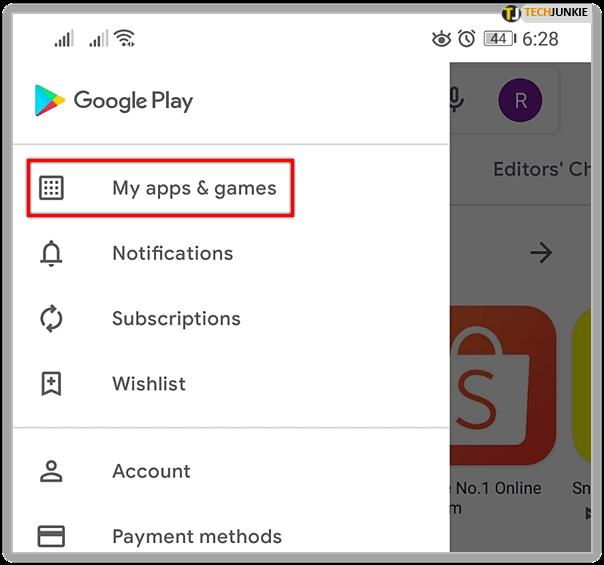
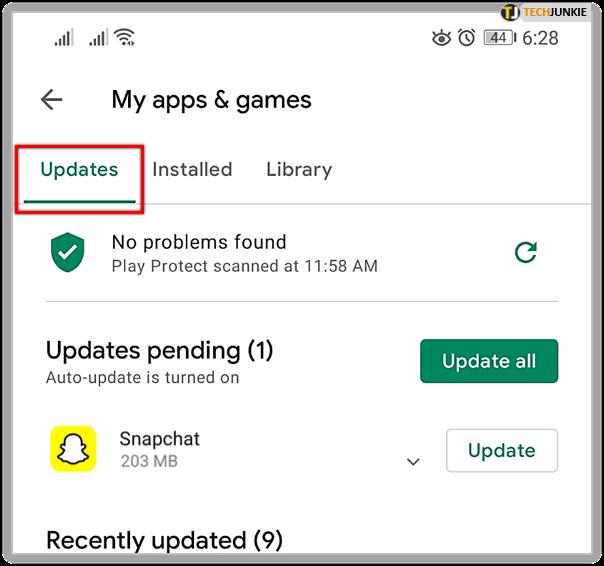
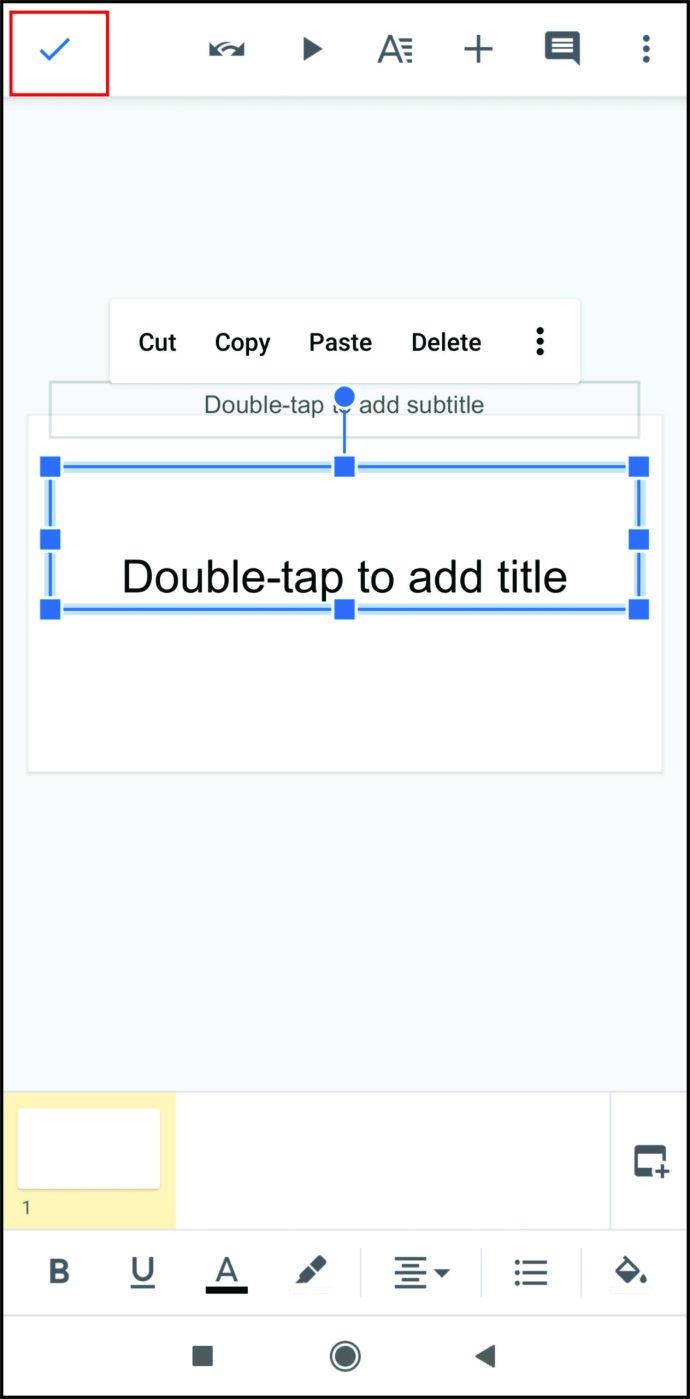
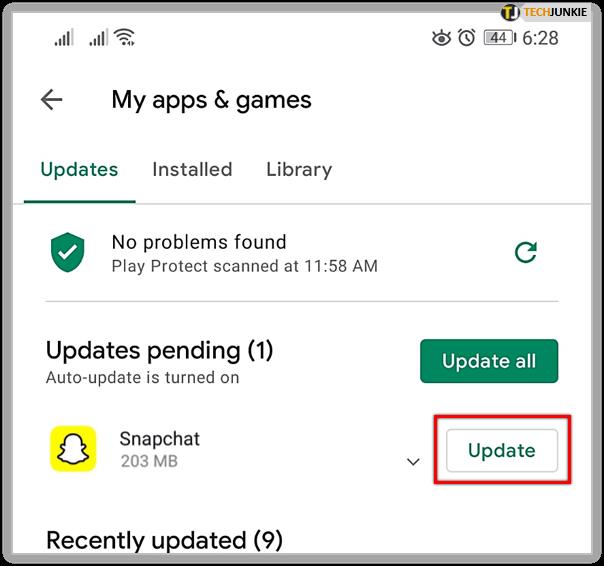
今度はグループチャットを作成します。次の手順を実行します:
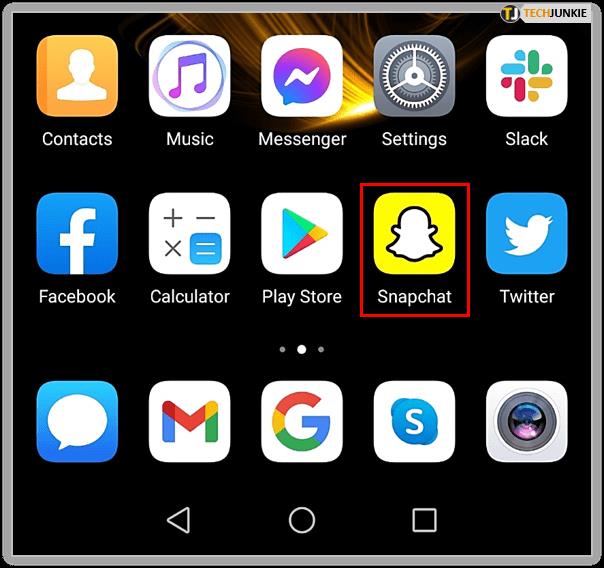
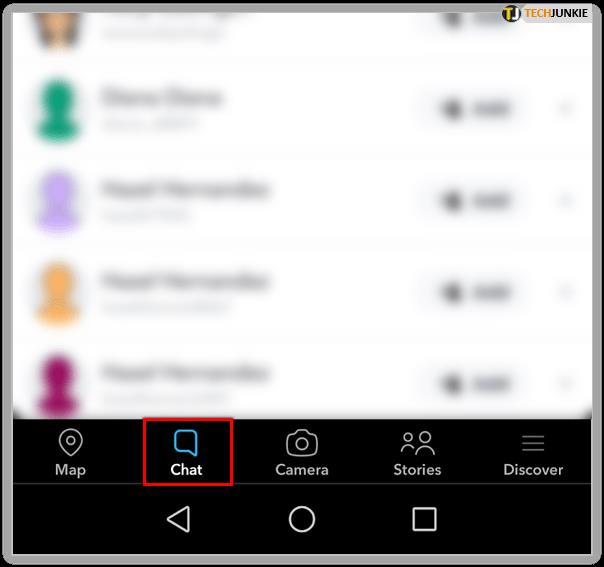
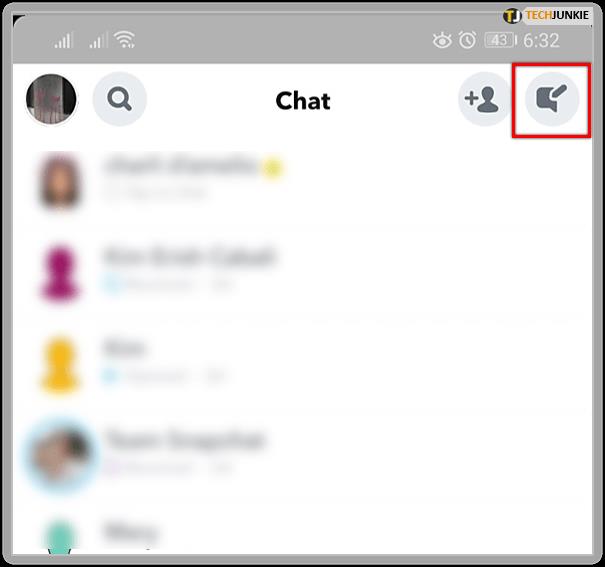
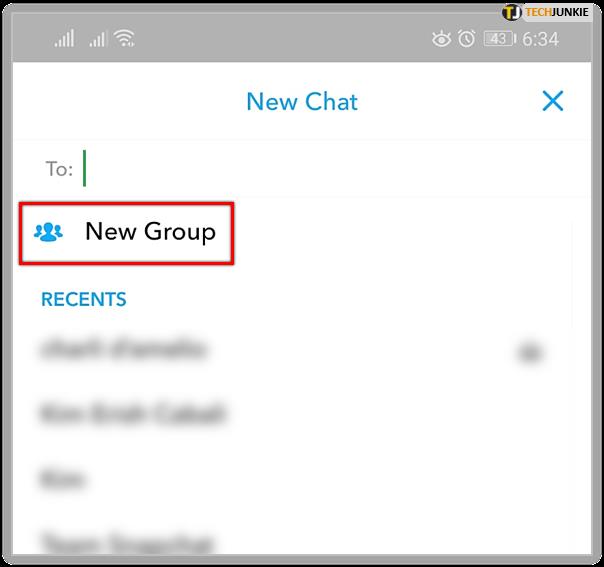
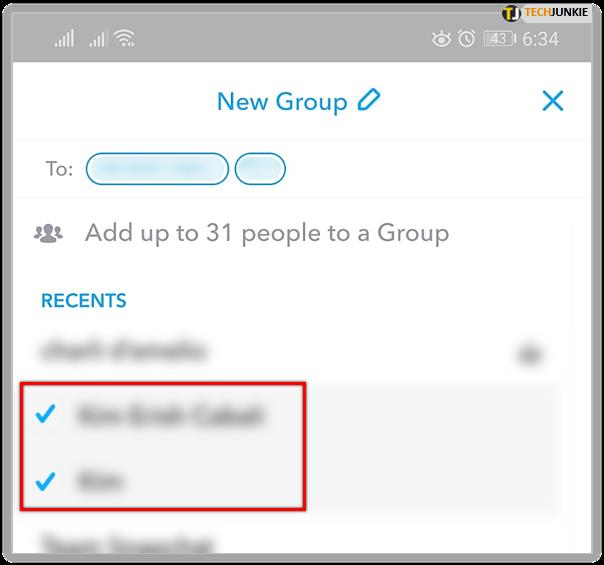
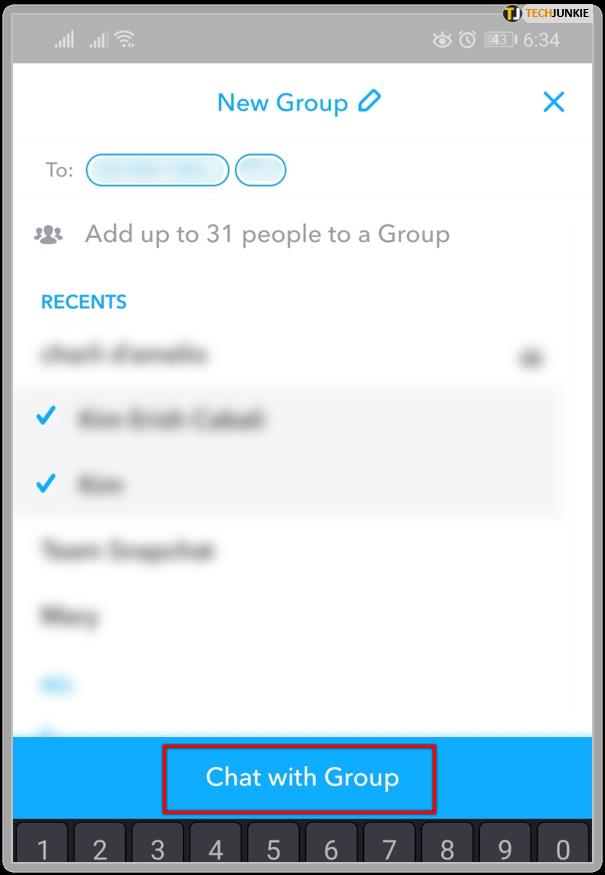
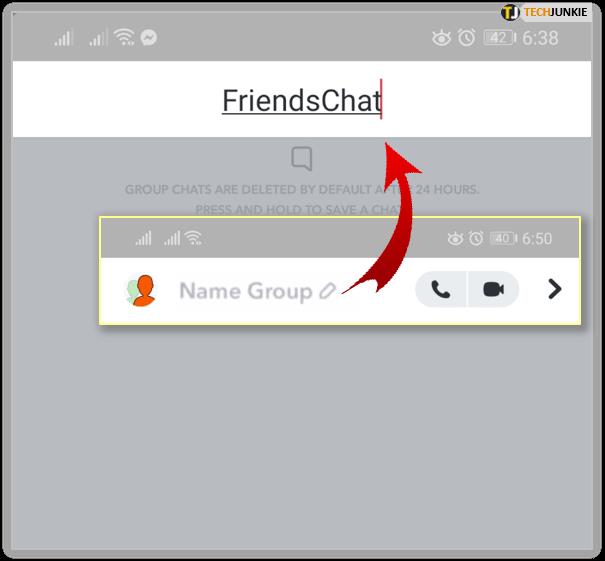
Snapchat で友達のグループとコミュニケーションをとるのがかつてないほど簡単になりました。
iPhoneのSnapchatでグループを作成する方法
iPhone ユーザーの場合、Android を使用している場合と手順が大きく異なるのではないかと疑問に思われるかもしれません。Snapchat でのグループの作成は、異なるオペレーティング システムでも実質的に同じ手順に従うため、安心してください。とはいえ、iPhone の Snapchat でグループ チャットを作成するには、次のことを行う必要があります。
注: グループ チャットには自分を加えて最大 31 人を追加できます。

グループチャットに人を追加する方法
グループ チャットを作成した後、何人かの友達を取り残していることに突然気づきました。「まったく新しいグループを作成する必要があるのか、それとも既存のチャットに追加できるのか?」と疑問に思っているかもしれません。幸いなことに、別のグループ チャットを作成するプロセスを行う必要はありません。既存のチャットに新しいメンバーを追加する方法は次のとおりです。
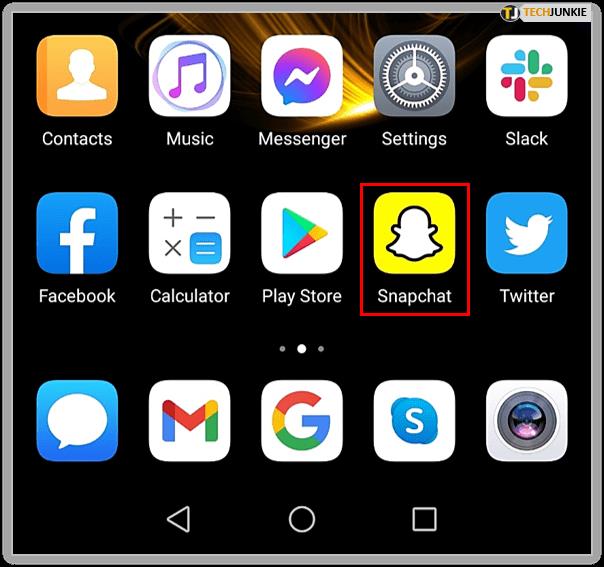

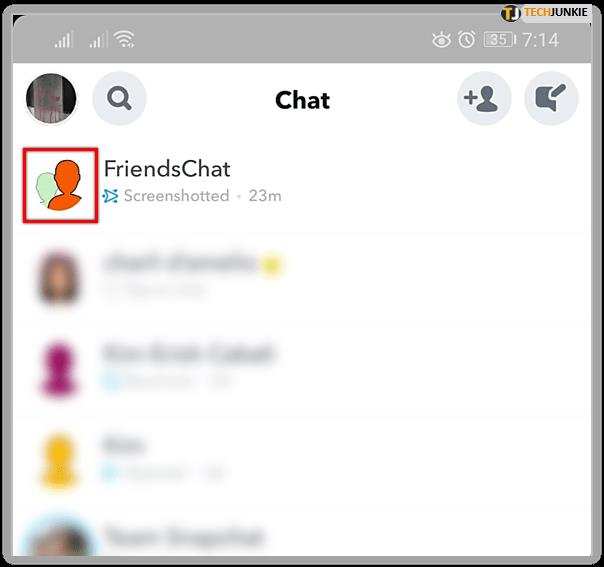
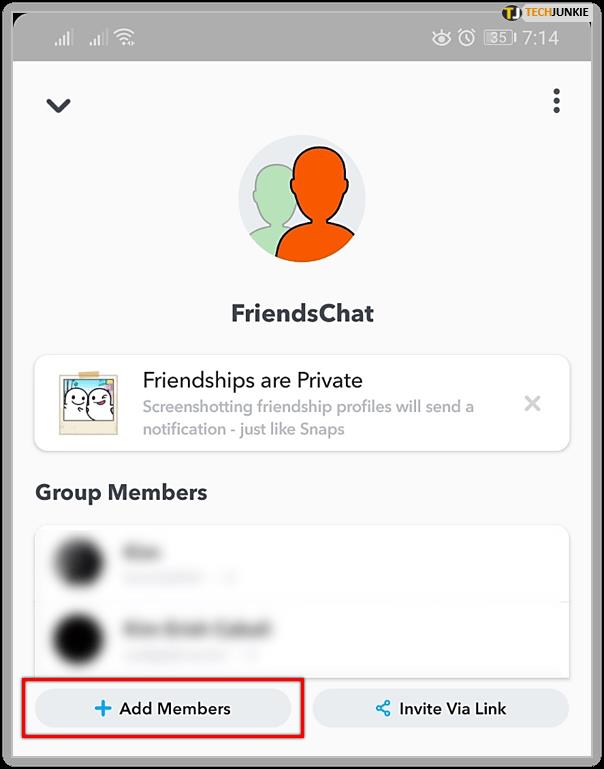
注: 新しいメンバーはグループ チャットの古いメッセージを見ることができません。作成されたメッセージは、追加された瞬間から表示され始めます。
グループチャットからユーザーを削除する方法
複数の友達とグループチャットをすると便利です。ただし、理由が何であれ、グループからメンバーを削除する必要がある場合があります。グループからそれらを削除できるかどうか疑問に思うかもしれません。残念ながら、ユーザーがグループに参加すると、グループを削除する方法はありません。ただし、試してみることができることがいくつかあります。

新しいグループを作成する
面倒に聞こえるかもしれませんが、まったく新しいグループを作成するのが、特定の人々を排除する最も早い方法です。希望するすべてのメンバーを古いグループから移動して、新しいグループ チャットに参加させることができます。まず、全員が古いチャットのメニュー (画面の右上隅にあります) をクリックし、次に「グループから脱退」ボタンをタップする必要があります。

上記の手順に従って新しいグループ チャットを作成し、希望するメンバーをそのグループに参加させます。
その人にグループから脱退するよう依頼する
場合によっては、メンバーに自らグループを脱退するよう依頼するのが最善の場合もあります。おそらく、同僚とのグループ チャットを作成し、一緒に仕事をしなくなった人がいるかもしれません。単純に退去してもらうこともできますが、これは状況と、あなたが退去を求める意思があるかどうかによって異なります。
スナップチャットグループのオプション
ご覧のとおり、Android を使用しているか iPhone を使用しているかに関係なく、Snapchat でグループ チャットを作成するのは比較的簡単です。32 人までであれば、さらにメンバーを追加することも可能です。
これらの Snapchat オプションはいかがですか? グループ チャットをよく使用しますか?使用する場合、その理由を教えてください。以下のコメントセクションであなたの経験をコミュニティと共有してください。
近距離共有 Windows 11 は、コンピューターに組み込まれた共有機能で、ファイルや Web ページを他のユーザーに直接送信できます。
IRQL NOT LESS OR EQUAL エラーは、通常、システム プロセスまたはドライバーが適切なアクセス権限なしでメモリ アドレスにアクセスしようとしたときに発生するメモリ関連のエラーです。
必要のないアプリケーションをオフにすることは、Windows コンピュータの起動を高速化する最も効果的な方法です。
このツールを使用すると、メインのコンピュータに損傷を与えるリスクなしに、疑わしいファイルを安全に確認したり、疑わしいソフトウェアをインストールしたり、危険な Web サイトを閲覧したりすることができます。
Windows 11ではInternet Explorerが削除されます。この記事では、WebTech360がWindows 11でInternet Explorerを使用する方法をご紹介します。
ストアでは、アプリのアップデートを一時停止できる期間が1~5週間に制限され、永続的なトグルが削除されました。強制アップデートをブロックしたい場合は、以下の設定をお試しください。
Dockerを使えば、コンテナの構築、実行、管理が簡単になります。ただし、イメージの実行または構築時に「Invalid Reference Format」エラーが発生する場合があります。
Windows 11 では、タスクバーに時計を表示するだけでなく、コンピューターの画面に時計を表示するように調整できます。
システムが起動しないのにマザーボードのライトが赤く点灯するのは怖いものです。特に、マザーボードがライトが点灯している理由を教えてくれない場合はなおさらです。
BIOSでUSBポートのロックを解除するのは難しくありません。しかし、コンピューターのUSBポートをロックするにはどうすればいいのでしょうか?Quantrimang.comで調べてみましょう!
Bad System Config Info(不正なシステム構成情報)は、Windows 10 システムでよく見られるバグチェックエラーです。この問題を解決するための解決策をいくつか見ていきましょう。
Windows 11 の拡大鏡反転機能を使用すると、特に光に敏感な人にとってテキストの読みやすさが向上します。
独自の PC システムを構築しようと考えており、高速 RAM に投資することに決めた場合、その RAM が宣伝されている速度で動作できることをどのように確認すればよいでしょうか?
Windows にはデフォルトでセキュリティが設定されていないため、いくつかのデフォルト設定を変更する必要があります。
ダイナミックDNS(DDNSまたはDynDNSとも呼ばれます)は、インターネットドメイン名を動的IPアドレスを持つコンピューターにマッピングするサービスです。ほとんどのコンピューターはDHCP経由でルーターに接続しており、ルーターがコンピューターにランダムにIPアドレスを割り当てます。













