SpeedFanを使ってCPU温度とコンピューターのファン速度を確認する方法

SpeedFan ツールは、コンピューターの温度、CPU 使用率、ファン速度をチェックして、冷却できるようにします。
デバイスリンク
Snapchat は、ユーザーのログイン資格情報を保護するために厳格なセキュリティを備えています。ただし、ハッキングの影響を受けないメッセージング アプリ プラットフォームはありません。セキュリティ上の理由からパスワードを変更したい場合、または単に忘れてしまった場合は、当社が対応いたします。
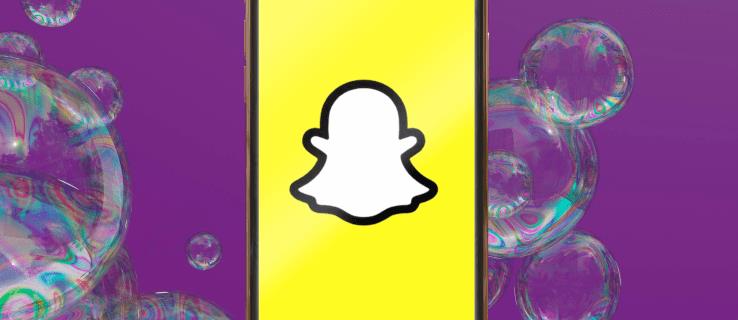
この記事では、Snapchatのパスワードを変更する方法、忘れたパスワードをリセットする方法、「My Eyes Only」のパスコードを変更・リセットする方法について説明します。
iPhoneアプリのSnapchatでパスワードを変更する方法
iPhone を使用して現在のパスワードを更新するには:
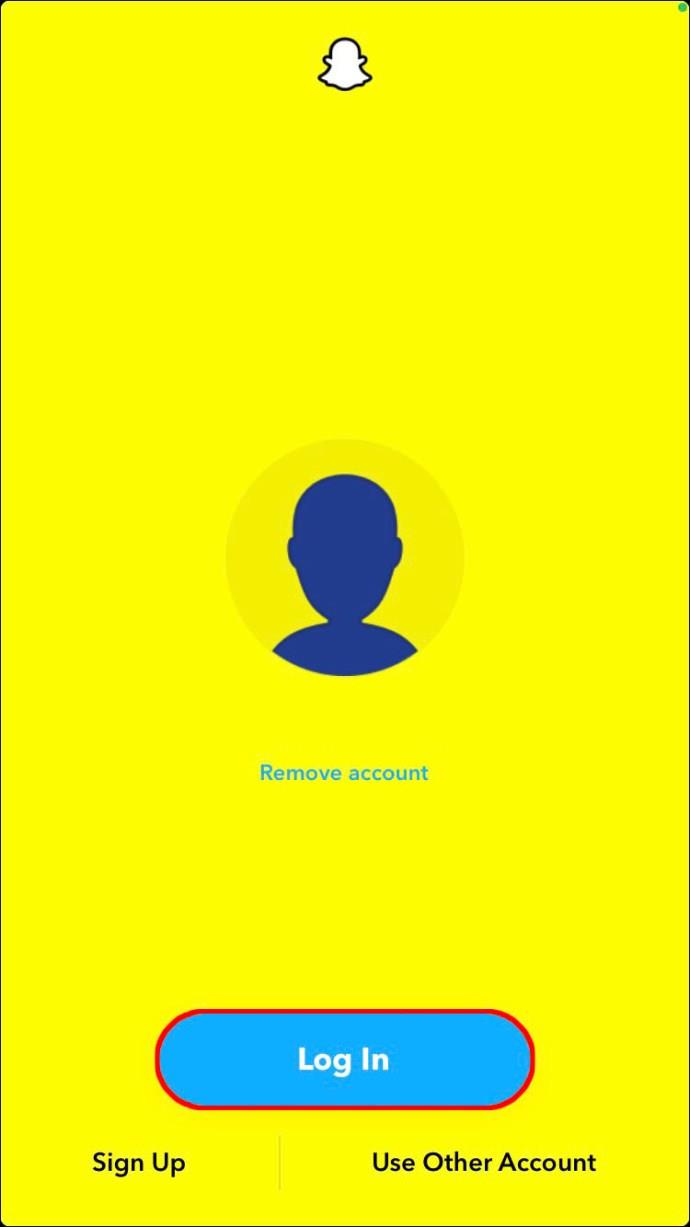
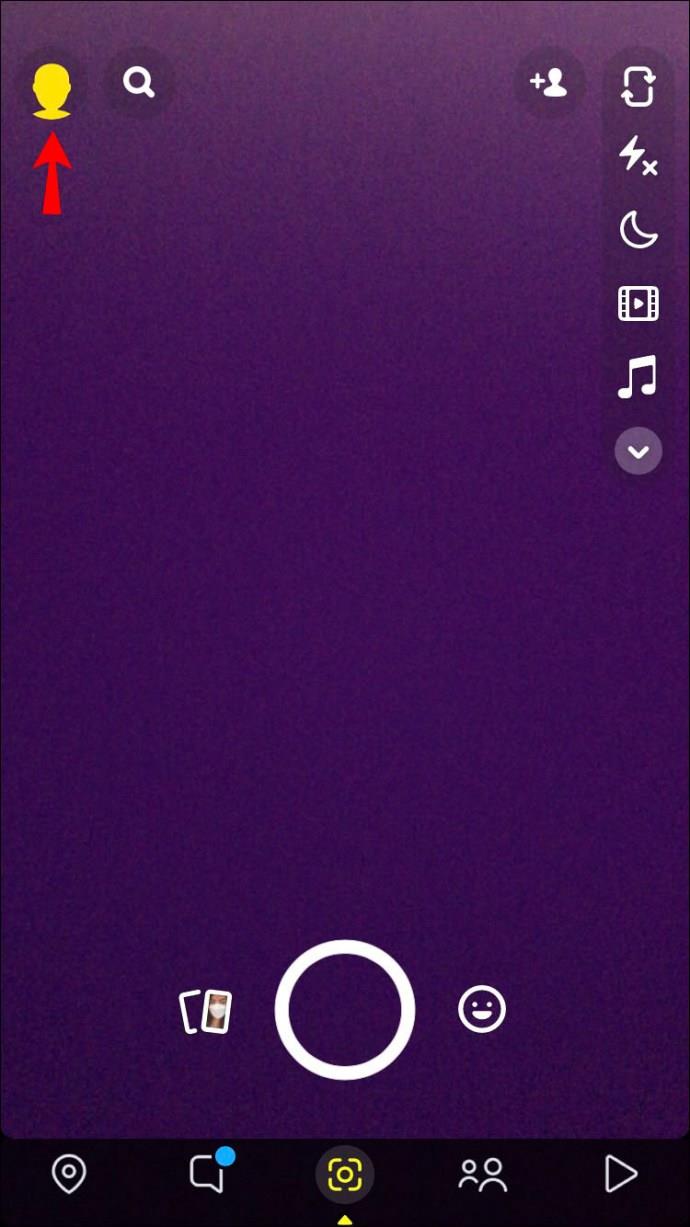
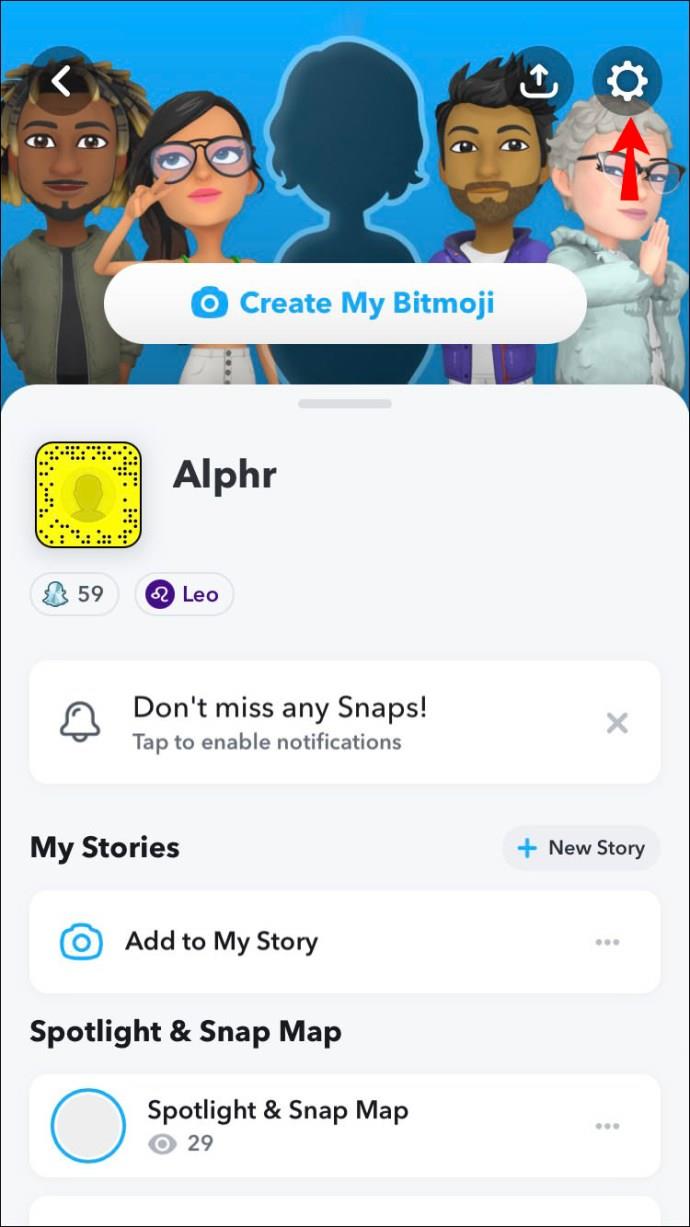
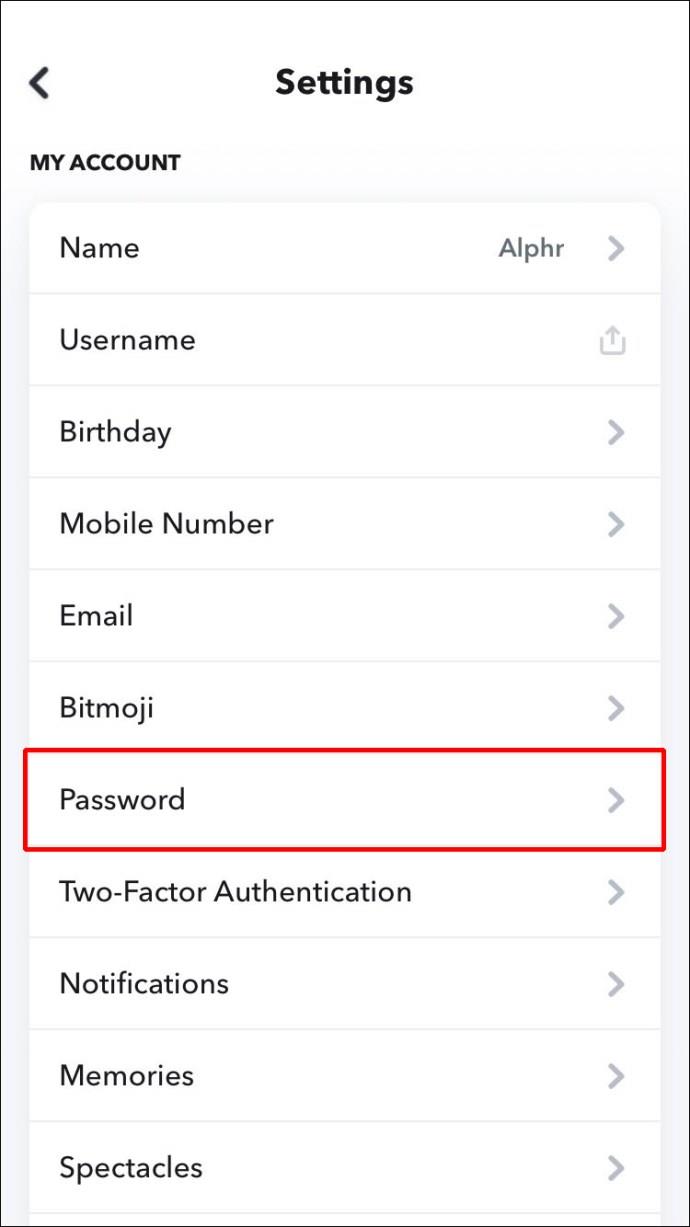
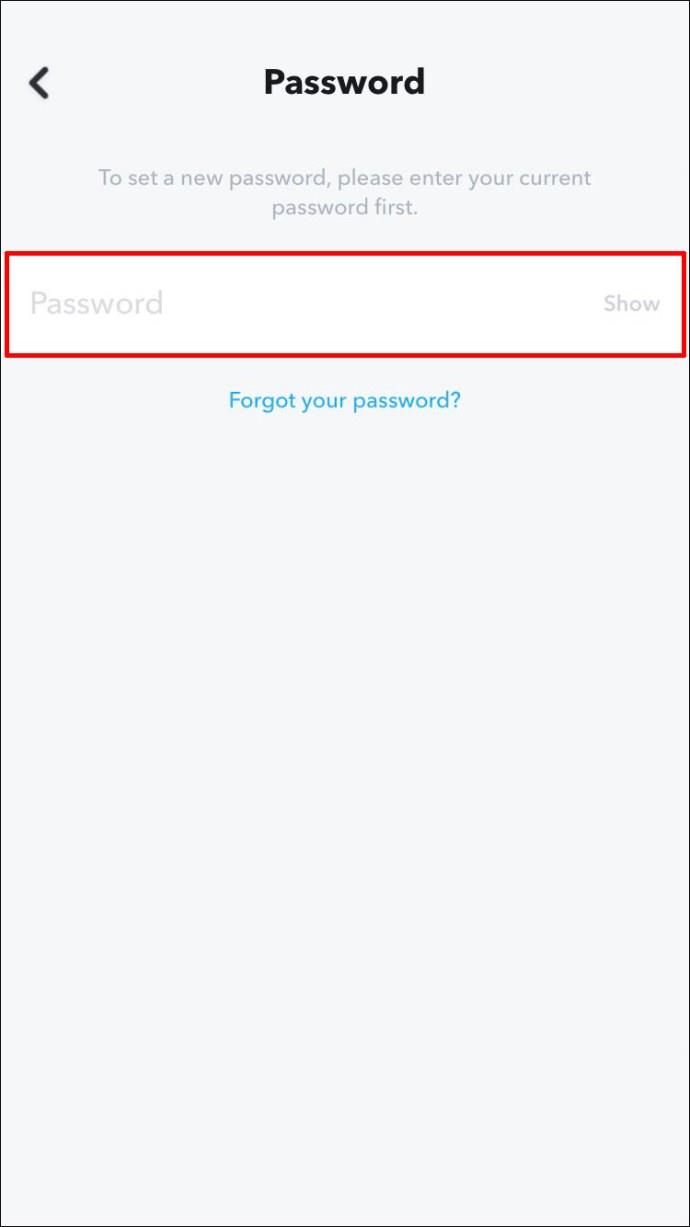
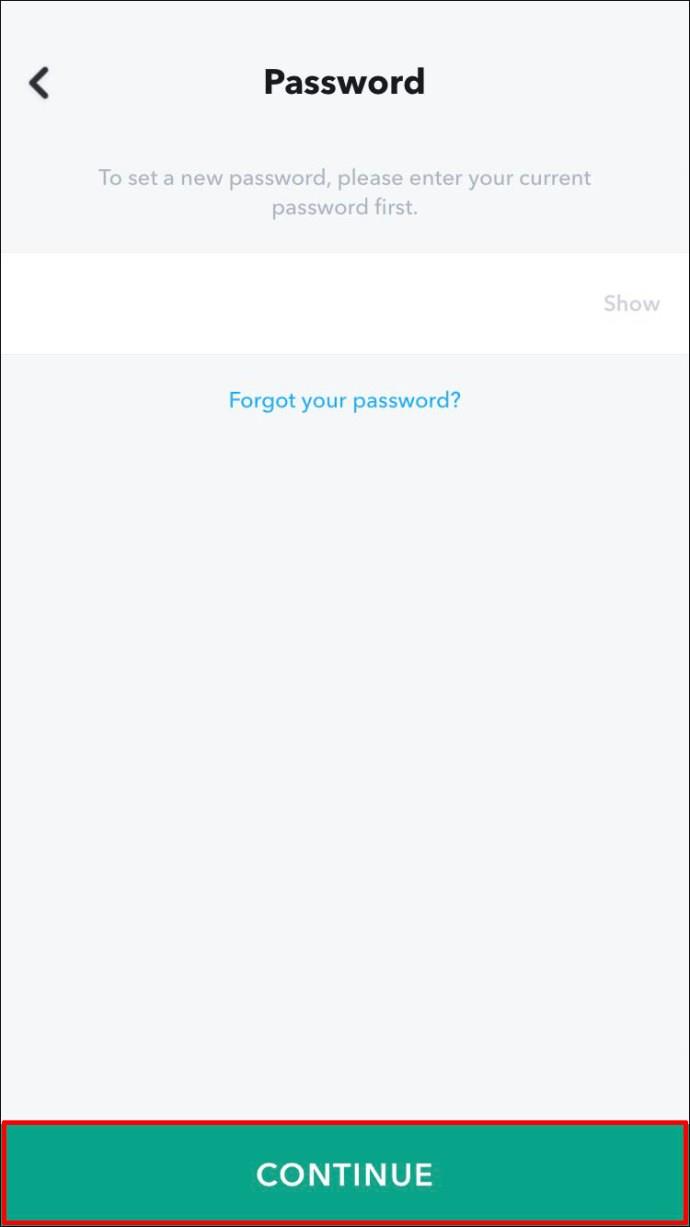
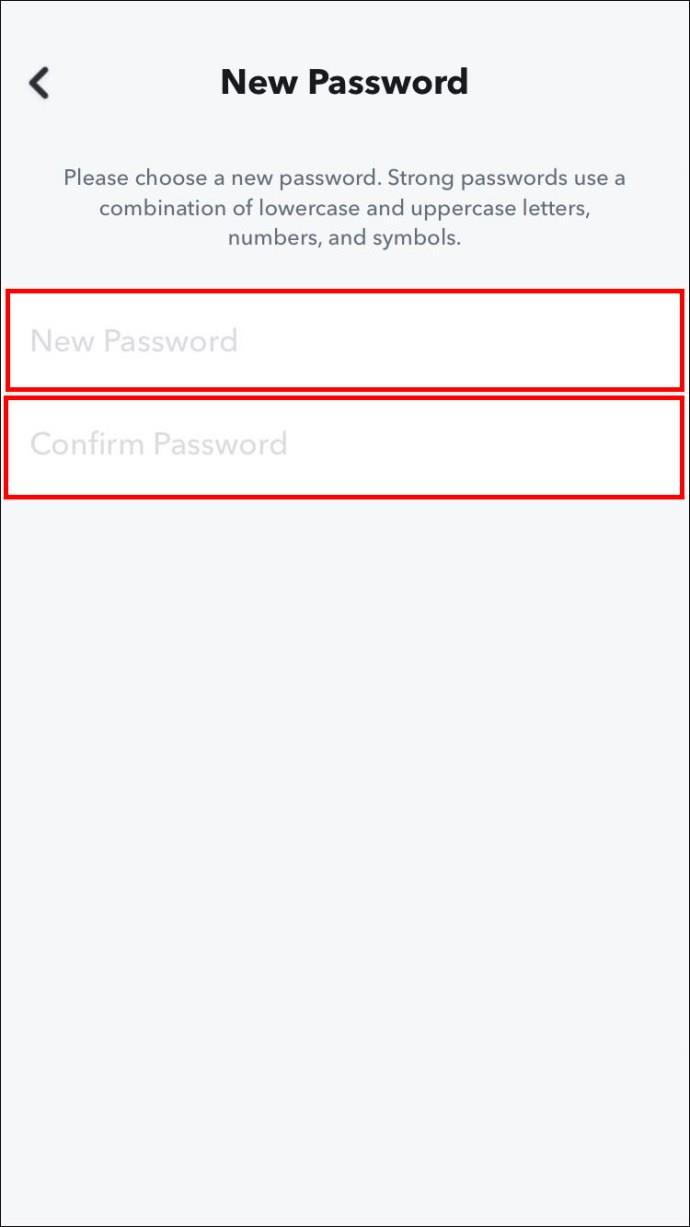
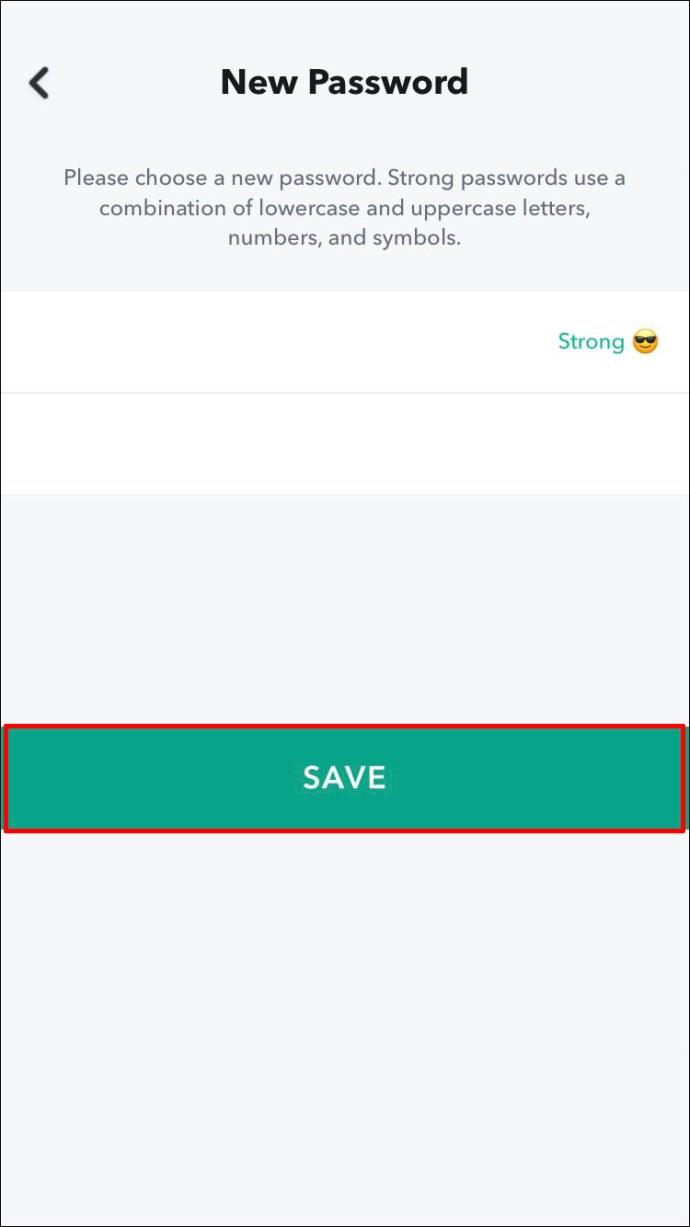
パスワードが更新されたことを示す確認メッセージが表示されます。
忘れたパスワードをリセットする方法
確認済みの電子メールと電話番号をアカウントにリンクしたら、いずれかのオプションを使用してパスワードをリセットできます。電子メール認証を使用してリセットするには、iPhone から次の手順を実行します。
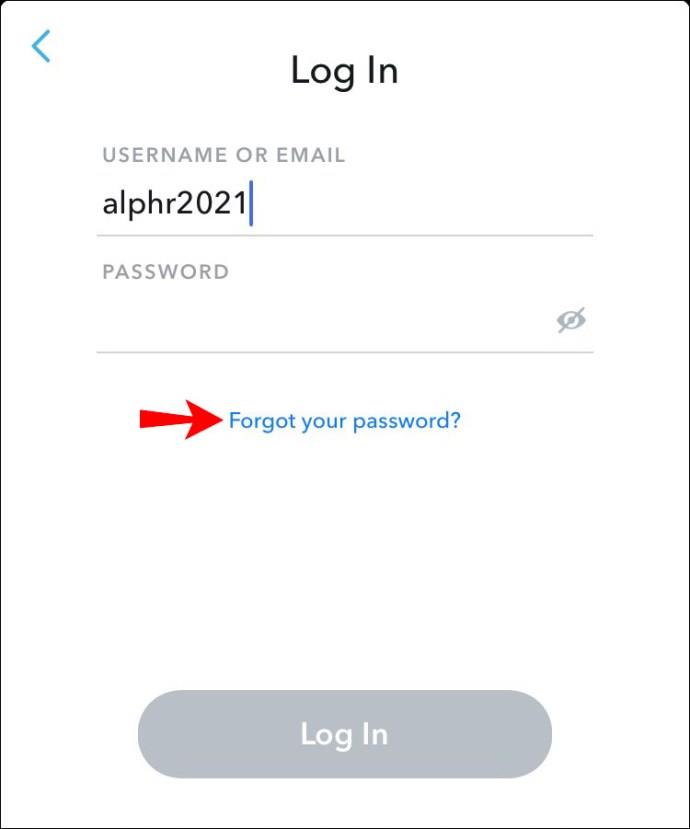
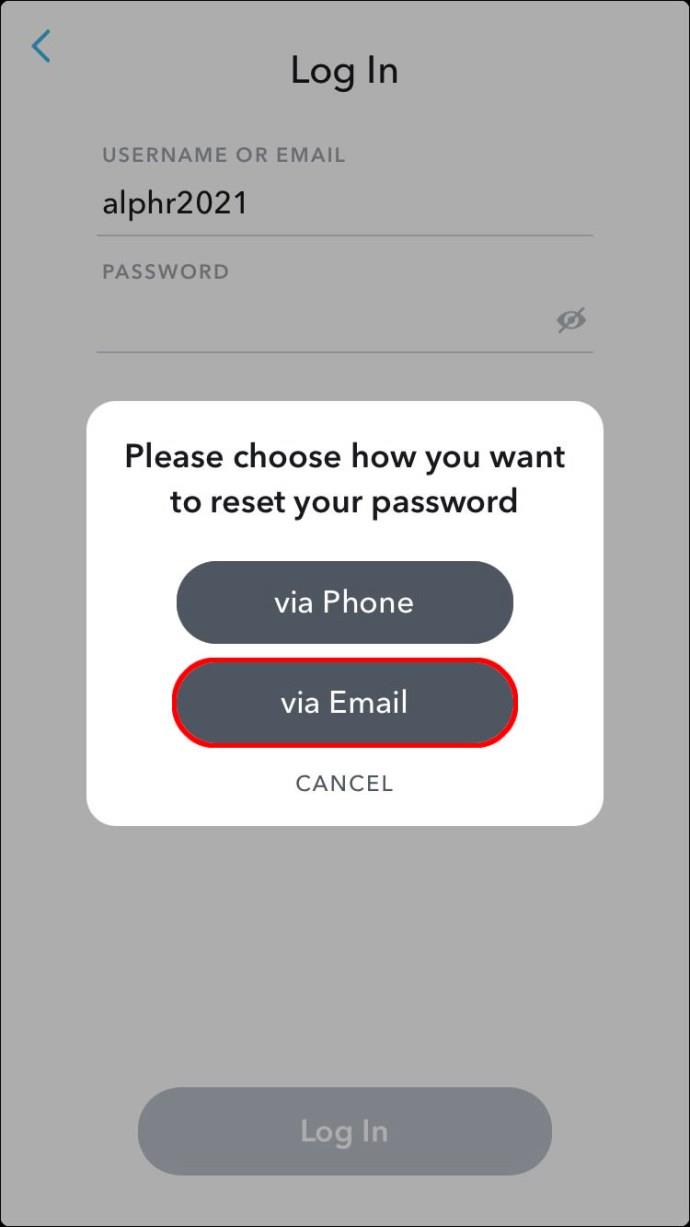
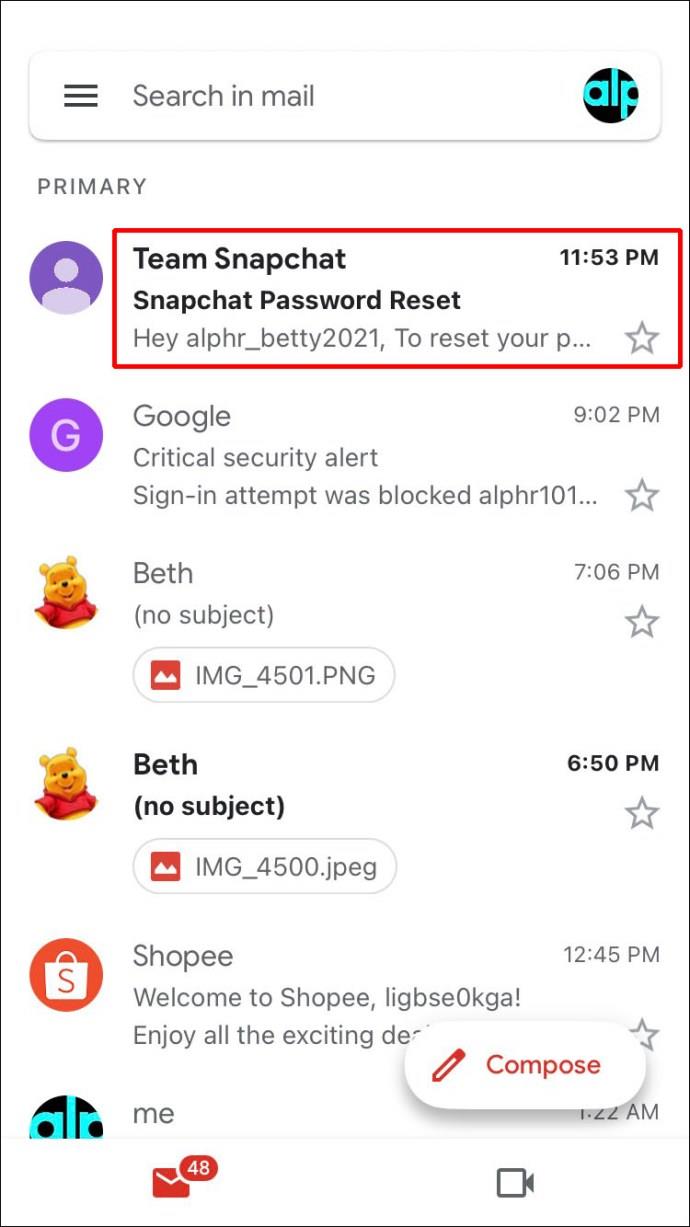
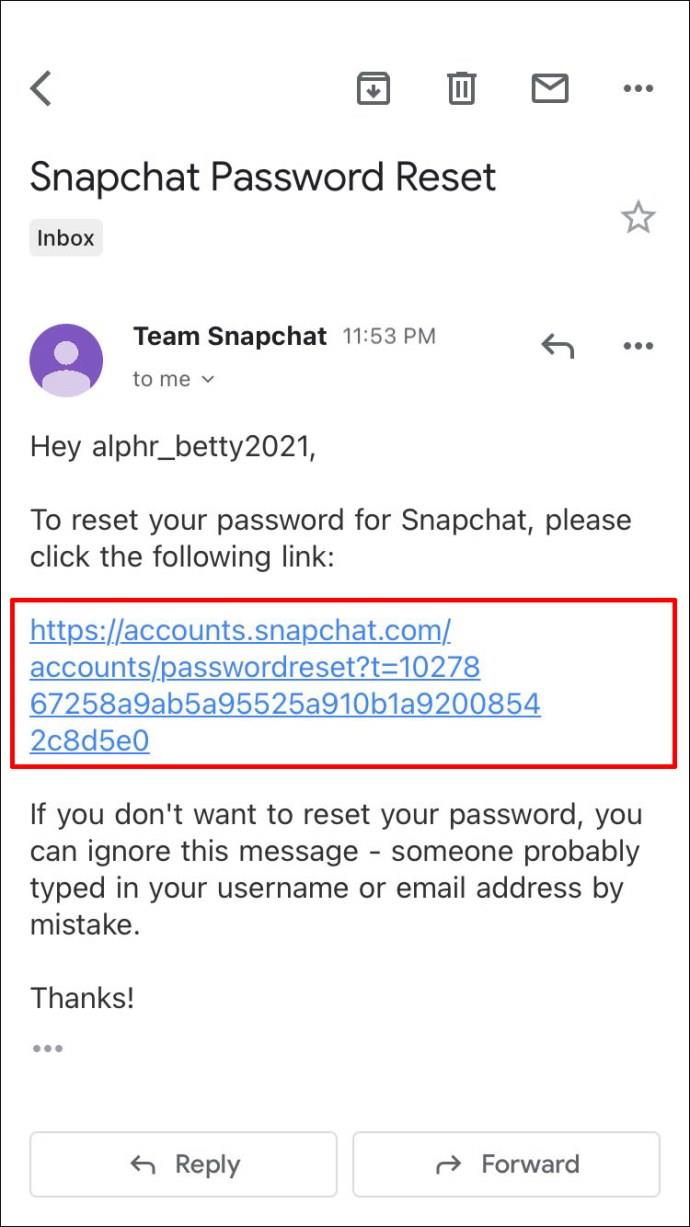
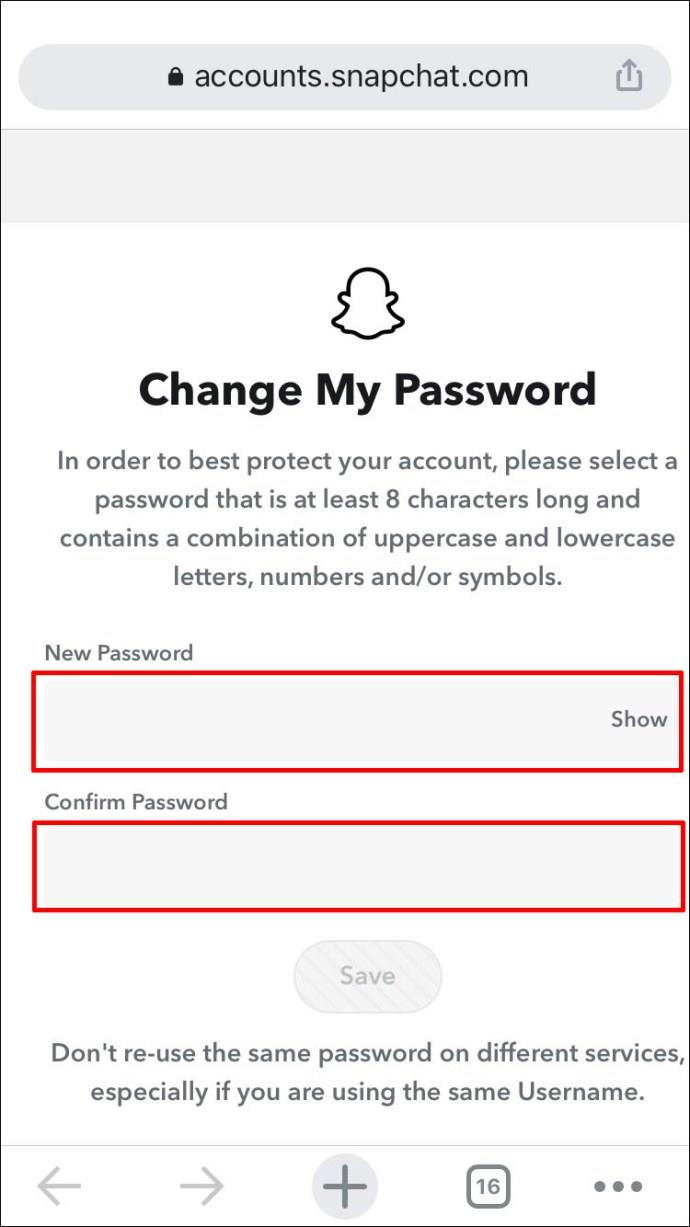
テキスト認証を使用してパスワードをリセットするには、次の手順に従います。
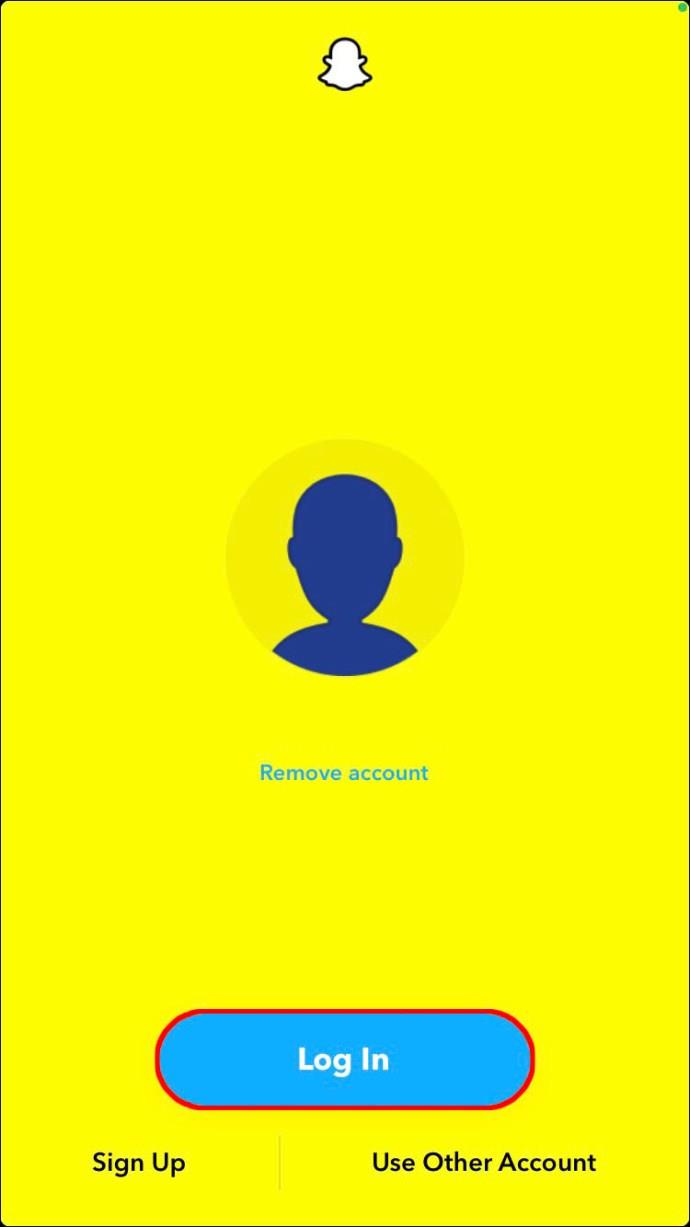
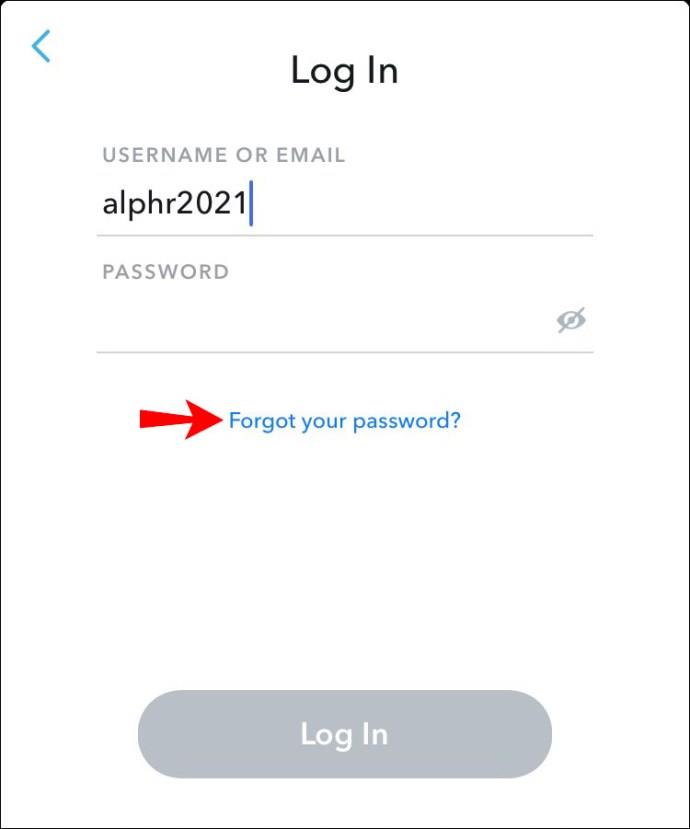

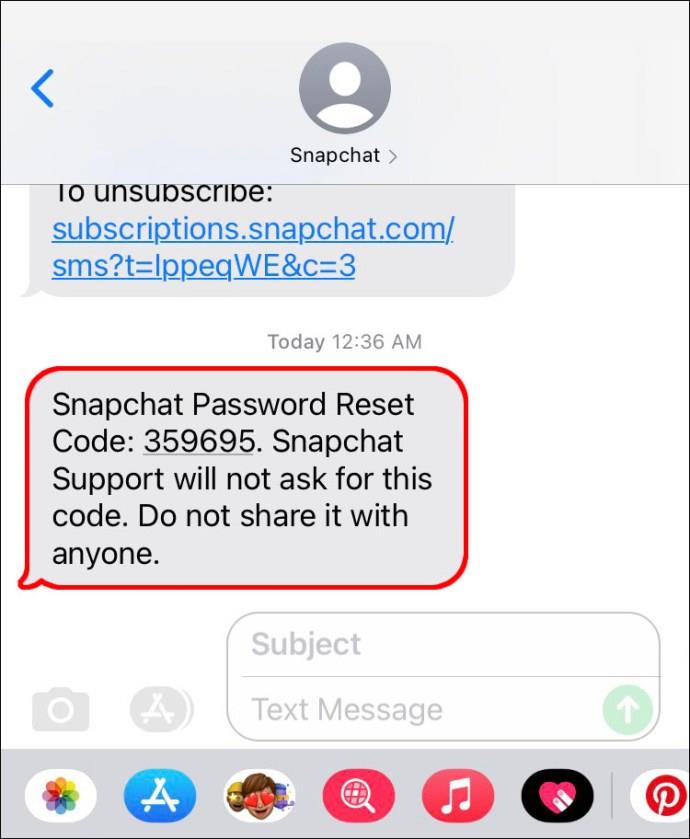
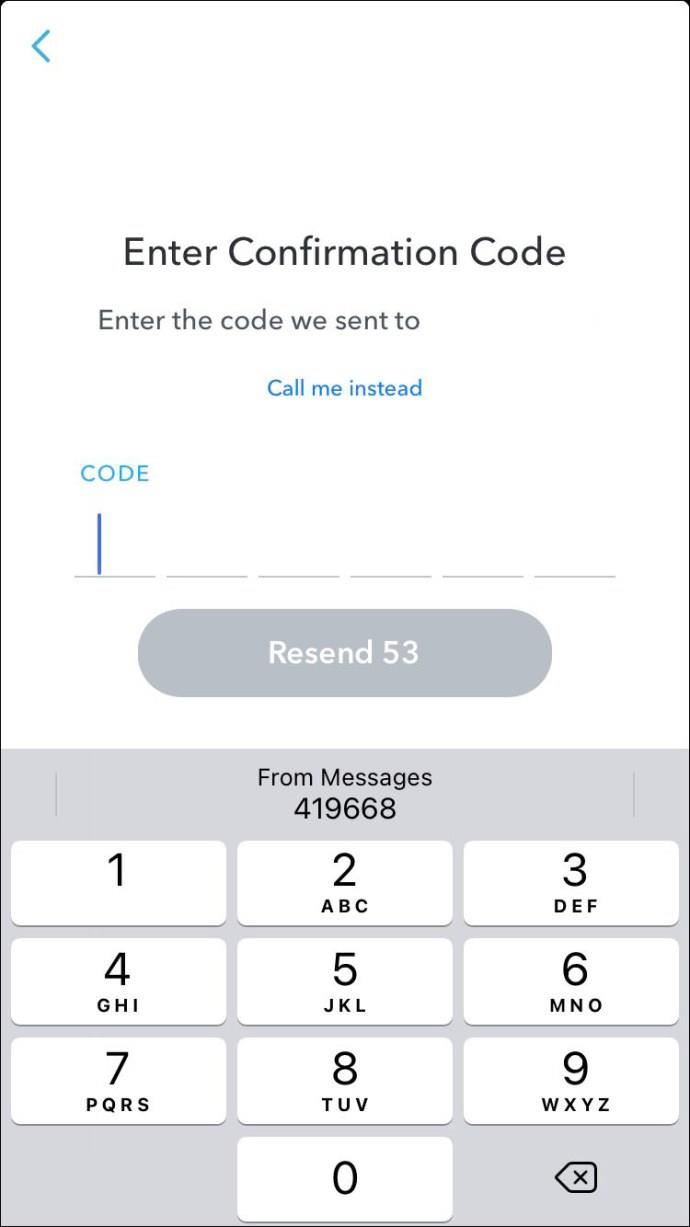
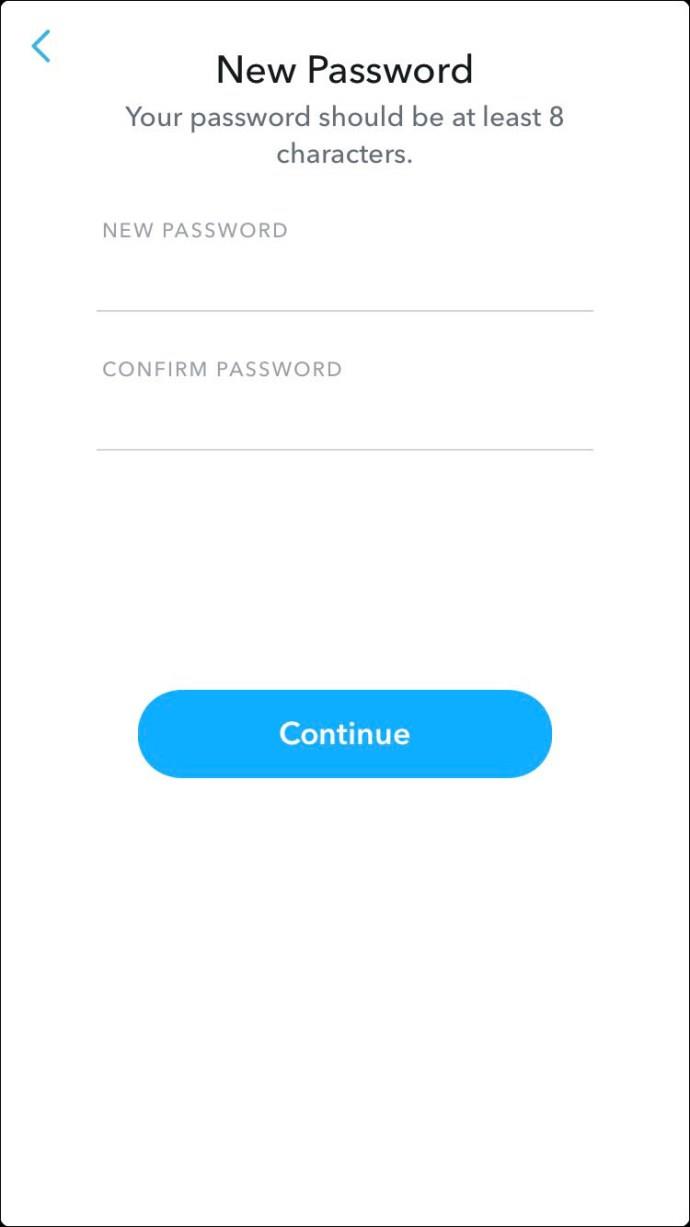
Android アプリの Snapchat でパスワードを変更する方法
Android を使用して現在のパスワードを更新するには:

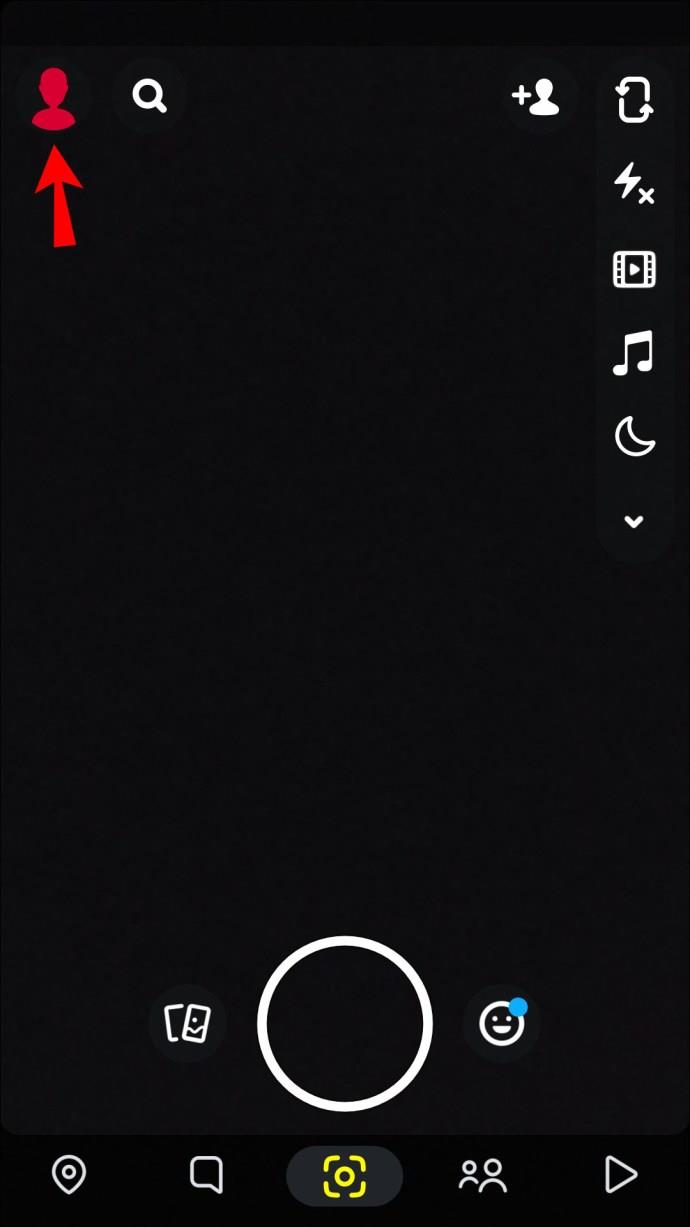
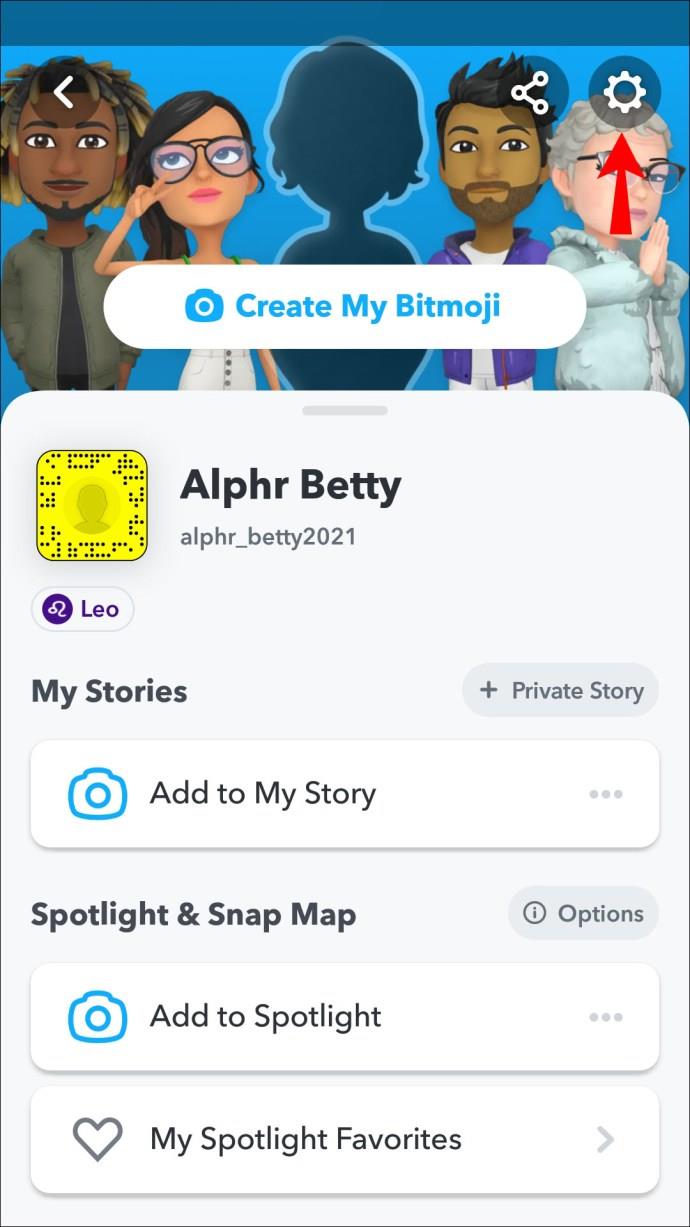
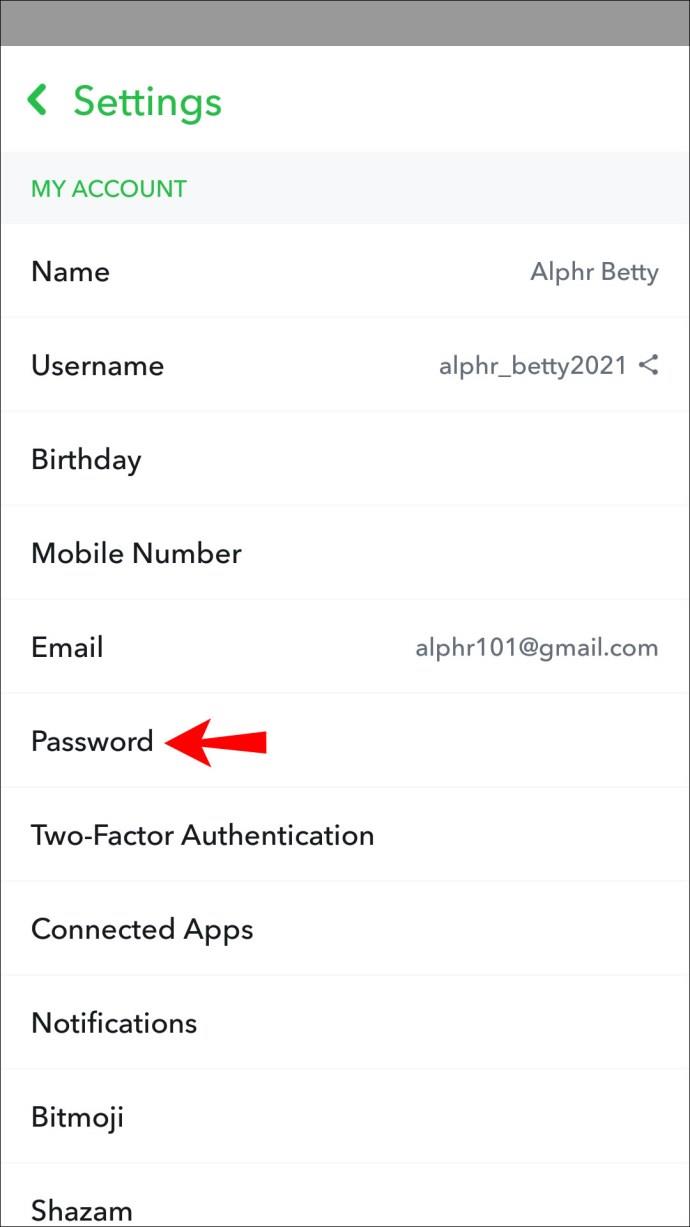
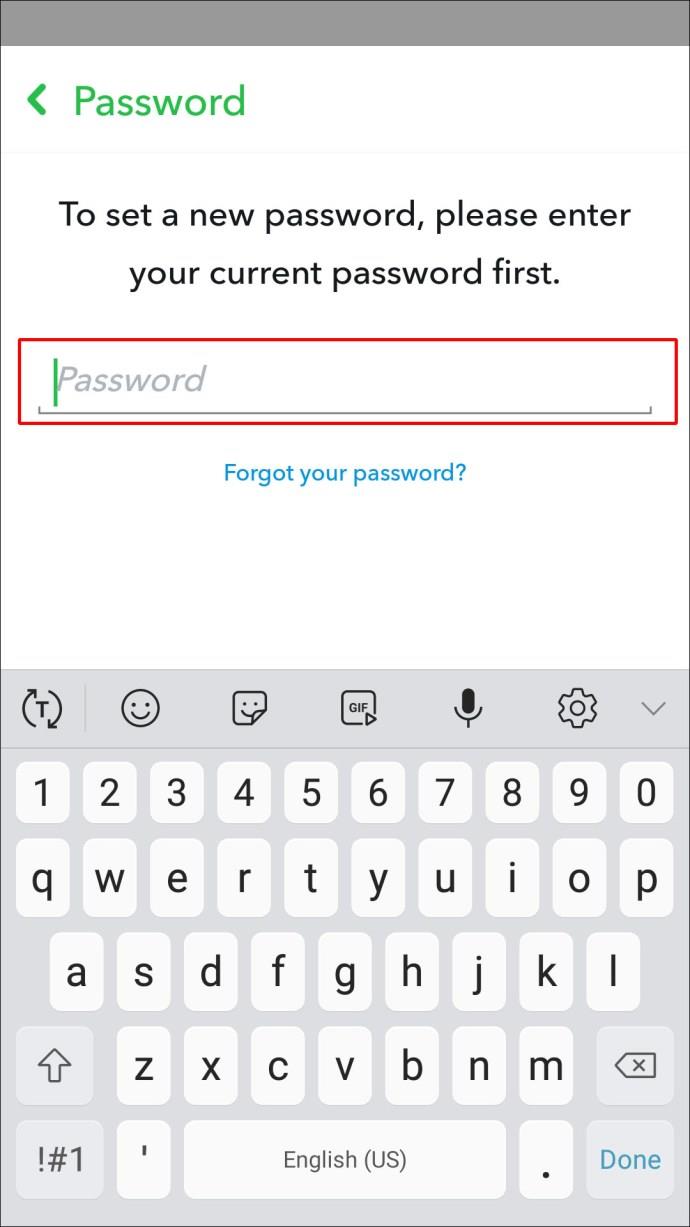
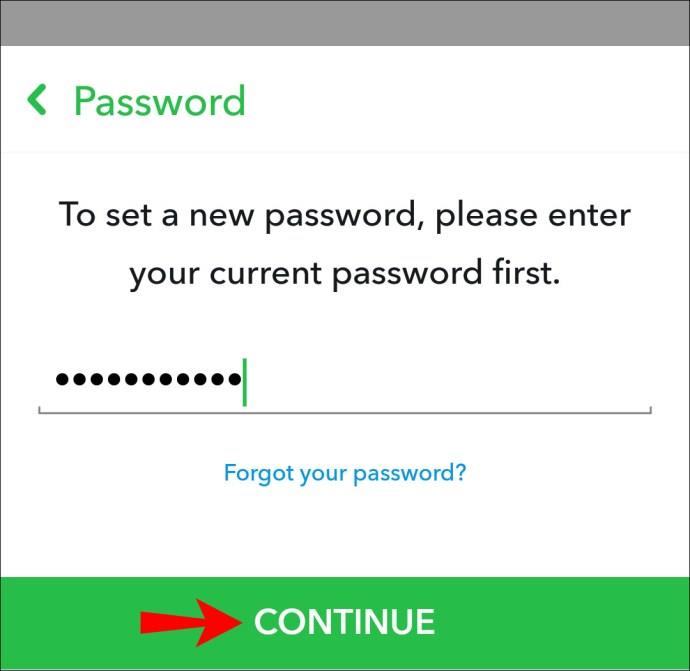
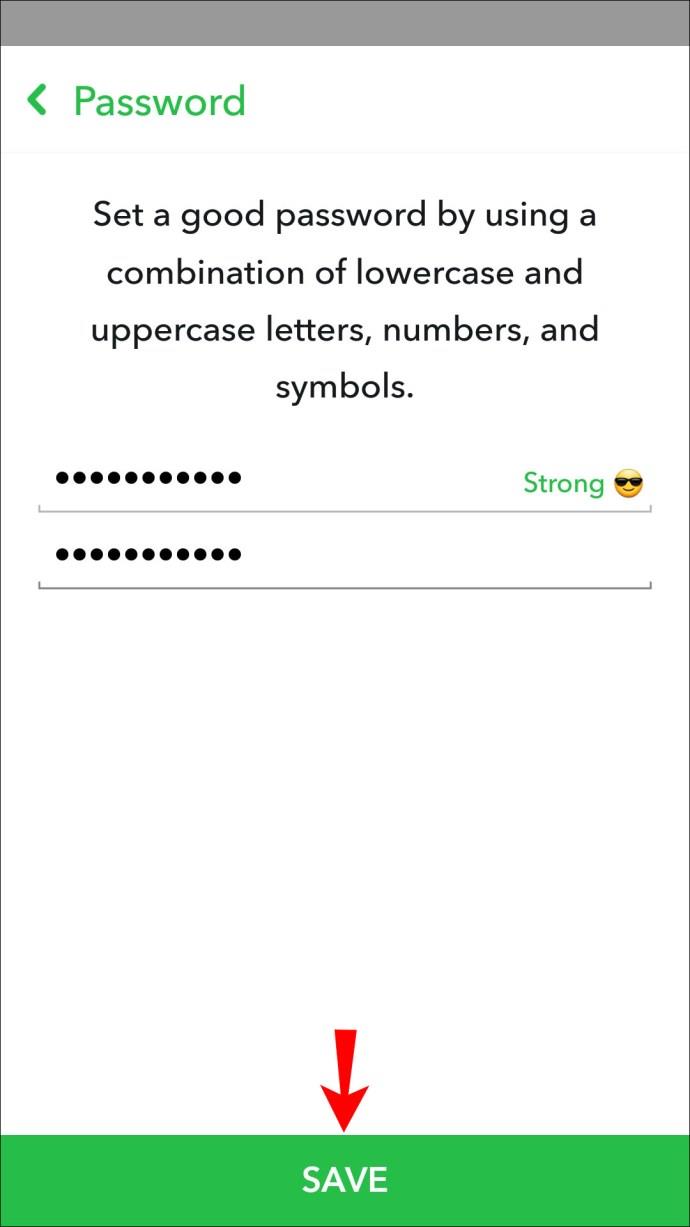
忘れたパスワードをリセットするにはどうすればよいですか?
確認済みの電話番号と電子メール アドレスがアカウントにリンクされている場合は、どちらの方法でもパスワードをリセットできます。
Android デバイスから電子メール認証を使用してパスワードをリセットするには、次の手順を実行します。


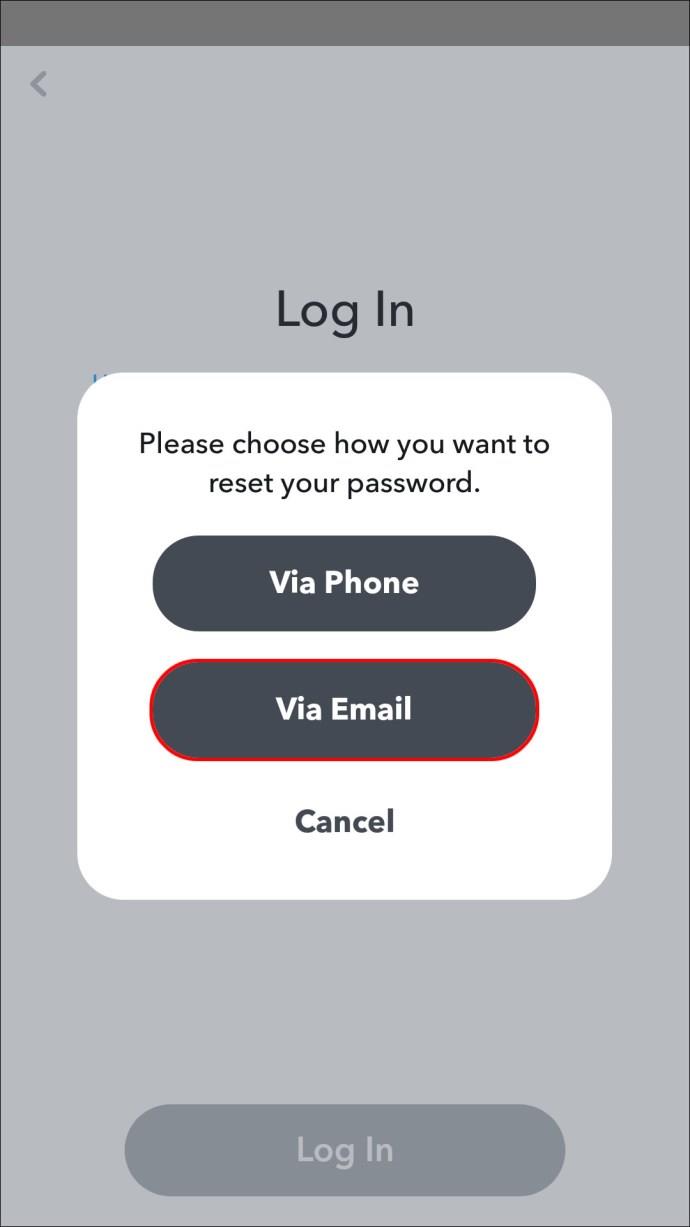
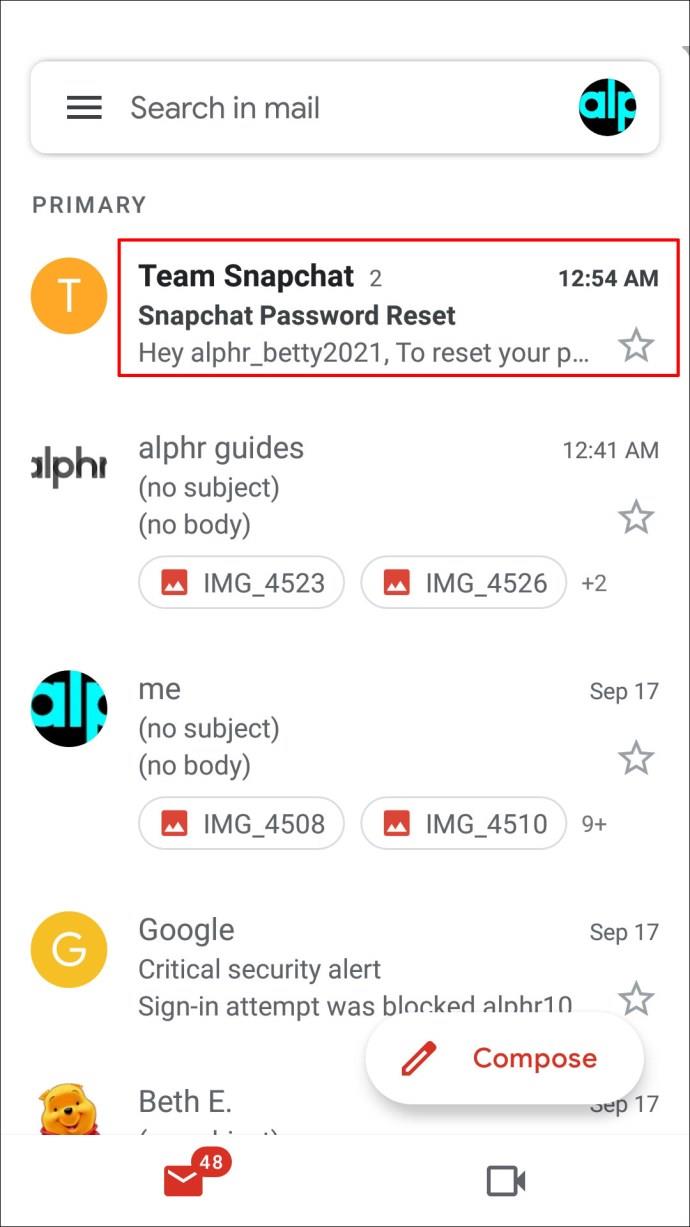
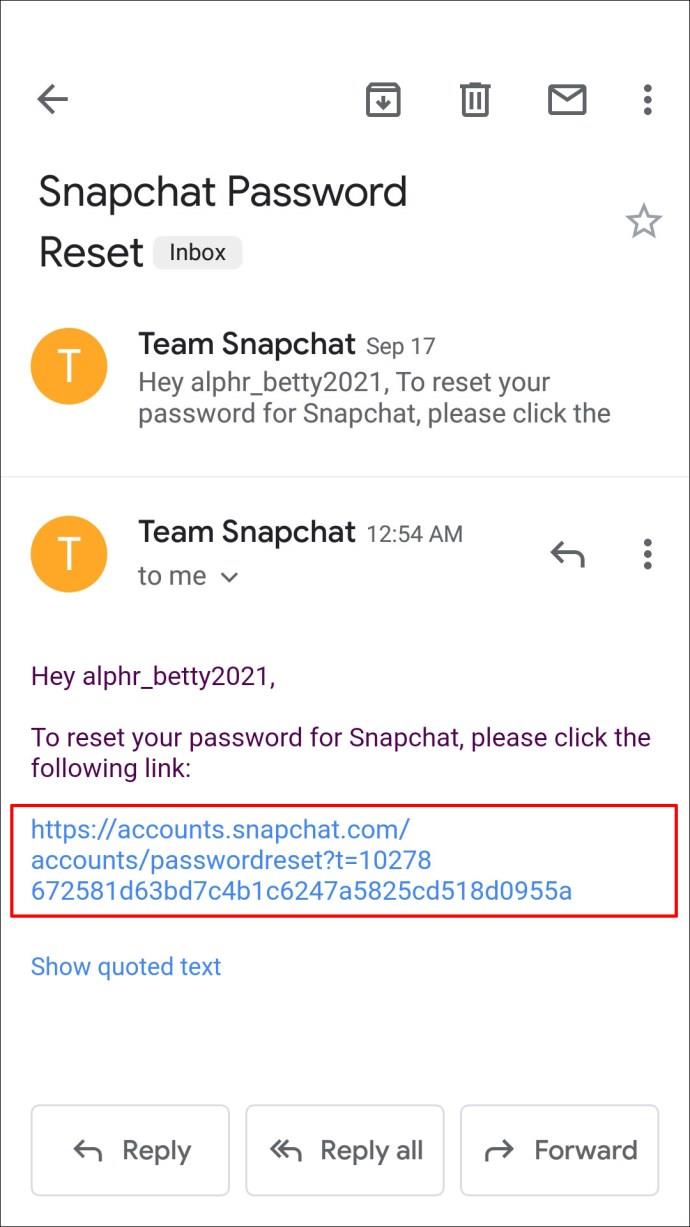
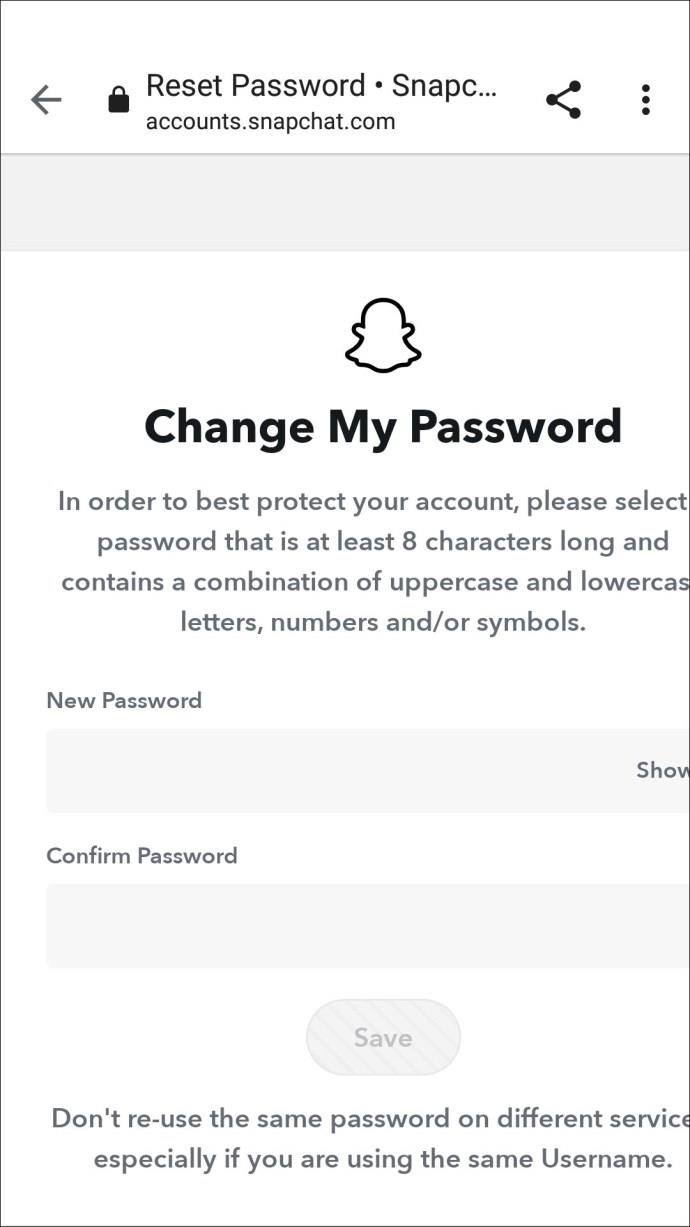
テキスト認証を使用してパスワードをリセットするには、次の手順を実行します。






Snapchatを変更する方法 電子メールにアクセスせずにパスワードを変更する
Snapchat アカウントに関連付けられたメール アドレスがない場合は、テキスト メッセージ認証を使用してパスワードをリセットできます。iPhone または Android デバイスを使用する方法は次のとおりです。






Snapchatで電話番号を使用してパスワードを変更する
Snapchat アカウントに電話番号がリンクされている場合は、テキスト メッセージ認証を使用してパスワードをリセットできます。iPhone または Android アカウントを使用してこれを行うには:






My Eyes Only の Snapchat パスワードを変更する方法
「My Eyes Only」機能の現在のパスコードを更新しても、スナップは削除されません。iPhone または Android デバイスを使用してアップデートする方法は次のとおりです。
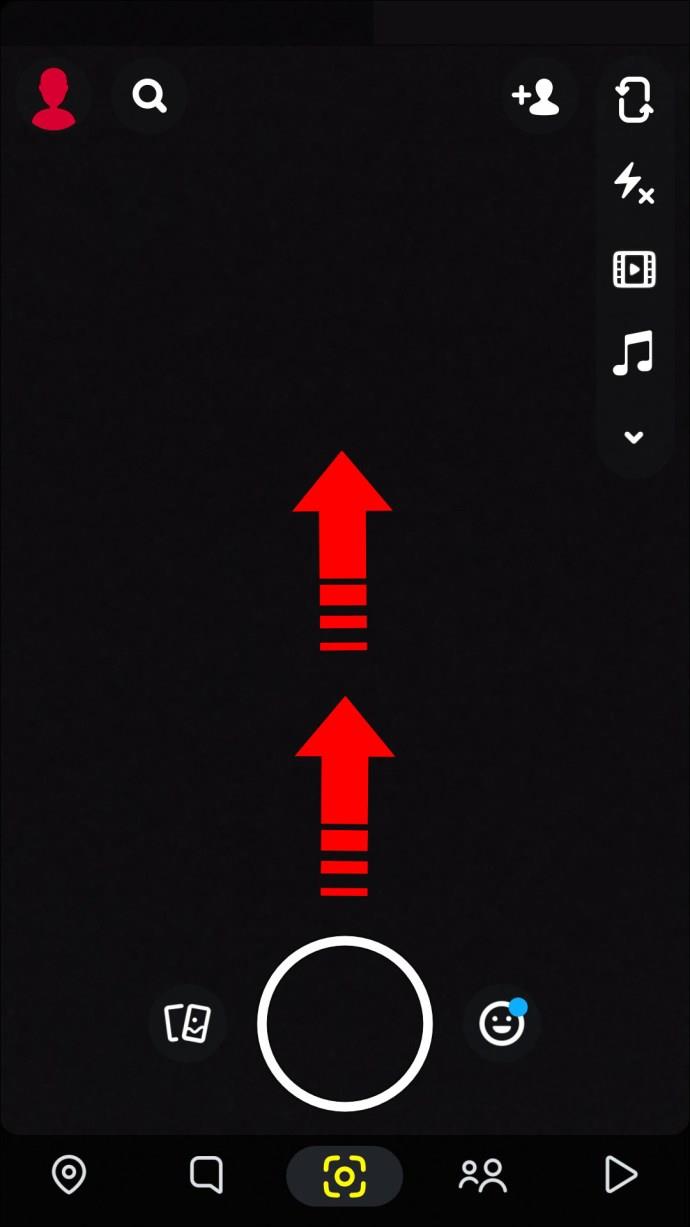
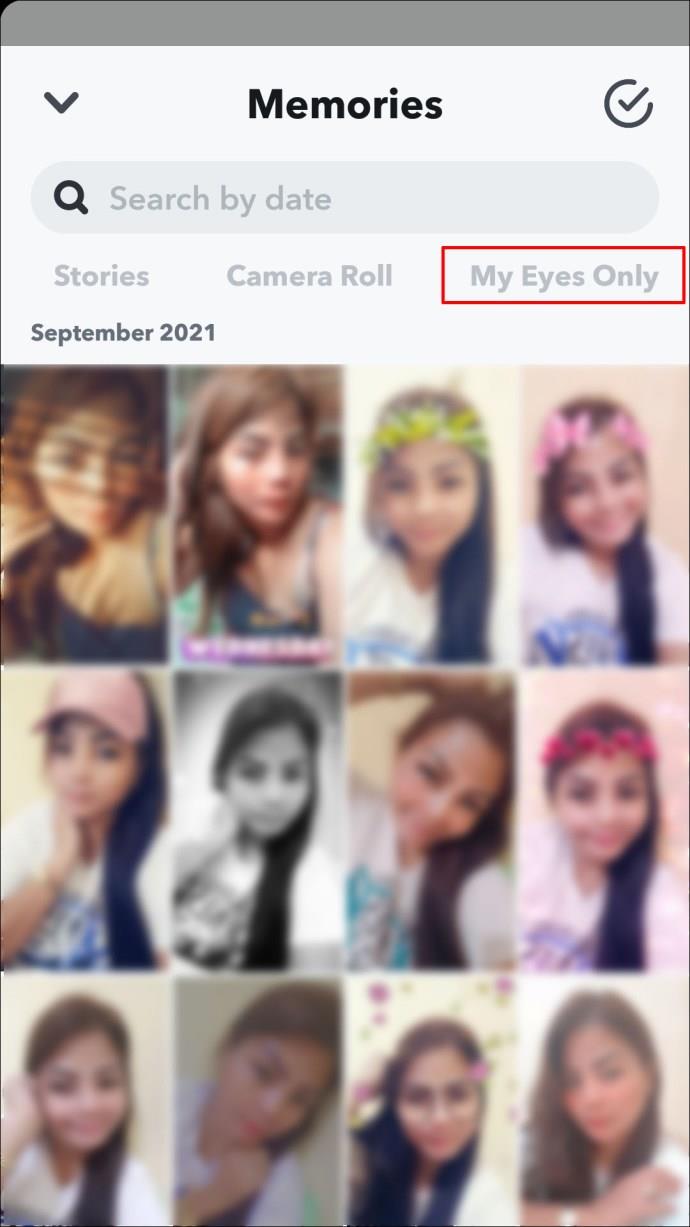
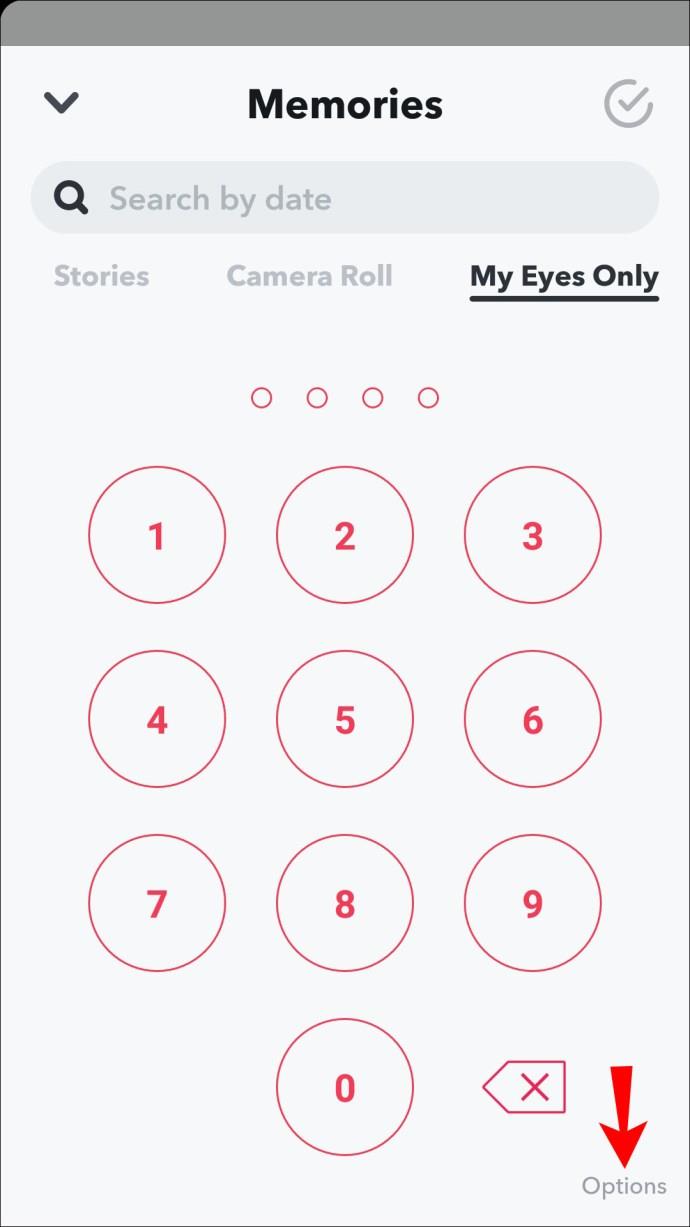
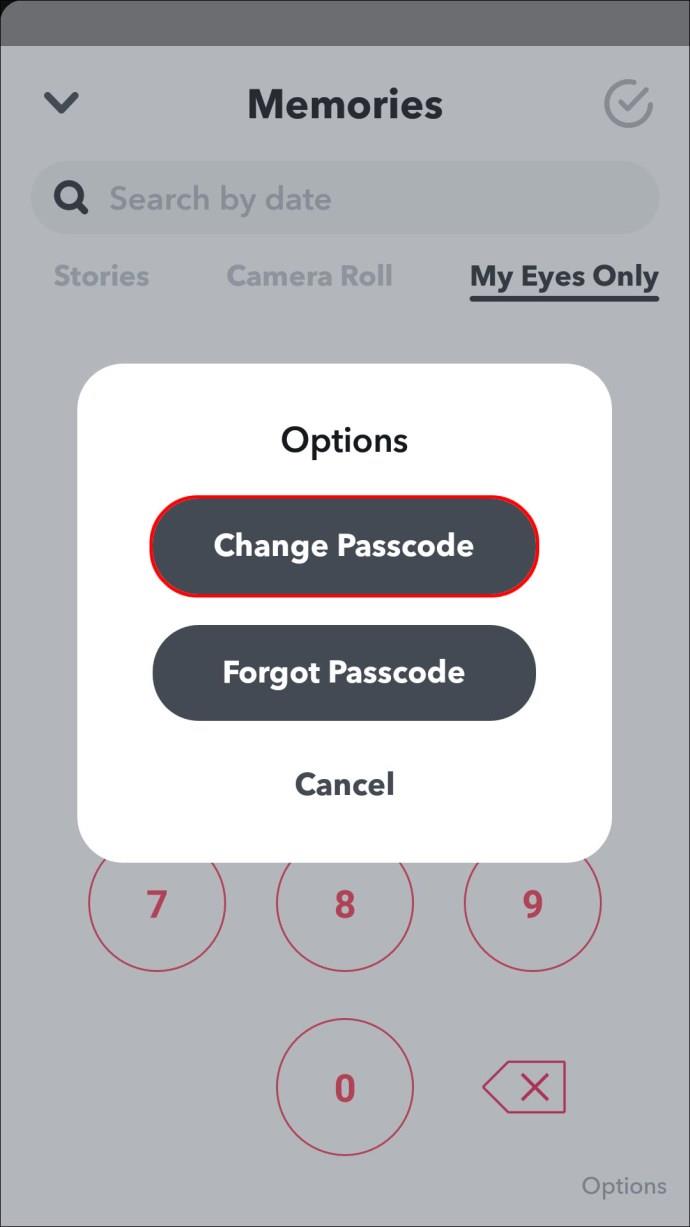
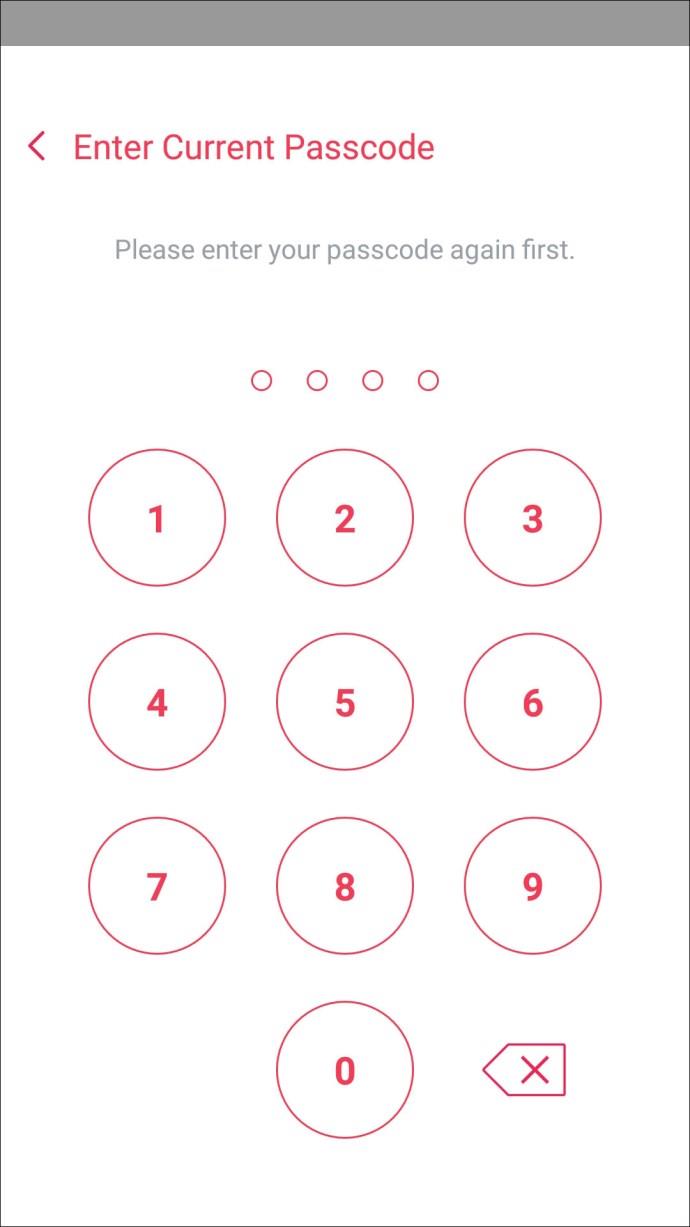
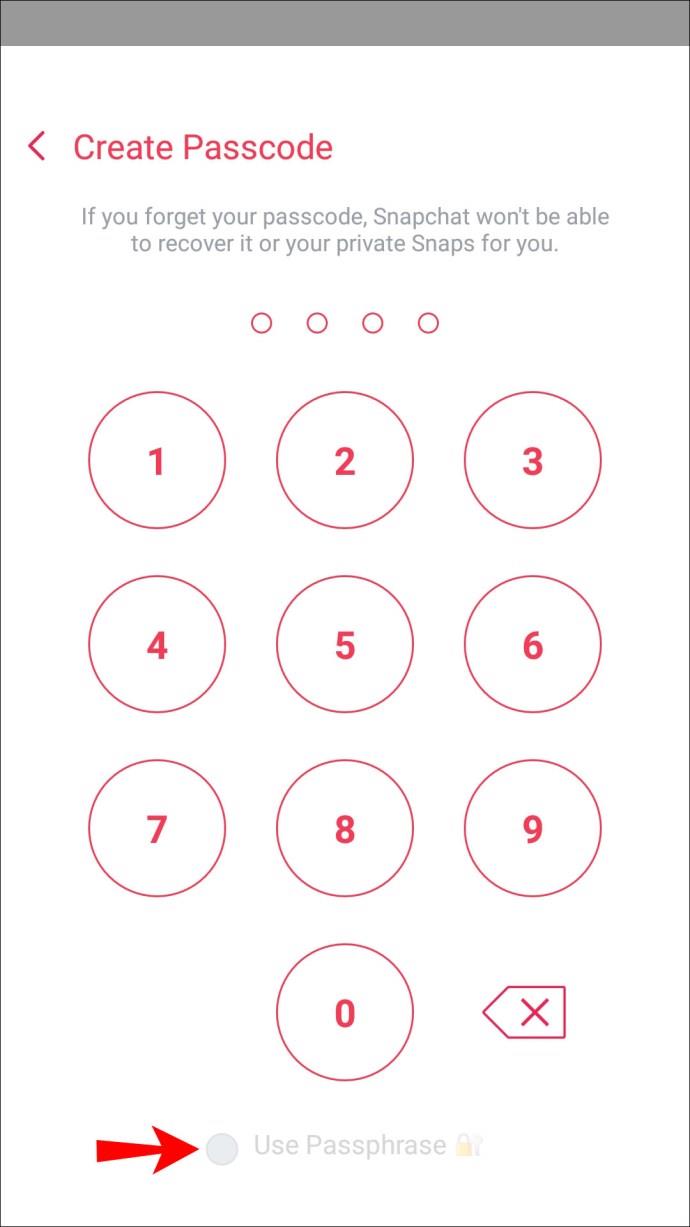
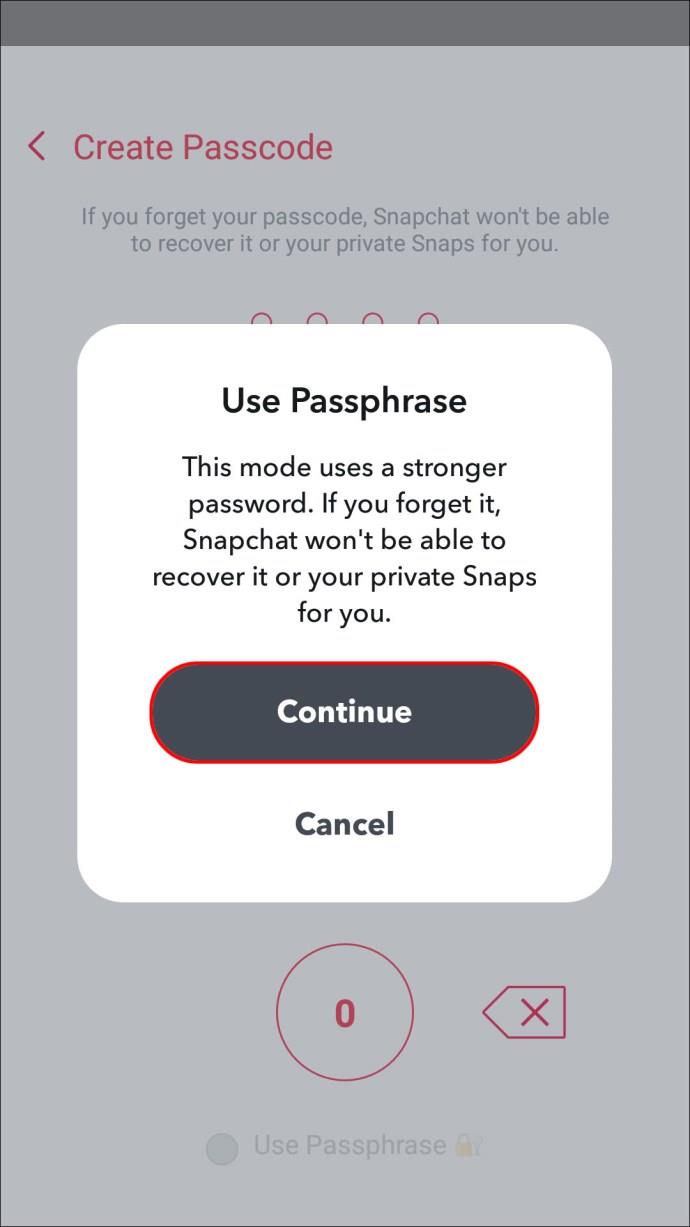
忘れたパスコードをリセットする方法
「My Eyes Only」のパスコードを忘れた場合は、リセットできます。ただし、現在「My Eyes Only」に保存されているすべてのスナップは永久に失われます。
iPhone または Android デバイスからパスコードをリセットするには:
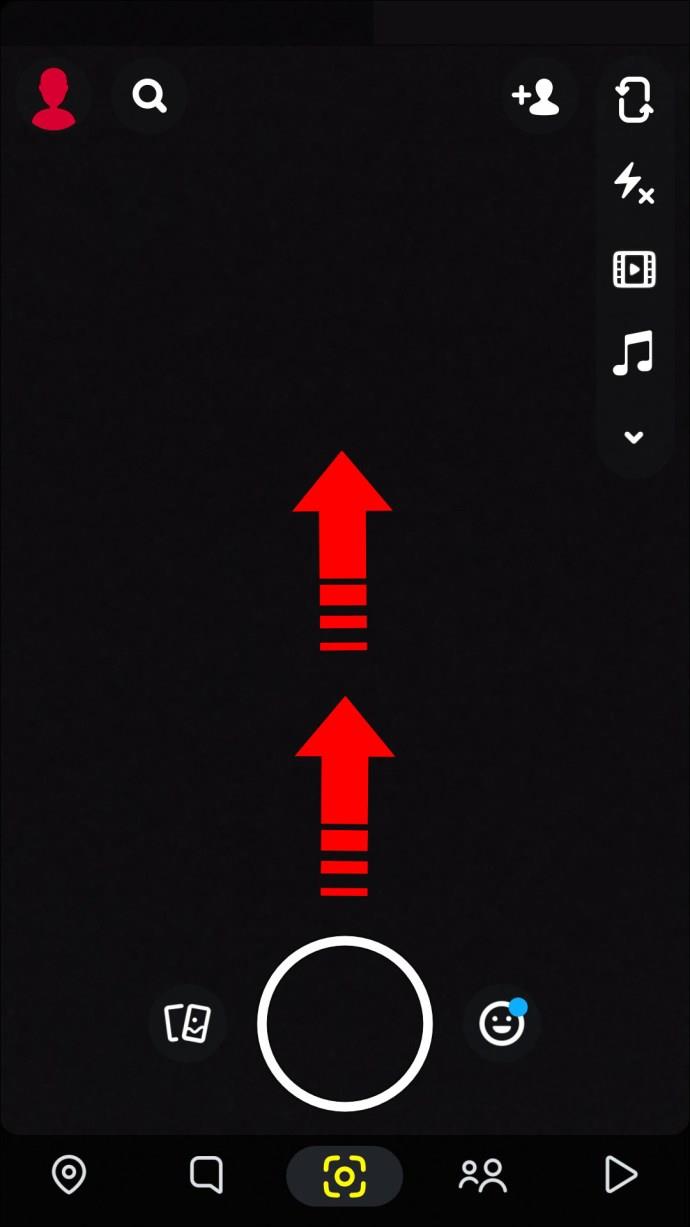
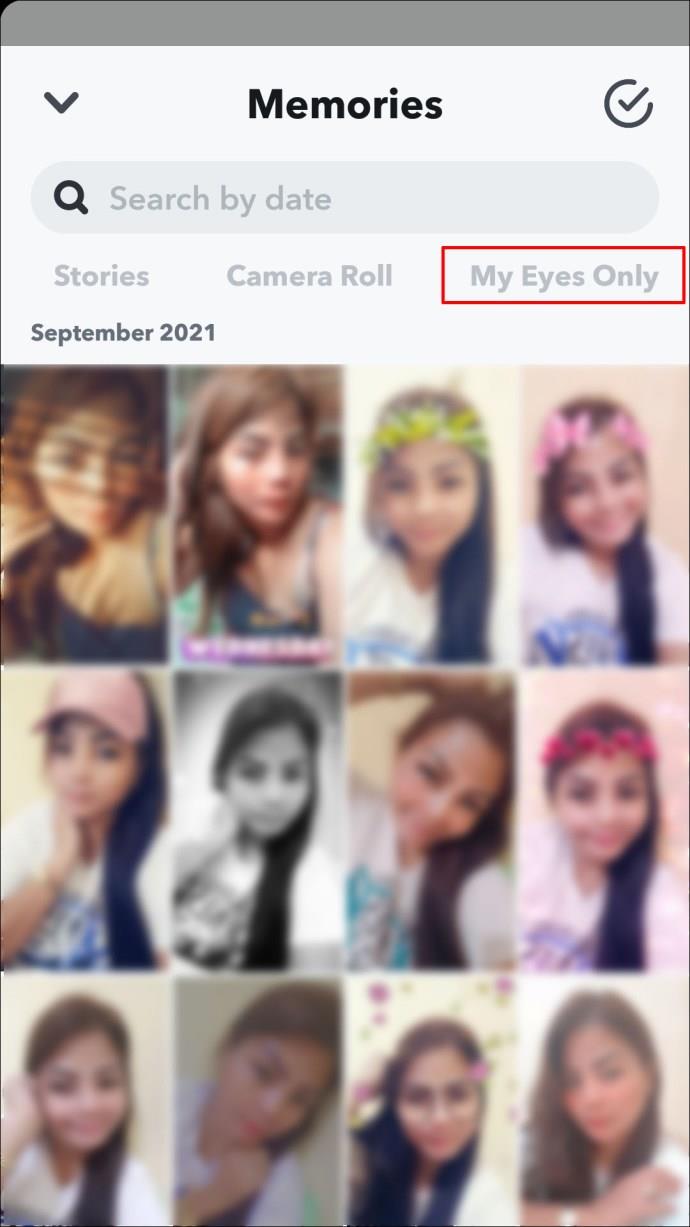
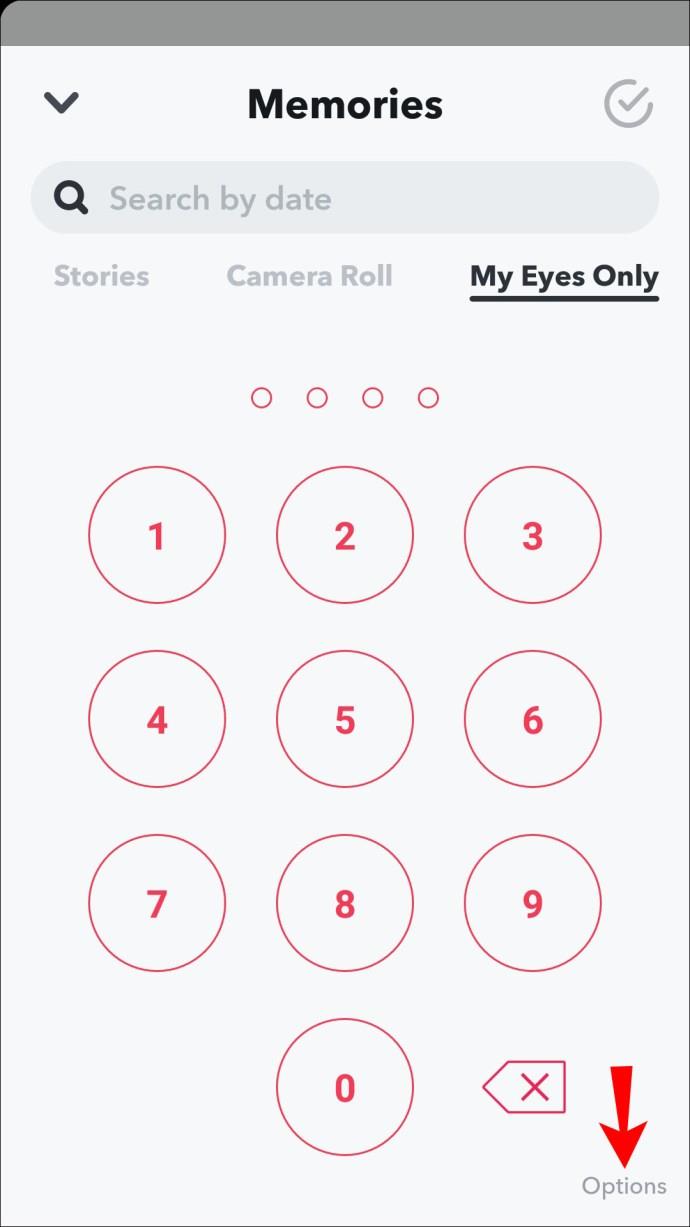
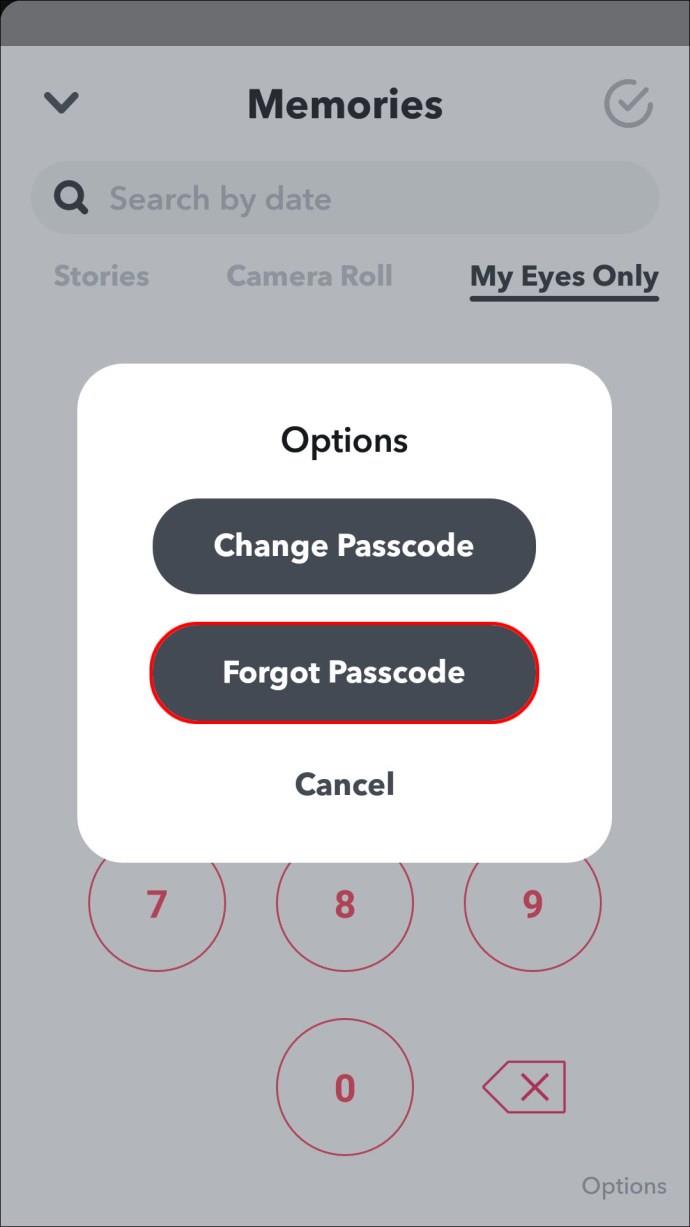
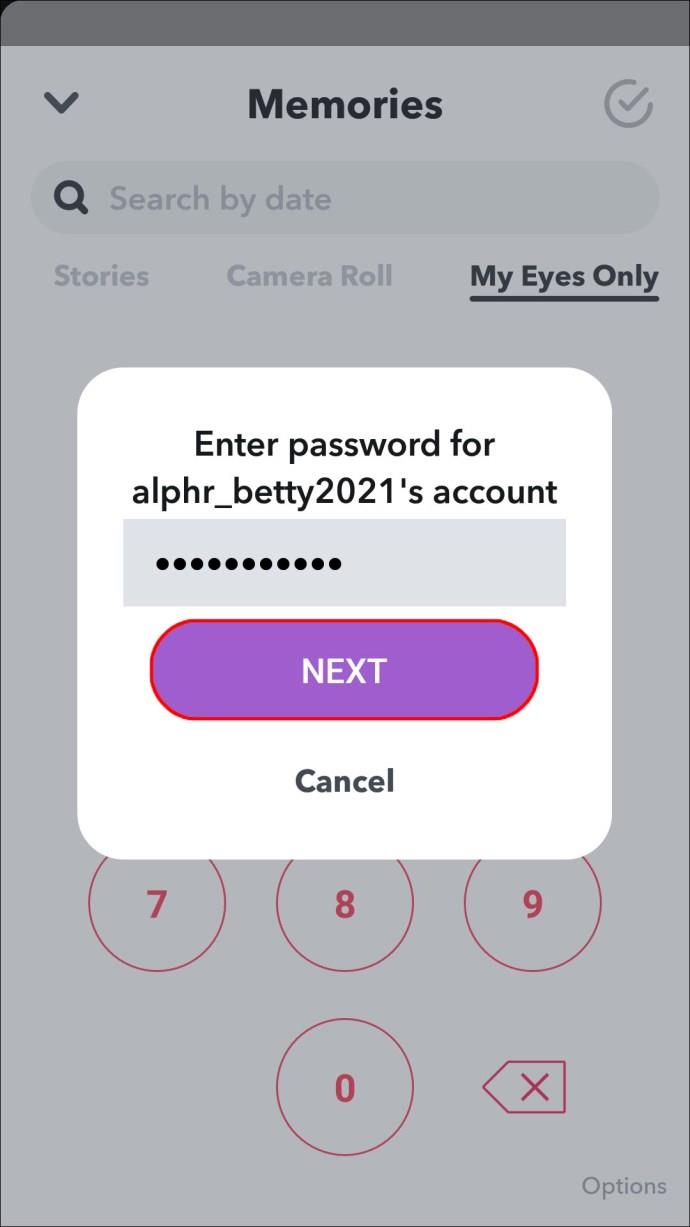
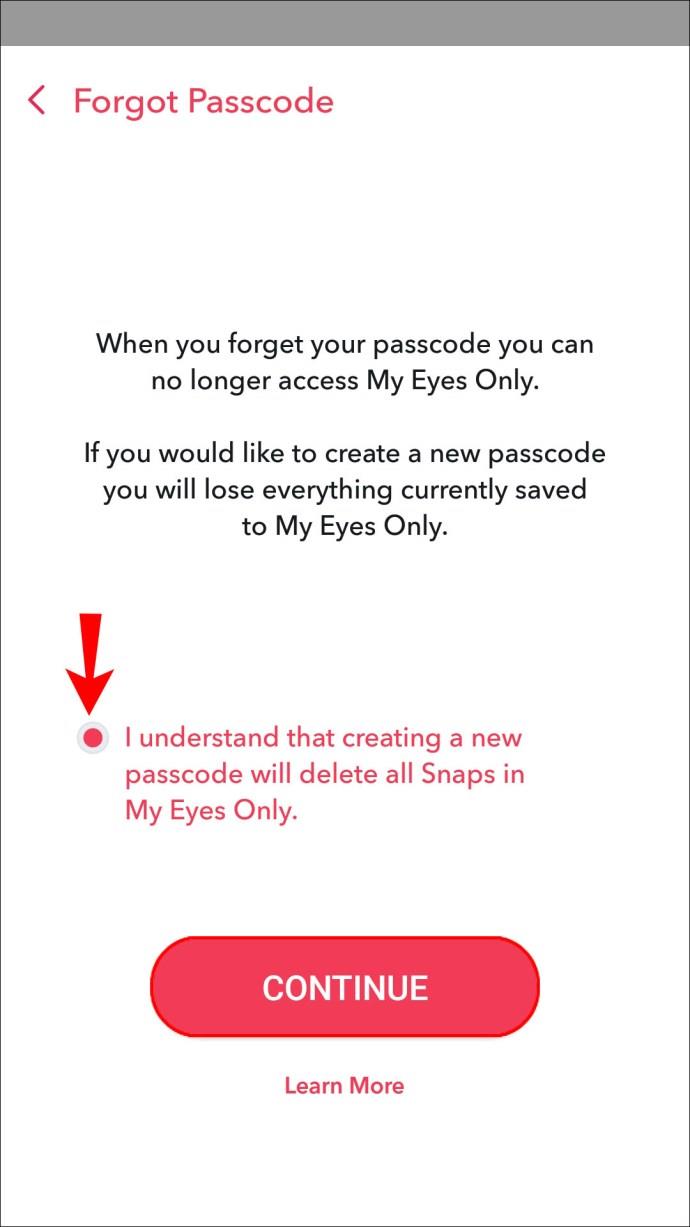
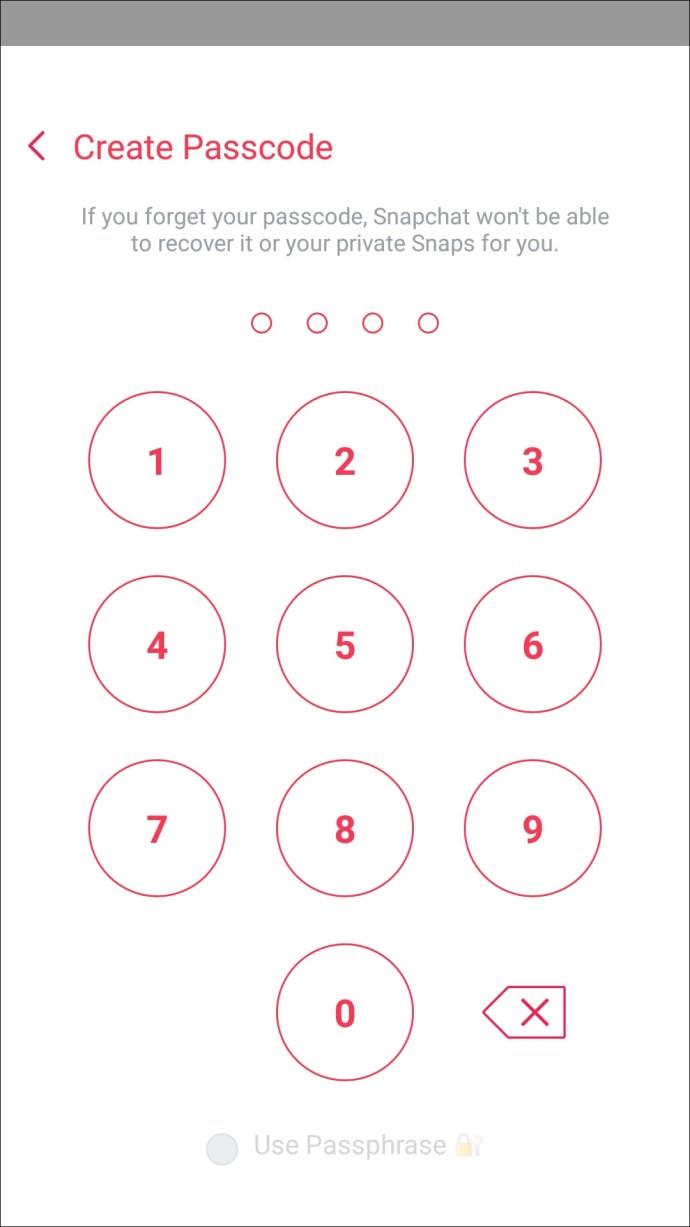
Snapchat アカウントを強化する
際限のないアカウント ハッキングとパスワードの自動保存オプションがあるため、特にデバイスを共有する場合は、オンライン パスワードを定期的に更新することをお勧めします。
Snapchat を使用すると、パスワードを変更する際の作業が簡単になります。アカウント内の「設定」メニューから行うことができます。パスワードを忘れた場合は、ログイン画面からメールまたは電話番号認証を使用してパスワードをリセットできます。
Snapchat で一番楽しいことは何ですか? 以下のコメントセクションでお知らせください。
SpeedFan ツールは、コンピューターの温度、CPU 使用率、ファン速度をチェックして、冷却できるようにします。
タスクバー上でフリーズしたアプリを強制終了したり、コンピュータを離れると自動的にロックしたりと、もっと早く見つけたかったツールがたくさんあります。
近距離共有 Windows 11 は、コンピューターに組み込まれた共有機能で、ファイルや Web ページを他のユーザーに直接送信できます。
IRQL NOT LESS OR EQUAL エラーは、通常、システム プロセスまたはドライバーが適切なアクセス権限なしでメモリ アドレスにアクセスしようとしたときに発生するメモリ関連のエラーです。
必要のないアプリケーションをオフにすることは、Windows コンピュータの起動を高速化する最も効果的な方法です。
このツールを使用すると、メインのコンピュータに損傷を与えるリスクなしに、疑わしいファイルを安全に確認したり、疑わしいソフトウェアをインストールしたり、危険な Web サイトを閲覧したりすることができます。
Windows 11ではInternet Explorerが削除されます。この記事では、WebTech360がWindows 11でInternet Explorerを使用する方法をご紹介します。
ストアでは、アプリのアップデートを一時停止できる期間が1~5週間に制限され、永続的なトグルが削除されました。強制アップデートをブロックしたい場合は、以下の設定をお試しください。
Dockerを使えば、コンテナの構築、実行、管理が簡単になります。ただし、イメージの実行または構築時に「Invalid Reference Format」エラーが発生する場合があります。
Windows 11 では、タスクバーに時計を表示するだけでなく、コンピューターの画面に時計を表示するように調整できます。
システムが起動しないのにマザーボードのライトが赤く点灯するのは怖いものです。特に、マザーボードがライトが点灯している理由を教えてくれない場合はなおさらです。
BIOSでUSBポートのロックを解除するのは難しくありません。しかし、コンピューターのUSBポートをロックするにはどうすればいいのでしょうか?Quantrimang.comで調べてみましょう!
Bad System Config Info(不正なシステム構成情報)は、Windows 10 システムでよく見られるバグチェックエラーです。この問題を解決するための解決策をいくつか見ていきましょう。
Windows 11 の拡大鏡反転機能を使用すると、特に光に敏感な人にとってテキストの読みやすさが向上します。
独自の PC システムを構築しようと考えており、高速 RAM に投資することに決めた場合、その RAM が宣伝されている速度で動作できることをどのように確認すればよいでしょうか?













