Windows の ProgramData フォルダーとは何ですか?

Windowsの新しいバージョンでは、システムドライブ(通常はC:\)にProgramDataというフォルダがあります。ただし、このフォルダは隠しフォルダなので、ファイルエクスプローラーでフォルダとファイルの表示を有効にした場合にのみ表示されます。
デバイスリンク
保存したスナップが Snapchat のどこにあるかを知っておくと、携帯電話のギャラリーでスナップが見つからない場合や、かなり前に削除してしまった場合に便利です。Snapchat では、保存したすべてのスナップがギャラリーに保存されるため、携帯電話から消えてしまった場合でも、いつでも Snapchat アカウントにログインして、そこで見つけて再ダウンロードできます。

この記事では、Snapchat で保存したスナップを見つけるプロセスを説明します。おまけとして、個別のチャットから保存されたスナップを表示する方法を紹介します。
iPhoneのSnapchatで保存されたスナップを表示する方法
Snapchat 経由で写真を撮り、その写真をカメラロールに保存するたびに、その写真は自動的に Snapchat メモリーに保存されます。ギャラリーから写真を削除した場合でも、そこから削除するまで、その写真は Snapchat 上に残ります。iPhone で保存したスナップを表示する方法は次のとおりです。

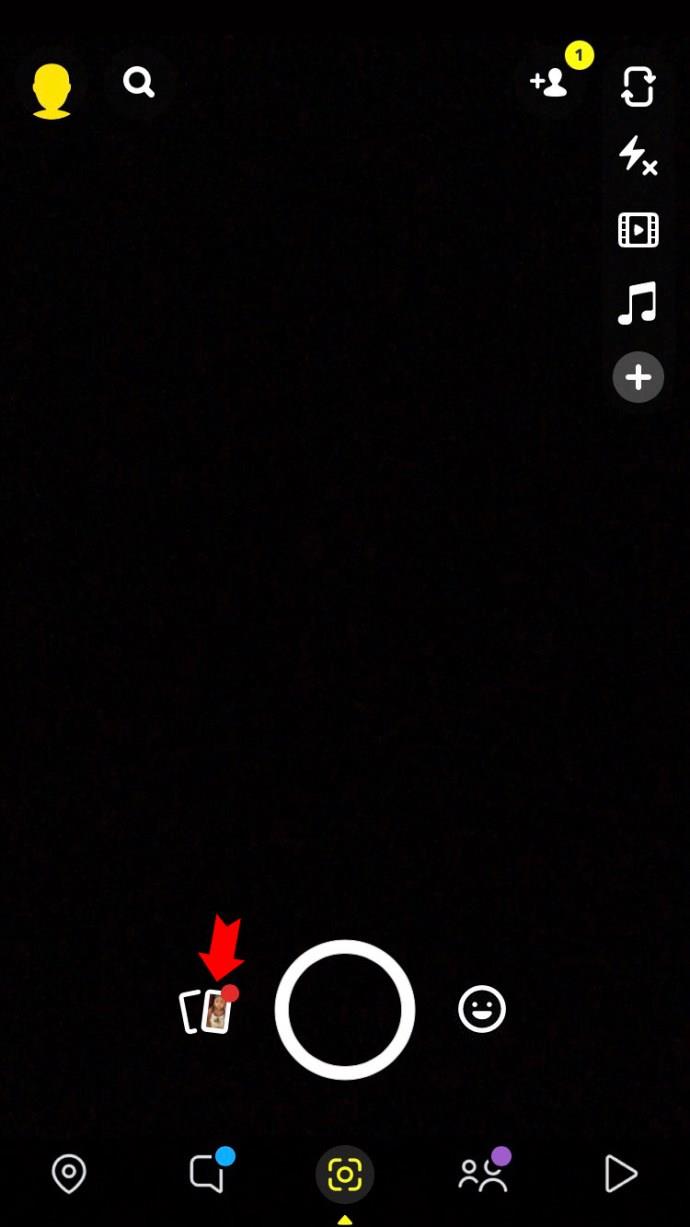
保存したスナップは、スナップ、ストーリー、カメラロール、「目だけ」の 4 つのカテゴリに分類されます。また、日付ごとに整理されるので、最初に作成した保存済みスナップまで遡ることができます。
通常のスナップとストーリーは同じではないことに注意してください。SnapchatのストーリーはInstagramのストーリーと同じです。彼らはあなたのプロフィールに24時間表示されます。有効期限が切れると、あなただけが思い出フォルダでそれらを閲覧できるようになります。
特定のユーザーに送信した(またはそのユーザーがあなたに送信した)保存済みスナップを表示したい場合は、Snapchat の友人プロフィールにアクセスする必要があります。その方法を確認するには、以下の手順に従ってください。

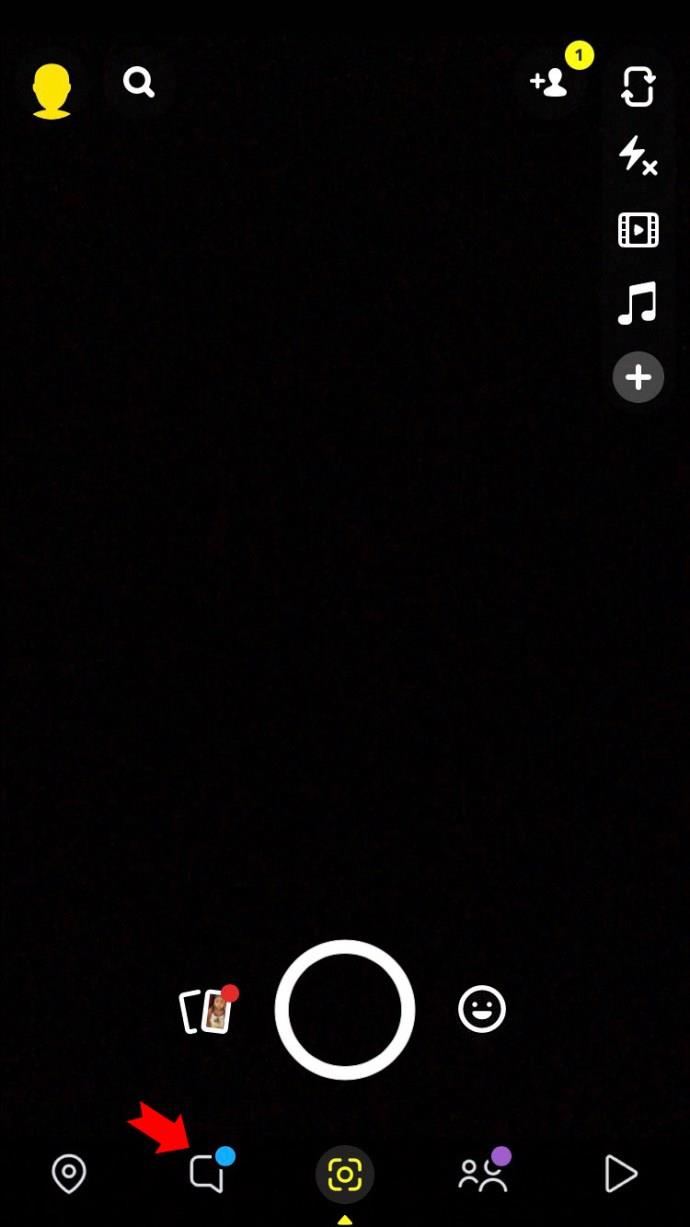
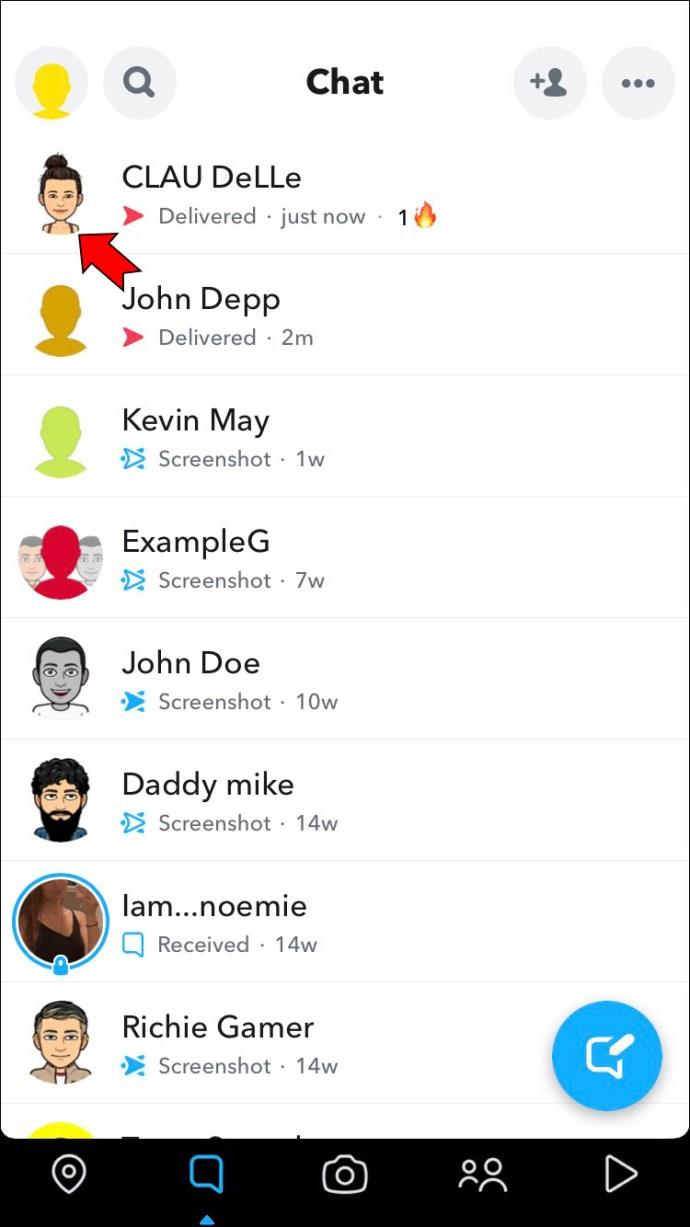
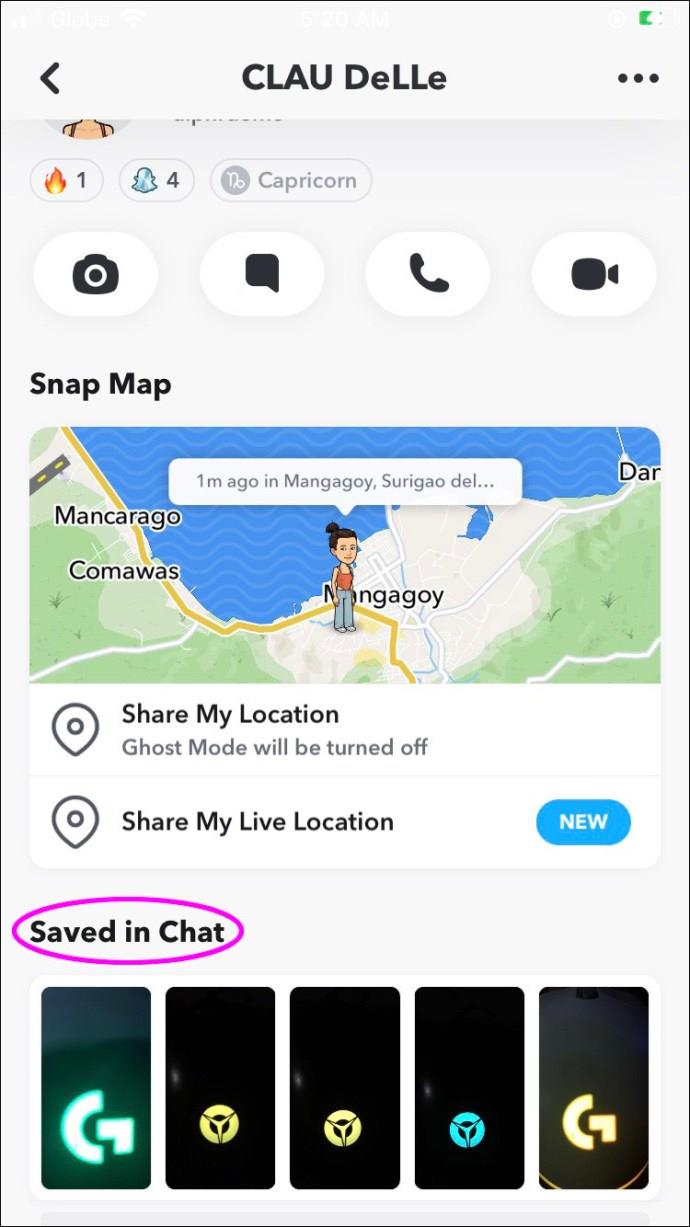

この時点から、写真でもビデオでも、チャットに保存されたすべてのスナップを表示できるようになります。保存したスナップを開いてカメラロールに保存できます。チャットから削除することもできます。
Android デバイスの Snapchat で保存されたスナップを表示する方法
Android デバイスをお持ちの場合は、この方法で Snapchat に保存されたスナップを表示できます。
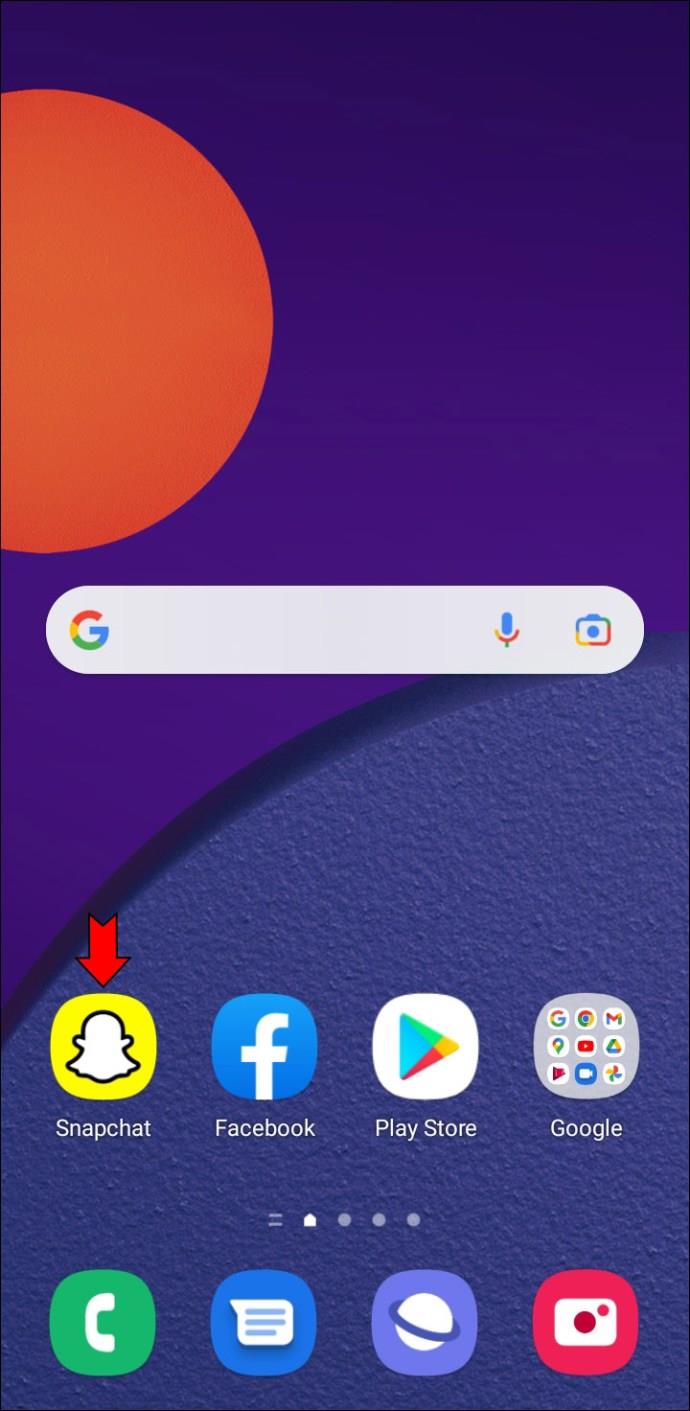
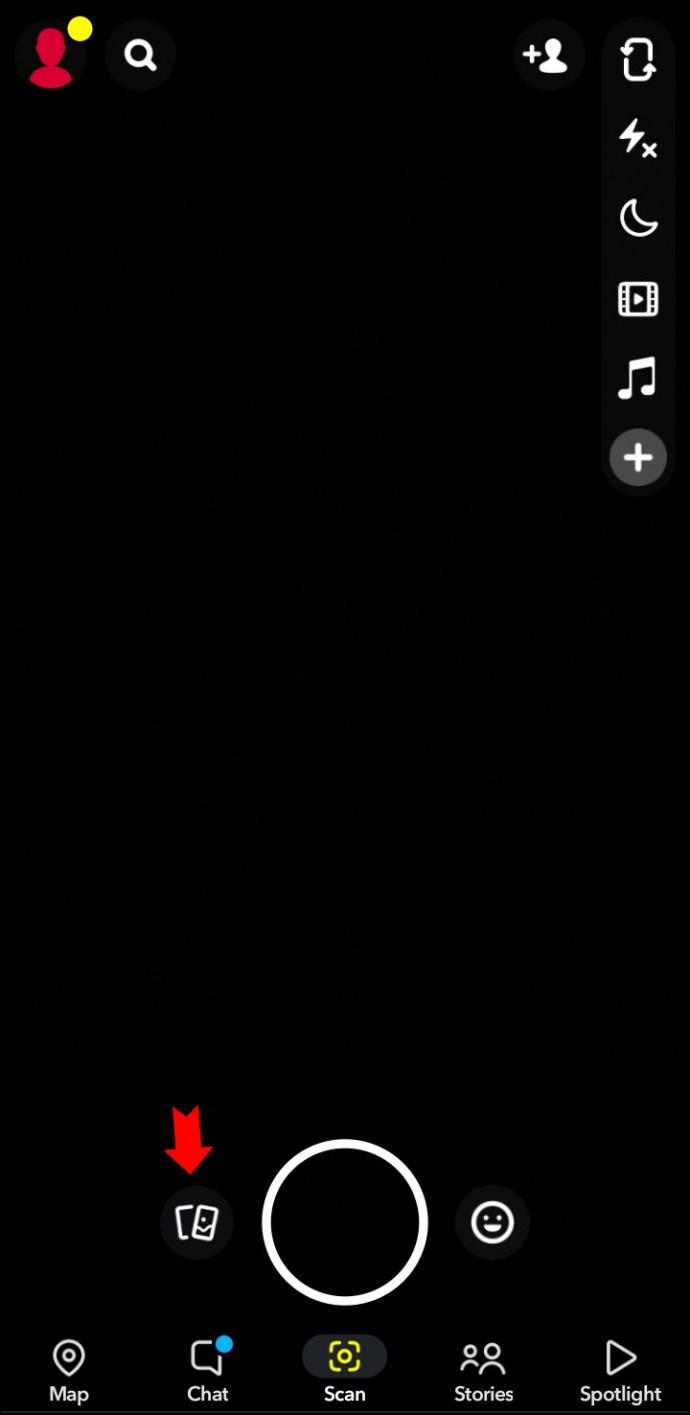
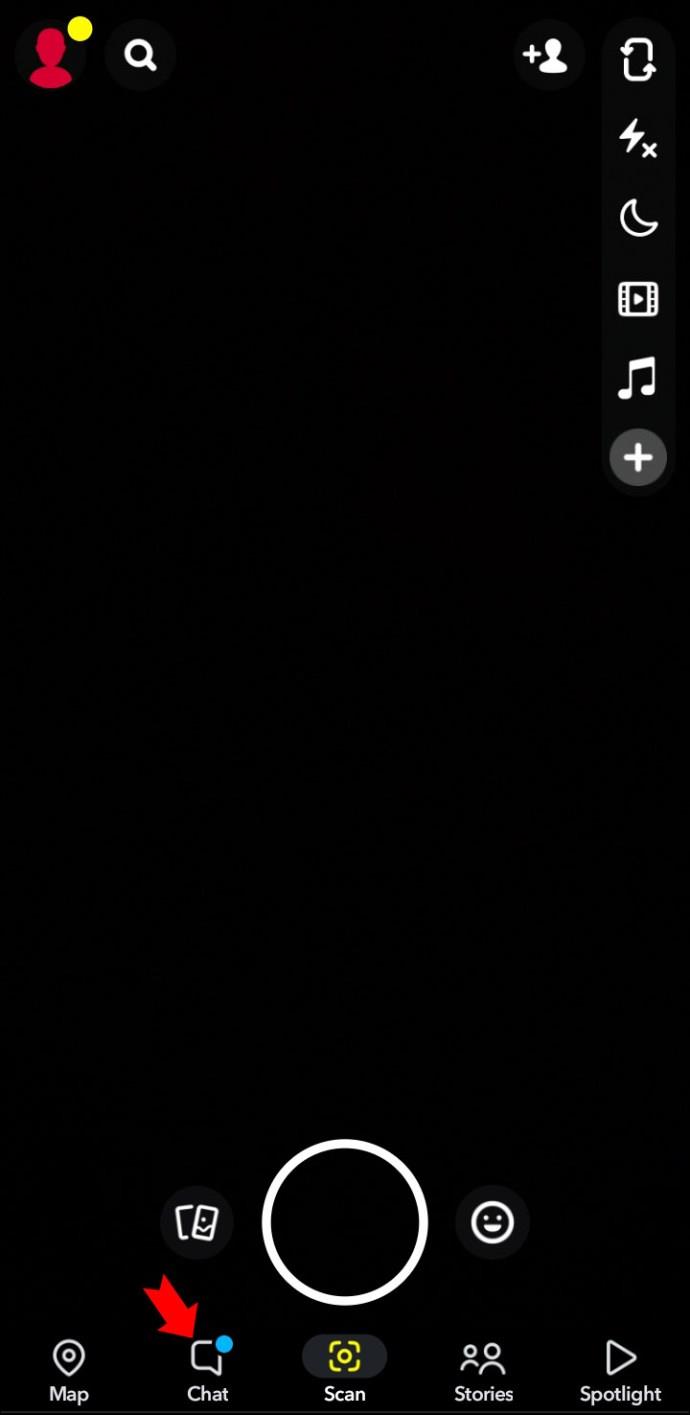
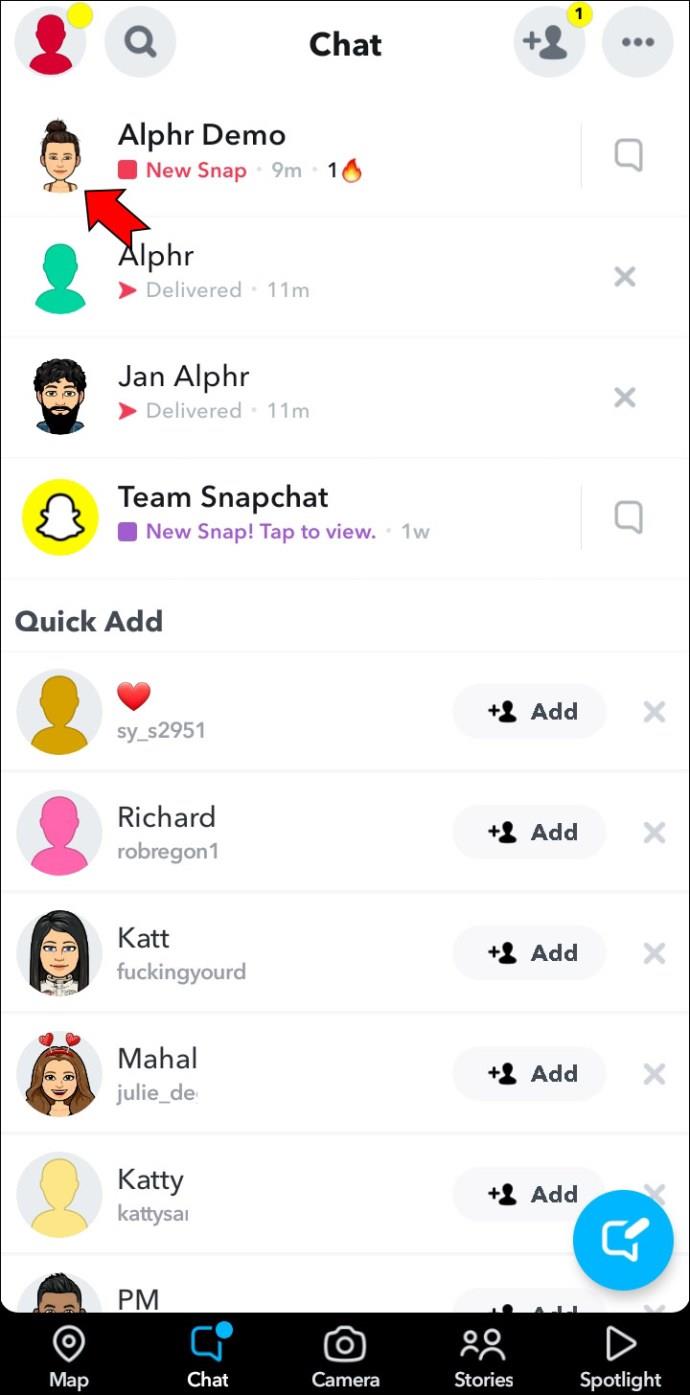
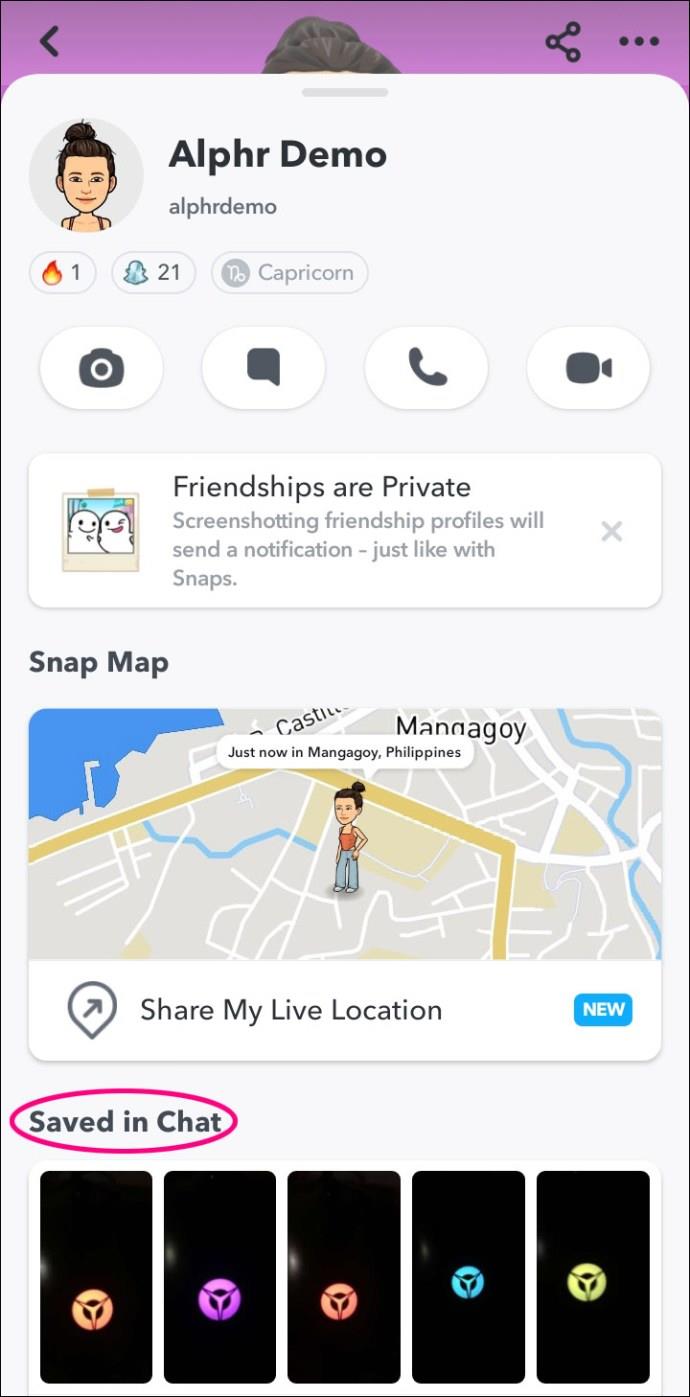
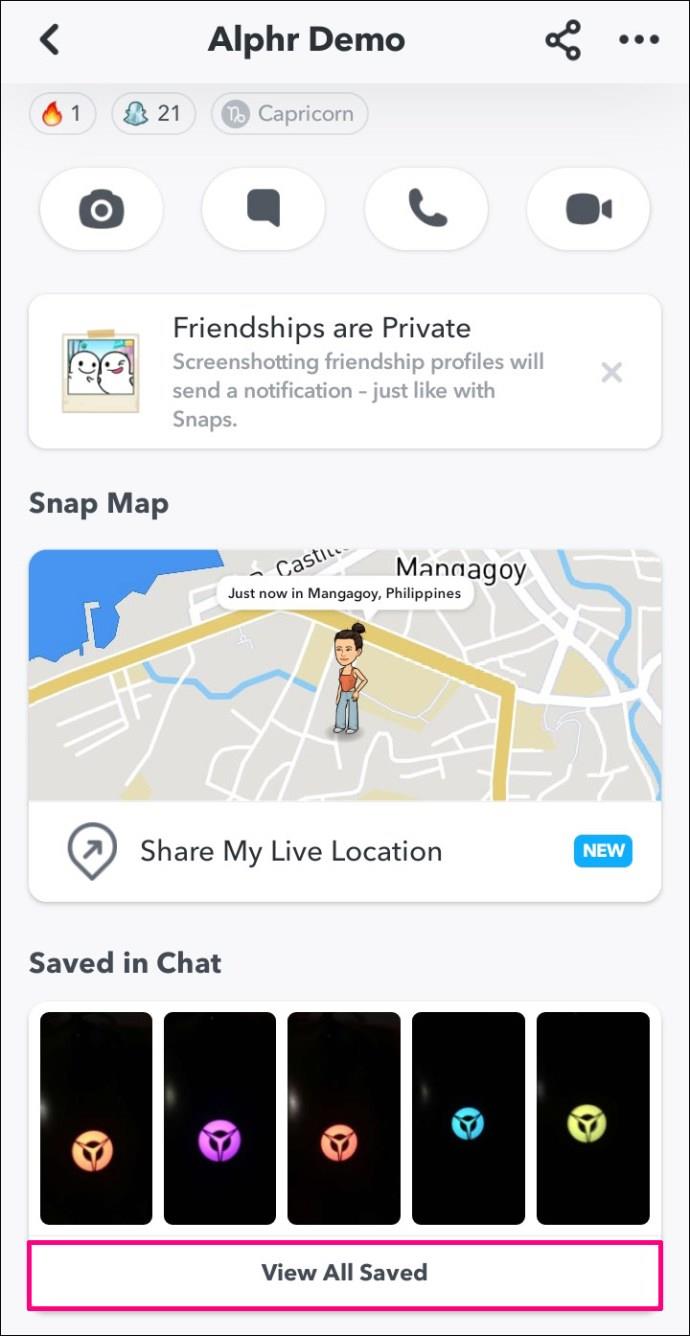
それだけです。個々の友人関係プロフィールを確認する必要がある理由は、Snapchat メモリーにはない保存済みスナップが見つかる可能性があるためです。結局のところ、Memories フォルダーでは、自分が撮ったスナップや誰かに送信したスナップのみが見つかります。他の人から送信されたスナップを見たい場合は、友人プロフィールでのみ見つけることができます。
PC 上の Snapchat で保存されたスナップを表示する方法
PC 上で Snapchat を使用することも可能ですが、少し難しくなります。これは、Snapchat が iPhone と Android デバイスにのみインストールできるためです。これを行う唯一の方法は、Android エミュレータを使用することです。最も人気のあるものはBlueStacksです。
PC に Snapchat をインストールできた場合、保存されたスナップを表示するにはこれを行う必要があります。
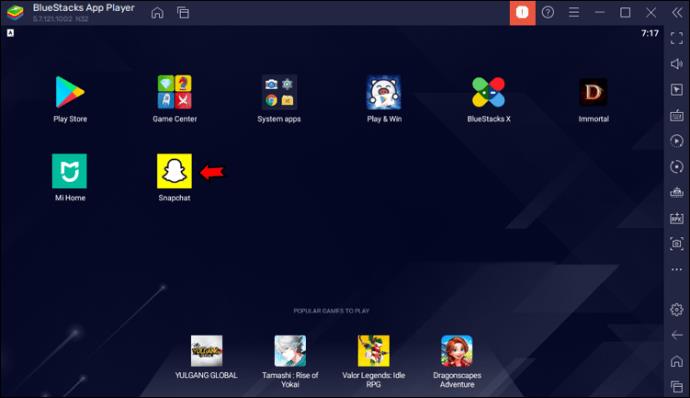
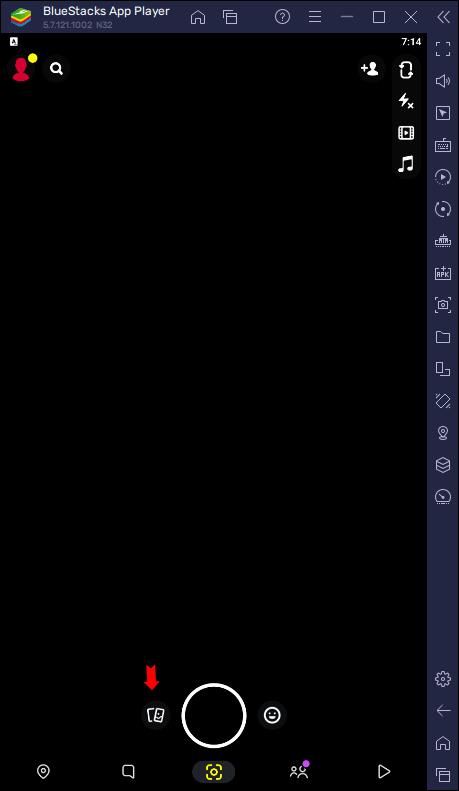
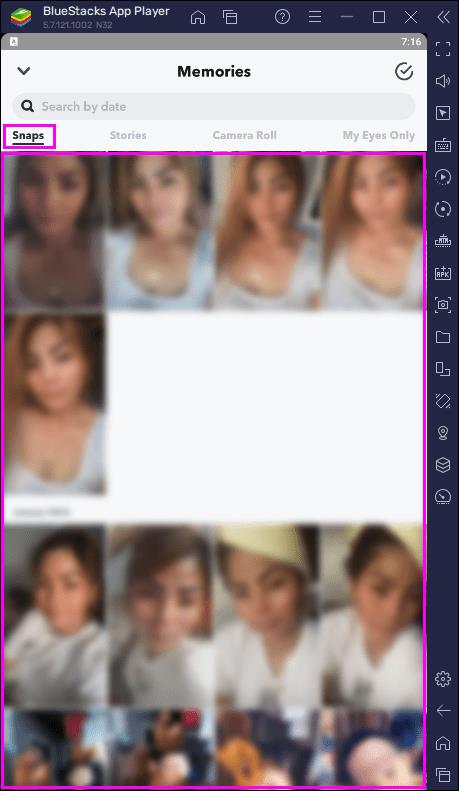
この時点から、それらをコンピュータにダウンロードして、Snapchat から削除できます。
iPad の Snapchat で保存されたスナップを表示する方法
デスクトップブラウザと同様に、iPad に Snapchat をインストールするのはさらに困難です。ただし、それは可能です。iPad の App Store 設定でダウンロード フィルターを変更するだけです。フィルターを「iPhone のみ」に調整すると、iPad に Snapchat をダウンロードして使用できるようになります。
Snapchat は iPhone アプリの拡大版のように機能するため、残りのプロセスはほぼ同じです。保存したスナップを表示するには、次の手順を実行する必要があります。
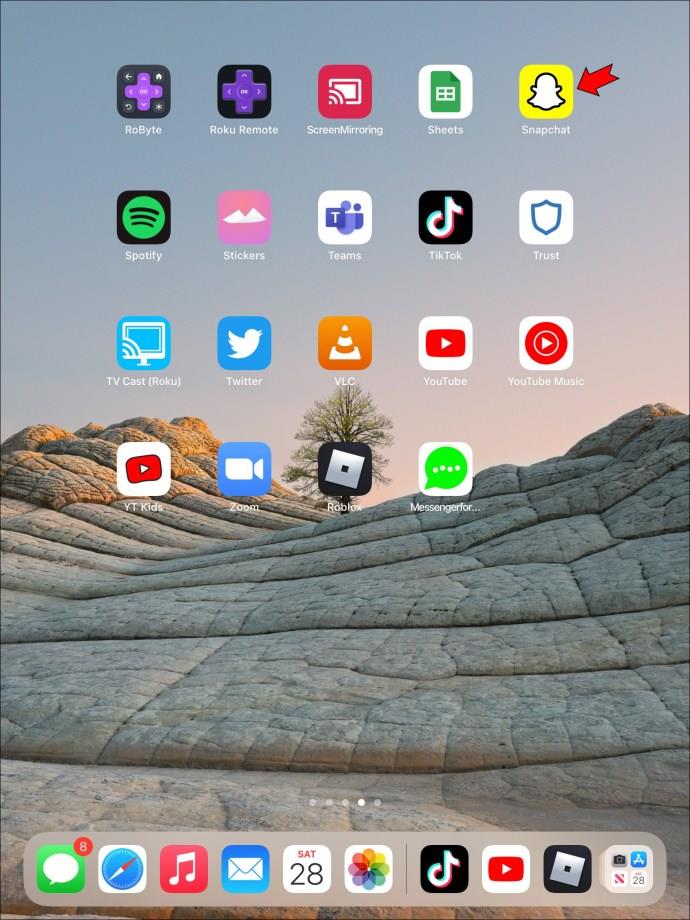
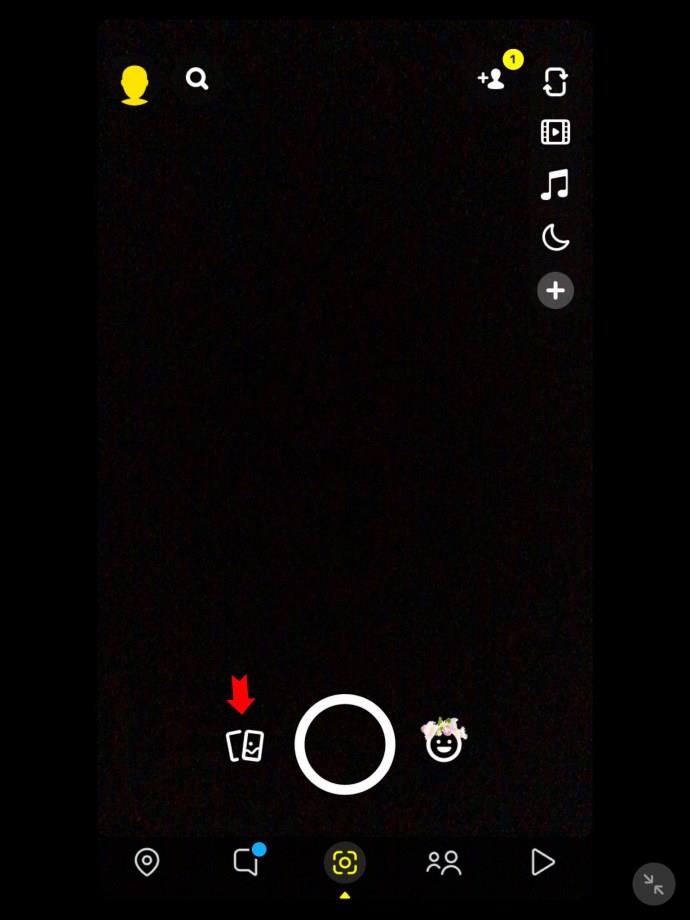
ここでは、保存したすべてのスナップとストーリーを参照できます。それらをダウンロードしたい場合は、次のように実行します。
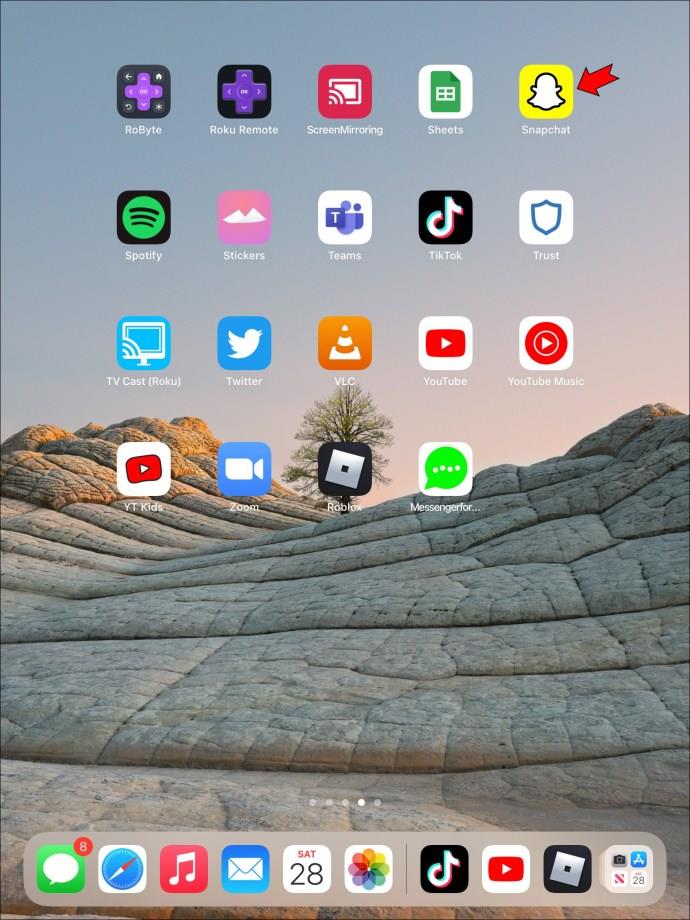

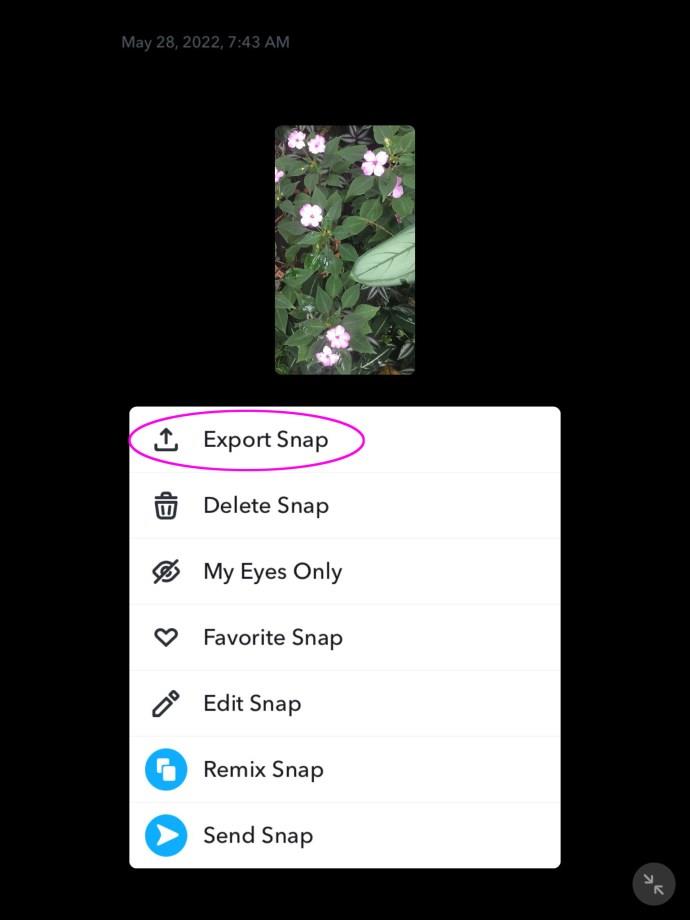
他の Snapchat ユーザーから送信された保存済みスナップを表示したい場合は、友人プロフィールに移動する必要があり、そこにあります。
すべてのスナップを 1 か所に保管
クリエイティブなフィルターと楽しいメッセージング ツールを備えた Snapchat を使用すると、自分や友達に素晴らしい思い出を作ることができます。スナップを携帯電話のギャラリーに保存するたびに、Snapchat にも自動的に保存されます。さらに、友達プロフィールに保存した他の人のスナップを表示することもできます。
これまでに Snapchat でスナップを保存したことがありますか? Snapchat の思い出の中でまだ見つけることができますか? 以下のコメントセクションでお知らせください。
Windowsの新しいバージョンでは、システムドライブ(通常はC:\)にProgramDataというフォルダがあります。ただし、このフォルダは隠しフォルダなので、ファイルエクスプローラーでフォルダとファイルの表示を有効にした場合にのみ表示されます。
Microsoftの新しいChromiumベースのEdgeブラウザは、EPUB電子書籍ファイルのサポートを終了しました。Windows 10でEPUBファイルを表示するには、サードパーティ製のEPUBリーダーアプリが必要です。以下に、無料で使える優れたアプリをいくつかご紹介します。
Windows 11 ビルド 26120.4741 (Beta 24H2) およびビルド 26200.5710 (Dev 25H2) 以降では、ユーザーは Windows 搭載の AI モデルを使用しているサードパーティ アプリを確認できます。
Windows 10のサポート終了が近づいており、お使いのコンピューターがWindows 11を実行できない場合は、廃棄処分となります。しかし、簡単なハッキングで古いコンピューターでもWindows 11を実行できる便利なツールがあります。
Windows 10/11 のパフォーマンス ブースターであるゲーム モードは、お気に入りの FPS から 1 秒あたり数フレームを余分に絞り出すだけではありません。
SpeedFan ツールは、コンピューターの温度、CPU 使用率、ファン速度をチェックして、冷却できるようにします。
タスクバー上でフリーズしたアプリを強制終了したり、コンピュータを離れると自動的にロックしたりと、もっと早く見つけたかったツールがたくさんあります。
近距離共有 Windows 11 は、コンピューターに組み込まれた共有機能で、ファイルや Web ページを他のユーザーに直接送信できます。
IRQL NOT LESS OR EQUAL エラーは、通常、システム プロセスまたはドライバーが適切なアクセス権限なしでメモリ アドレスにアクセスしようとしたときに発生するメモリ関連のエラーです。
必要のないアプリケーションをオフにすることは、Windows コンピュータの起動を高速化する最も効果的な方法です。
このツールを使用すると、メインのコンピュータに損傷を与えるリスクなしに、疑わしいファイルを安全に確認したり、疑わしいソフトウェアをインストールしたり、危険な Web サイトを閲覧したりすることができます。
Windows 11ではInternet Explorerが削除されます。この記事では、WebTech360がWindows 11でInternet Explorerを使用する方法をご紹介します。
ストアでは、アプリのアップデートを一時停止できる期間が1~5週間に制限され、永続的なトグルが削除されました。強制アップデートをブロックしたい場合は、以下の設定をお試しください。
Dockerを使えば、コンテナの構築、実行、管理が簡単になります。ただし、イメージの実行または構築時に「Invalid Reference Format」エラーが発生する場合があります。
Windows 11 では、タスクバーに時計を表示するだけでなく、コンピューターの画面に時計を表示するように調整できます。













