VPNとは?VPN仮想プライベートネットワークのメリットとデメリット

VPNとは何か、そのメリットとデメリットは何でしょうか?WebTech360と一緒に、VPNの定義、そしてこのモデルとシステムを仕事にどのように適用するかについて考えてみましょう。
デバイスリンク
熱心な Snapchat ユーザーは、チャット ページがさまざまな会話であっという間に埋まってしまうことを知っています。毎日たくさんの人とチャットしている場合、重要な会話の一部が群衆の中に埋もれてしまう可能性があります。
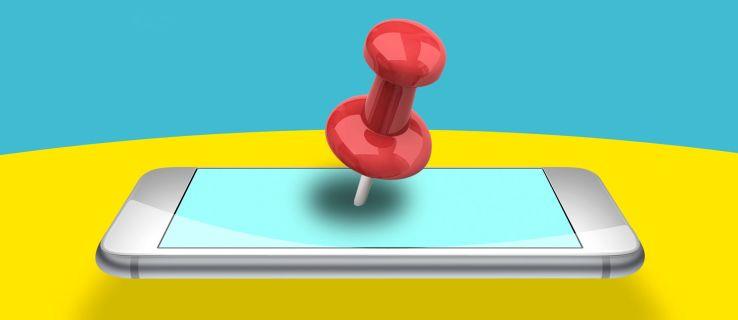
この問題の解決策は、会話を固定することです。こうすることで、チャットが最近アクティブかどうかに関係なく、常にページの先頭に表示されます。
この記事では、デバイスのSnapchatで友人の会話をピン留めする方法を説明します。
iPhoneのSnapchatで友達の会話をピン留めする方法
会話ピン留めは2019年にiPhoneユーザー向けに導入されました。現在では機能が充実しており、以下の方法で利用することができます。
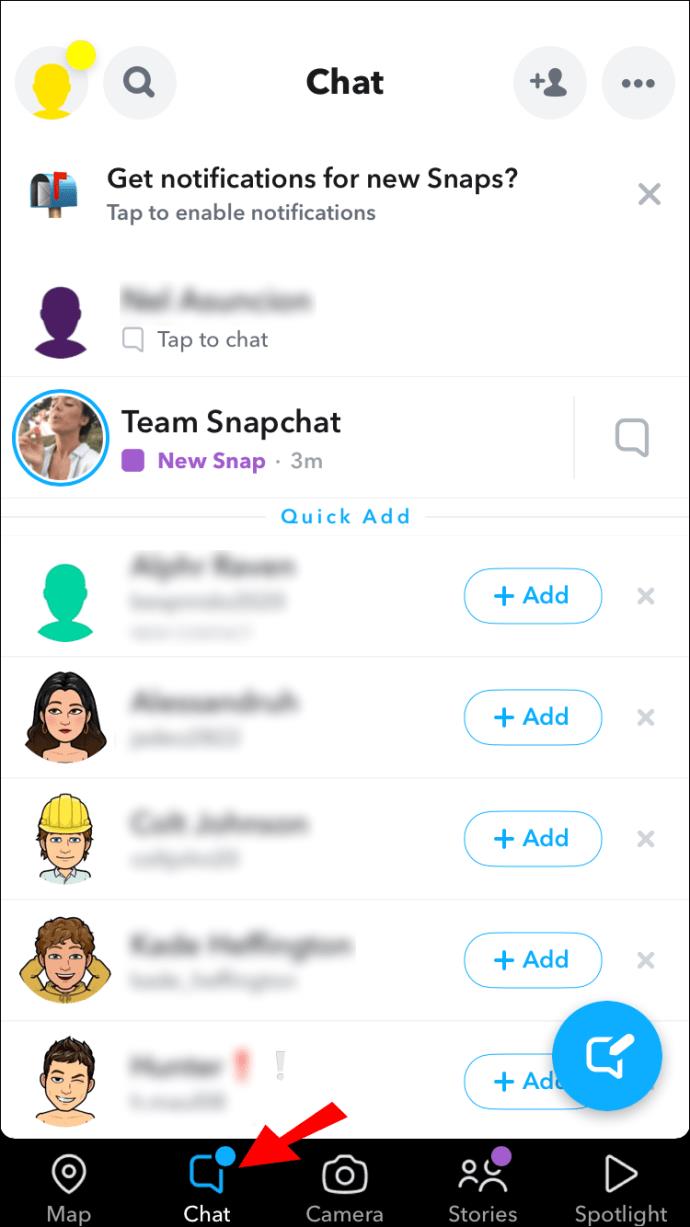
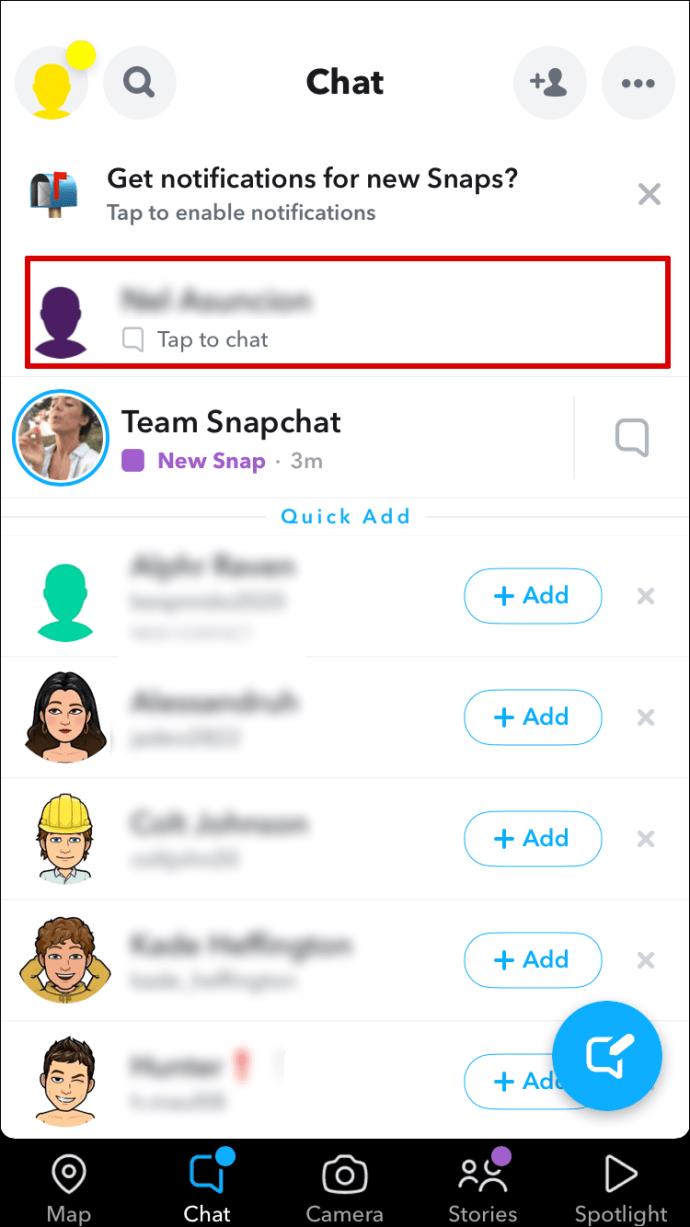
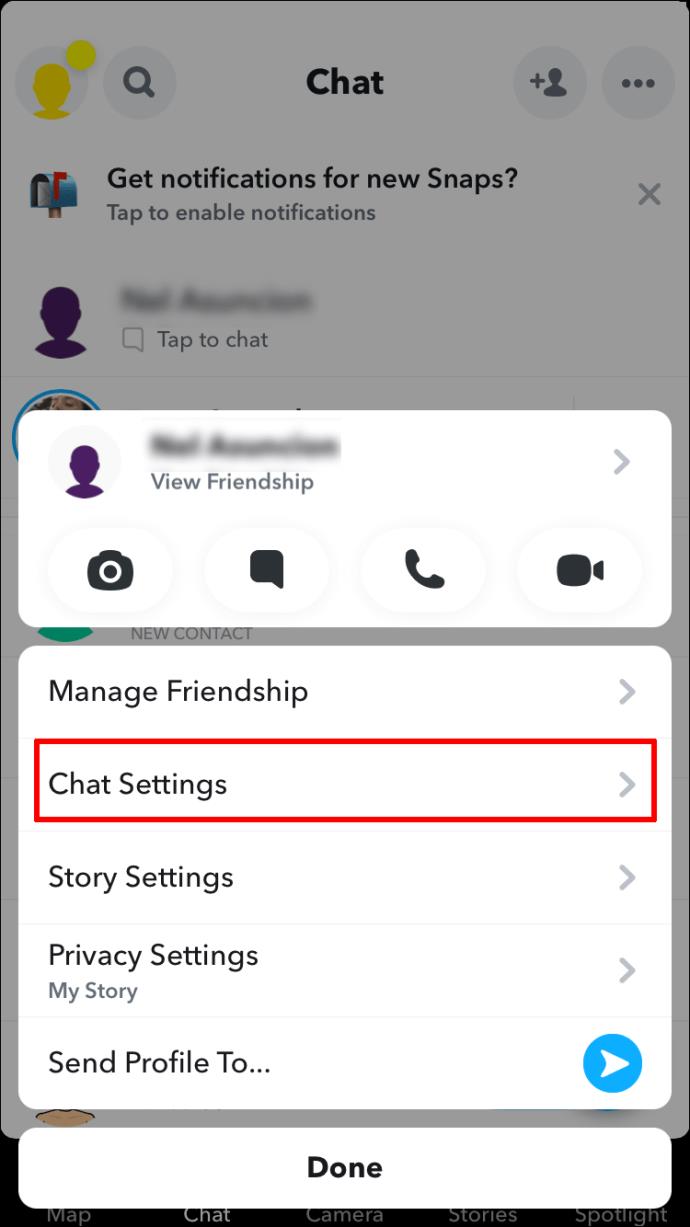
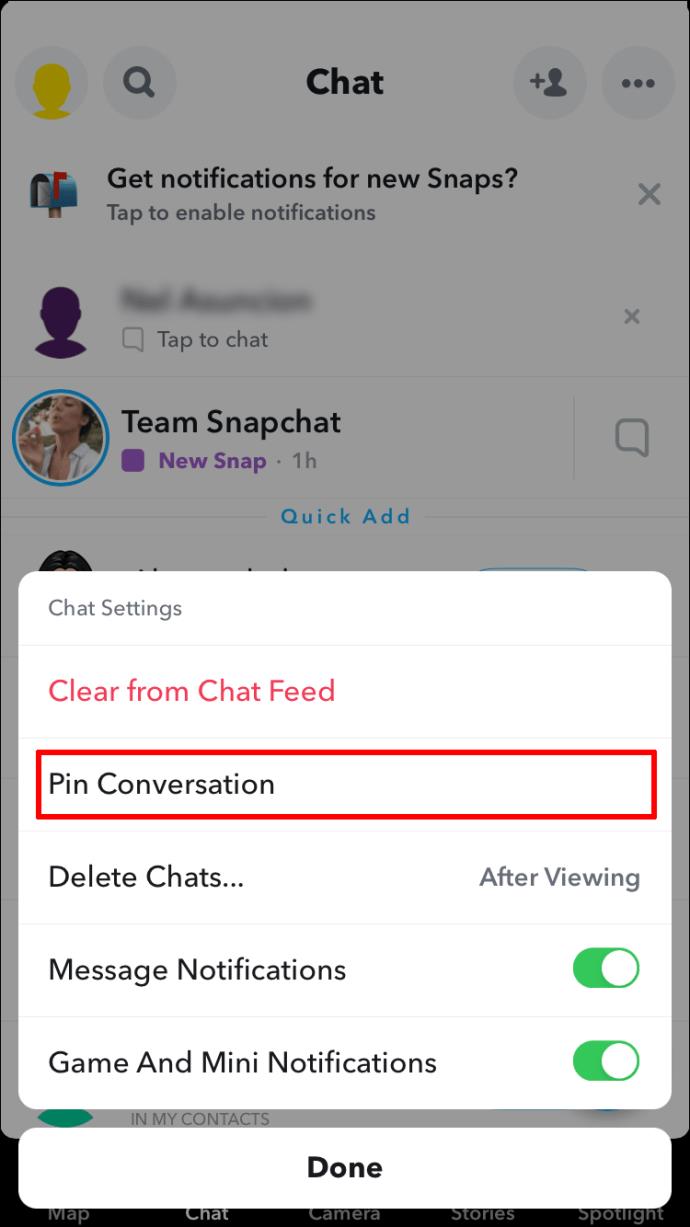
同時に固定できる会話は 3 つまでであることに注意してください。チャットを整理するためにピン機能に依存している場合は、新しいピンのためのスペースを確保する必要があります。
iPhoneのSnapchatで友達の会話の固定を解除する方法
会話を Snapchat に固定したくない場合は、次の手順を使用してチャット リストの先頭から会話を削除できます。
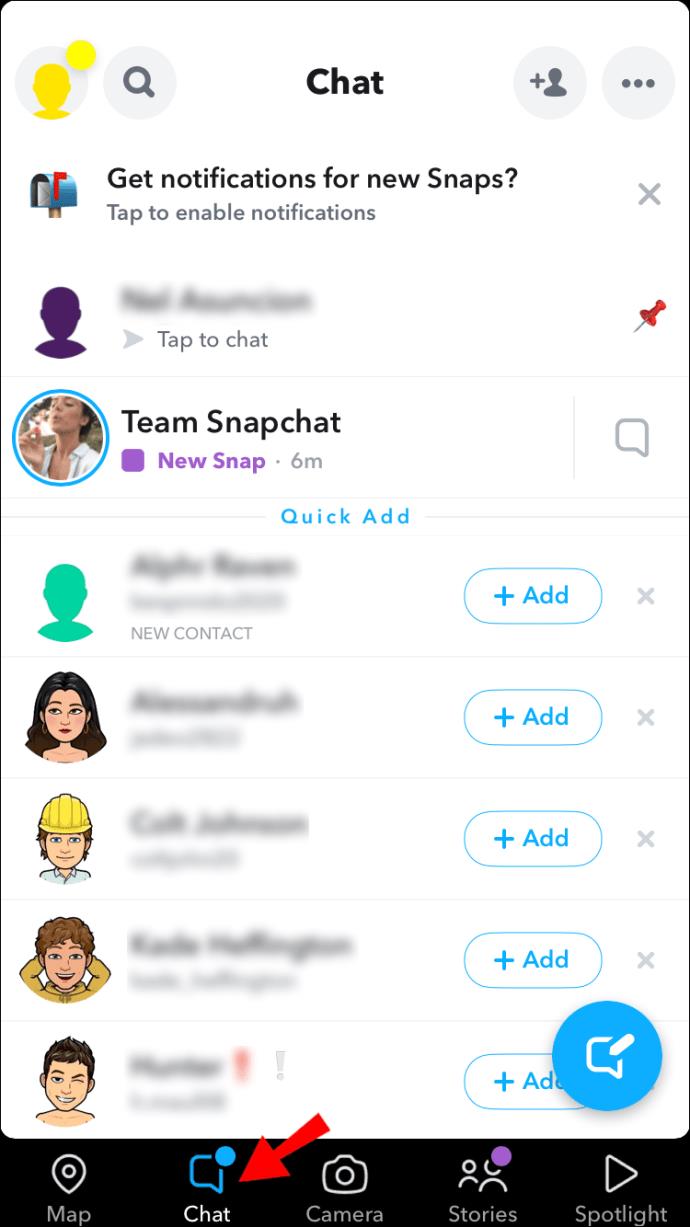
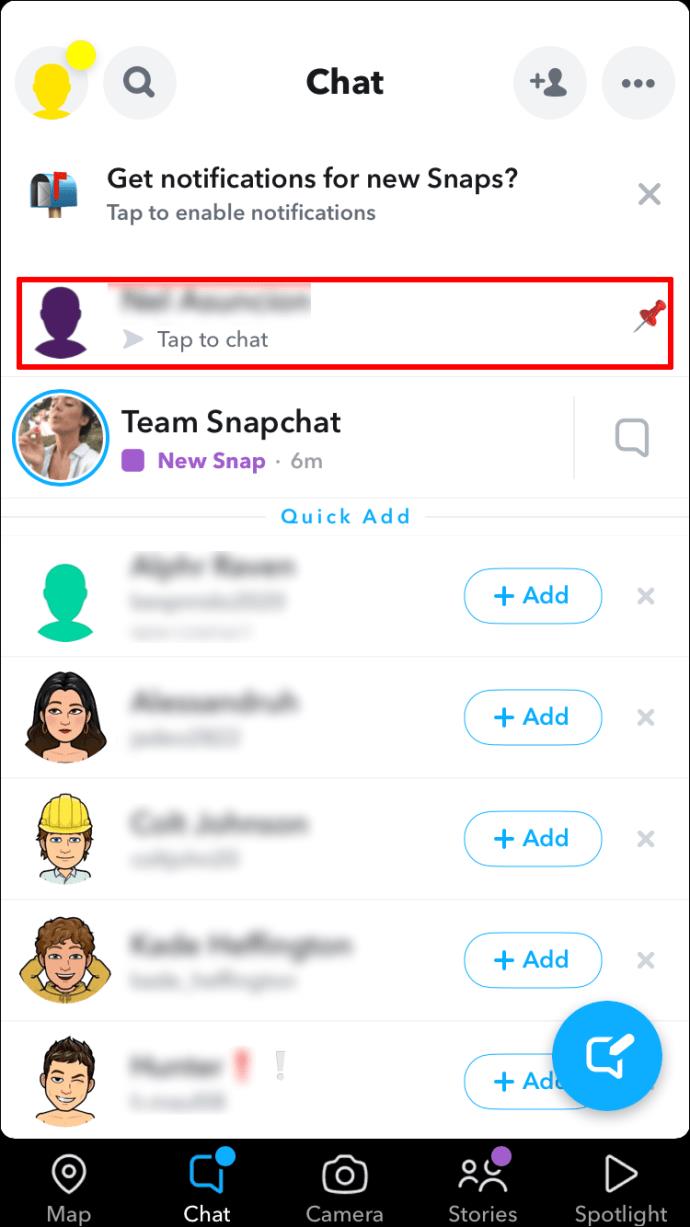
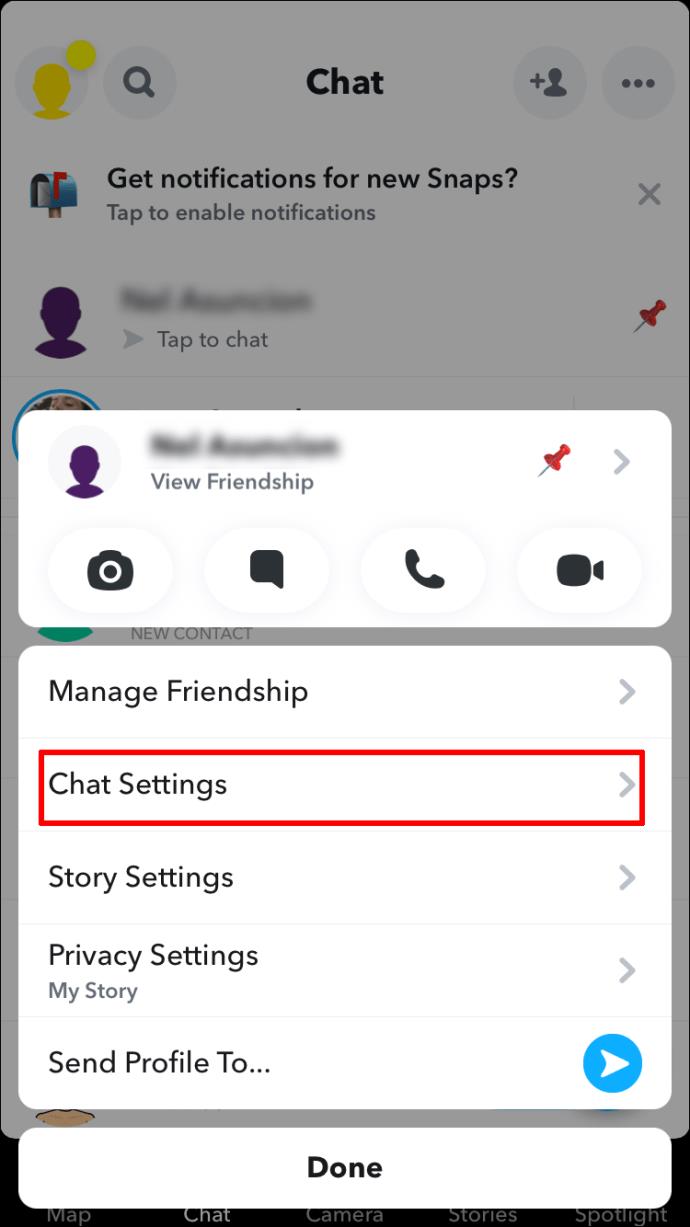
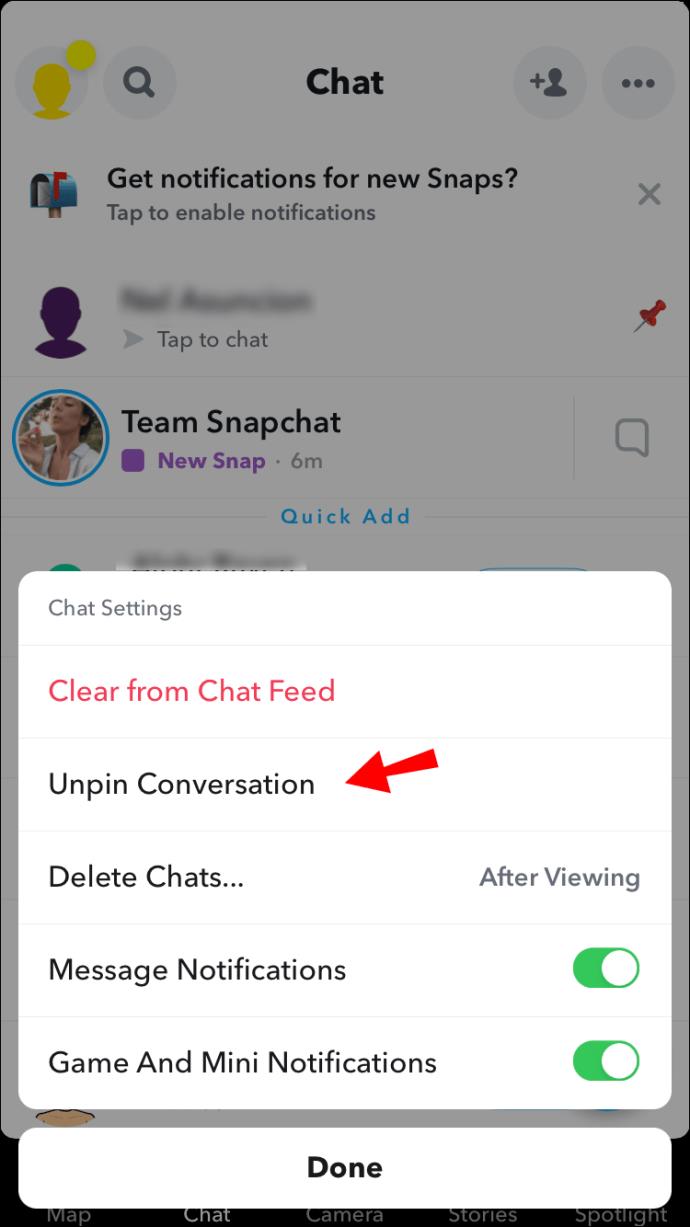
あなたが固定または固定を解除した相手には、どちらのアクションも通知されません。
iPhoneのSnapchatでピンアイコンを変更する方法
デフォルトのピンの代わりに、固定されたチャットを表す別のアイコンが必要になる場合があります。固定された会話ごとに異なるアイコンを割り当てることはできませんが、トピックについて簡単に思い出させる必要がある場合には便利です。それでも、ピン アイコンの変更は優れたカスタマイズ オプションです。
ピンアイコンを別のアイコンに変更する方法は次のとおりです。
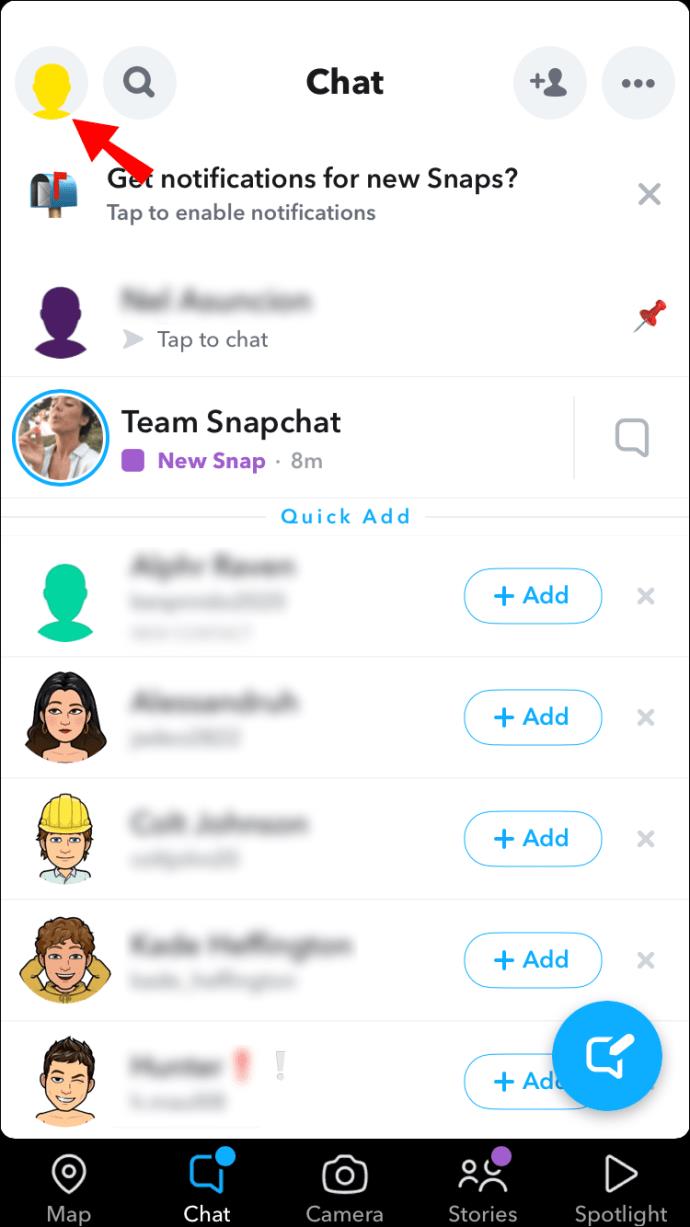
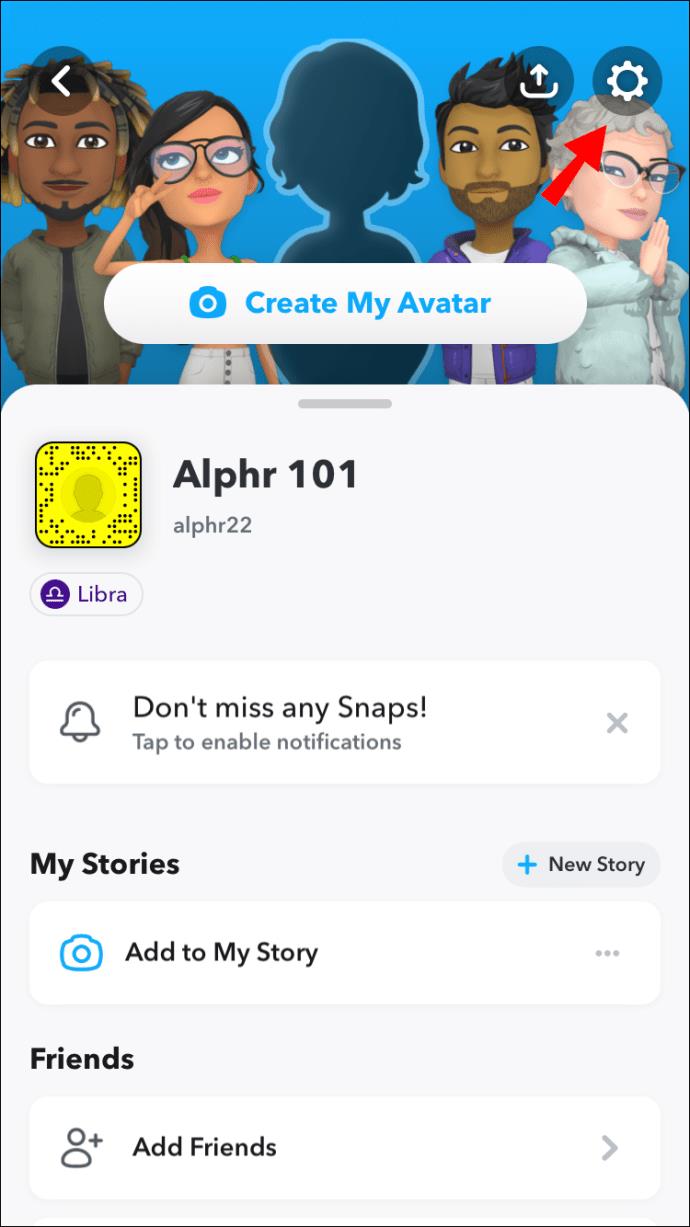
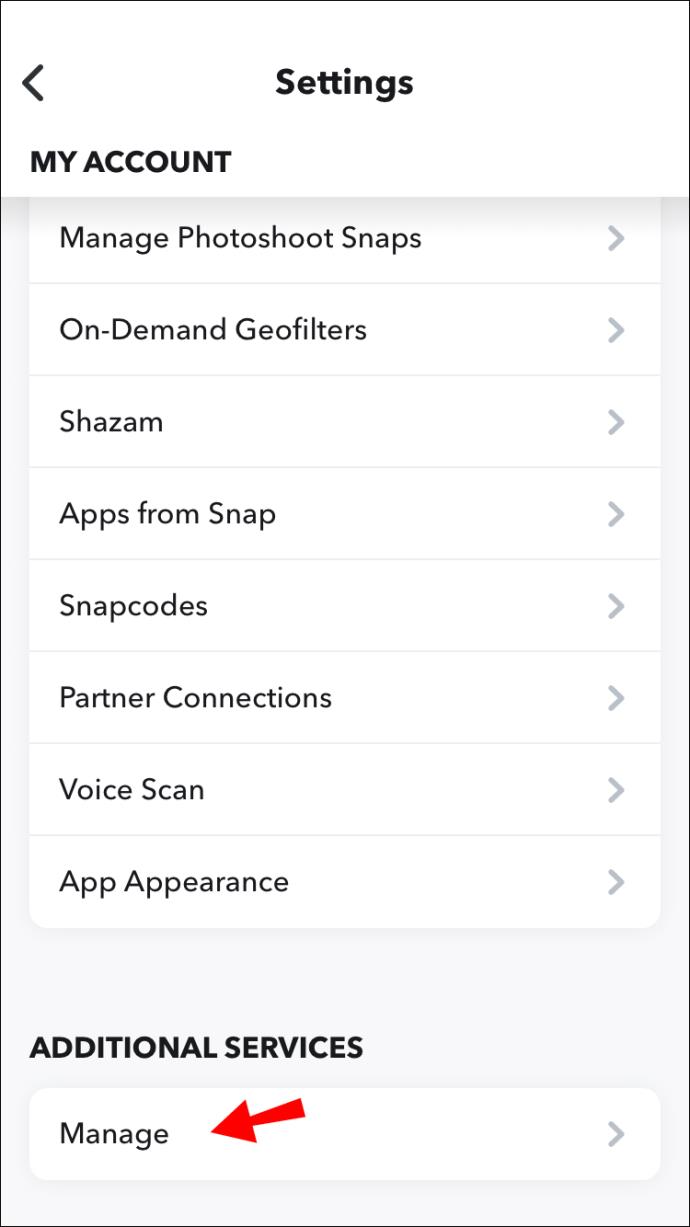
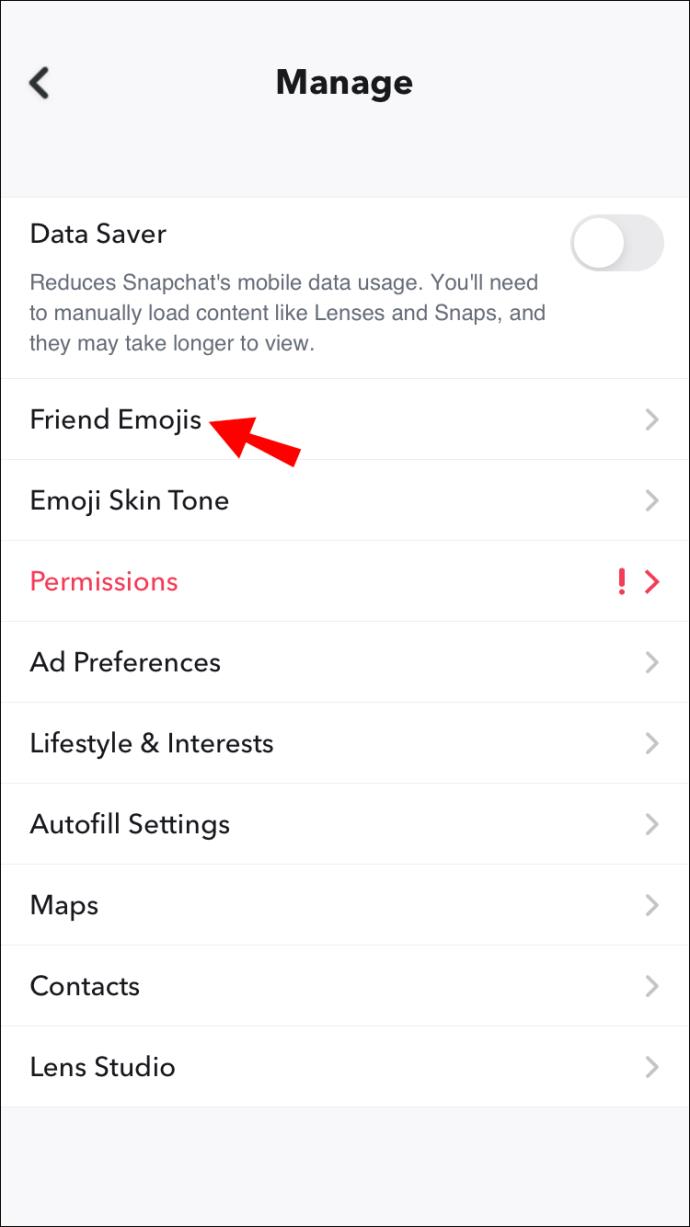
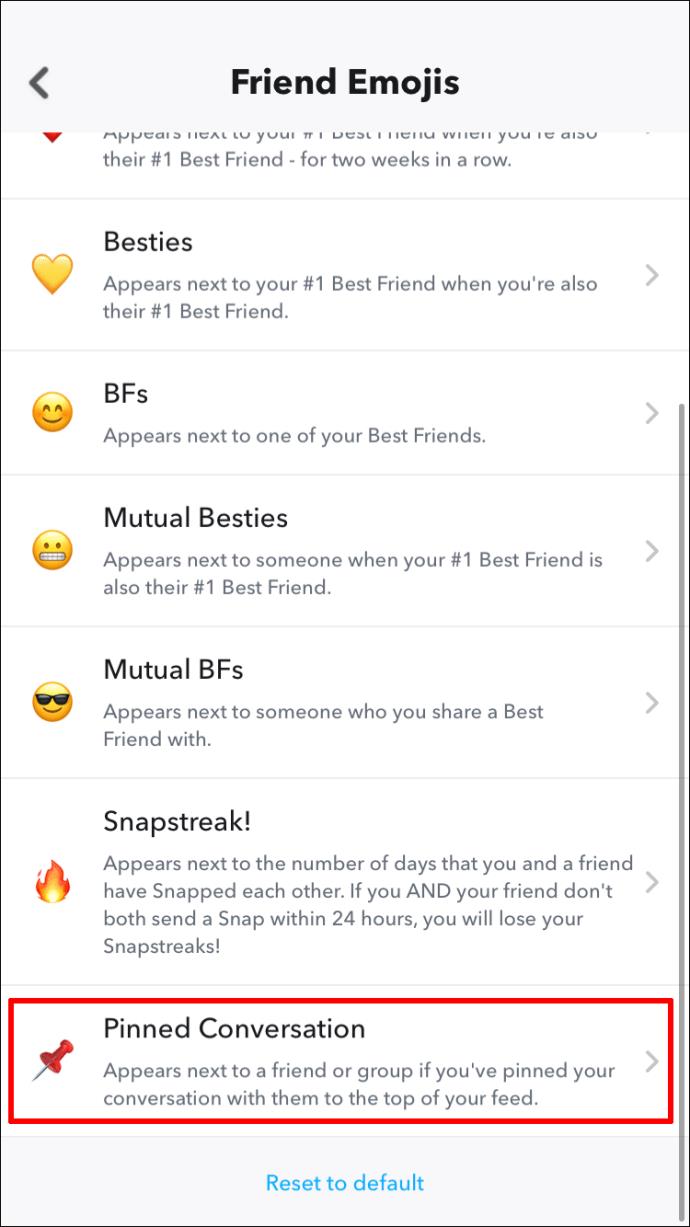
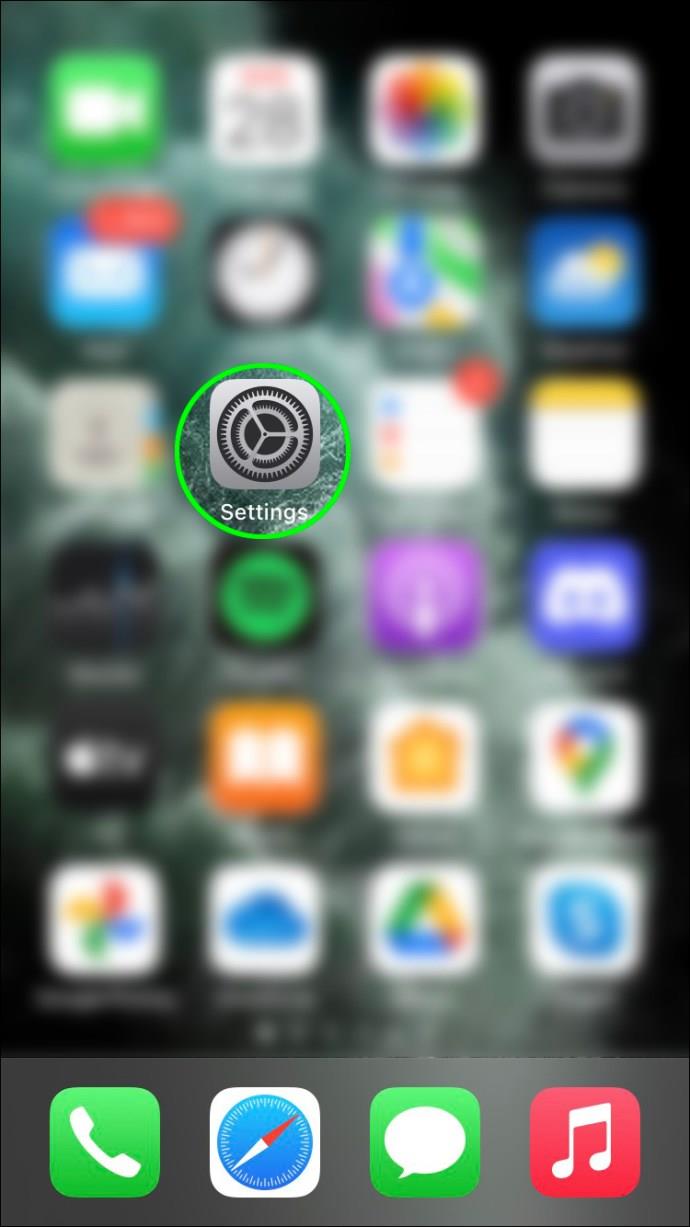
Android デバイスの Snapchat で友人の会話をピン留めできますか?
現時点では、Android デバイスで Snapchat の会話を固定することはできません。
Snapchatが最初にiPhoneでテストすることにしたため、このオプションはiOSユーザーにも利用可能になりました。同社は、この機能が欠けていることについて、顧客から長年フィードバックを受け続けてきた。それでも、Android デバイスで会話を固定することは依然として不可能です。
これは、ある時点でこのオプションが Android ユーザーに利用できなくなるという意味ではありません。そしてそれが実現すれば、おそらくiPhoneバージョンと同様に機能するでしょう。
それまでの間、スマートフォンの所有者は、iPhone 専用の特定のオプションで妥協する必要があるでしょう。
特定の Snapchat クローン アプリは、見た目や操作感がオリジナルと似ており、Android デバイスでの会話のピン留め機能を備えている場合があります。ただし、クローン アプリは安全性が低いとみなされていることが多く、特に技術やサイバーセキュリティの十分な専門知識を持たないユーザーにはあまり推奨されていません。
重要なチャットをいつでもすぐに保存
iPhone をお持ちの場合は、Snapchat で会話を固定するオプションが便利です。最も関連性の高いチャットは、固定を解除するまで常に表示されます。
ここで説明する簡単な方法を使えば、問題なく Snapchat に会話を固定できるはずです。
Snapchat の会話を正常に固定できましたか? どのピンアイコンを選びましたか? 以下のコメントセクションでお知らせください。
VPNとは何か、そのメリットとデメリットは何でしょうか?WebTech360と一緒に、VPNの定義、そしてこのモデルとシステムを仕事にどのように適用するかについて考えてみましょう。
Windows セキュリティは、基本的なウイルス対策だけにとどまりません。フィッシング詐欺の防止、ランサムウェアのブロック、悪意のあるアプリの実行防止など、様々な機能を備えています。しかし、これらの機能はメニューの階層構造に隠れているため、見つけにくいのが現状です。
一度学んで実際に試してみると、暗号化は驚くほど使いやすく、日常生活に非常に実用的であることがわかります。
以下の記事では、Windows 7で削除されたデータを復元するためのサポートツールRecuva Portableの基本操作をご紹介します。Recuva Portableを使えば、USBメモリにデータを保存し、必要な時にいつでも使用できます。このツールはコンパクトでシンプルで使いやすく、以下のような機能を備えています。
CCleaner はわずか数分で重複ファイルをスキャンし、どのファイルを安全に削除できるかを判断できるようにします。
Windows 11 でダウンロード フォルダーを C ドライブから別のドライブに移動すると、C ドライブの容量が削減され、コンピューターの動作がスムーズになります。
これは、Microsoft ではなく独自のスケジュールで更新が行われるように、システムを強化および調整する方法です。
Windows ファイルエクスプローラーには、ファイルの表示方法を変更するためのオプションが多数用意されています。しかし、システムのセキュリティにとって非常に重要なオプションが、デフォルトで無効になっていることをご存知ない方もいるかもしれません。
適切なツールを使用すれば、システムをスキャンして、システムに潜んでいる可能性のあるスパイウェア、アドウェア、その他の悪意のあるプログラムを削除できます。
以下は、新しいコンピュータをインストールするときに推奨されるソフトウェアのリストです。これにより、コンピュータに最も必要な最適なアプリケーションを選択できます。
フラッシュドライブにオペレーティングシステム全体を保存しておくと、特にノートパソコンをお持ちでない場合、非常に便利です。しかし、この機能はLinuxディストリビューションに限ったものではありません。Windowsインストールのクローン作成に挑戦してみましょう。
これらのサービスのいくつかをオフにすると、日常の使用に影響を与えずに、バッテリー寿命を大幅に節約できます。
Ctrl + Z は、Windows で非常によく使われるキーの組み合わせです。基本的に、Ctrl + Z を使用すると、Windows のすべての領域で操作を元に戻すことができます。
短縮URLは長いリンクを簡潔にするのに便利ですが、実際のリンク先を隠すことにもなります。マルウェアやフィッシング詐欺を回避したいのであれば、盲目的にリンクをクリックするのは賢明ではありません。
長い待ち時間の後、Windows 11 の最初のメジャー アップデートが正式にリリースされました。













