VPNとは?VPN仮想プライベートネットワークのメリットとデメリット

VPNとは何か、そのメリットとデメリットは何でしょうか?WebTech360と一緒に、VPNの定義、そしてこのモデルとシステムを仕事にどのように適用するかについて考えてみましょう。
Snapchat を頻繁に使用する場合は、嫌いな人から侵入的なスナップを受信したことがあるかもしれません。その場合は、友達リストから削除するかブロックする必要があります。幸いなことに、Snapchat で友達を削除する方法は複数あります。

この記事では、知っておくべきことをすべて学びます。
Snapchatから友達を削除する
友達リストから不要なプロフィールを削除するには、主に 2 つの方法があります。1 つは、友達のリストに直接アクセスすることです。もう 1 つは、配信されたスナップから友人を削除することです。Snapchat では複数の友達を一度に削除できないことに注意してください。複数の人が迷惑している場合、時間がかかる可能性があります。
電話アプリを使用してSnapchatから友達を削除する方法は次のとおりです。
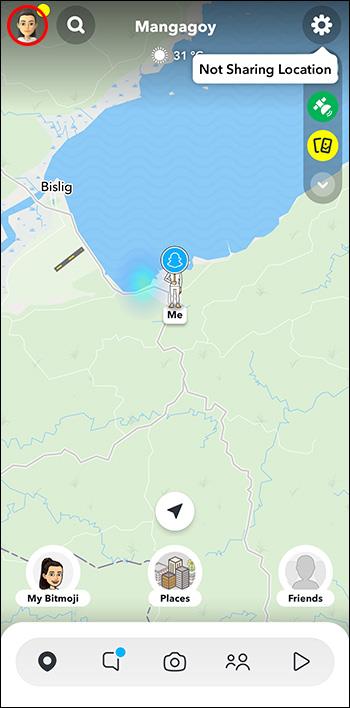
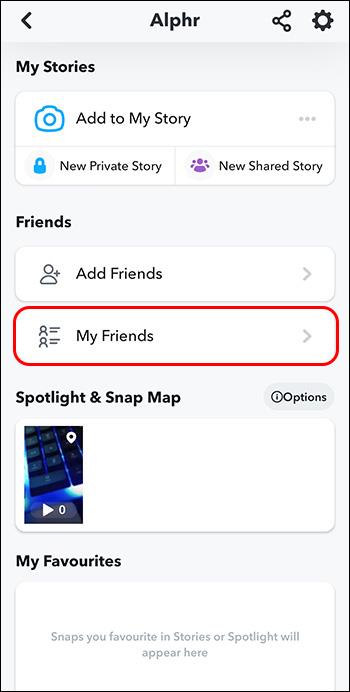
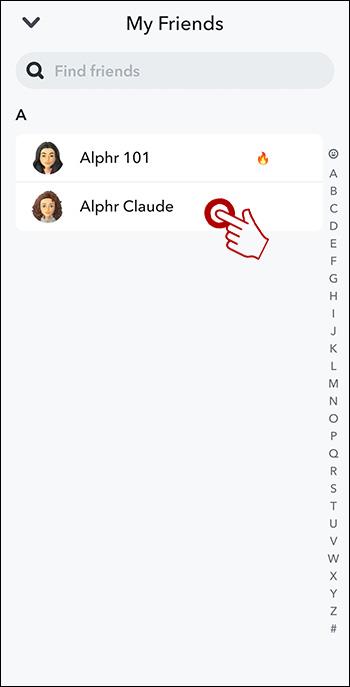
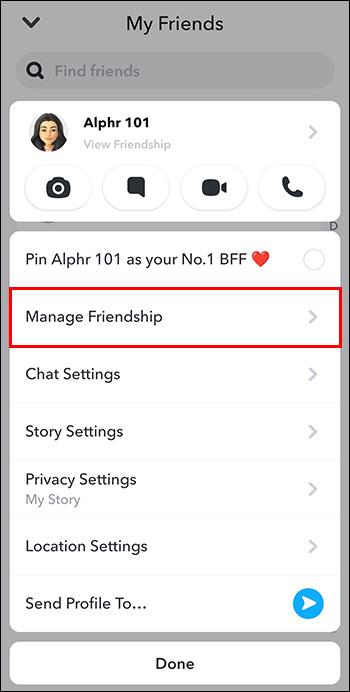
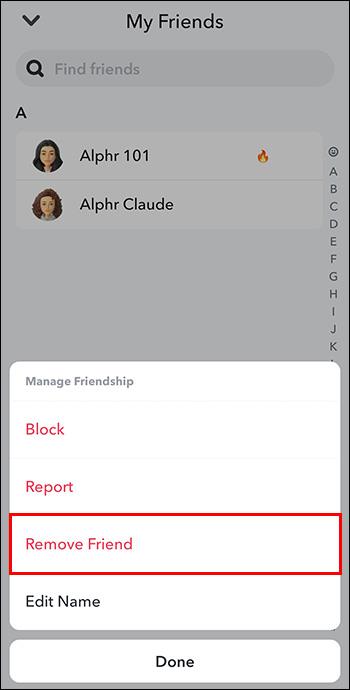
アクションが完了すると、友達リストにその人がいることに気付かなくなります。
あるいは、次の方法で Snapchat から友達を削除することもできます。
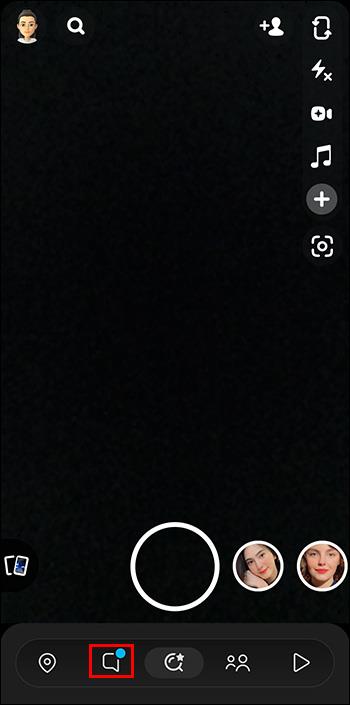
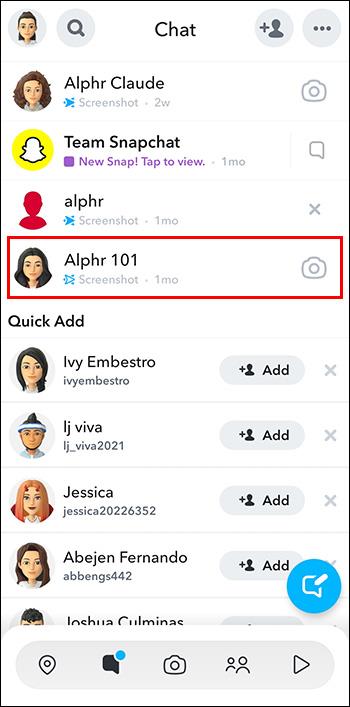
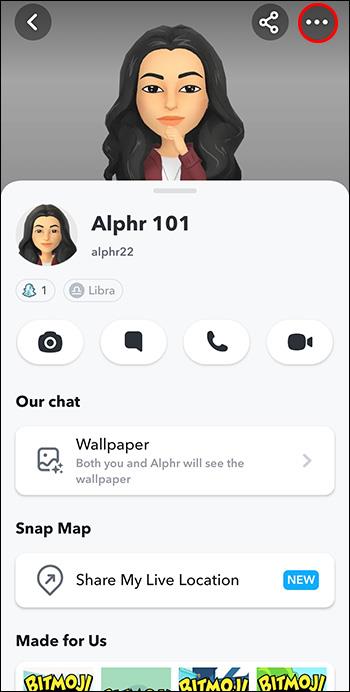
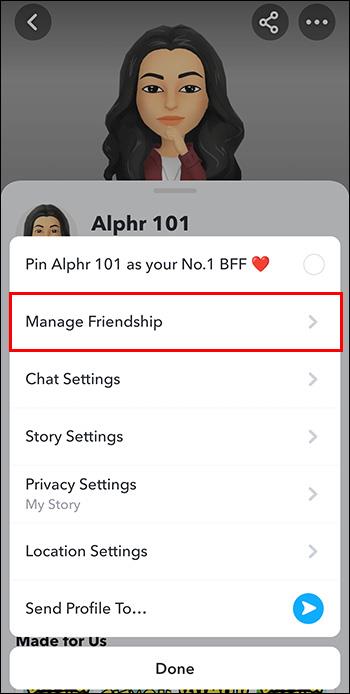
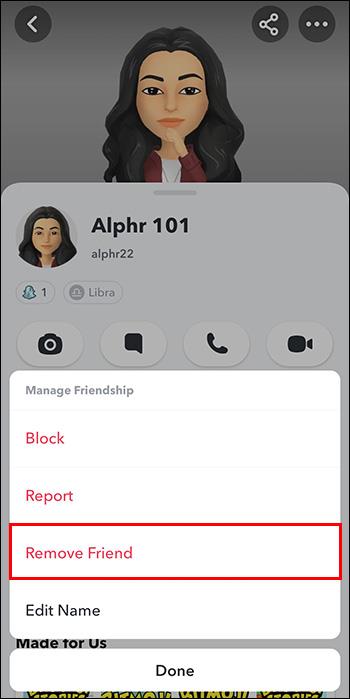
Snapchat アプリは友達を削除するためのどちらの方法もサポートしているため、どちらが簡単かが重要です。次に進む前に、友達を削除しても、その友達からスナップを受け取らなくなるわけではないことに注意してください。それは、彼らがあなたのストーリーを見ることができないことを意味するだけです。ただし、プライバシーを確保するために他の手順を実行することもできます。
Snapchat でプロフィールを非公開に設定する
友達リストから誰かを削除または「削除」しても、Snapchat 内でプライバシー オプションを使用している場合にのみ、その人があなたにスナップを送信できなくなります。その方法は次のとおりです。
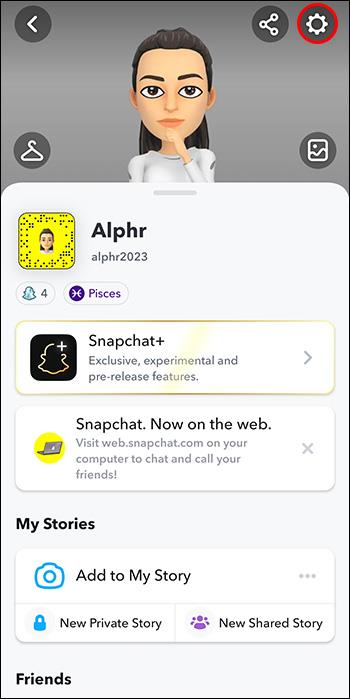
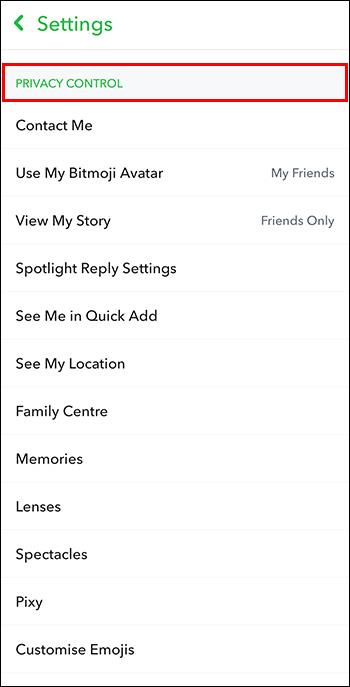
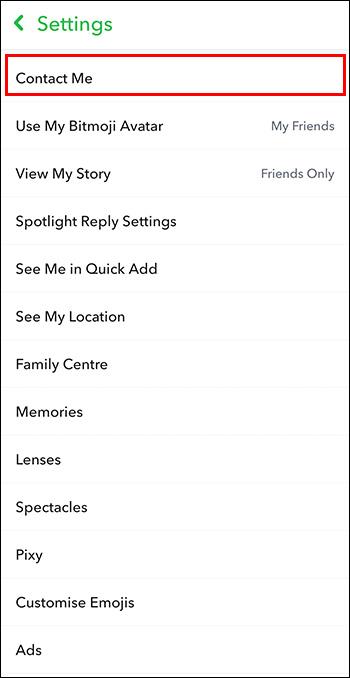
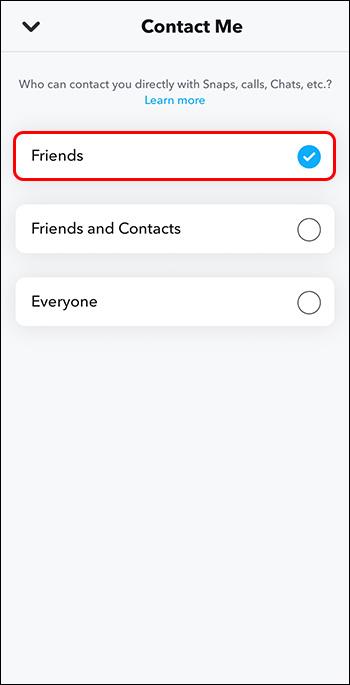
Snapchat はプライバシーを重視しています。プライバシー設定オプションの中から、あなたのストーリーを閲覧できる人、あなたの位置情報を確認できる人、あらゆるタイプの通知を送信できる人を選択することもできます。他に対処したいプライバシー設定がある場合は、上で概説した最初の 2 つの手順で調整できます。
Snapchat で誰かをブロックする
設定の参照やプライバシー パラメータの調整は不便な場合があります。Snapchat 上で誰かを非表示にするクリーンで簡単な方法が必要な場合、最も簡単な方法は、その人をブロックすることです。
誰かをブロックすると、あなたのプロフィールがその人のインターフェースから完全に消え、あなたのプロフィールもその人のインターフェースから完全に消えます。プラットフォームを通じてお互いに連絡する方法はありません。
Snapchat アプリでユーザーをブロックする方法は次のとおりです。
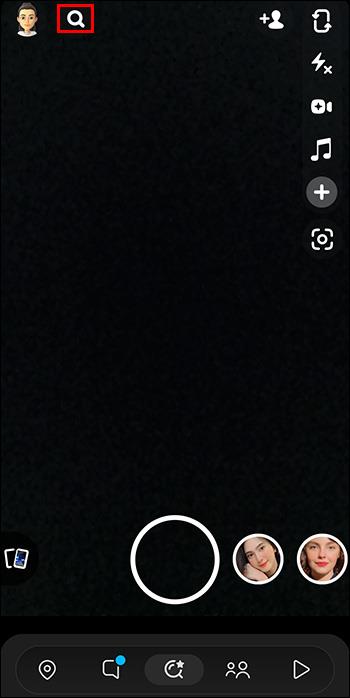
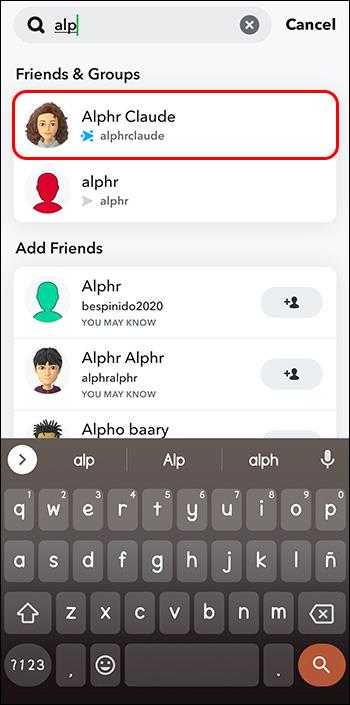
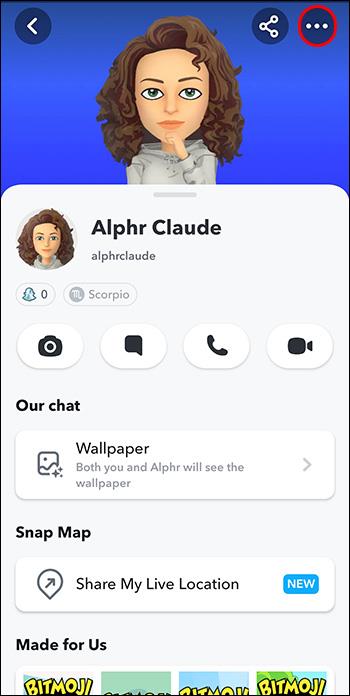
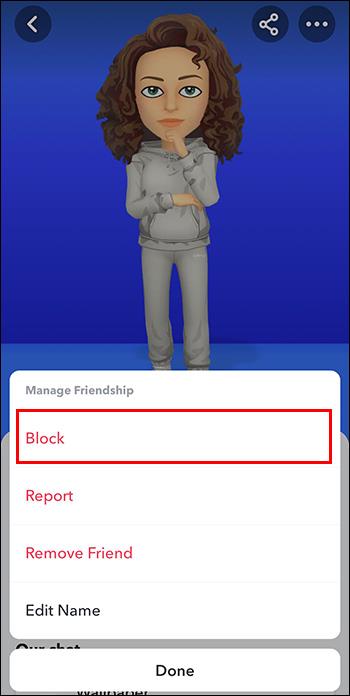
あなたがブロックしたという通知は、プラットフォームからその人に届きません。ただし、あなたがやり取りから消えたことに相手は気づくかもしれません。
Snapchatで誰かのブロックを解除する方法
場合によっては、誤って間違った人をブロックしたり、心変わりしたりする可能性もあります。幸いなことに、誰かをブロックしても、そのプロフィールが永久に失われるわけではありません。
Snapchat で誰かのブロックを解除したい場合は、次の手順を実行します。
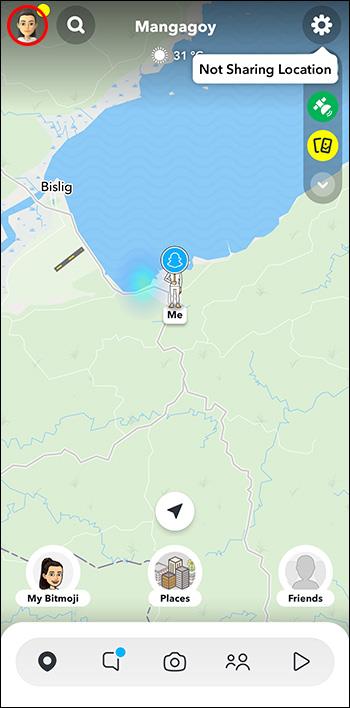
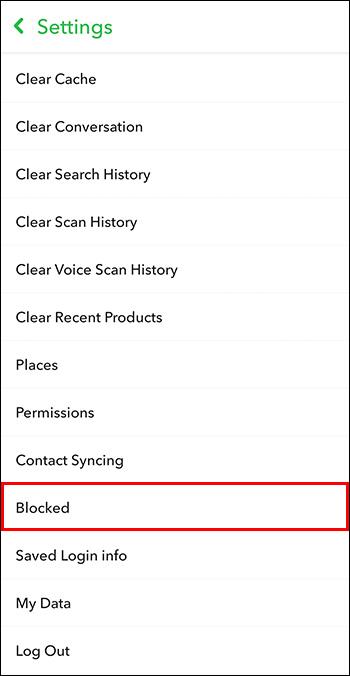

ユーザーのブロックを解除すると、ユーザーはあなたのプロフィール情報を参照し、プライバシー設定に基づいてあなたに連絡できるようになります。ただし、ブロックが解除されたアカウントは、自動的に友達リストに表示されるようにはなりません。そのためには、それらを手動で追加する必要があります。
Snapchat で誰かを友達として追加する
ブロックを解除した後に誰かと友達になってほしいとします。そうするには、彼らのプロフィールにアクセスする必要があります。友達リクエストを送信することは、誤ってブロックされた試練の後で辛い感情がないことを示す素晴らしい方法です。
Snapchat で友達リクエストを送信する方法は次のとおりです。
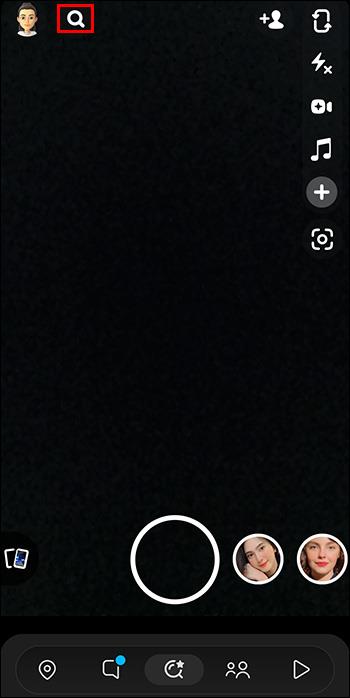
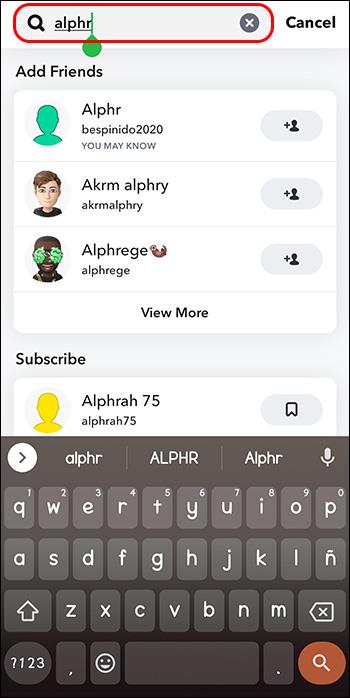
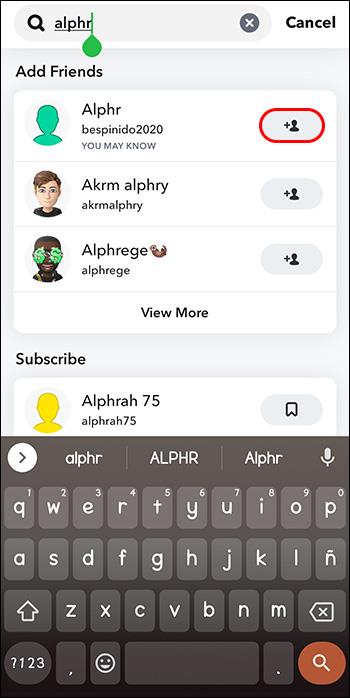
これを行ったら、他のユーザーが友達リクエストを確認するまで待つ必要があり、スナップを再開できるようになります。
よくある質問
ユーザーをブロックせずにSnapchat上のストーリーを削除できますか?
はい、気に入らないストーリーを「非表示」にすることで削除できます。必ずしもブロックする必要はありません。
Snapchat で友達を解除すると、その人は友達リストから削除されますか?
はい、友達から外した相手はチャットリストから削除されます。ただし、相手はチャット リストであなたとの会話を確認したり、あなたに連絡したりすることができます。
友達リストを消去する
Snapchatから友達を削除するのは簡単です。これは、プロフィール設定を通じて行うか、最近の会話で見つけて行うことができます。さらに詳しく知りたい場合は、プライバシー設定を調整するか、プライバシー設定をブロックすることができます。幸いなことに、Snapchatには変更可能なカスタマイズ可能なプライバシーパラメータがあるため、そうする必要はありません。
Snapchat プロフィールから友達を削除するのは簡単だと思いましたか? 必要なプライバシー仕様を見つけるのはどうでしょうか? 以下のコメントセクションでお知らせください。
VPNとは何か、そのメリットとデメリットは何でしょうか?WebTech360と一緒に、VPNの定義、そしてこのモデルとシステムを仕事にどのように適用するかについて考えてみましょう。
Windows セキュリティは、基本的なウイルス対策だけにとどまりません。フィッシング詐欺の防止、ランサムウェアのブロック、悪意のあるアプリの実行防止など、様々な機能を備えています。しかし、これらの機能はメニューの階層構造に隠れているため、見つけにくいのが現状です。
一度学んで実際に試してみると、暗号化は驚くほど使いやすく、日常生活に非常に実用的であることがわかります。
以下の記事では、Windows 7で削除されたデータを復元するためのサポートツールRecuva Portableの基本操作をご紹介します。Recuva Portableを使えば、USBメモリにデータを保存し、必要な時にいつでも使用できます。このツールはコンパクトでシンプルで使いやすく、以下のような機能を備えています。
CCleaner はわずか数分で重複ファイルをスキャンし、どのファイルを安全に削除できるかを判断できるようにします。
Windows 11 でダウンロード フォルダーを C ドライブから別のドライブに移動すると、C ドライブの容量が削減され、コンピューターの動作がスムーズになります。
これは、Microsoft ではなく独自のスケジュールで更新が行われるように、システムを強化および調整する方法です。
Windows ファイルエクスプローラーには、ファイルの表示方法を変更するためのオプションが多数用意されています。しかし、システムのセキュリティにとって非常に重要なオプションが、デフォルトで無効になっていることをご存知ない方もいるかもしれません。
適切なツールを使用すれば、システムをスキャンして、システムに潜んでいる可能性のあるスパイウェア、アドウェア、その他の悪意のあるプログラムを削除できます。
以下は、新しいコンピュータをインストールするときに推奨されるソフトウェアのリストです。これにより、コンピュータに最も必要な最適なアプリケーションを選択できます。
フラッシュドライブにオペレーティングシステム全体を保存しておくと、特にノートパソコンをお持ちでない場合、非常に便利です。しかし、この機能はLinuxディストリビューションに限ったものではありません。Windowsインストールのクローン作成に挑戦してみましょう。
これらのサービスのいくつかをオフにすると、日常の使用に影響を与えずに、バッテリー寿命を大幅に節約できます。
Ctrl + Z は、Windows で非常によく使われるキーの組み合わせです。基本的に、Ctrl + Z を使用すると、Windows のすべての領域で操作を元に戻すことができます。
短縮URLは長いリンクを簡潔にするのに便利ですが、実際のリンク先を隠すことにもなります。マルウェアやフィッシング詐欺を回避したいのであれば、盲目的にリンクをクリックするのは賢明ではありません。
長い待ち時間の後、Windows 11 の最初のメジャー アップデートが正式にリリースされました。













