Windows 10 で Windows フォト ビューアーを復活させて写真をより速く表示してください。フォトは遅すぎます。

Windows 10 の「フォト」が気に入らず、Windows 10 で Windows フォト ビューアーを使用して写真を表示したい場合は、このガイドに従って Windows フォト ビューアーを Windows 10 に導入し、写真をより速く表示できるようにします。
Snapchat では、ユーザーは現在の気温を表示するステッカーなど、さまざまなステッカーを使用してストーリーにスパイスを加えることができます。この機能を使用すると、うだるような熱波や肌寒い吹雪などの異常気象での体験の詳細を提供することで、物語に独特のタッチを加えることができます。
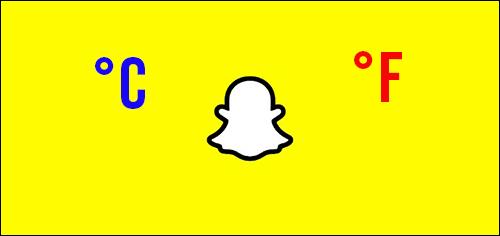
1 日の計画を立てるために天気予報を探している場合でも、スナップに楽しみを加えるだけの場合でも、Snapchat の温度ステッカーは探索するのに最適な機能です。Snapchat で温度を取得する方法については、読み続けてください。
Snapchatで温度を取得する方法
Snapchat での温度の取得は、いくつかの簡単な手順で実行できる簡単なプロセスです。以下の手順に従うことで、スナップに温度ステッカーを追加して、友達やフォロワーに最新の気象状況を知らせることができます。
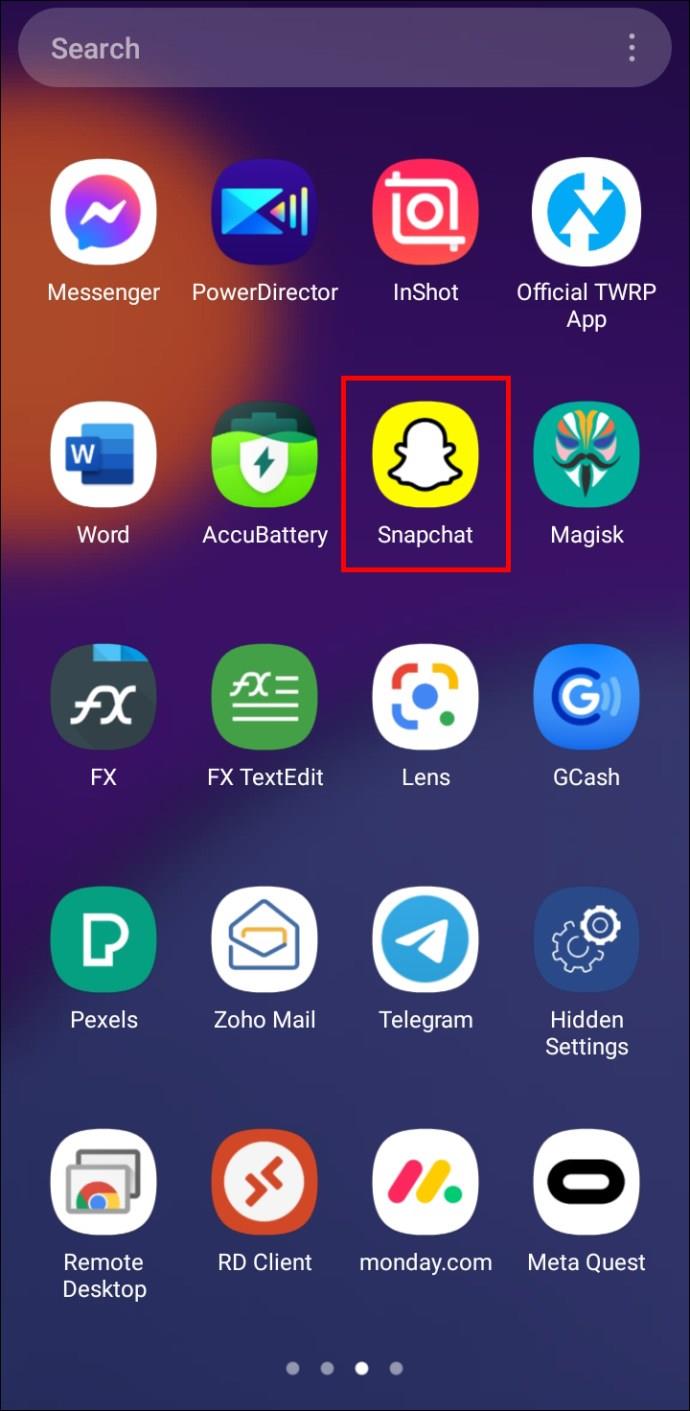
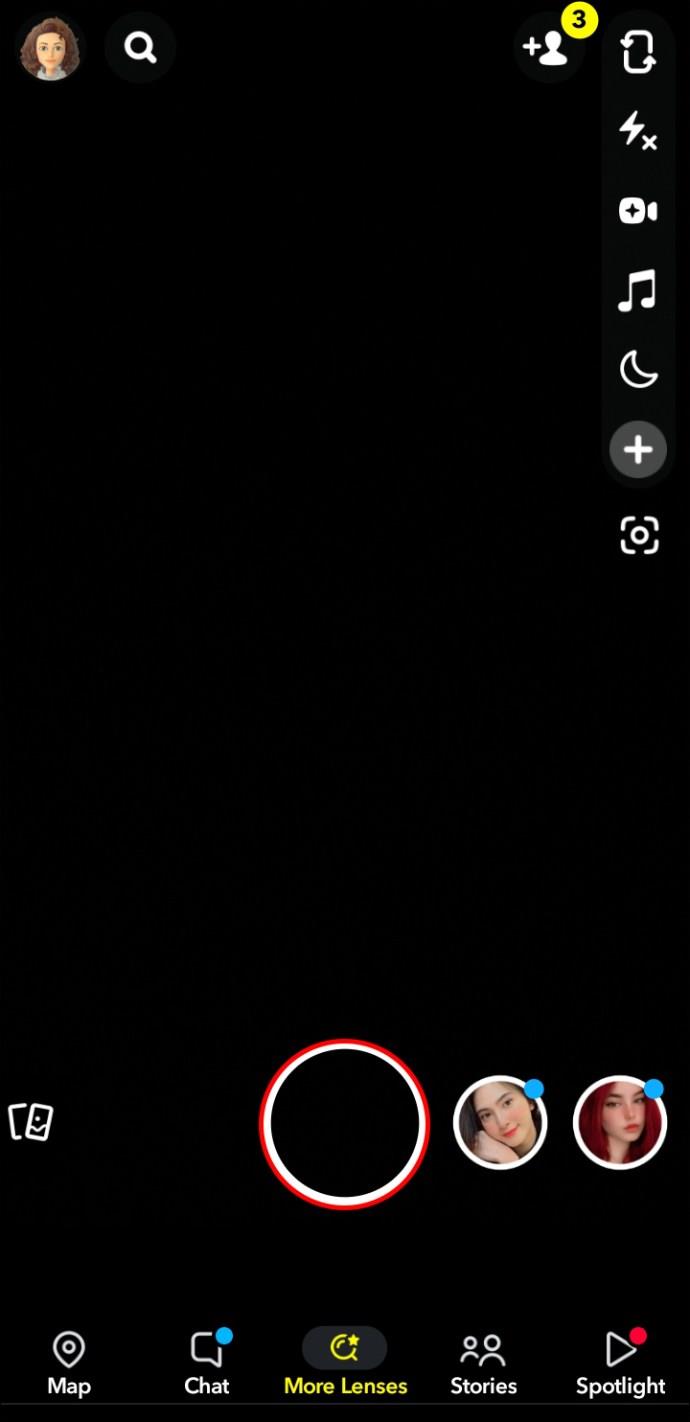
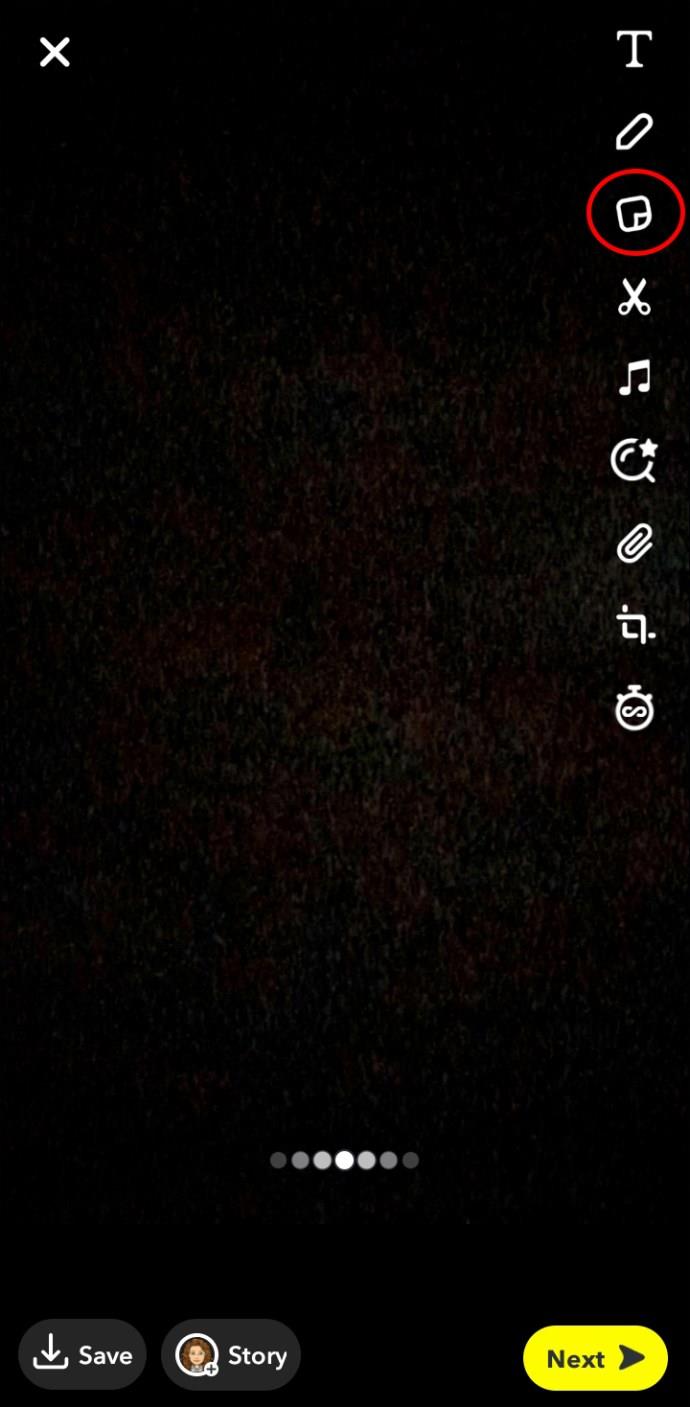
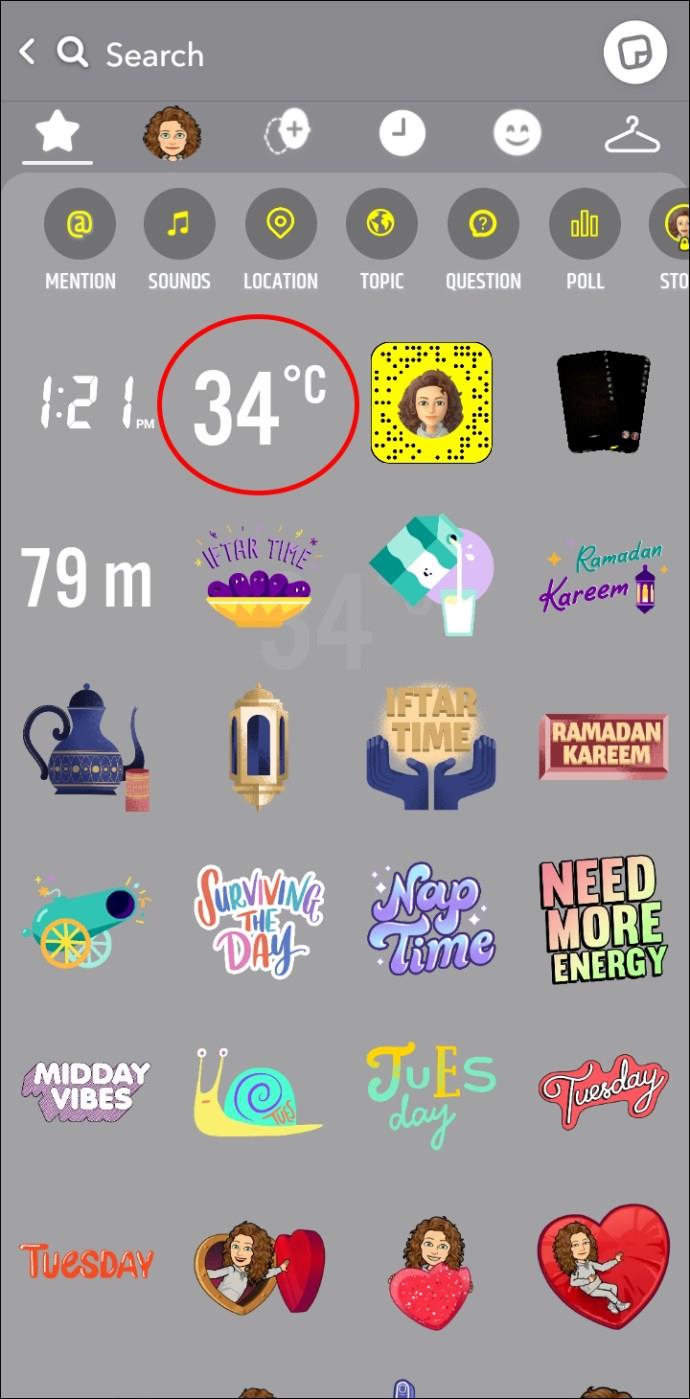
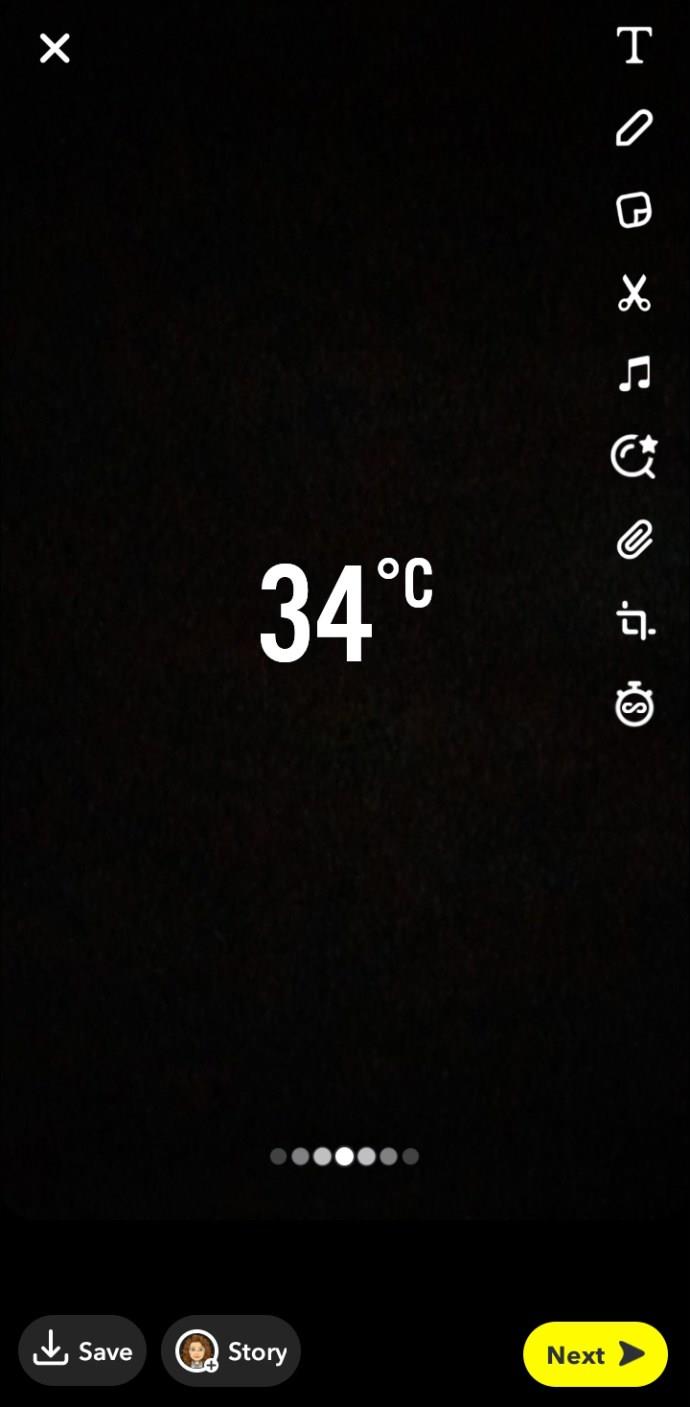
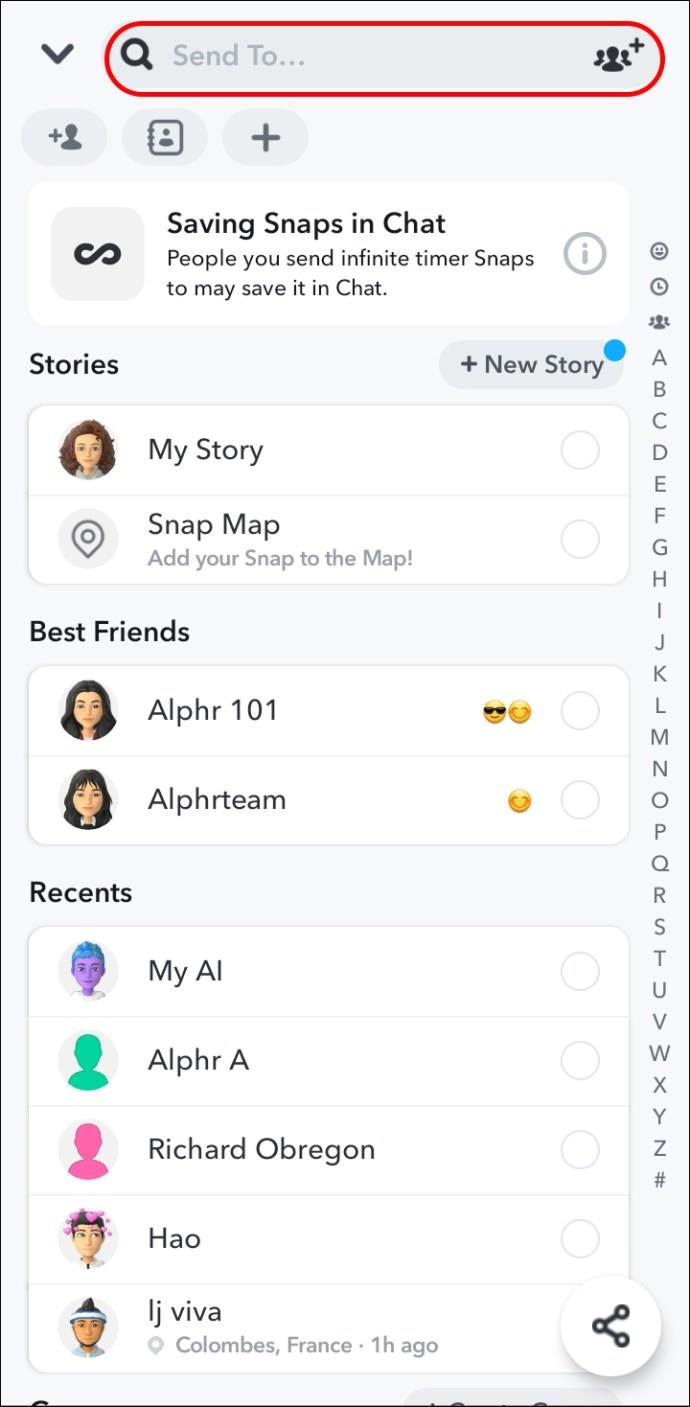
ステッカーの温度が見つからない場合の対処方法
Snapchat で温度ステッカーが見つからない場合は、いくつかの理由が考えられます。可能性としては、アプリを最新バージョンに更新していないことが考えられます。もう 1 つの理由は、Snapchat の位置情報サービスを有効にしていないことです。
この問題に対処する方法は次のとおりです。
Snapchat アプリを更新する
Android デバイスで Snapchat を更新するには、次の手順に従ってください。
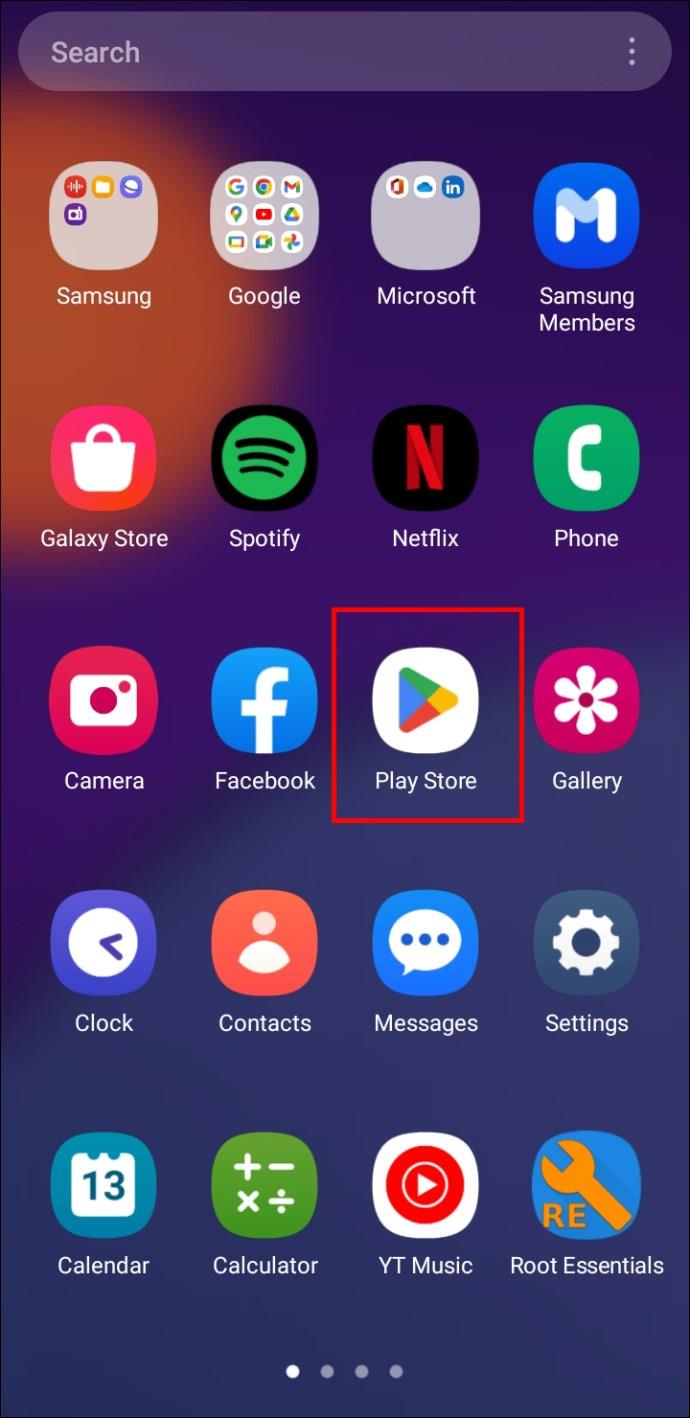
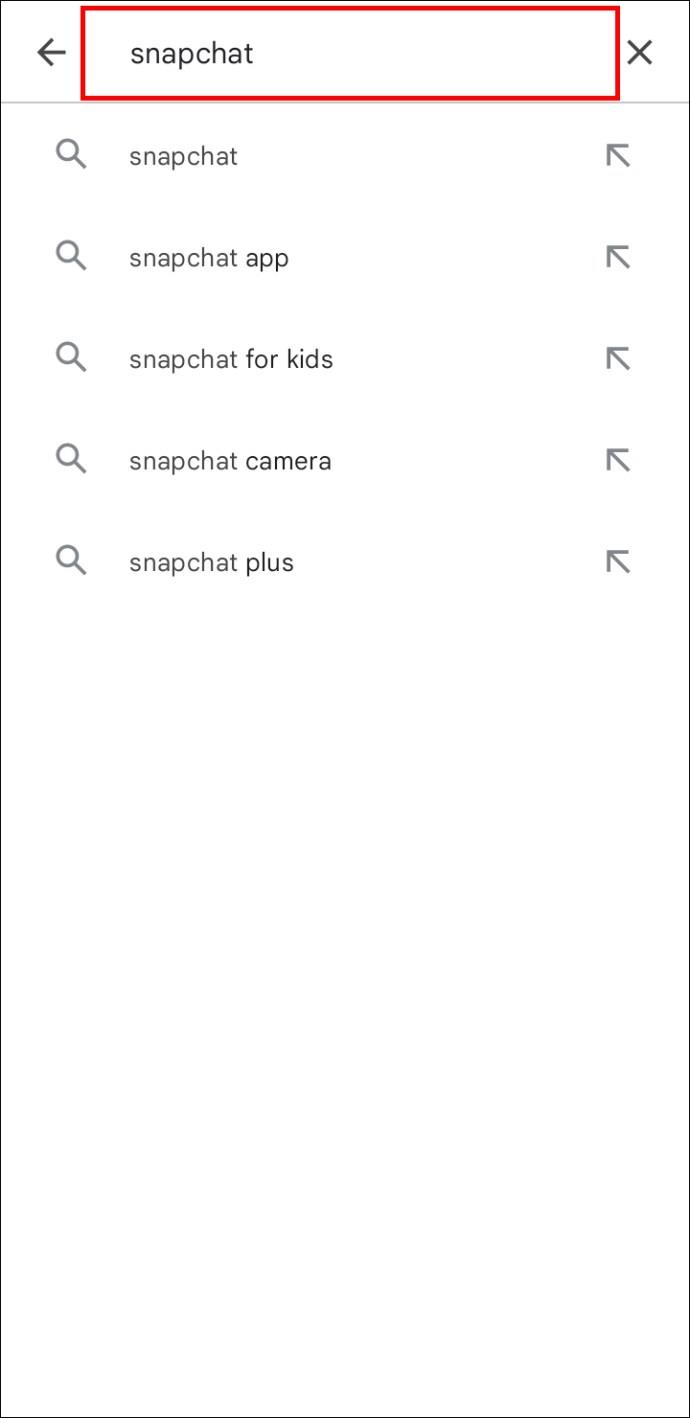
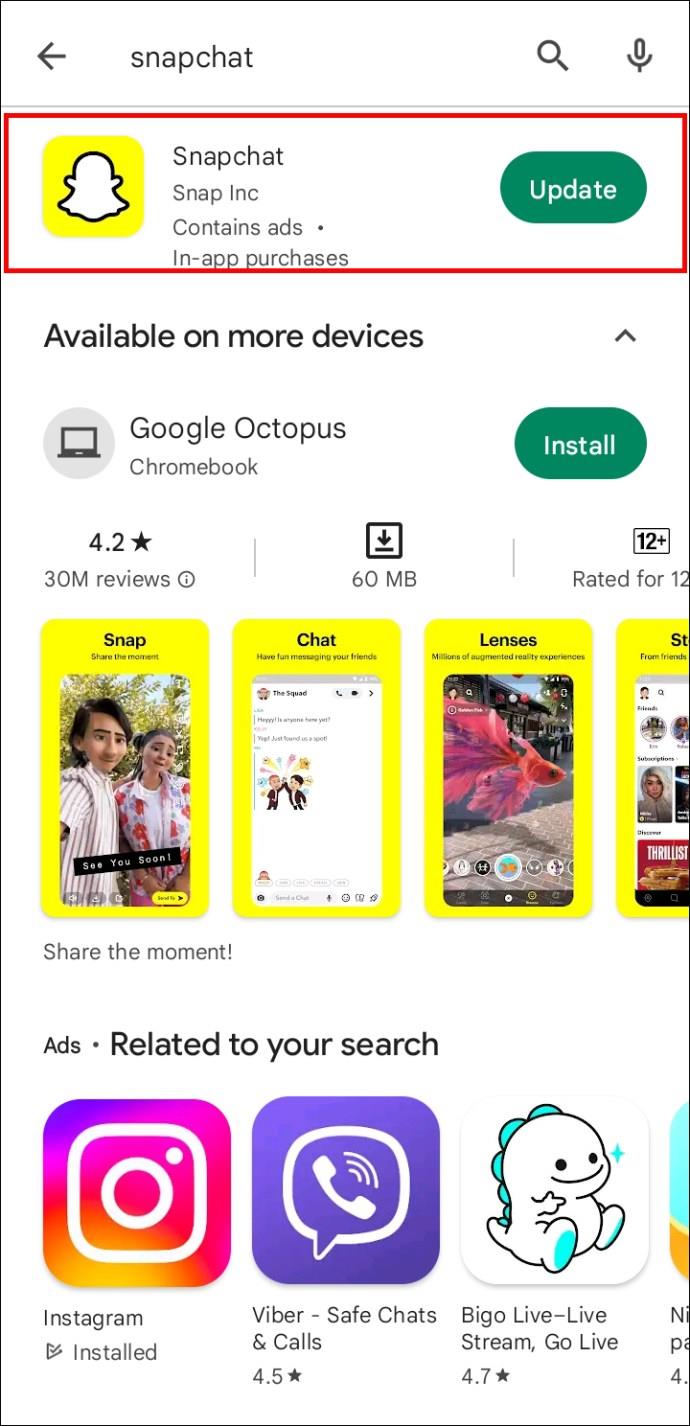
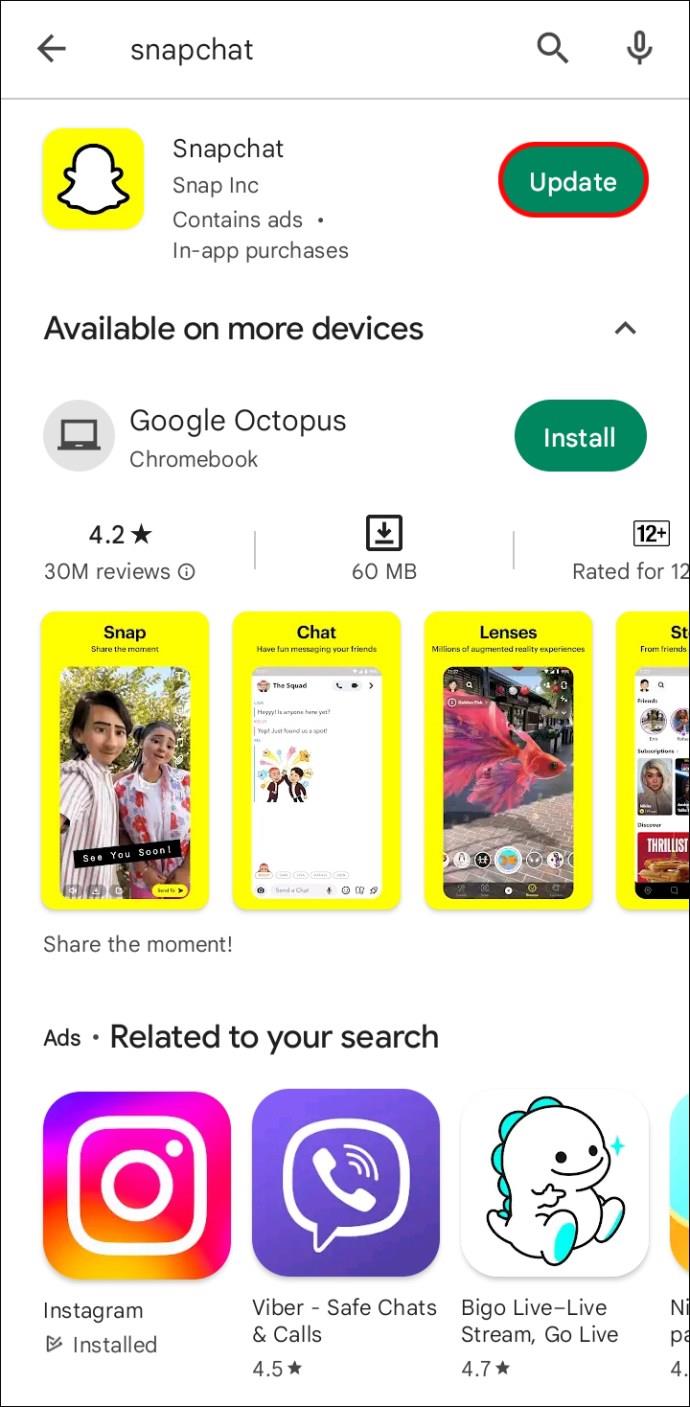
iPhone で Snapchat を更新する方法は次のとおりです。
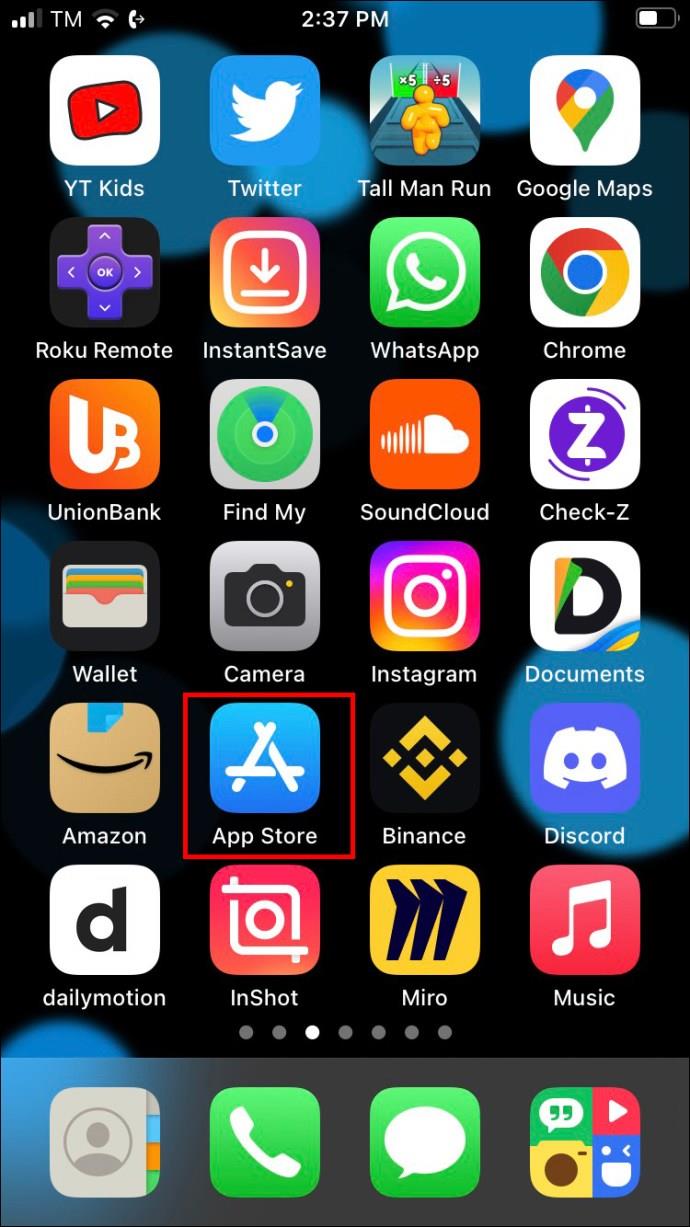
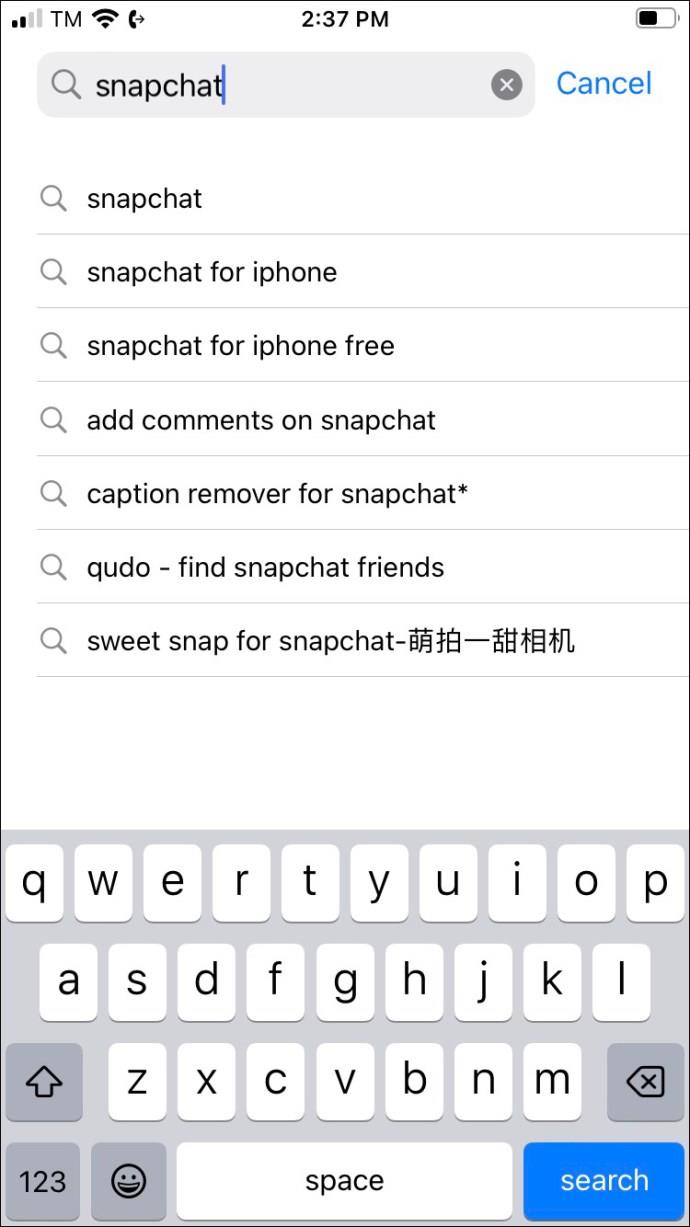
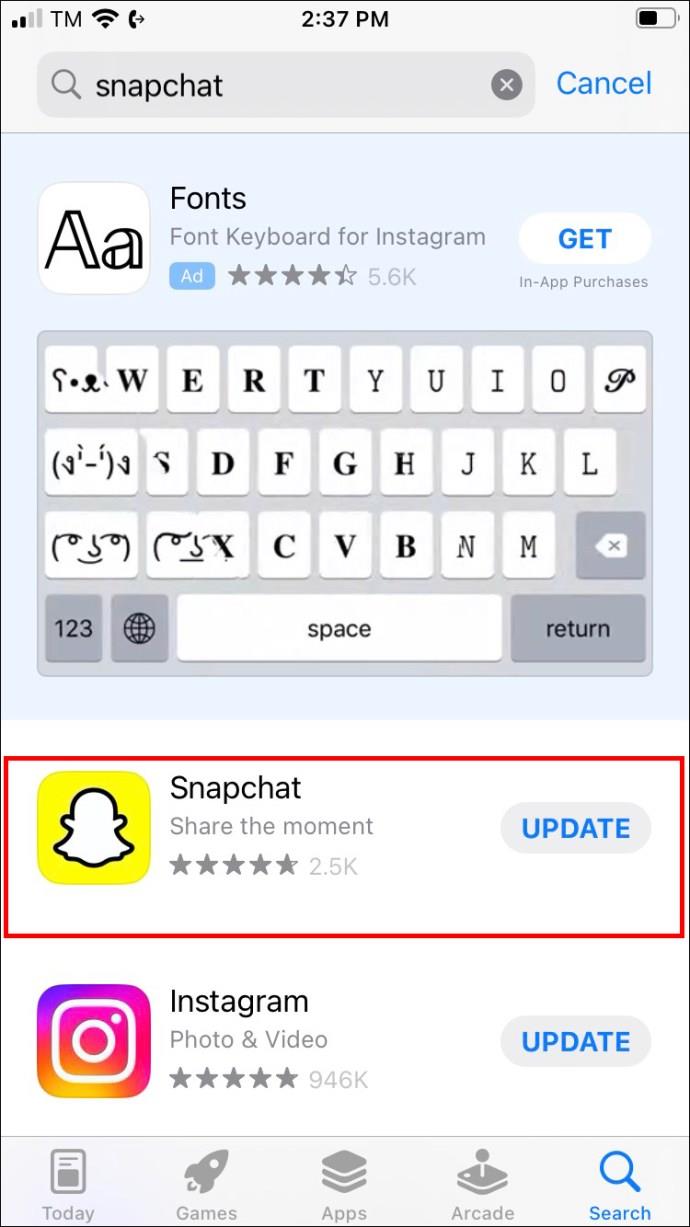
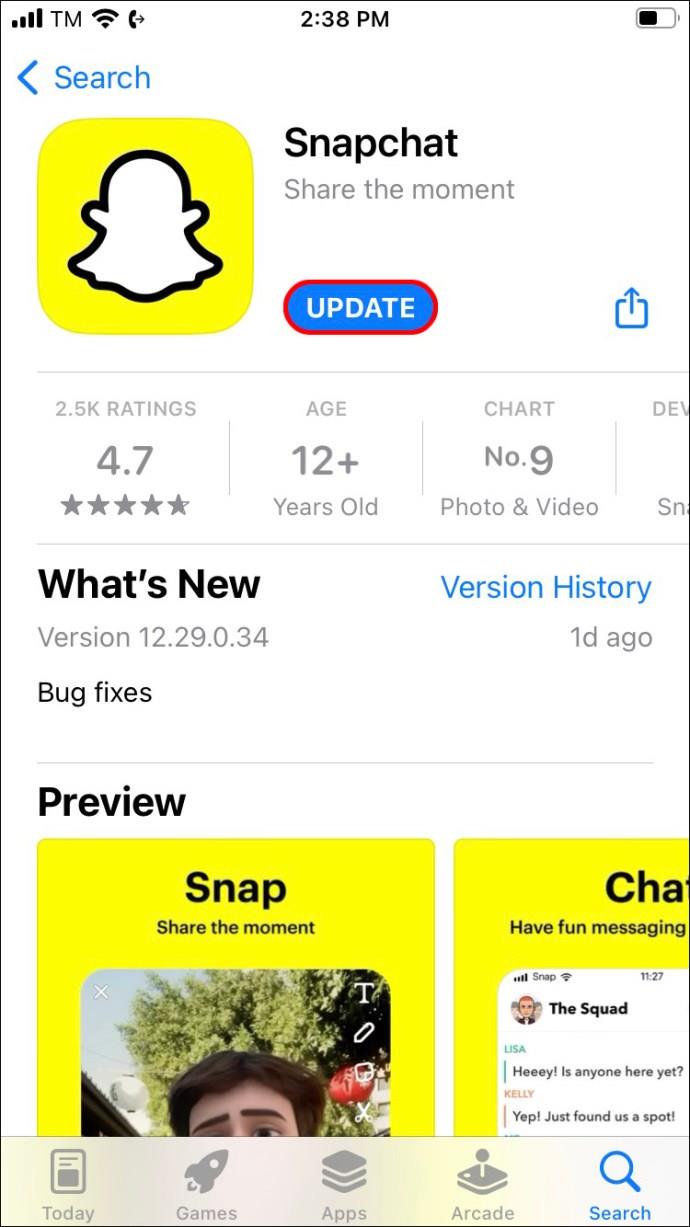
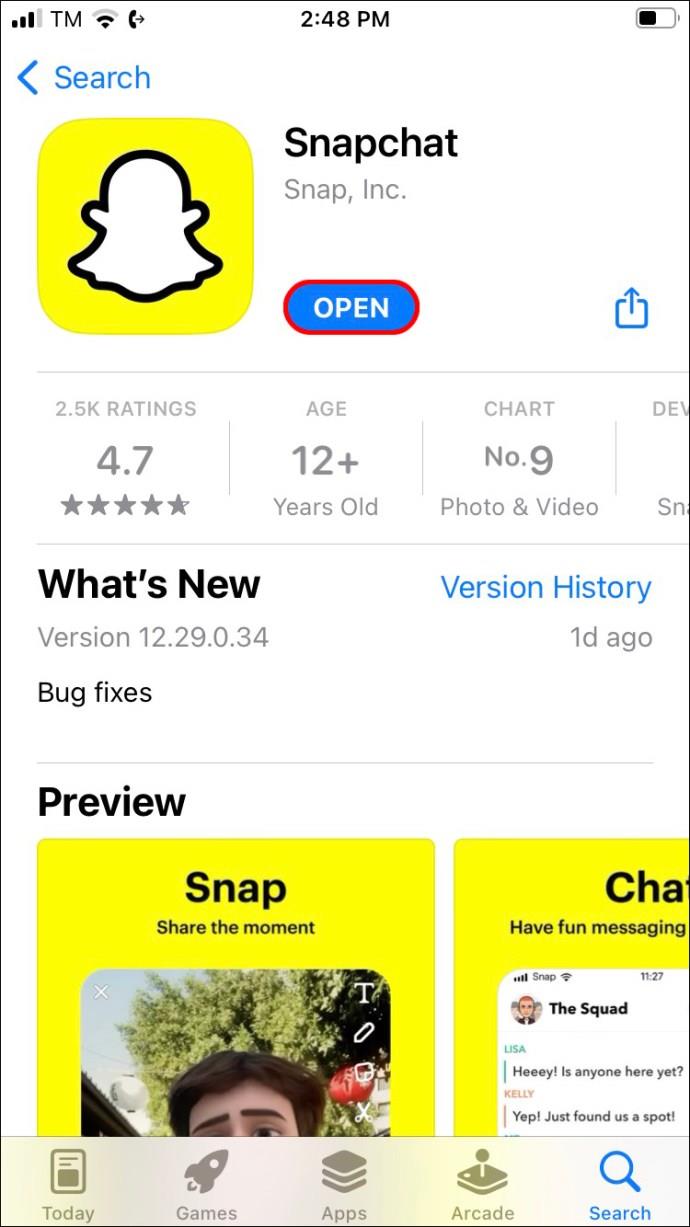
更新が完了したら、Snapchat を開いて次の手順に従います。
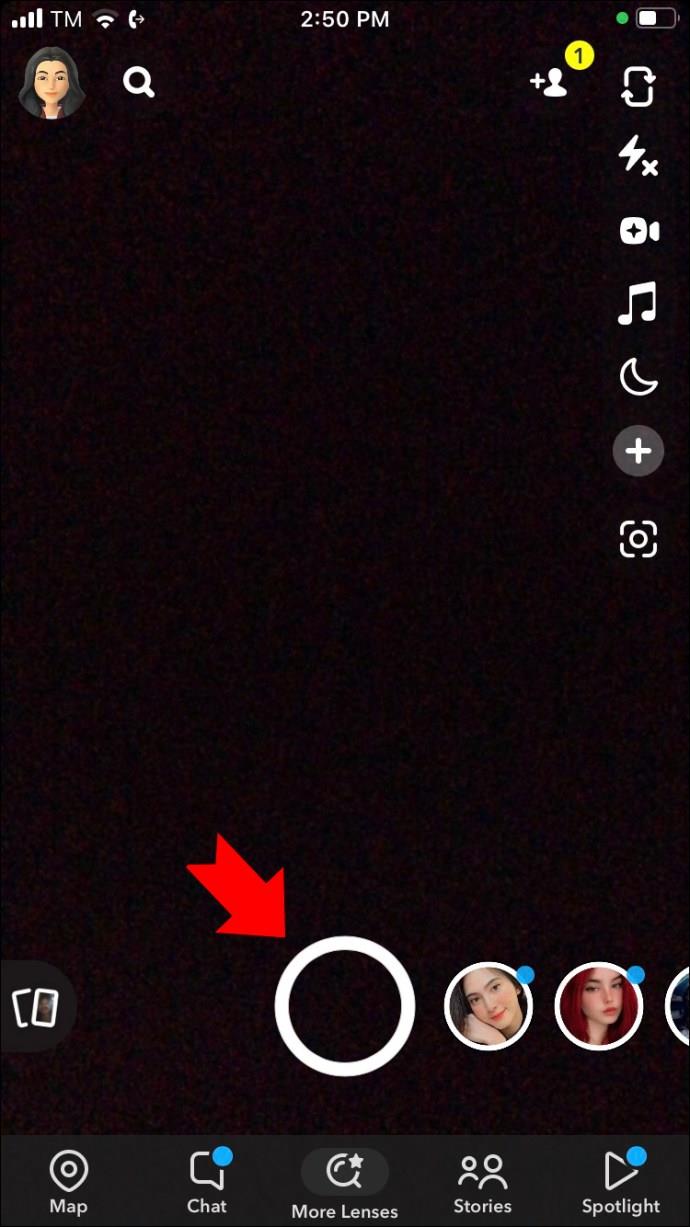
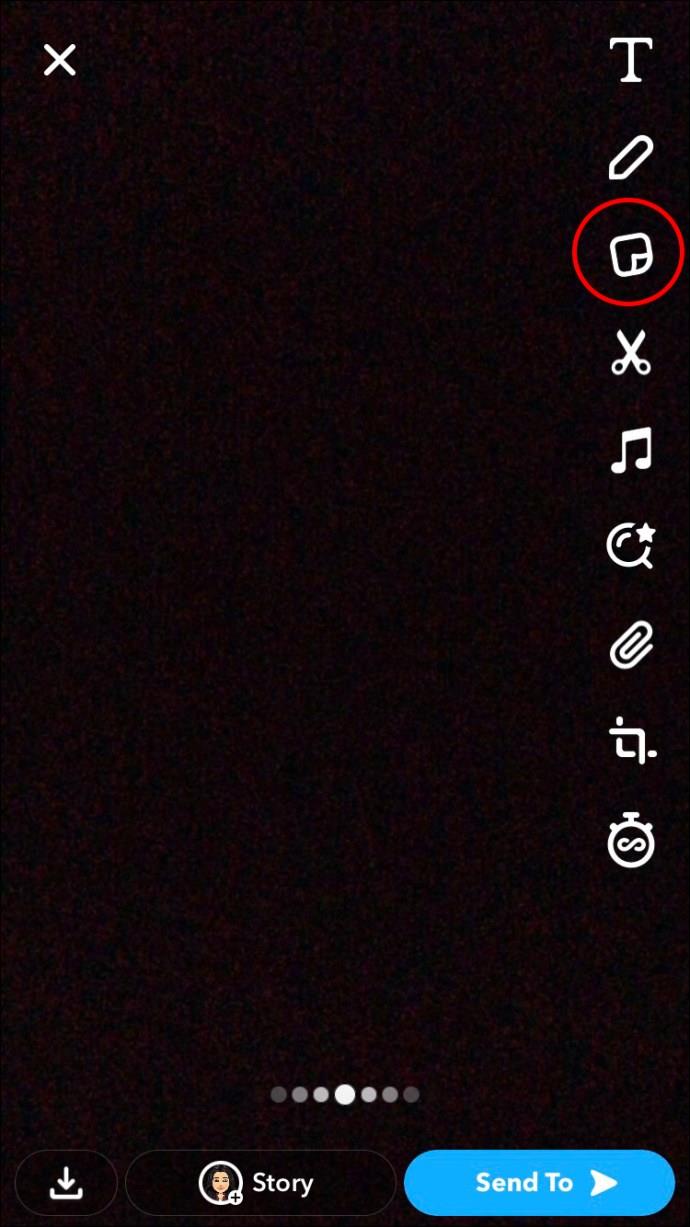

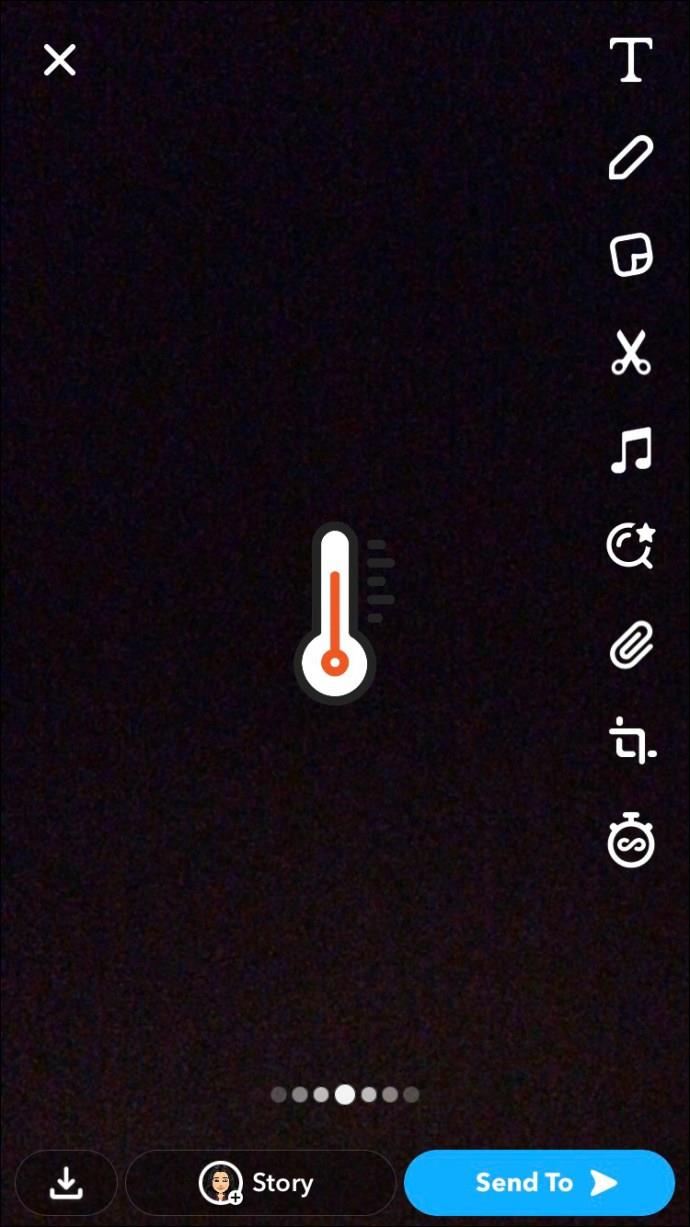
それでも Snapchat の温度ステッカーを見つけるのが難しい場合は、アプリにデバイスの位置情報へのアクセス許可を与える必要があるかもしれません。
位置情報アクセスを有効にする
Snapchat で温度ステッカーを使用する場合は、アプリにデバイスの現在の位置へのアクセス許可があることを確認してください。この機能を有効にするには、GPS をオンにし、Snapchat が位置情報にアクセスできるようにする必要があります。
Android デバイスで位置情報サービスを有効にする方法:
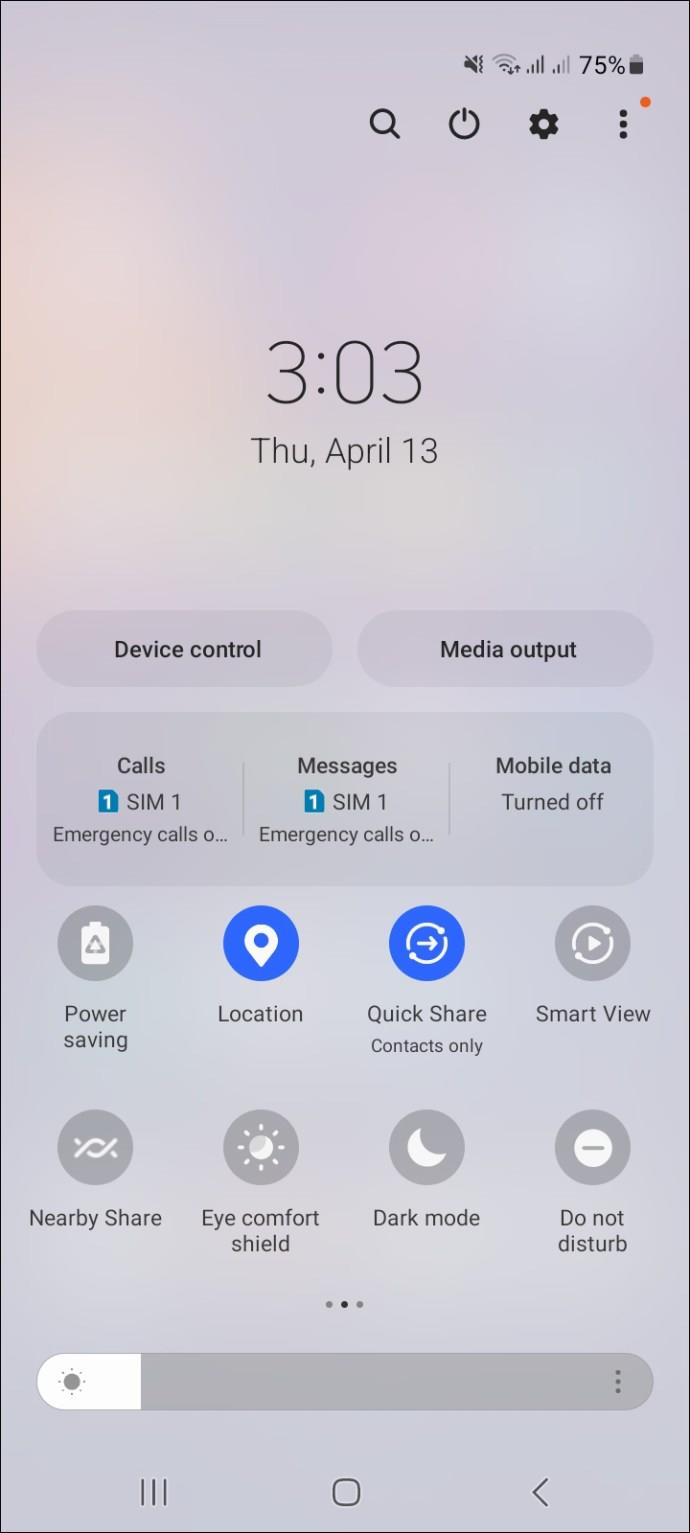
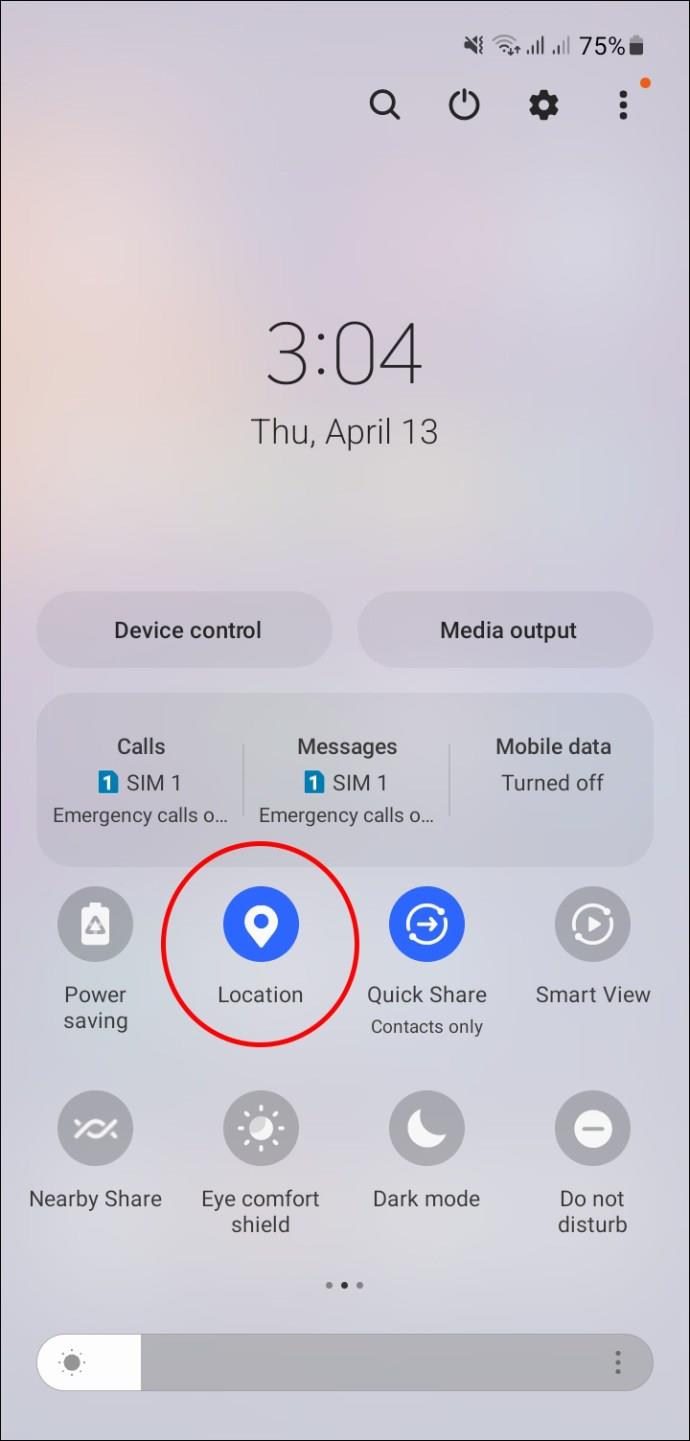
あるいは、以下の手順に従うこともできます。
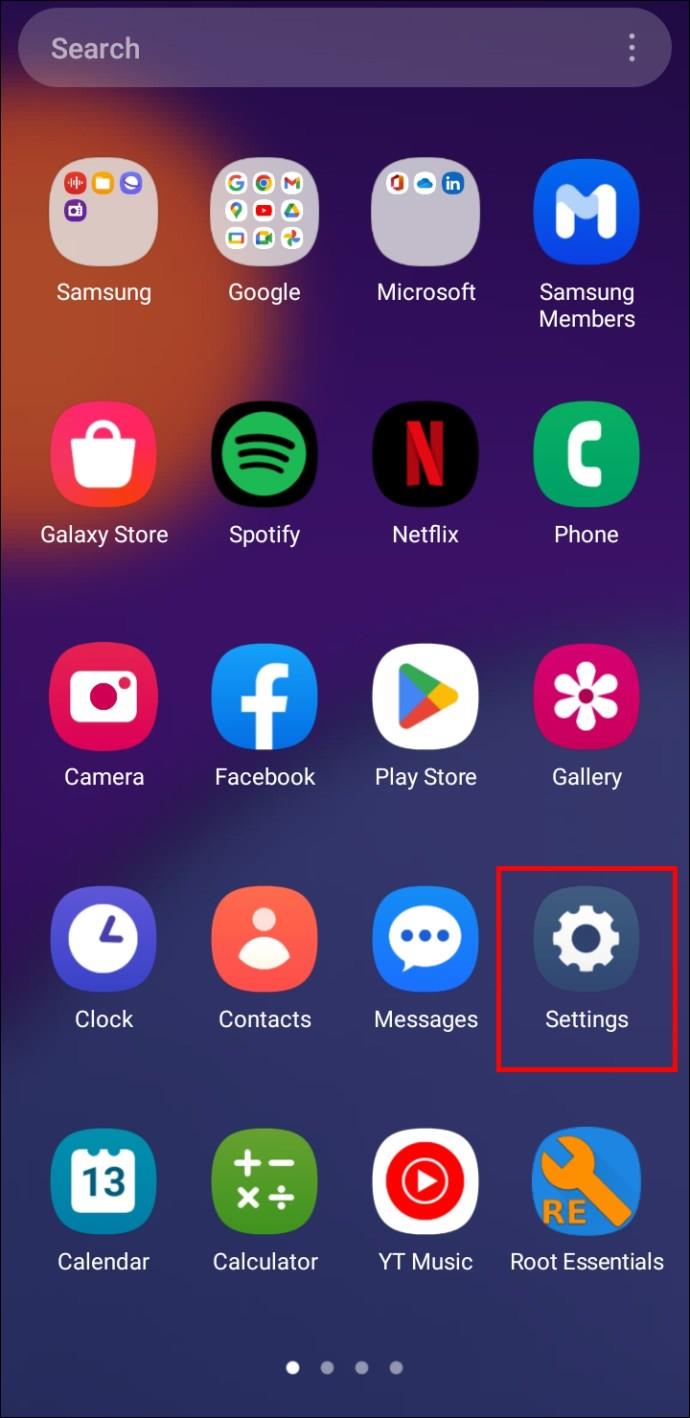
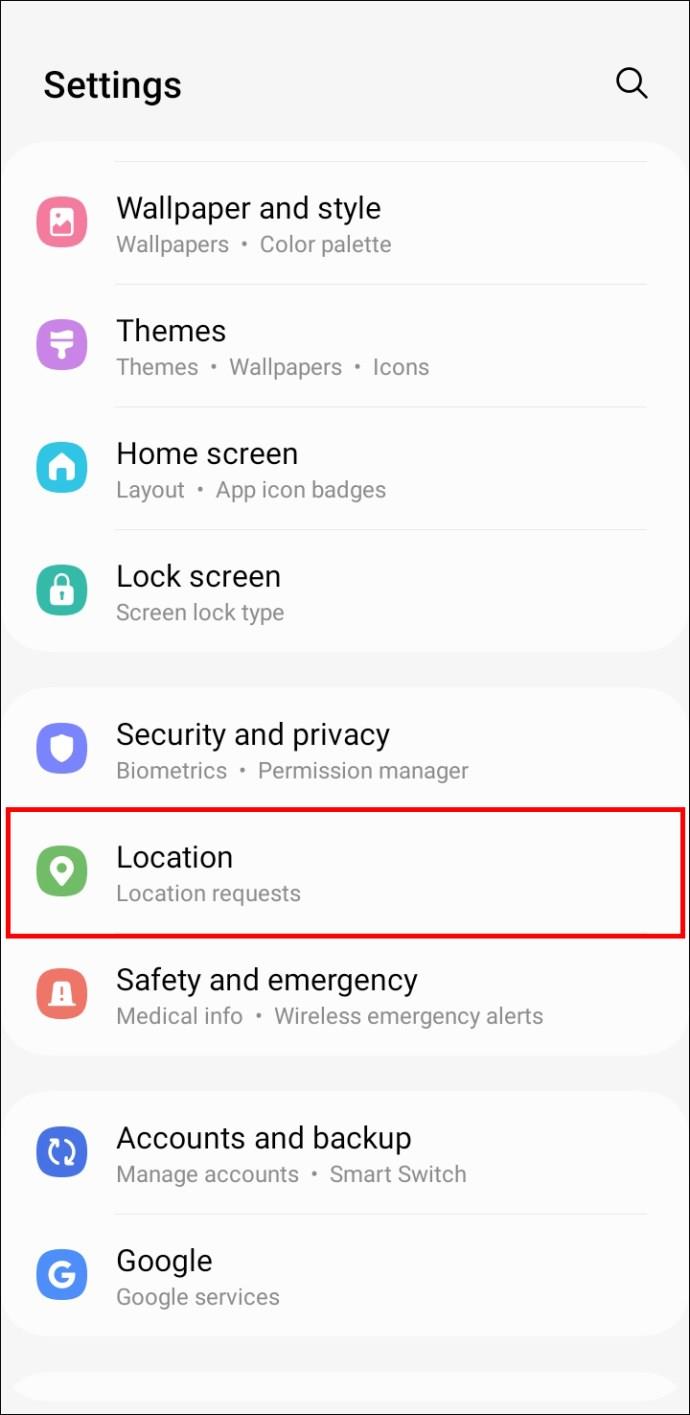
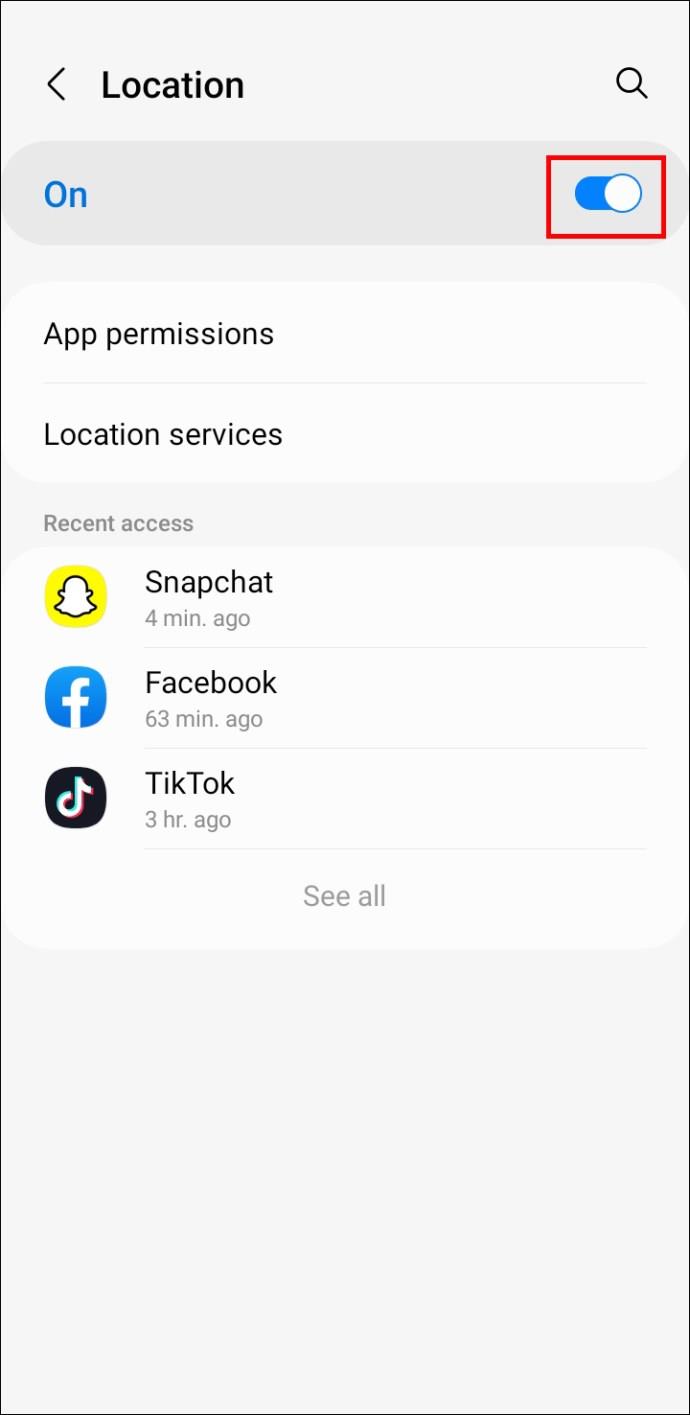
デバイスの GPS をオンにした後、温度ステッカーを使用できるように、Snapchat に位置情報へのアクセスを許可する必要があります。やるべきことは次のとおりです。
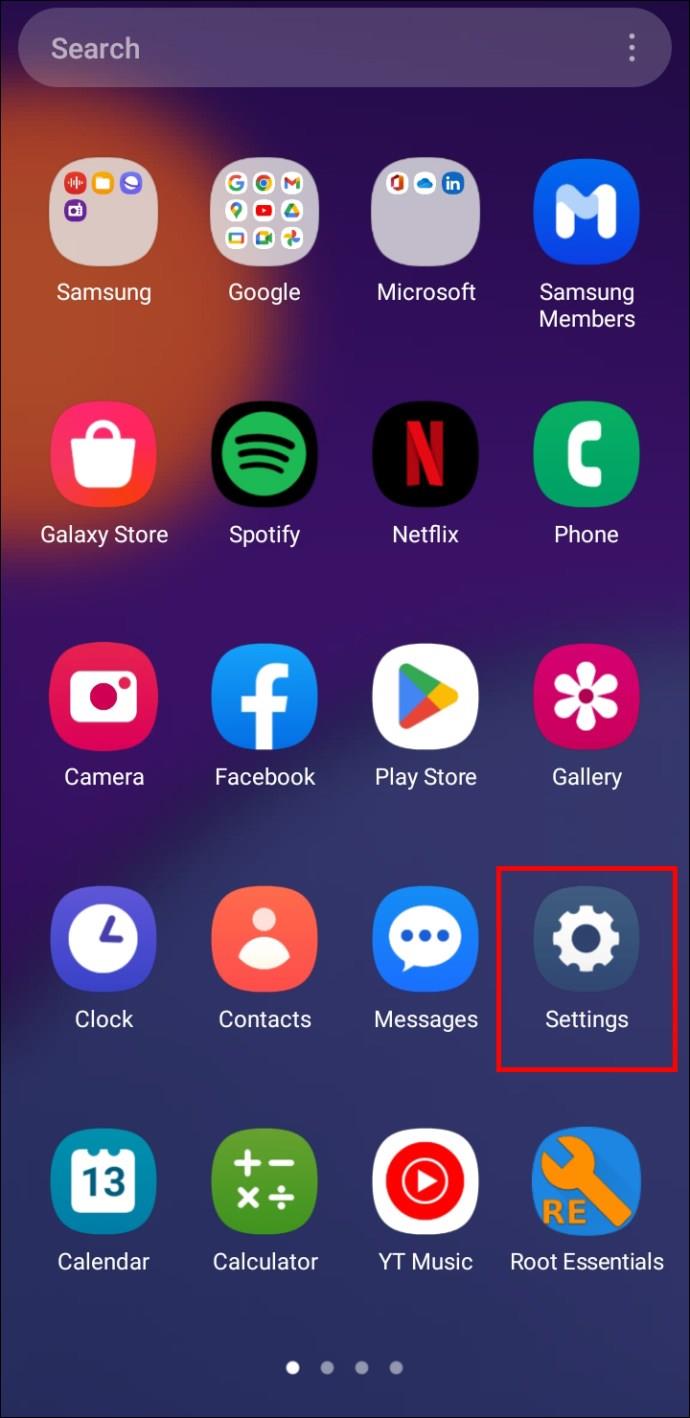
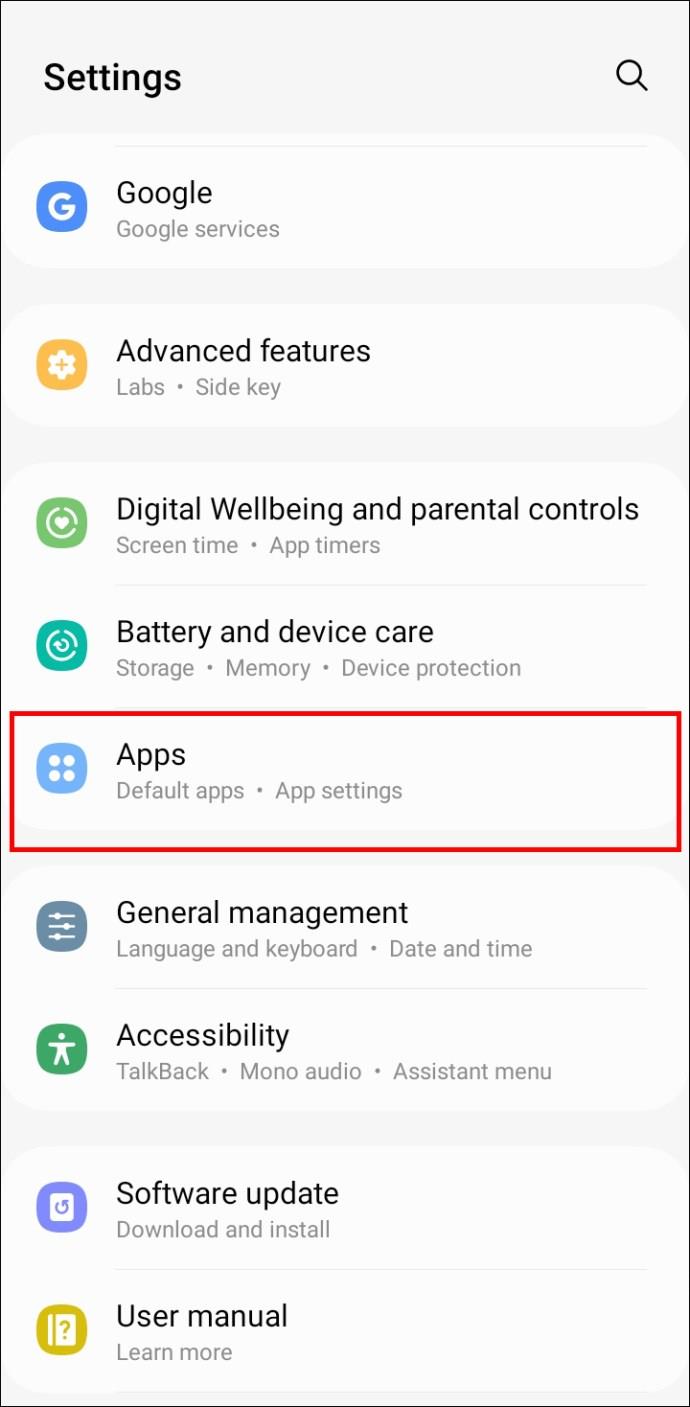
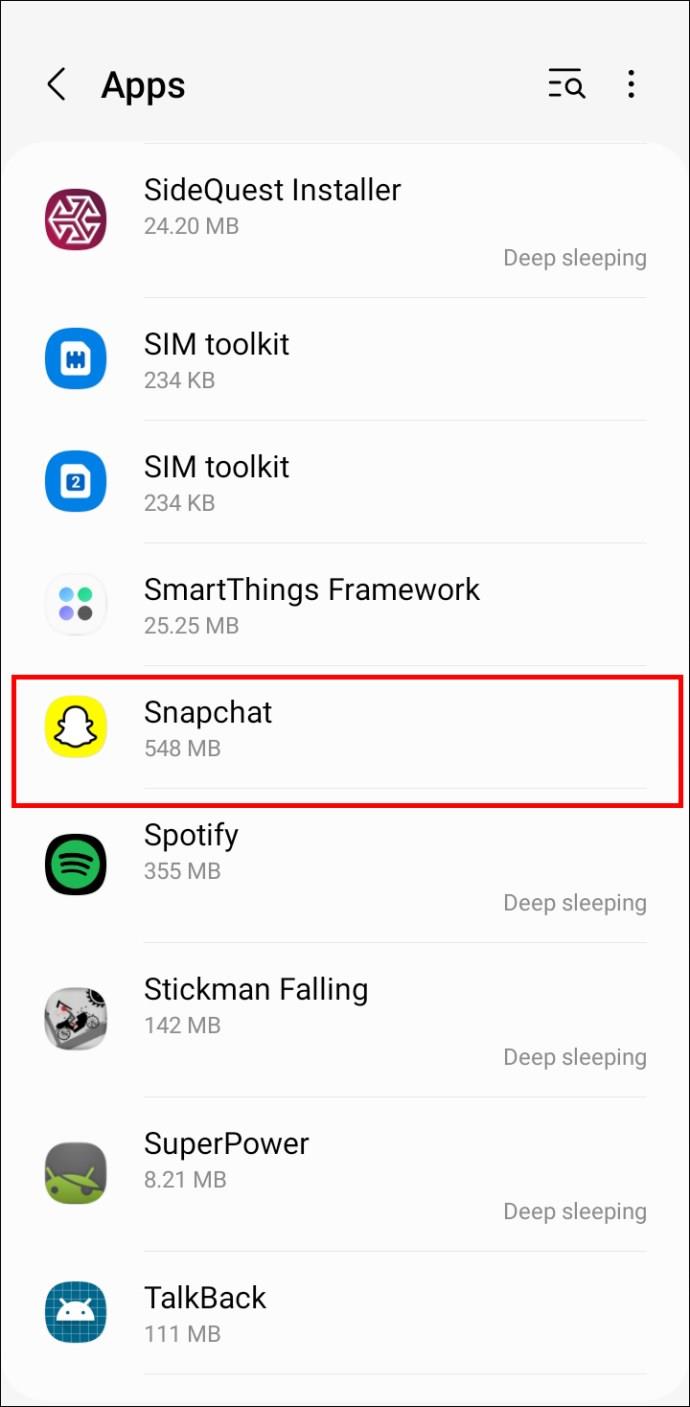
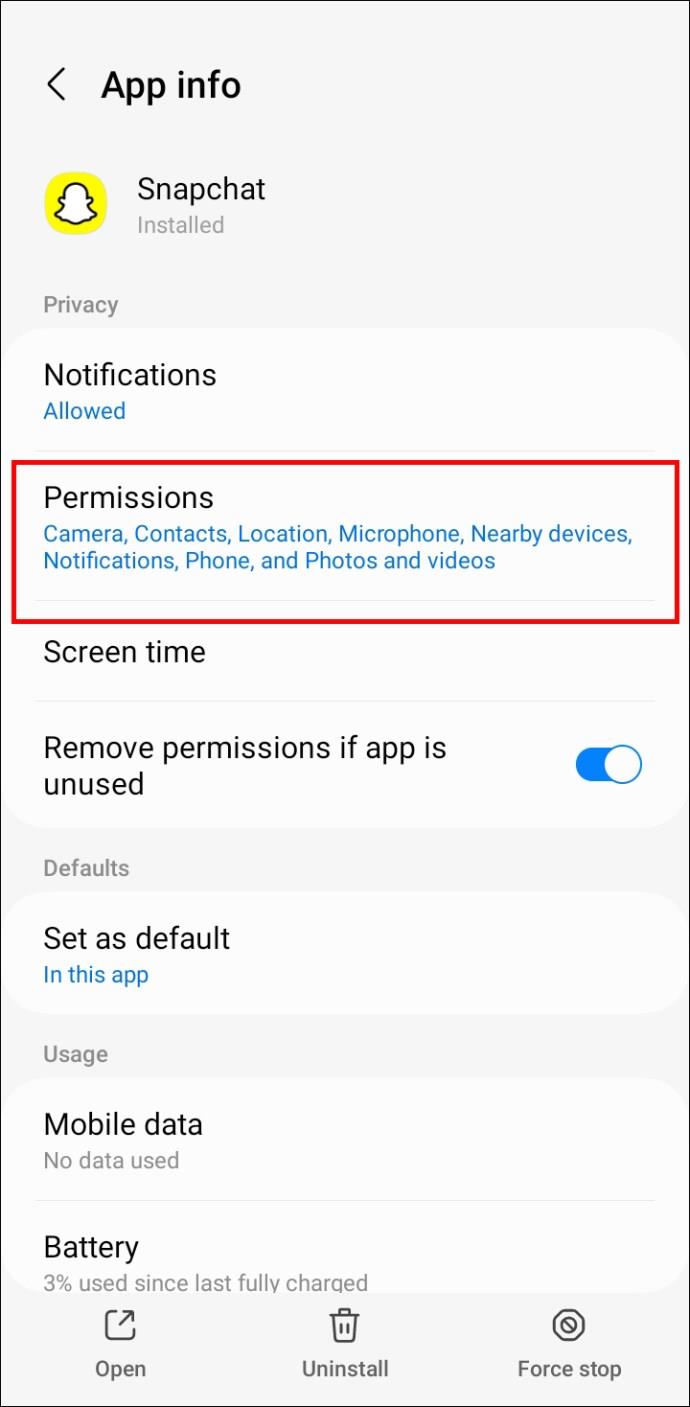
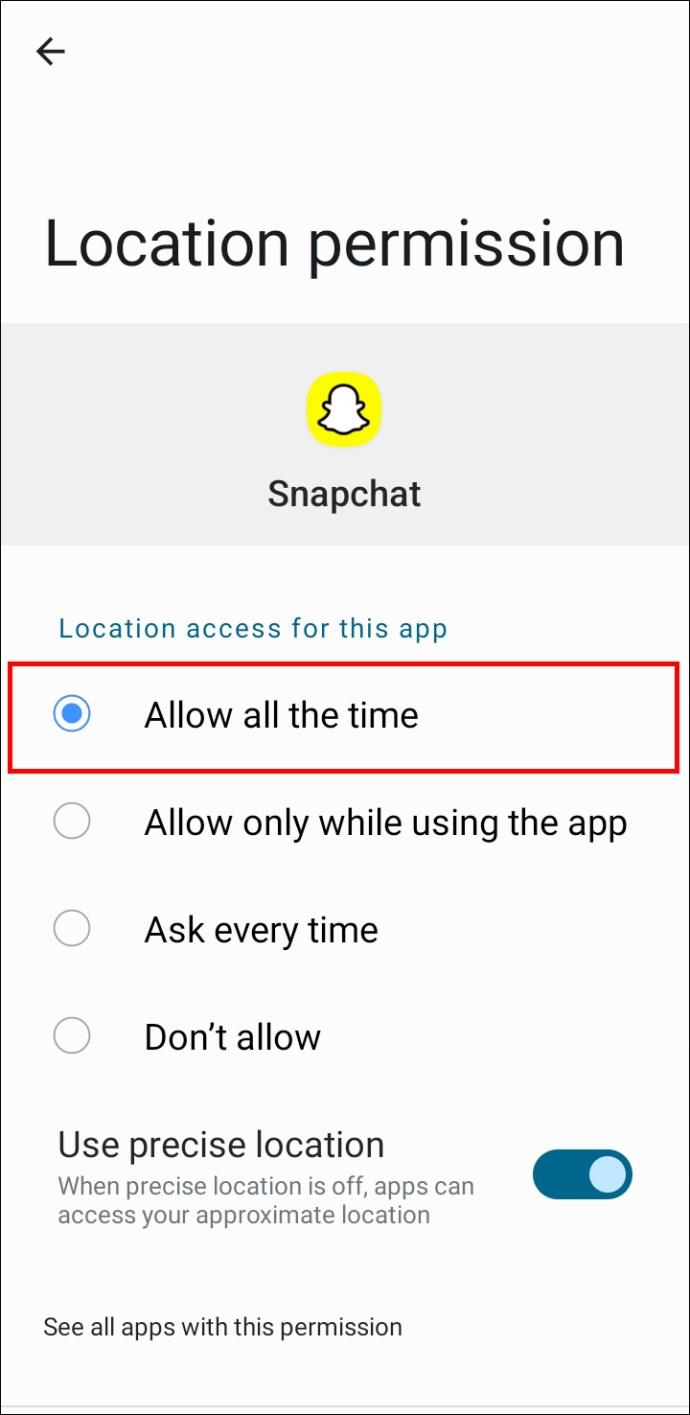
iPhone では、プロセスが少し異なります。
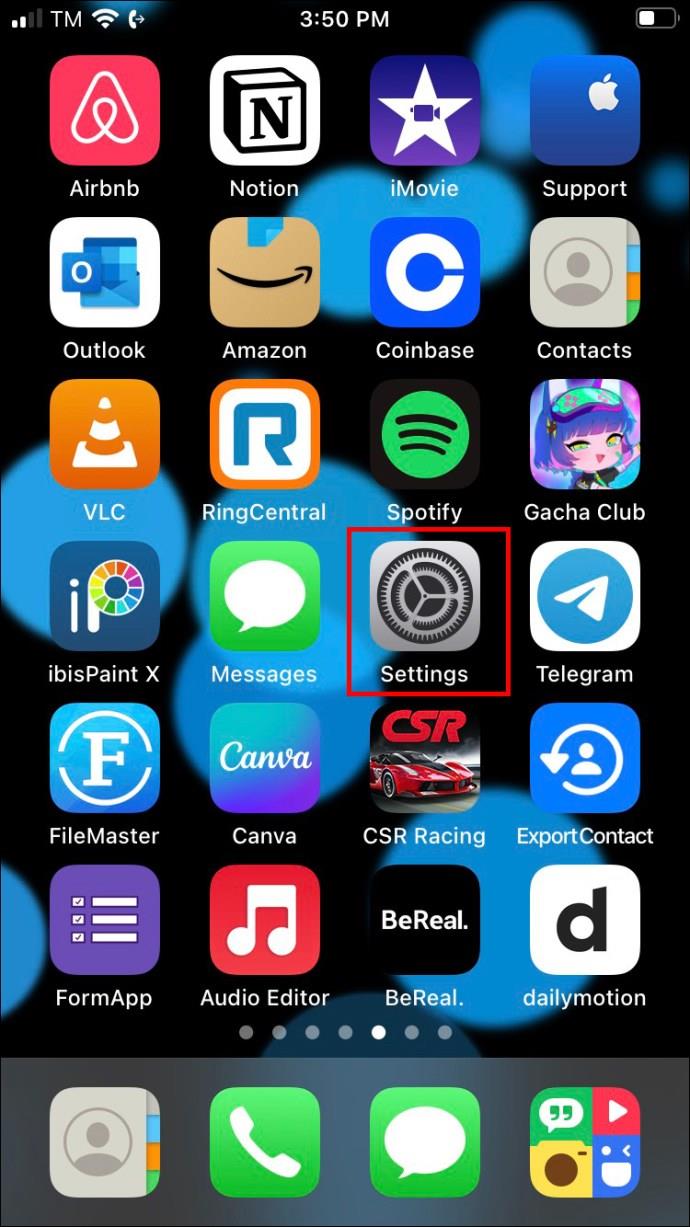
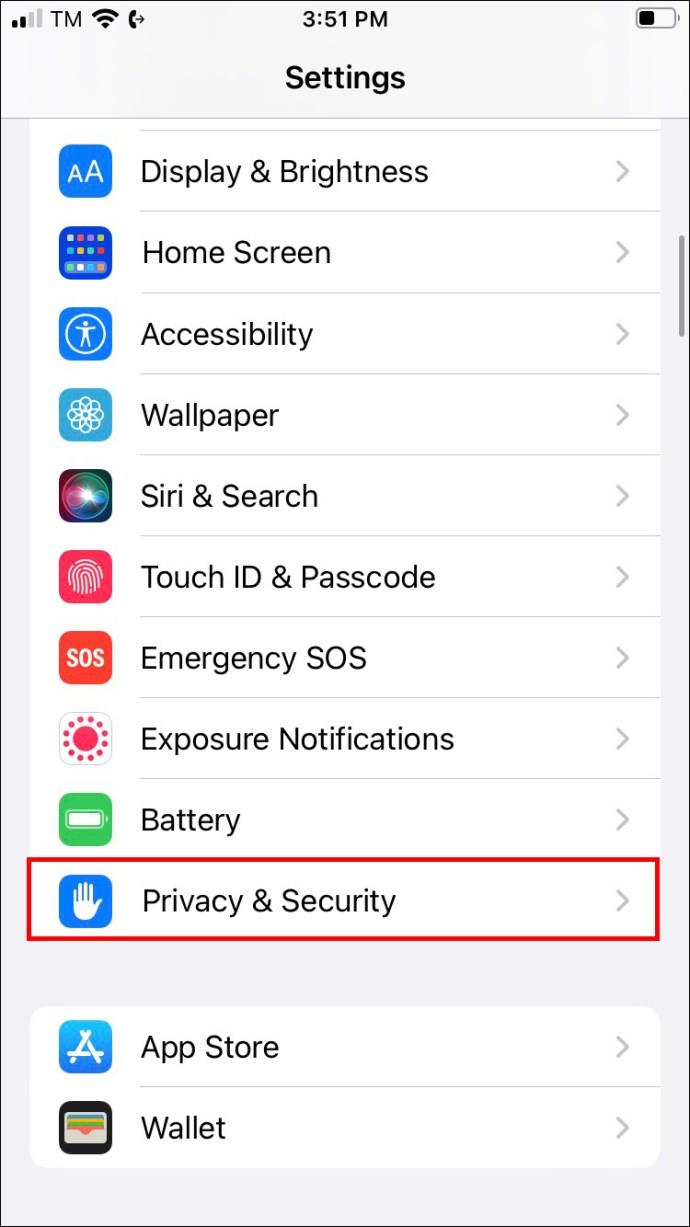
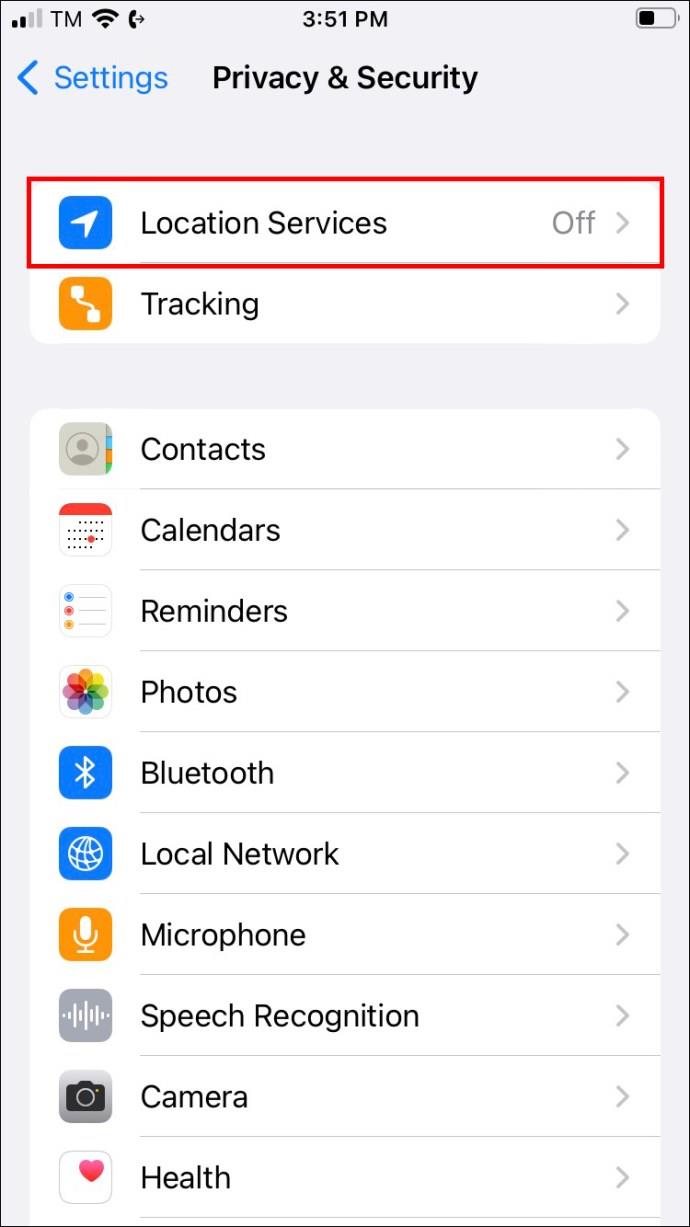
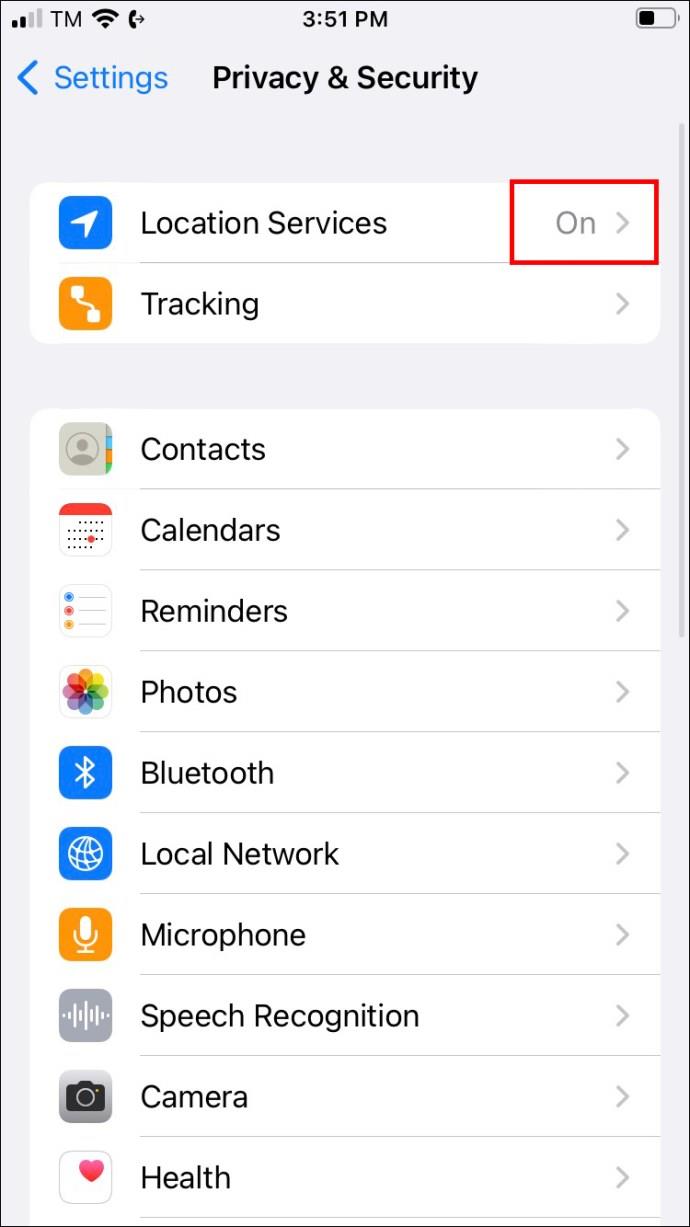
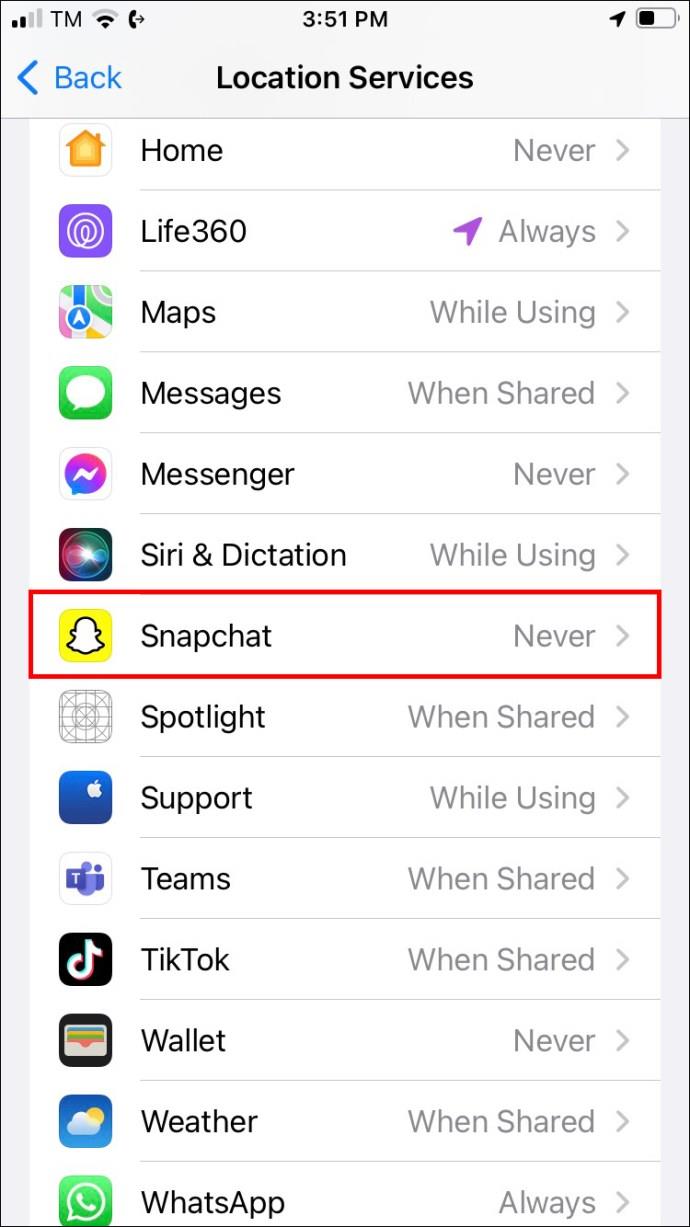
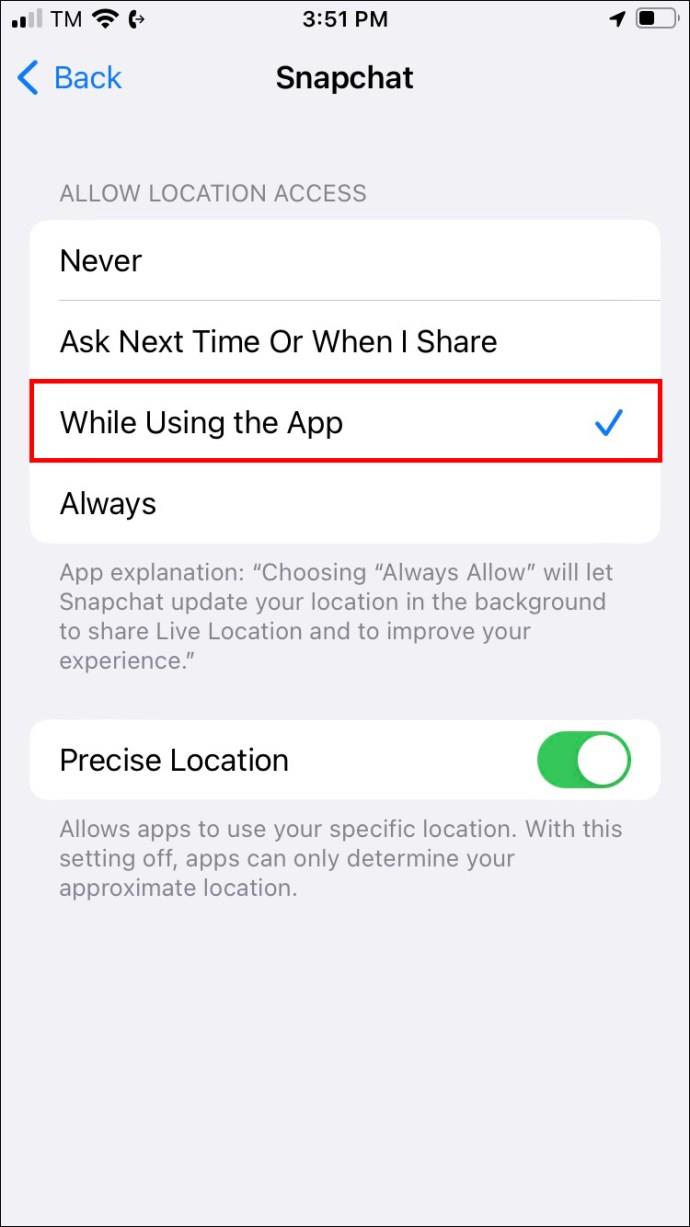
iPhone で位置情報サービスを有効にしたら、Snapchat アプリを再起動し、次の手順に従って温度ステッカーが利用できるかどうかを確認します。
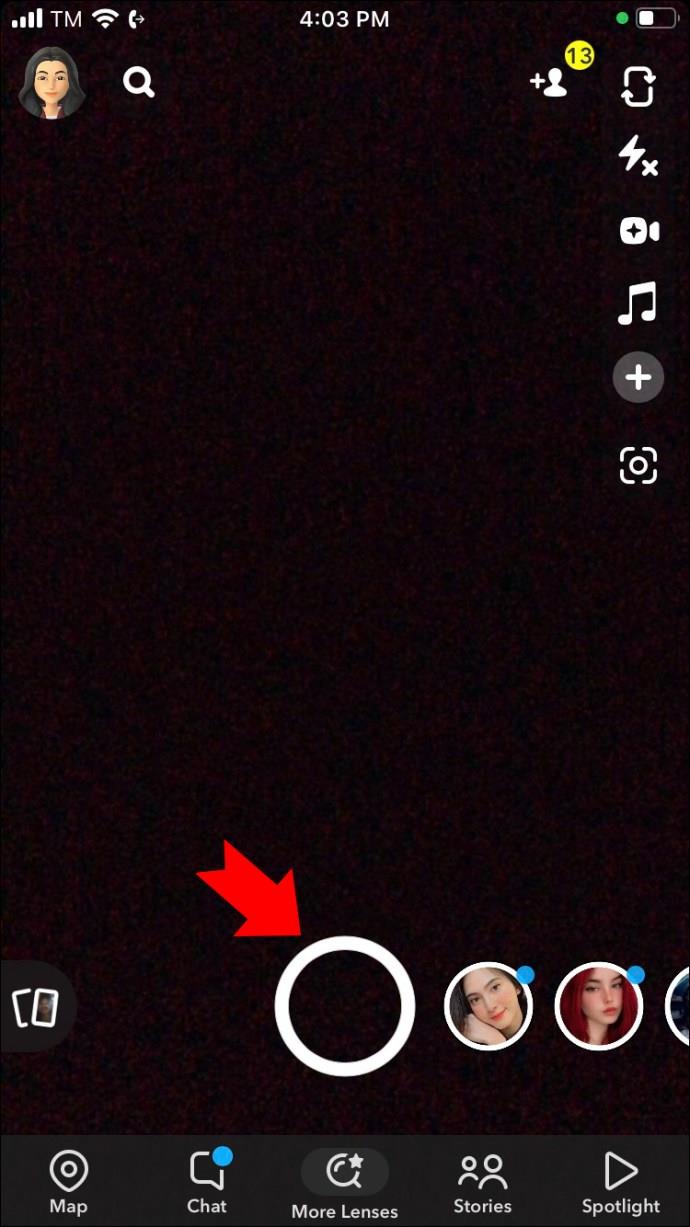
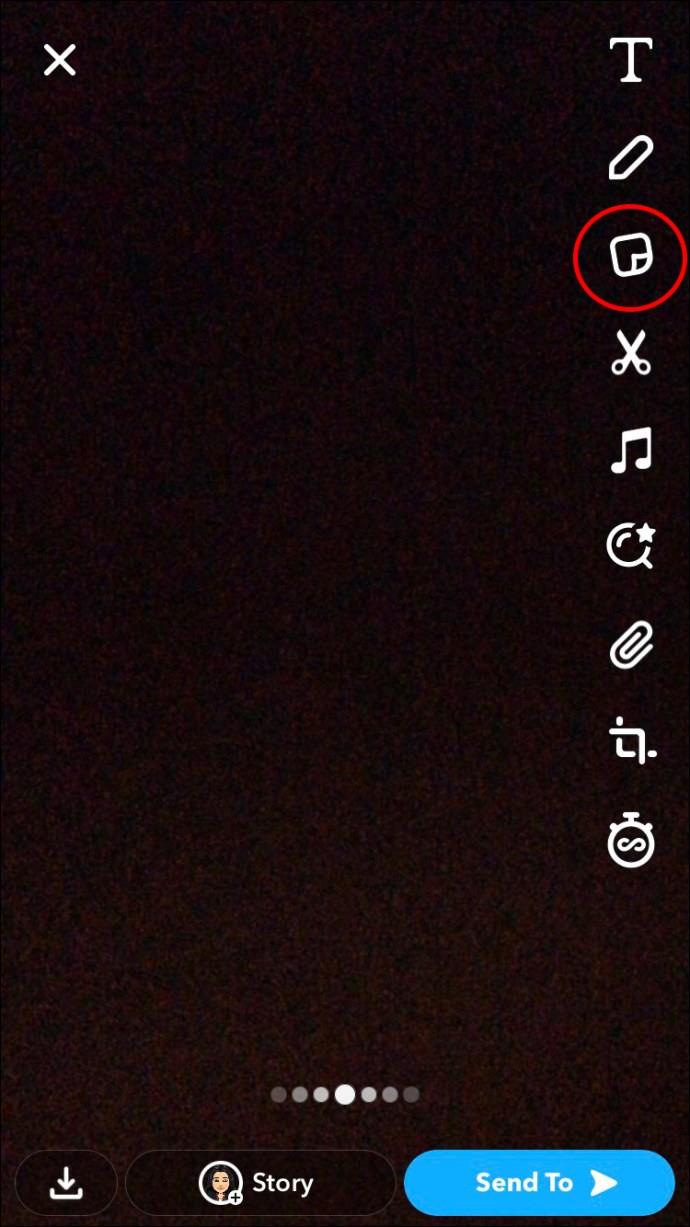
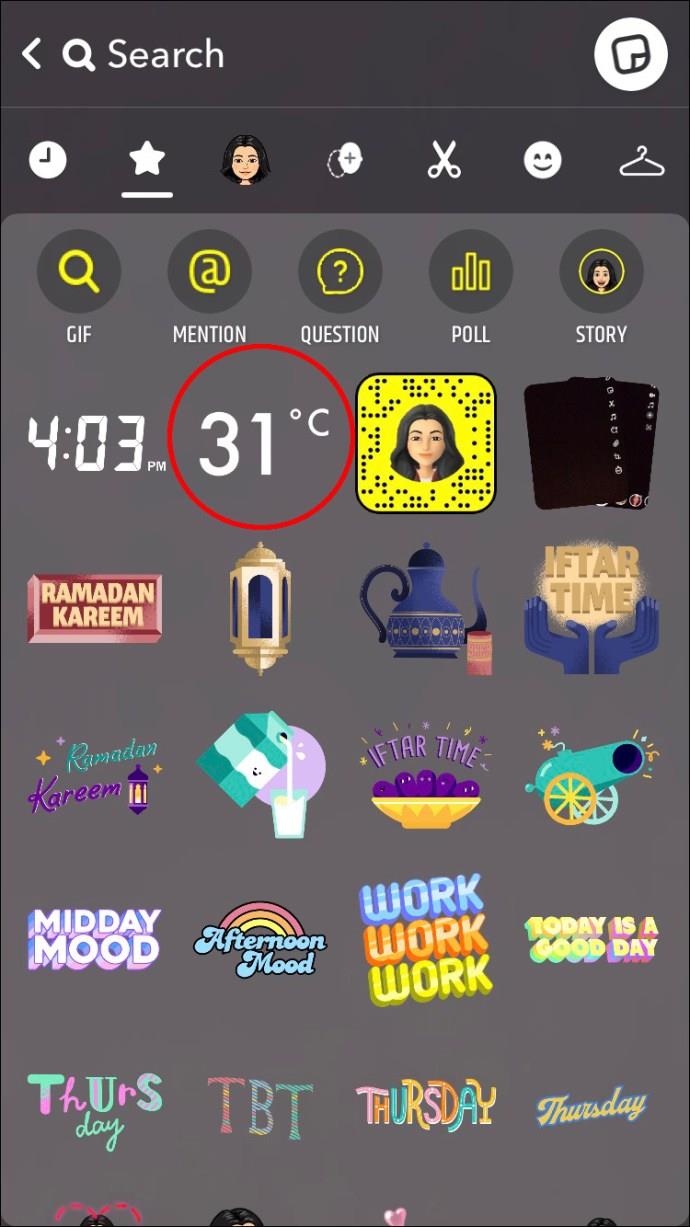
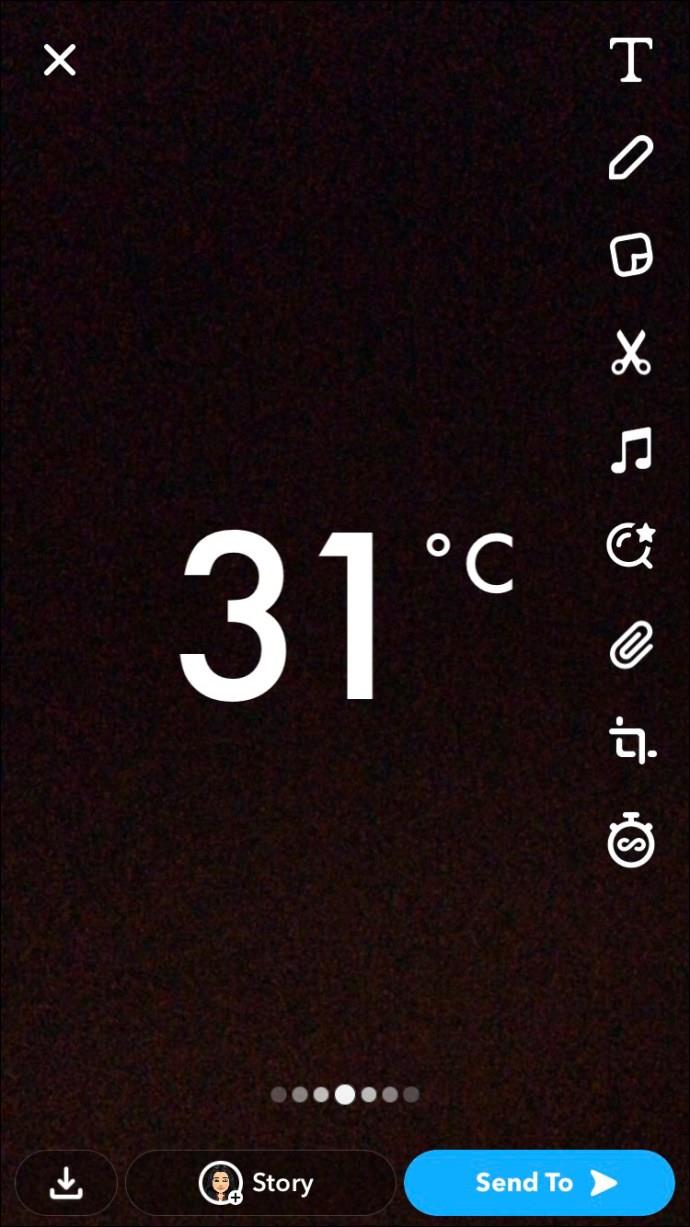
Snapchatで温度単位を変更する方法
Snapchat を使用すると、温度を摂氏から華氏、またはその逆に簡単に変更できます。温度ステッカーをタップするだけで、好みの設定に達するまで 2 つのユニットが切り替わります。
Snapchat の温度ステッカーに表示されるサイズと情報を調整するには、ピンチしてズームすることができます。ピンチしてステッカーのサイズを小さくするか、ズームインして詳細を表示します。気温をタップすると、3 日間または 5 日間の予報を切り替えることもできます。
Snapchat はどのように温度を測定するのでしょうか?
Snapchat は、サードパーティの気象プロバイダーから気温情報を取得します。ユーザーが位置情報へのアクセスを有効にしてスナップを撮影すると、アプリはデバイスの GPS を使用してユーザーの位置を特定し、気象プロバイダーからその位置の温度情報を取得します。
次に、Snapchat は温度ステッカーをスナップに重ねて表示します。これはカスタマイズして、アプリ上で友人と共有できます。Snapchat に表示される気温の精度は、気象プロバイダーのデータとユーザーの位置設定の精度に依存することに注意することが重要です。
Snapchat で温度を使用することの長所と短所
Snapchat の温度ステッカーは便利で楽しいツールですが、長所と短所もあります。
長所:
短所:
よくある質問
Snapchatにはまだ温度機能がありますか?
Snapchat の温度機能は当初フィルターとして導入されましたが、その後ステッカー セクションにあるステッカーに変換されました。この機能を使用するには、アプリを最新バージョンに更新し、位置情報サービスを有効にする必要があります。
スナップを華やかに
Snapchat の温度機能は、休日のスナップ写真を盛り上げる素晴らしい方法で、ビーチでくつろぐときの美しい晴れた天気や山の極寒の気温を紹介します。数回タップするだけで、リアルタイムの温度測定値にアクセスしたり、天気予報を表示するようにディスプレイを変更したりすることもできます。
Snapchat で温度ステッカーを使用したことがありますか? どのステッカーをよく使いますか? 以下のコメントセクションでお知らせください。
Windows 10 の「フォト」が気に入らず、Windows 10 で Windows フォト ビューアーを使用して写真を表示したい場合は、このガイドに従って Windows フォト ビューアーを Windows 10 に導入し、写真をより速く表示できるようにします。
クローン作成プロセスでは、宛先ドライブから正確なコピーをコピーして、あるストレージ デバイスから別のストレージ デバイス (この場合はハード ドライブ) にデータを移動します。
Windows 11 の高速スタートアップはコンピューターの起動を高速化しますが、Windows コンピューターが完全にシャットダウンしない原因となることもあります。
コンピュータのドライブに関連するエラーにより、システムが正常に起動できなくなり、ファイルやアプリケーションへのアクセスが制限される可能性があります。
制限なく大きなファイルを共有および転送するためのプライベート クラウドを作成する場合は、Windows 10 コンピューターに FTP サーバー (ファイル転送プロトコル サーバー) を作成できます。
Windowsの新しいバージョンでは、システムドライブ(通常はC:\)にProgramDataというフォルダがあります。ただし、このフォルダは隠しフォルダなので、ファイルエクスプローラーでフォルダとファイルの表示を有効にした場合にのみ表示されます。
Microsoftの新しいChromiumベースのEdgeブラウザは、EPUB電子書籍ファイルのサポートを終了しました。Windows 10でEPUBファイルを表示するには、サードパーティ製のEPUBリーダーアプリが必要です。以下に、無料で使える優れたアプリをいくつかご紹介します。
Windows 11 ビルド 26120.4741 (Beta 24H2) およびビルド 26200.5710 (Dev 25H2) 以降では、ユーザーは Windows 搭載の AI モデルを使用しているサードパーティ アプリを確認できます。
Windows 10のサポート終了が近づいており、お使いのコンピューターがWindows 11を実行できない場合は、廃棄処分となります。しかし、簡単なハッキングで古いコンピューターでもWindows 11を実行できる便利なツールがあります。
Windows 10/11 のパフォーマンス ブースターであるゲーム モードは、お気に入りの FPS から 1 秒あたり数フレームを余分に絞り出すだけではありません。
SpeedFan ツールは、コンピューターの温度、CPU 使用率、ファン速度をチェックして、冷却できるようにします。
タスクバー上でフリーズしたアプリを強制終了したり、コンピュータを離れると自動的にロックしたりと、もっと早く見つけたかったツールがたくさんあります。
近距離共有 Windows 11 は、コンピューターに組み込まれた共有機能で、ファイルや Web ページを他のユーザーに直接送信できます。
IRQL NOT LESS OR EQUAL エラーは、通常、システム プロセスまたはドライバーが適切なアクセス権限なしでメモリ アドレスにアクセスしようとしたときに発生するメモリ関連のエラーです。
必要のないアプリケーションをオフにすることは、Windows コンピュータの起動を高速化する最も効果的な方法です。













