VPNとは?VPN仮想プライベートネットワークのメリットとデメリット

VPNとは何か、そのメリットとデメリットは何でしょうか?WebTech360と一緒に、VPNの定義、そしてこのモデルとシステムを仕事にどのように適用するかについて考えてみましょう。
デバイスリンク
Snapchat の友達を「親友」に変える簡単な方法を探しているなら、あなたはがっかりするかもしれません。残念ながら、プラットフォーム上でそれを自分で行う方法はありません。特定の連絡先とのやり取りの量に応じて、Snapchat はその連絡先に「親友」ラベルを割り当てます。

この記事では、Snapchat で親友を追加する際に知っておくべきことをすべて説明します。
Snapchatのベストフレンドとは何ですか?
Snapchat の親友とは、最もよくチャットしたりスナップ写真を交換したりする人たちです。これらは [送信] セクションと [チャット] セクションの上部に表示される連絡先であり、最も頻繁にやり取りする人を簡単に見つけることができます。親友は最大 8 人まで持つことができ、親友とのやり取りに応じて更新されます。
親友の数を変更したい場合は、次の手順に従ってください。
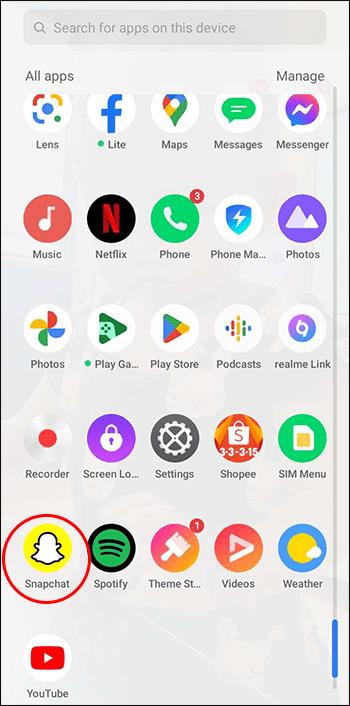
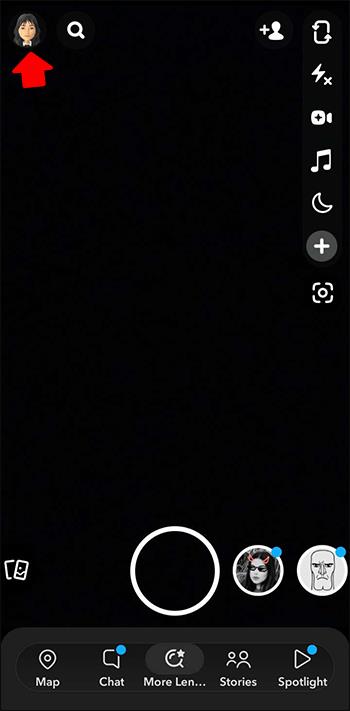
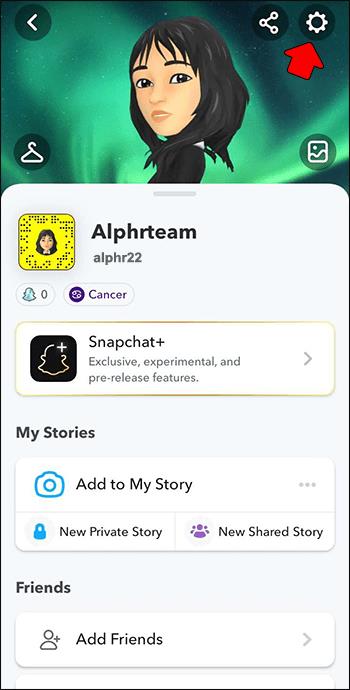
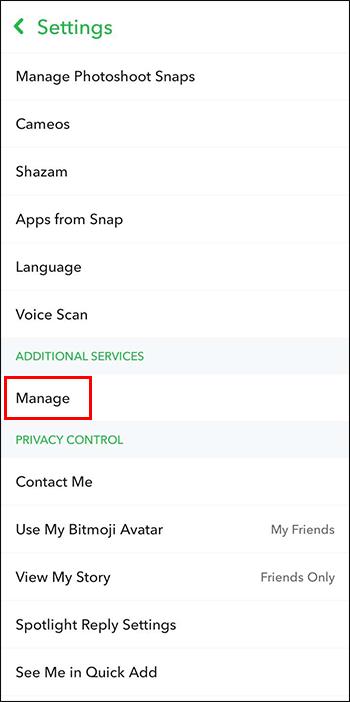
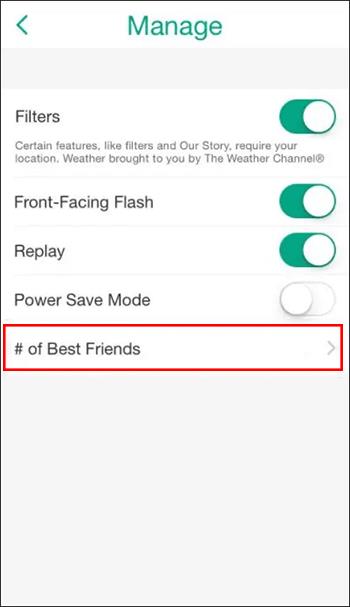
Snapchatで親友を管理する方法
親友を追加するのと同様に、Snapchat では削除することもできません。親友リストから友人を削除したい場合は、しばらくその友人とやり取りをしないか、ミュートすることで削除できます。また、それらをすぐに削除して再度追加したり、ブロックしてからブロックを解除したりすることもできます。
これらのオプションは、次の簡単な手順に従って見つけることができます。
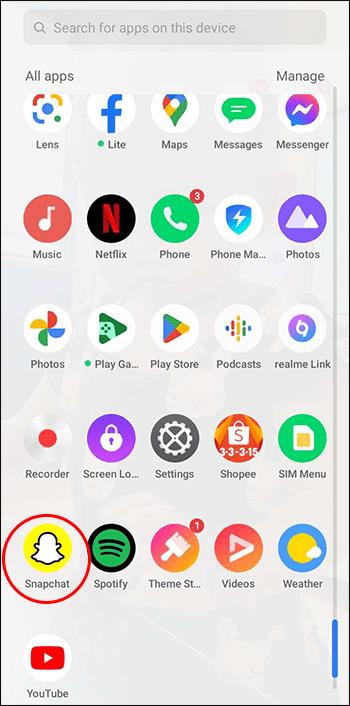
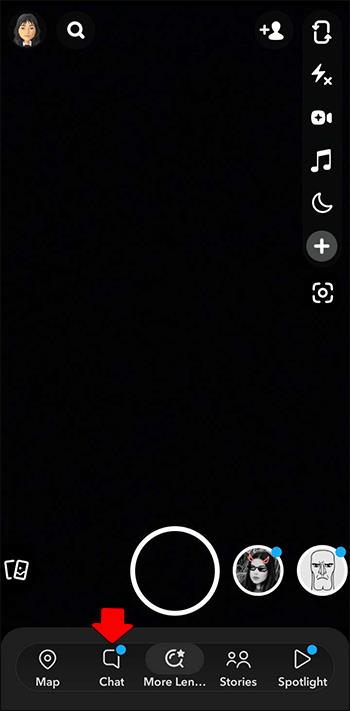
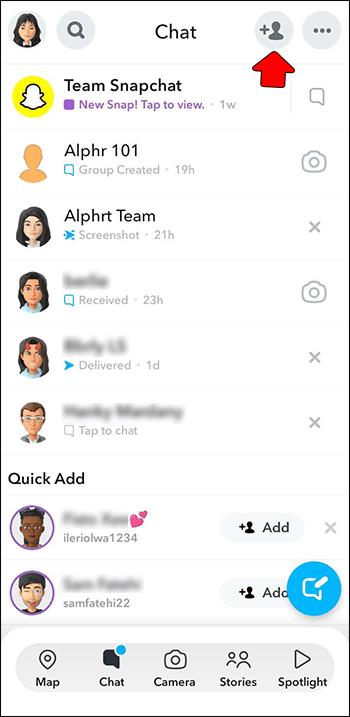
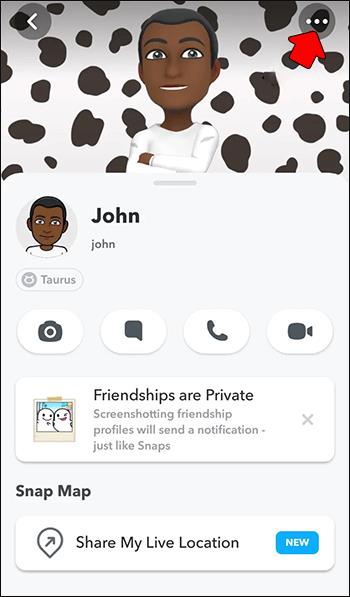
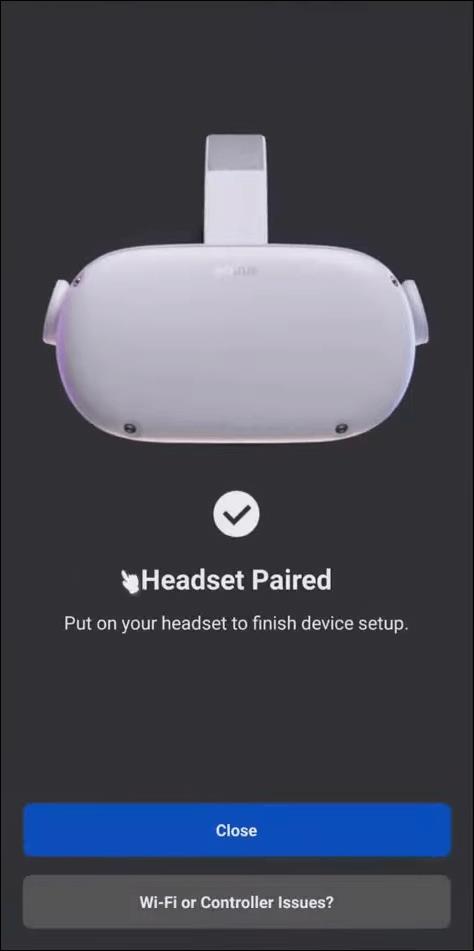
注: 連絡先を削除しても、そのユーザーにはあなたのアクションが通知されません。ただし、連絡先をブロックするとメッセージは表示されなくなり、ブロックを解除しても友達リストに自動的に追加されることはありません。
ただし、Snapchat+ の加入者であれば、さらに多くのオプションを検討できます。Snapchat+ を使用すると、無料アプリで独占的で実験的な機能を使用したり、リリース前に機能を試したりすることができます。その 1 つは、Best Friends Forever 機能で、1 人の親友を永遠に一番の親友として固定できるようになります。
その方法は次のとおりです。
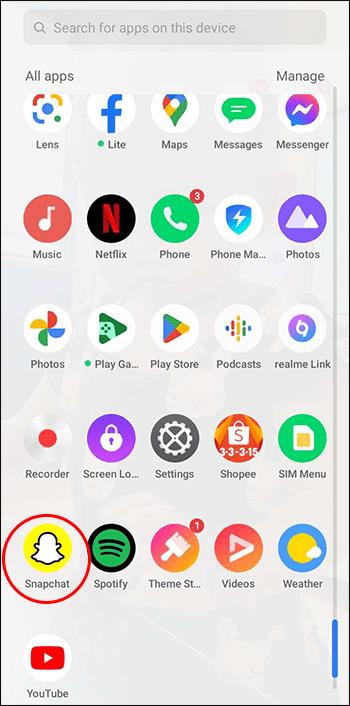
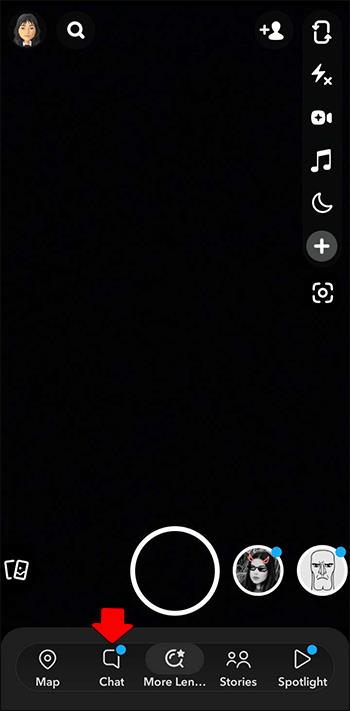
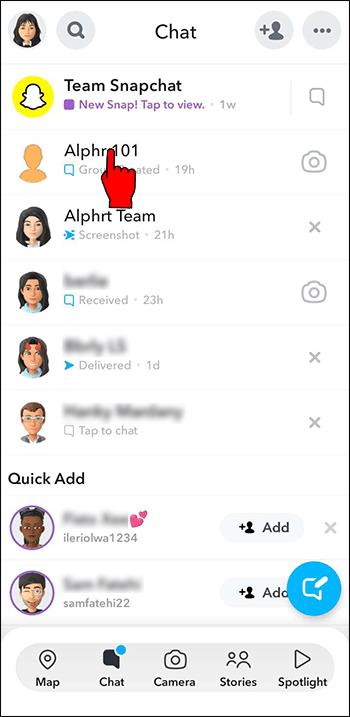
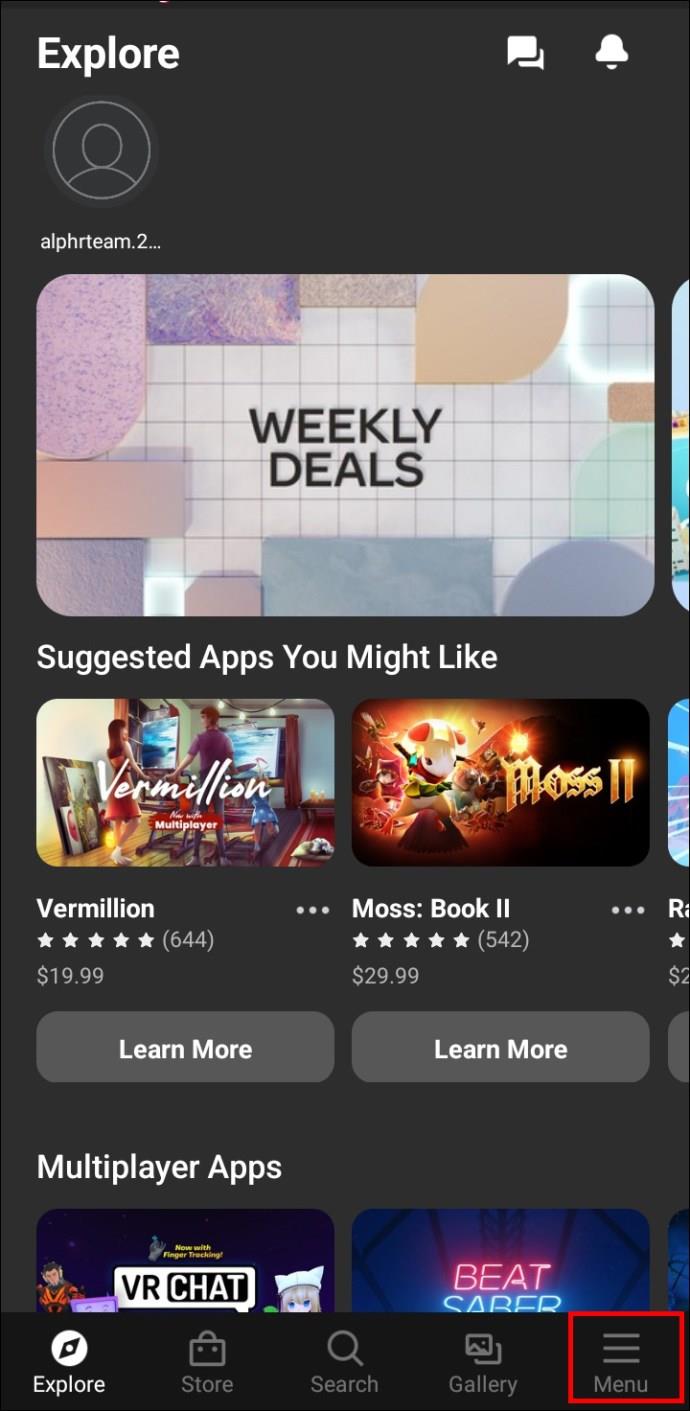
注: Forever Best Friend として設定できる連絡先は一度に 1 つだけですが、いつでも変更できます。
親友の絵文字をカスタマイズする方法
Snapchat の親友は全員、交流のレベルに応じて異なる絵文字でマークされます。それぞれの親友の絵文字とその意味のリストは次のとおりです。


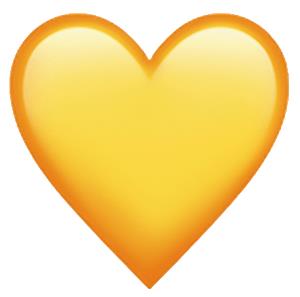

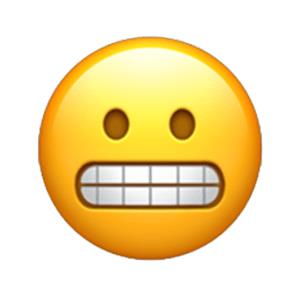

Snapchat の親友向けのデフォルトの絵文字に満足できない場合、または表示したくない場合は、簡単に変更できます。プロセスは簡単ですが、Android デバイスと iPhone デバイスでは少し異なります。
Android デバイスの場合
Android スマートフォンで親友をカスタマイズするのは簡単です。
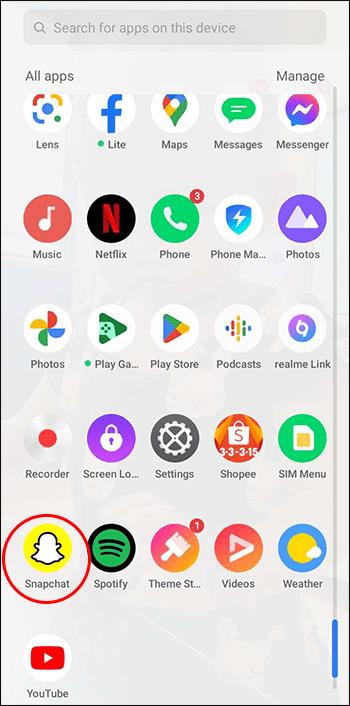
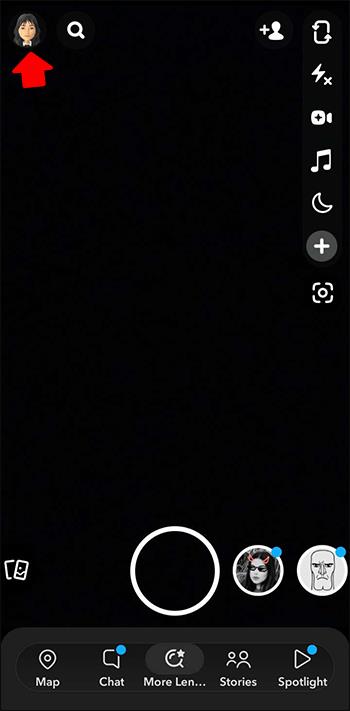
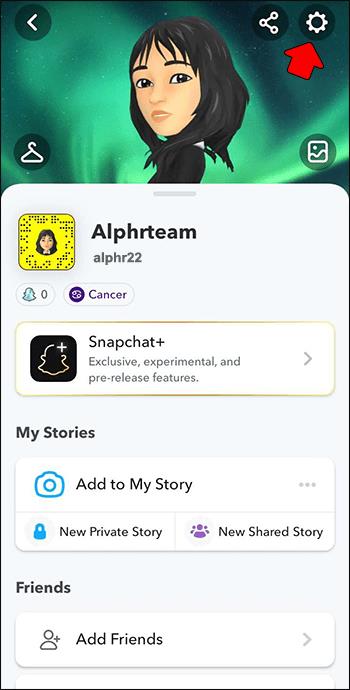
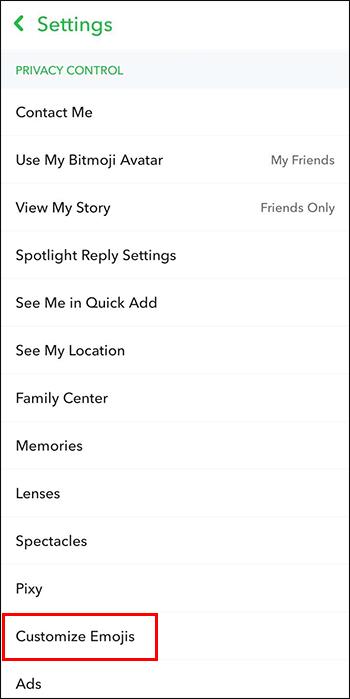
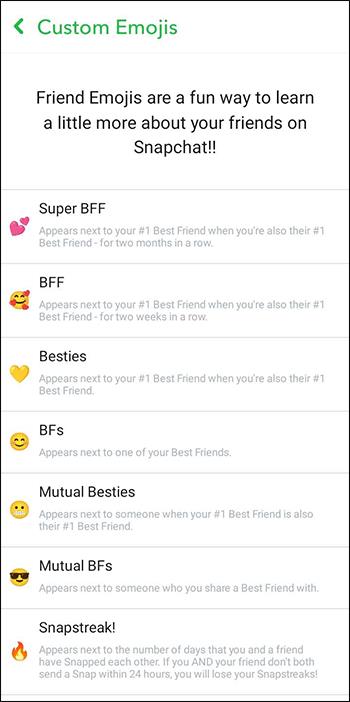
iPhone デバイスの場合
数回クリックするだけで、iOS デバイス上の親友の絵文字を変更できます。
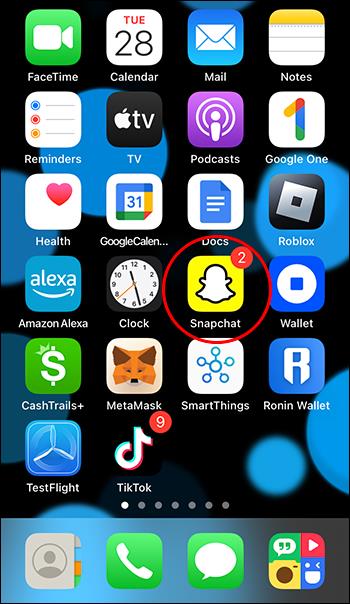
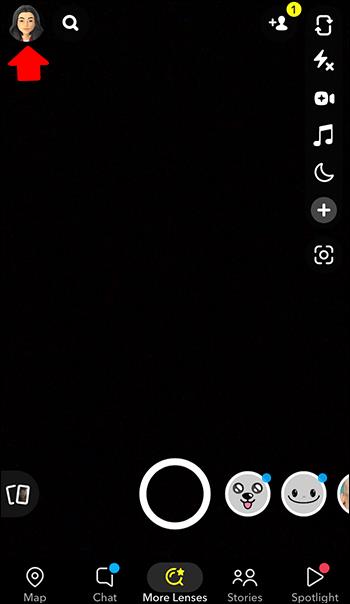
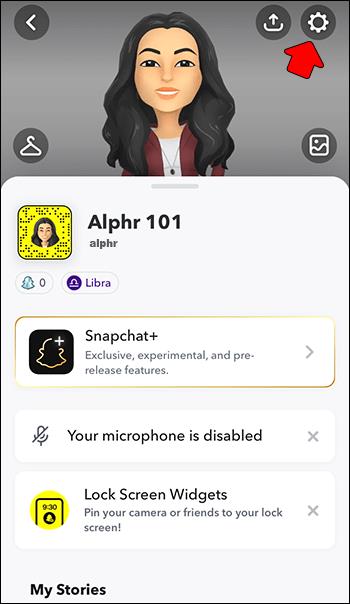
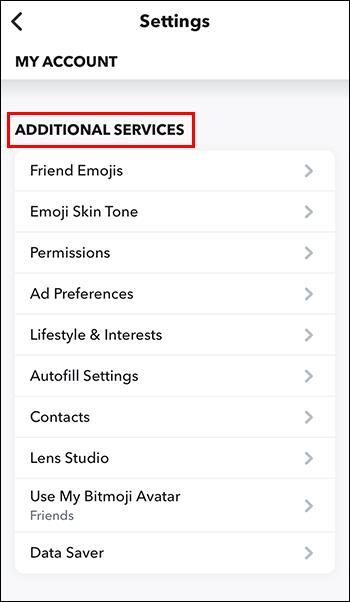
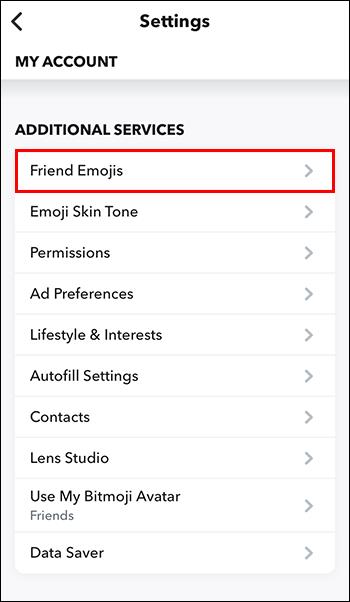
絵文字をデフォルトのバージョンに戻したい場合は、絵文字をカスタマイズしたのと同じセクションで「デフォルトにリセット」をクリックしてください。
Snapchatで誰かの親友を見る方法
Snapchat では他の人の親友を見ることはできません。一方で、これによりあなたや他のユーザーのプライバシーが強化され、誰とでもやり取りできるようになります。一方で、共通の親友であることや、誰かがあなたの親友であるが、あなたは彼らのものではないことを示す絵文字は、不快な会話を引き起こす可能性があります。
さらに、Snapchat+ に登録しない限り、Snapchat 上で自分が誰かの友達か親友かどうかを確認することはできません。Snapchat+ の機能の 1 つはフレンド ソーラー システムで、親友リストの中であなたが何位にランクされているかを示します。彼らの友情プロフィールにアクセスして「親友」バッジをクリックすると、あなたのアイコンが太陽系の惑星の 1 つとして表示されます。惑星の位置は、ユーザーの親友リストにおけるあなたの位置を示します。
バッジに「友達」とだけ書かれている場合は、あなたが Snapchat 上の親友の 1 人であるが、彼らはあなたの親友ではないことを意味します。
追加のよくある質問
Snapchat ストリークとは何ですか?
連続記録は、特定の連絡先と一定期間にわたってどれだけスナップしたかを示す指標であり、その連絡先が親友リストに登録されるのに役立つ可能性があります。ストリークは連絡先の横にある小さな炎の絵文字の形で表示され、炎の数はその人とスナップした日数を示します。炎が砂時計の絵文字に変わった場合は、スナップストリークの有効期限が近づいていることを意味します。
スナップストリークを継続するにはどれくらいの頻度で友達をスナップする必要がありますか?
スナップストリークを破らないように、あなたと友人は少なくとも 24 時間に 1 回スナップを交換する必要があります。スナップはチャットとは異なることに注意してください。グループでのスナップも、個々のスナップにはカウントされません。
スナップストリークを復元できますか?
最近ストリークの有効期限が切れた場合は、ユーザー名の横にある [復元] ボタンをクリックすると、スナップストリークを 1 回無料で復元できます。チャット内で Streak の有効期限を通知するバナーをタップして行うこともできます。ストリークを複数回復元したい場合は、アプリ内購入を行ってください。
Snapchatの最長連続記録は何ですか?
最長連続記録は 2,794 回以上で、2015 年 4 月 6 日以来、継続的にお互いにスナップし続けているハンナとローレン ラッキーのものです。
Snapchat で 1000 ストリークに到達するとどうなりますか?
Snapchat の連続記録が 1,000 回を超えるというとすごいことのように聞こえるかもしれませんが、特別なことは何も起こりません。あなたと他のユーザーは、1,000 日間の Snapchat Streak トロフィーと 1,000 日間の火の絵文字のロックを解除するだけです。
スナップし続ける
Snapchat の友達を親友に変える簡単な方法はありませんが、希望を失わないでください。いつでも友達とスナップを続けて、お互いを Snapchat の親友にしようとすることができます。炎の絵文字に注目して進捗状況を監視し、ストリークの一貫性を保つようにしてください。すぐにハートの絵文字を取得できるかもしれません。もしかしたら、連続 1,000 回に到達するかも知れません。
Snapchatに親友を追加したことがありますか? この記事で紹介されているヒントを活用していますか? 以下のコメントセクションでお知らせください。
VPNとは何か、そのメリットとデメリットは何でしょうか?WebTech360と一緒に、VPNの定義、そしてこのモデルとシステムを仕事にどのように適用するかについて考えてみましょう。
Windows セキュリティは、基本的なウイルス対策だけにとどまりません。フィッシング詐欺の防止、ランサムウェアのブロック、悪意のあるアプリの実行防止など、様々な機能を備えています。しかし、これらの機能はメニューの階層構造に隠れているため、見つけにくいのが現状です。
一度学んで実際に試してみると、暗号化は驚くほど使いやすく、日常生活に非常に実用的であることがわかります。
以下の記事では、Windows 7で削除されたデータを復元するためのサポートツールRecuva Portableの基本操作をご紹介します。Recuva Portableを使えば、USBメモリにデータを保存し、必要な時にいつでも使用できます。このツールはコンパクトでシンプルで使いやすく、以下のような機能を備えています。
CCleaner はわずか数分で重複ファイルをスキャンし、どのファイルを安全に削除できるかを判断できるようにします。
Windows 11 でダウンロード フォルダーを C ドライブから別のドライブに移動すると、C ドライブの容量が削減され、コンピューターの動作がスムーズになります。
これは、Microsoft ではなく独自のスケジュールで更新が行われるように、システムを強化および調整する方法です。
Windows ファイルエクスプローラーには、ファイルの表示方法を変更するためのオプションが多数用意されています。しかし、システムのセキュリティにとって非常に重要なオプションが、デフォルトで無効になっていることをご存知ない方もいるかもしれません。
適切なツールを使用すれば、システムをスキャンして、システムに潜んでいる可能性のあるスパイウェア、アドウェア、その他の悪意のあるプログラムを削除できます。
以下は、新しいコンピュータをインストールするときに推奨されるソフトウェアのリストです。これにより、コンピュータに最も必要な最適なアプリケーションを選択できます。
フラッシュドライブにオペレーティングシステム全体を保存しておくと、特にノートパソコンをお持ちでない場合、非常に便利です。しかし、この機能はLinuxディストリビューションに限ったものではありません。Windowsインストールのクローン作成に挑戦してみましょう。
これらのサービスのいくつかをオフにすると、日常の使用に影響を与えずに、バッテリー寿命を大幅に節約できます。
Ctrl + Z は、Windows で非常によく使われるキーの組み合わせです。基本的に、Ctrl + Z を使用すると、Windows のすべての領域で操作を元に戻すことができます。
短縮URLは長いリンクを簡潔にするのに便利ですが、実際のリンク先を隠すことにもなります。マルウェアやフィッシング詐欺を回避したいのであれば、盲目的にリンクをクリックするのは賢明ではありません。
長い待ち時間の後、Windows 11 の最初のメジャー アップデートが正式にリリースされました。













