VPNとは?VPN仮想プライベートネットワークのメリットとデメリット

VPNとは何か、そのメリットとデメリットは何でしょうか?WebTech360と一緒に、VPNの定義、そしてこのモデルとシステムを仕事にどのように適用するかについて考えてみましょう。
Snapchat は、ユーザーがビデオ クリップを公開し、他のユーザーにメッセージを直接送信できる人気のソーシャル プラットフォームです。誰かがあなたのスナップやメッセージに応答しない場合、あなたはブロックされている可能性があります。

ソーシャルメディアは気まぐれな場所です。人は、結果を深く考えずに、性格や悪意から行動してしまうことがあります。Snapchat で友人にブロックされた可能性があると思われる場合は、読み続けて自分で確認する方法を学んでください。

ブロックされているかどうかを確認する
ソーシャル ネットワークは、ブロックされているかどうかを知らせるのに常に最適であるとは限りません。これにはおそらく、ユーザーのプライバシーや安全性など、さまざまな理由があります。自分がブロックされているかどうかを判断するのは少し混乱するかもしれません。
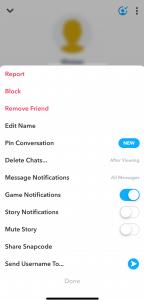
削除されたアカウントは、あなたをブロックしているアカウントと同様に機能します。ただし、アカウントが閉鎖されているか、またはまだアクティブではあるが表示されなくなっているかを判断する方法があります。
Snapchatの連絡先リストを確認してください
Snapchat で誰かがあなたをブロックしたかどうかを確認する最も簡単な方法は、連絡先リストを確認することです。彼らが 1 分間そこにいて、次の瞬間にいなくなった場合、あなたはブロックされている可能性があります。あなたが連絡先として削除されただけの可能性もあるため、これは事前チェックとして使用するのが最適です。次の手順を実行します:
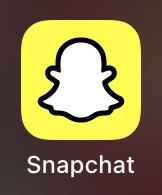
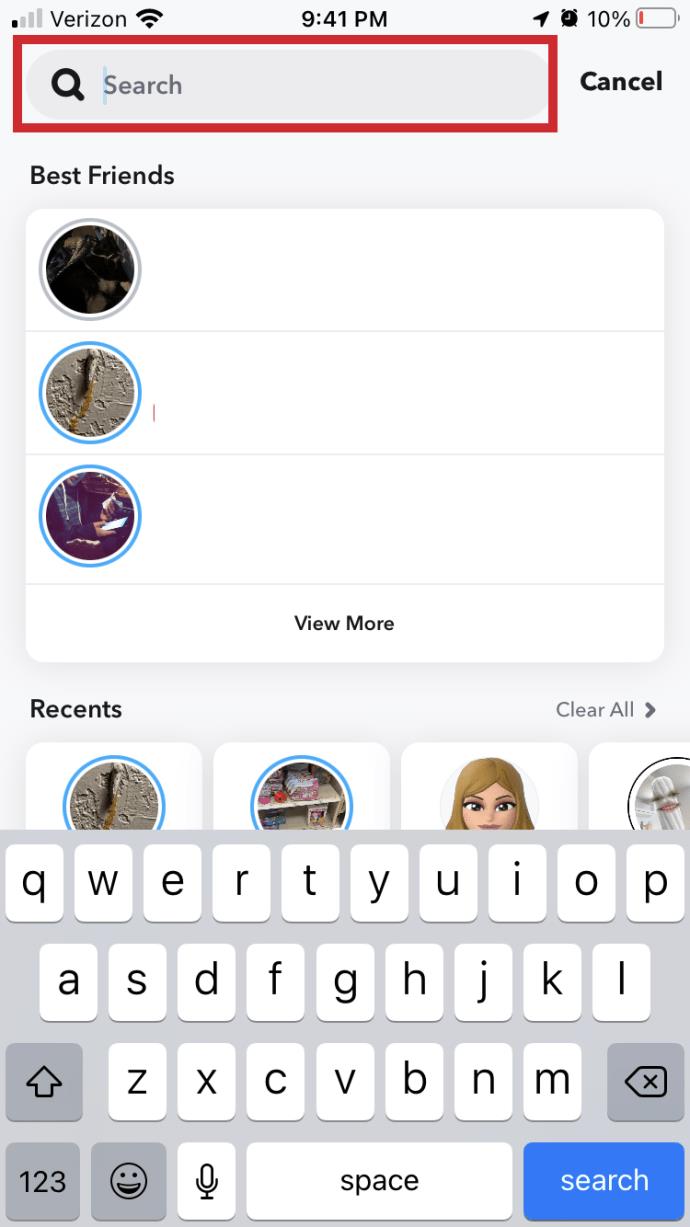

それらを確認して再度追加できる場合は、削除されたものの、ブロックされていない可能性があります。彼らが友人の場合は、別の形式の会話を使用してそのことについて尋ねます。そうでない場合は、損失をカットするか、損失を再度追加して何が起こるかを確認してください。
メッセージを送信してください
以前にその相手とチャットしたことがある場合、このプロセスはもう少し簡単かもしれません。リストにチャットがまだある場合は、もう一度メッセージを送信してみてください。
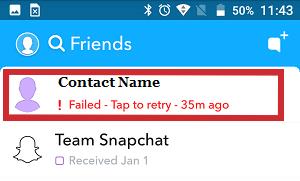
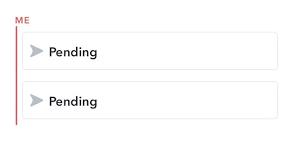
別のSnapchatアカウントを使用する
Snapchat (またはその他のソーシャル メディア) で誰かがあなたをブロックしているかどうかを確認するもう 1 つの簡単な方法は、別のアカウントを使用して、その相手がまだ表示されるかどうかを確認することです。共通の友人に、問題の人物に会えるかどうか尋ねてください。相手にはその人が見えているのに、あなたには見えない場合は、実際にあなたをブロックしている可能性があります。彼らにも見えない場合、話にはさらに多くがある可能性があります。
共通の友達がいない場合は、自分の別の Snapchat アカウントを使用してみてください。そのアカウントでそれらのユーザーを見つけても、メイン アカウントでは見つけられない場合は、メイン アカウントがブロックされている可能性があります。次の手順に従ってアカウントを切り替えます。
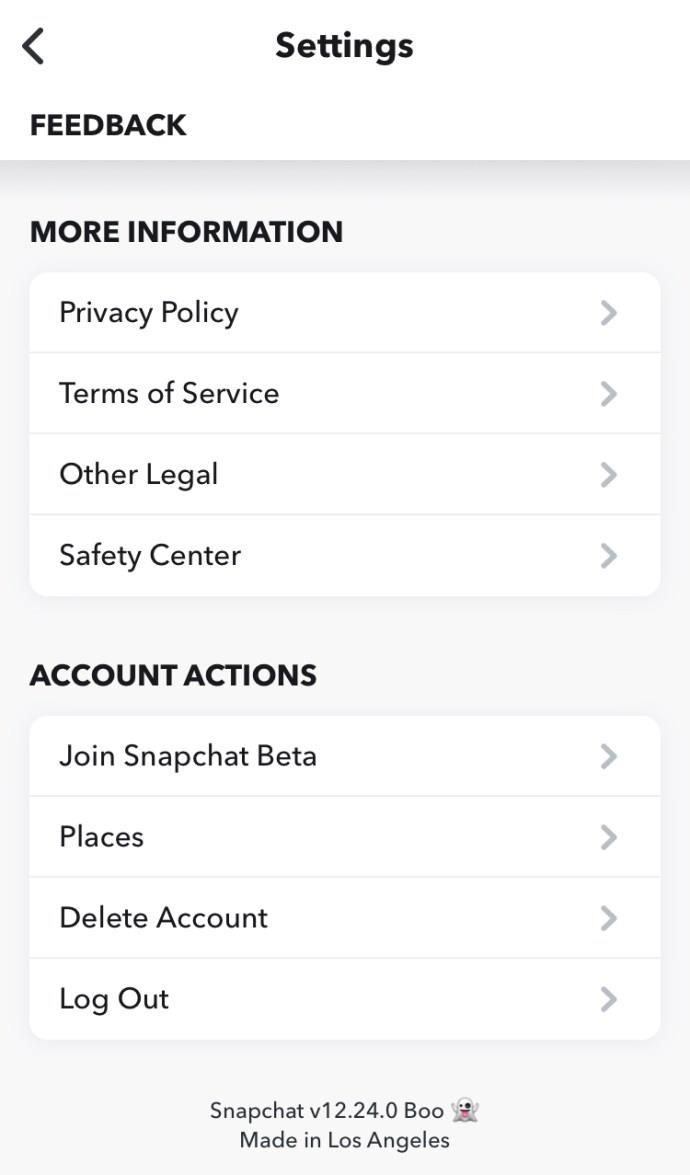
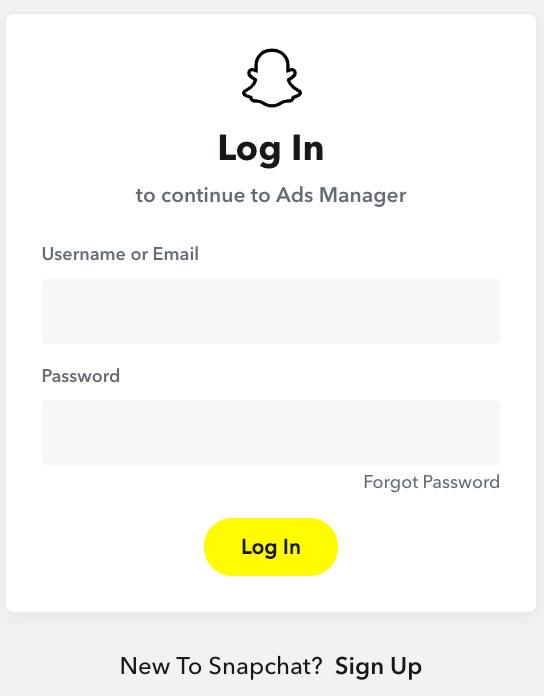

相手があなたの 2 つ目の Snapchat アカウントをすでに知っていた場合、この手法は失敗する可能性があります。これを回避するには、実際にブロックされているかどうかを確認するために使用する新しいアカウントを作成します。ただし、誰かがあなたをブロックした場合、2 つ目のアカウントを作成してメッセージを送信することは、状況に対処する最善の方法ではない可能性があります。
Snapchat で誰かがあなたをフォローしているかどうかを確認する
Snapchat で誰かがあなたをフォローしているかどうかを確認することは、誰かがあなたをブロックしているかどうかを確認するよりもはるかに確実で使いやすいです。フォローされることはポジティブなことなので、どのソーシャル ネットワークもそのポジティブなフィードバック ループを促進したいと考えています。そのため、ネガティブな事柄 (誰があなたをブロックしたか) よりもポジティブな事柄 (誰があなたをフォローしたかなど) を見つける方が常に簡単です。
Snapchat で誰かがあなたをフォローしているかどうかを確認するには:

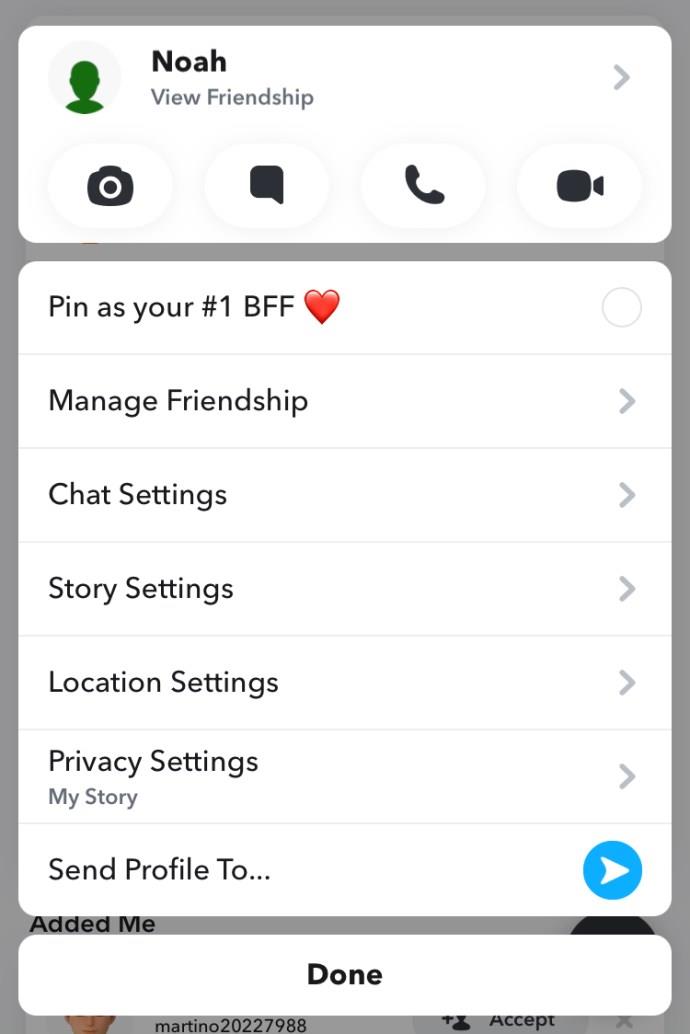
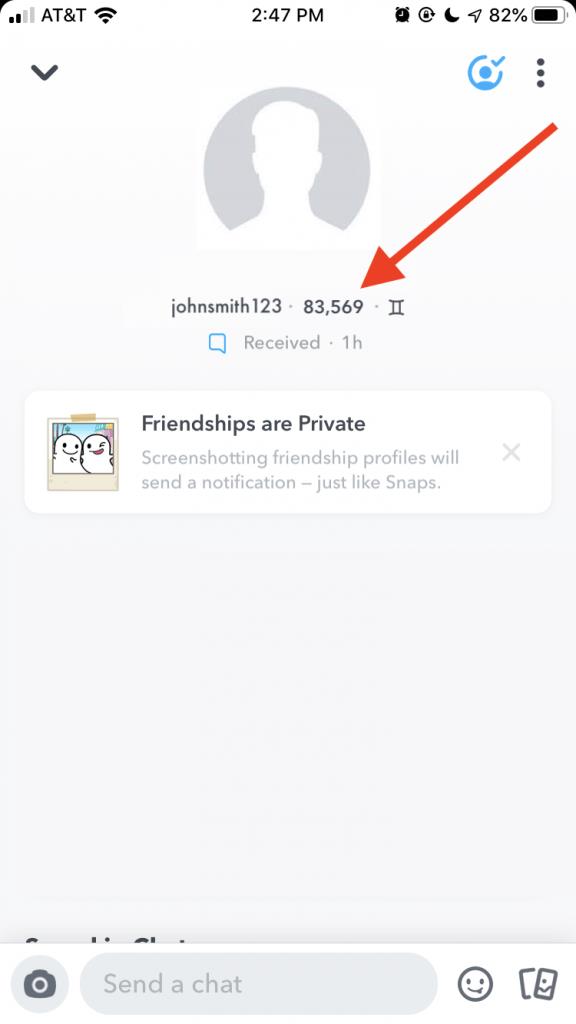
誰かがあなたをフォローしてくれなくても、それは必ずしも悪いことではありません。それは彼らがまだそれに慣れていないことを意味するかもしれません。彼らはあなたほどネットワークを使用していないか、または忙しかったのかもしれません。
よくある質問
Snapchatはあなたがブロックされているかどうかを教えてくれますか?
いいえ。ブロックされてもアラートは受信されないため、結論を得るには上記の提案を確認する必要があります。競合後に興味のあるプロフィールに関する情報が表示されない場合は、ブロックされている可能性があります。
すでに私をブロックしている人をSnapchatでブロックできますか?
いいえ。プロフィールを表示できないため、プロフィールから u0022Blocku0022 オプションを選択することはできません。相手にブロックを解除するオプションを与えたくない場合は、相手のプロフィールを定期的に確認し、再度表示された場合は確認する必要があります。幸いなことに、Snapchat は、別のユーザーがあなたを再度追加した場合に警告を発します。あなたをブロックした人の気が変わった場合は、通知が表示され、自分でブロックすることができます。
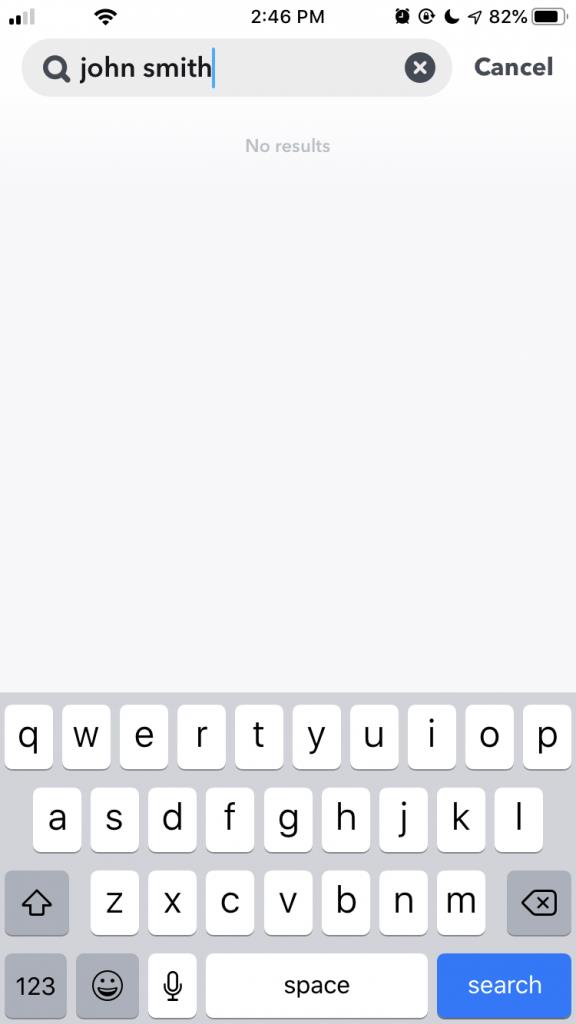
私をブロックした人を報告できますか?
Snapchat サポートWeb サイトにアクセスして、別のユーザーに対してレポートを提出できます。いくつかの情報が必要になるため、報告する場合はスクリーンショットを取得しておくことをお勧めします (ただし、警告が表示されます)。
誰かと話していましたが、プロフィールが消えてしまいました。何が起こったか?
Snapchat で誰かに会い、楽しい会話をしていたのに、その人がどこからともなく消えてしまった場合は、Snapchat がプロフィールを削除した可能性があります。利用規約に違反したためであっても、実際にスパムアカウントであったためであっても、Snapchat は疑わしいアカウントをプルします。アプリがあなたをブロックしているかのように動作する場合でも、これは相手があなたをブロックしたことを意味するものではありません(特にあなたが行っていた会話が楽しいものであった場合)。
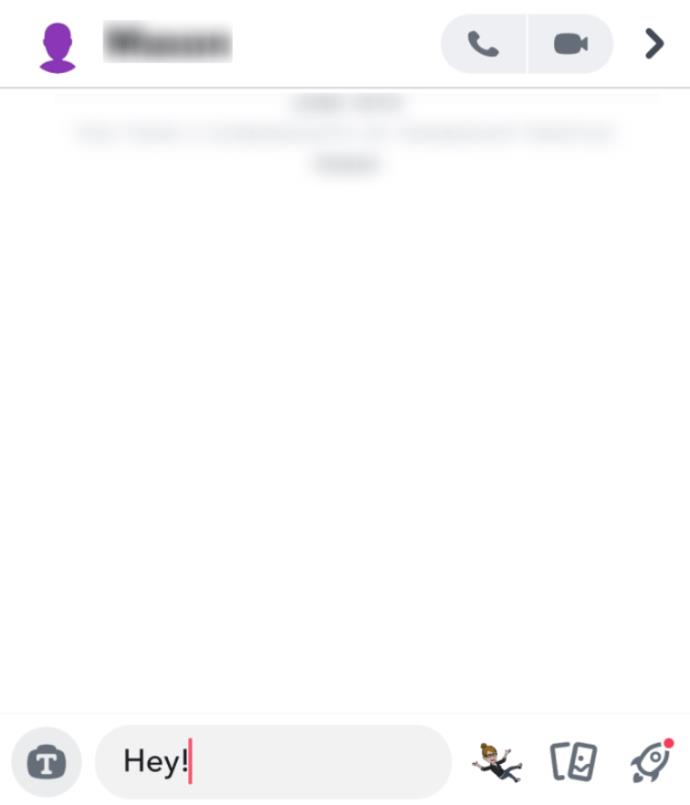
まとめ
ブロックされるとイライラするかもしれませんが、それで世界が終わるわけではありません。友人関係の状況について本当に質問がある場合は、ソーシャル メディアの外でその人に連絡してみてください。彼らがあなたのテキストに応答しない場合、この記事は、彼らがあなたをブロックしたかどうかについて答えるのに役立ちます。
Snapchat でブロックされているかどうかを確認することに関するヒント、テクニック、または質問はありますか? 以下のコメント欄でお知らせください。
VPNとは何か、そのメリットとデメリットは何でしょうか?WebTech360と一緒に、VPNの定義、そしてこのモデルとシステムを仕事にどのように適用するかについて考えてみましょう。
Windows セキュリティは、基本的なウイルス対策だけにとどまりません。フィッシング詐欺の防止、ランサムウェアのブロック、悪意のあるアプリの実行防止など、様々な機能を備えています。しかし、これらの機能はメニューの階層構造に隠れているため、見つけにくいのが現状です。
一度学んで実際に試してみると、暗号化は驚くほど使いやすく、日常生活に非常に実用的であることがわかります。
以下の記事では、Windows 7で削除されたデータを復元するためのサポートツールRecuva Portableの基本操作をご紹介します。Recuva Portableを使えば、USBメモリにデータを保存し、必要な時にいつでも使用できます。このツールはコンパクトでシンプルで使いやすく、以下のような機能を備えています。
CCleaner はわずか数分で重複ファイルをスキャンし、どのファイルを安全に削除できるかを判断できるようにします。
Windows 11 でダウンロード フォルダーを C ドライブから別のドライブに移動すると、C ドライブの容量が削減され、コンピューターの動作がスムーズになります。
これは、Microsoft ではなく独自のスケジュールで更新が行われるように、システムを強化および調整する方法です。
Windows ファイルエクスプローラーには、ファイルの表示方法を変更するためのオプションが多数用意されています。しかし、システムのセキュリティにとって非常に重要なオプションが、デフォルトで無効になっていることをご存知ない方もいるかもしれません。
適切なツールを使用すれば、システムをスキャンして、システムに潜んでいる可能性のあるスパイウェア、アドウェア、その他の悪意のあるプログラムを削除できます。
以下は、新しいコンピュータをインストールするときに推奨されるソフトウェアのリストです。これにより、コンピュータに最も必要な最適なアプリケーションを選択できます。
フラッシュドライブにオペレーティングシステム全体を保存しておくと、特にノートパソコンをお持ちでない場合、非常に便利です。しかし、この機能はLinuxディストリビューションに限ったものではありません。Windowsインストールのクローン作成に挑戦してみましょう。
これらのサービスのいくつかをオフにすると、日常の使用に影響を与えずに、バッテリー寿命を大幅に節約できます。
Ctrl + Z は、Windows で非常によく使われるキーの組み合わせです。基本的に、Ctrl + Z を使用すると、Windows のすべての領域で操作を元に戻すことができます。
短縮URLは長いリンクを簡潔にするのに便利ですが、実際のリンク先を隠すことにもなります。マルウェアやフィッシング詐欺を回避したいのであれば、盲目的にリンクをクリックするのは賢明ではありません。
長い待ち時間の後、Windows 11 の最初のメジャー アップデートが正式にリリースされました。













