VPNとは?VPN仮想プライベートネットワークのメリットとデメリット

VPNとは何か、そのメリットとデメリットは何でしょうか?WebTech360と一緒に、VPNの定義、そしてこのモデルとシステムを仕事にどのように適用するかについて考えてみましょう。
当初、Snapchat は思い出を保存しませんでしたが、状況は変わりました。デフォルトでは、Snapchat ストーリーにスナップを保存すると、そのスナップは Snapchat メモリーに自動的に移動します。この機能は、アカウントに直接リンクされているクラウド ストレージを使用します。
Snapchat を使用すると、無制限の数のスナップとストーリーを保存できます。ただし、Snapchat アカウントに何かが起こった場合、これらの思い出はすべて消えてしまいます。ありがたいことに、Snapchat には、Android を使用しているか iOS を使用しているかに関係なく、個別またはすべての思い出をデバイスのカメラロールにエクスポートするオプションがあります。
この記事では、Snapchat クラウドにデフォルトではなく、カメラ ロールに思い出を自動的に保存するように Snapchat を設定する方法について説明します。また、既存の思い出をエクスポートして貴重な写真やビデオを保存する方法も説明します。
新しい思い出をカメラロールに保存する方法
Snapchat で思い出をスマートフォンのカメラロールに自動的にバックアップしたい場合は、そのオプションを有効にする必要があります。これを行うには、次のことを行う必要があります。
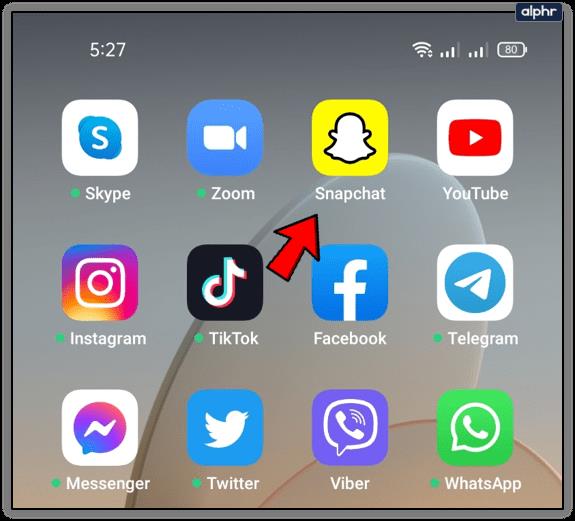
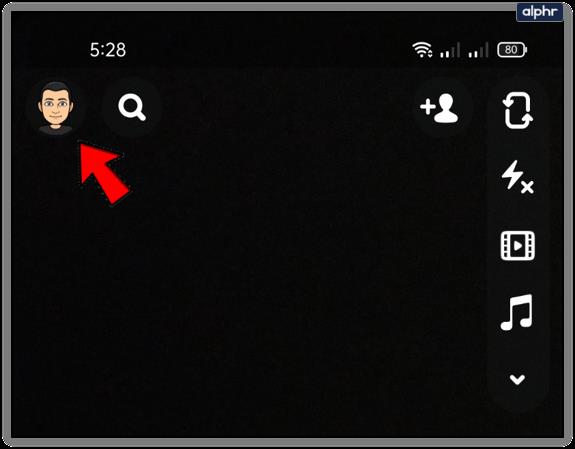
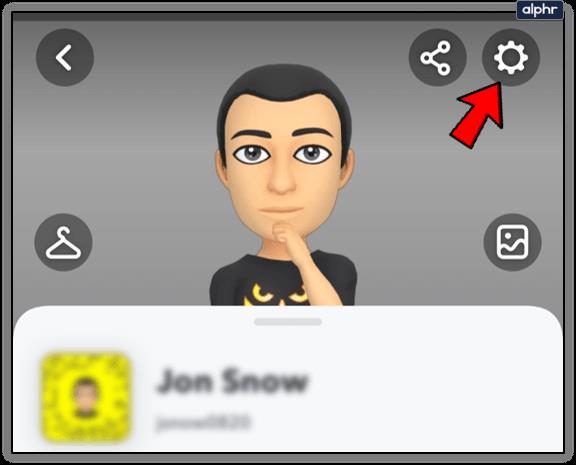
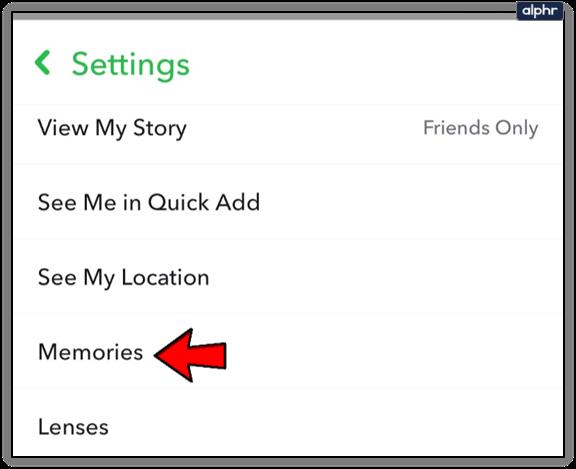
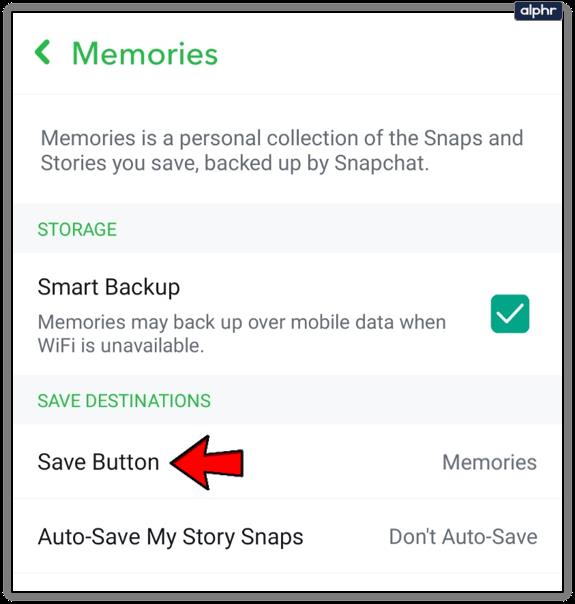
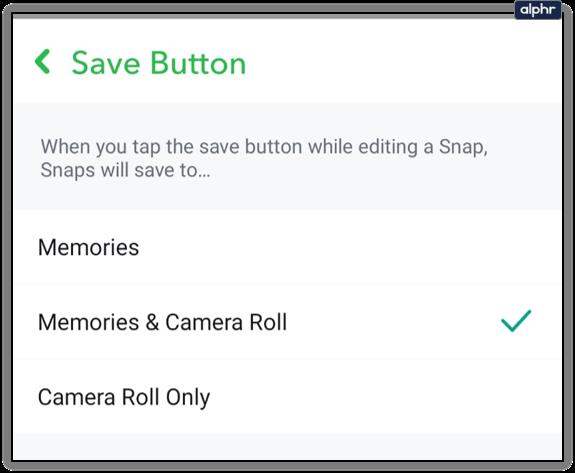
スナップまたはストーリーを編集して保存ボタンを押すと、選択した保存先に保存されます。オプションは次のとおりです。
既存の思い出をカメラロールに保存する方法
カメラロールへの思い出の保存を有効にすると、既存の思い出はエクスポートされません。この手順は、Snapchat アカウント内の既存のメモリを対象としています。これは手動で行う必要があります。幸いなことに、このプロセスに必要な手順は次のいくつかだけです。
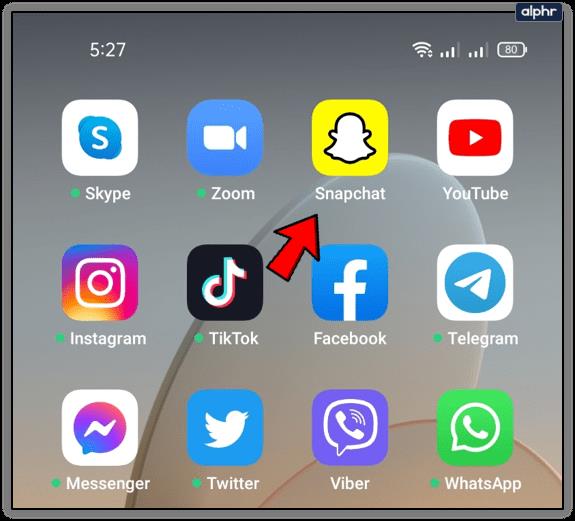
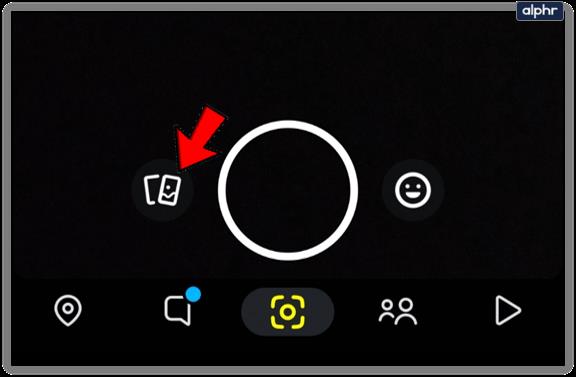
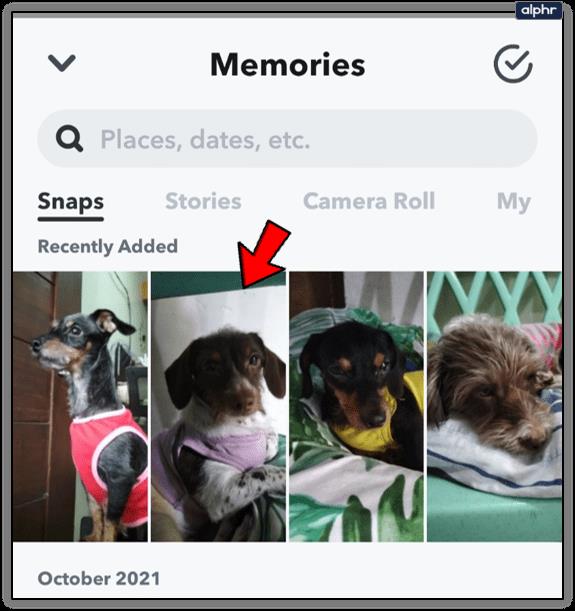
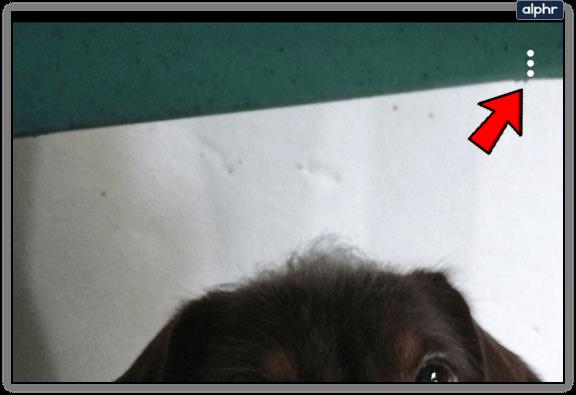
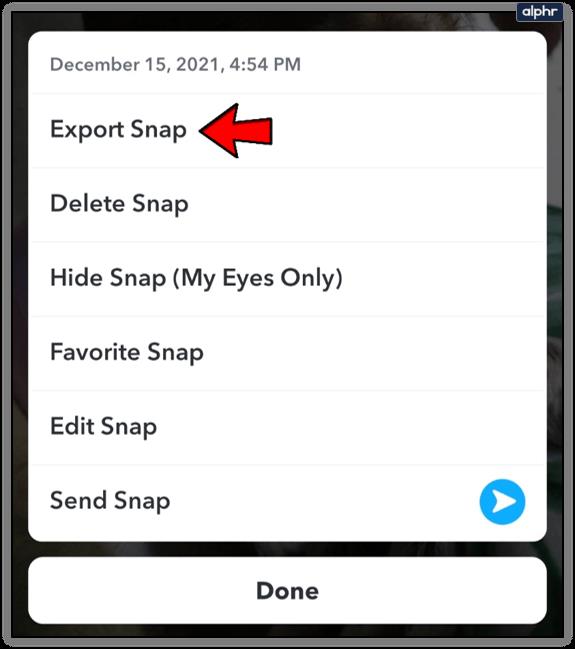
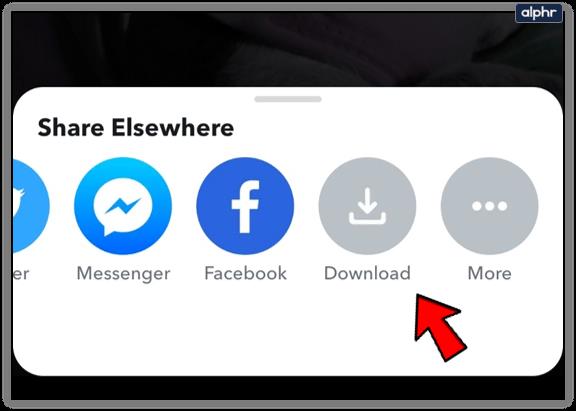
メモリを開きたくない場合は、手順 3 と 4 をスキップできます。代わりに、手順 2 の後で、保存したいメモリを長押しするだけです。ドロップダウン メニューが表示されたら、[エクスポート] を選択します。
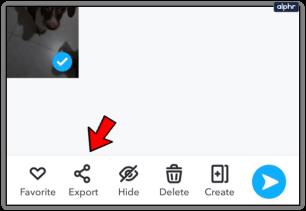
このメモリを別のアプリやクラウド ストレージにエクスポートすることもできます。これを行うには、ステップ 5 に到達したときに「その他」オプションを選択するだけです。
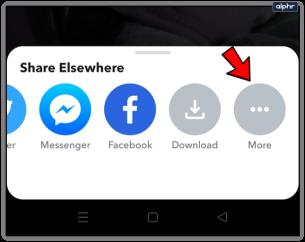
すべての思い出を一度にエクスポートできますか?
はい、すべての Snapchat の思い出を一度に保存できます。その方法は次のとおりです。
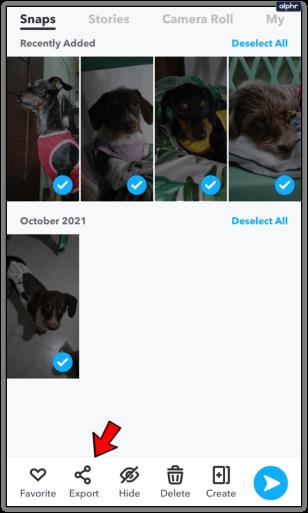
保存プロセス中に、「ファイルに保存」、「共有アルバムに追加」など、ニーズに合わせて他のオプションを選択することもできます。ただし、このガイドでは、最上位のオプションであるカメラ ロールへの保存について説明します。 (s)。
完了したら、写真とビデオがカメラロールに正常に保存されたことを必ず確認してください。
Snapchatからチャット、友達、プロフィールなどをエクスポート
Snapchat はスナップの思い出を保存するだけでなく、他の多くのユーザー データも保存します。このデータの一部はエクスポートできます。たとえば、チャット履歴、友達リスト、すべてのプロフィール情報、その他のデータを取得できます。
これを行うには、次のことを行う必要があります。
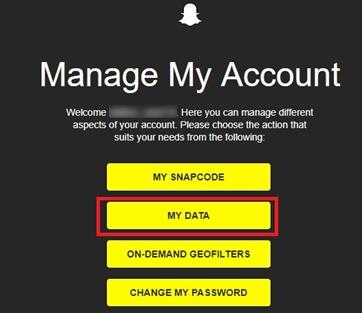
メールアドレスの追加と確認
Snapchat メールを確認していない場合は、次の手順を実行します。
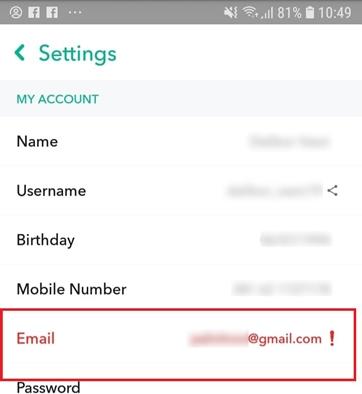
Snapchatのデータと思い出をバックアップする理由?
アカウントを無効にして 30 日間放置すると、データとメディアは永久に消去されます。このアクションは、Snapchat クラウド内の Snapchat の思い出とアカウント データが永久に消えることも意味します。
さらに、保存されている思い出を誤って Snapchat アカウントから削除してしまう可能性があります。
したがって、Snapchat の思い出が気になる場合は、バックアップしてください。この記事の情報を使用すると、これらの貴重なスナップを永久に、または少なくとも、保存した場所でデータ損失が発生するまで保存できます。これを念頭に置いて、複数の場所に複数回バックアップしてください。これは、Snapchat の外で、必要なときにいつでも行うことができます。
よくある質問
他人の思い出を保存できますか?
Snapchat には、他の人のストーリーを保存するネイティブ機能はありません。回避策はありますが、注意が必要です。Snapchat には非常に厳格な利用規約ポリシーがあります。サードパーティのアプリを使用すると、実際にはサービスの使用が禁止される可能性があります。誰かのストーリーを本当に楽しんでいると仮定すると、(相手のプライバシー設定に応じて) 共有ボタンが表示されるかもしれません。共有アイコンをタップすると、スナップストーリーを自分と共有できます。完了したら、保存またはエクスポートできる場合があります。Snapchat で誰かのコンテンツを共有すると、その人に知られてしまうので注意してください。
Snapchat の思い出を Google フォトにバックアップするにはどうすればよいですか?
Snapchat の思い出を Google フォトにエクスポートするには、いくつかの方法があります。iOS または Android のどちらを使用している場合でも、最初にスナップをエクスポートするオプションを選択すると、携帯電話にスナップの送信先オプションが表示されます。Google フォトのアイコンを選択して、直接送信できます。Google フォト アイコンが表示されない場合は、思い出をデバイスに保存しますが、携帯電話のギャラリー内の特定のフォルダーに保存するオプションを選択してください。これにより、写真を Google フォトに簡単にバックアップできるようになります。Snapchat アルバムを選択して、Google フォトにアップロードするだけです。
思い出を新しい Snapchat アカウントにエクスポートできますか?
アカウントを変更するが、既存のコンテンツを保持したい場合は、Snapchat の思い出を持ち歩きたいと思うでしょう。残念ながら、これを行うには回避策が必要です。すべてをデバイスにエクスポートしてから、再度アップロードする必要があります。ただし、思い出に表示したい場合は、「My Eyes Only」フォルダーに入れる必要があります。次に、右上隅にある 3 本の垂直線をタップし、シークレット フォルダーからスナップを削除するオプションをタップします。そしてそれはあなたの記憶の中に現れます。
VPNとは何か、そのメリットとデメリットは何でしょうか?WebTech360と一緒に、VPNの定義、そしてこのモデルとシステムを仕事にどのように適用するかについて考えてみましょう。
Windows セキュリティは、基本的なウイルス対策だけにとどまりません。フィッシング詐欺の防止、ランサムウェアのブロック、悪意のあるアプリの実行防止など、様々な機能を備えています。しかし、これらの機能はメニューの階層構造に隠れているため、見つけにくいのが現状です。
一度学んで実際に試してみると、暗号化は驚くほど使いやすく、日常生活に非常に実用的であることがわかります。
以下の記事では、Windows 7で削除されたデータを復元するためのサポートツールRecuva Portableの基本操作をご紹介します。Recuva Portableを使えば、USBメモリにデータを保存し、必要な時にいつでも使用できます。このツールはコンパクトでシンプルで使いやすく、以下のような機能を備えています。
CCleaner はわずか数分で重複ファイルをスキャンし、どのファイルを安全に削除できるかを判断できるようにします。
Windows 11 でダウンロード フォルダーを C ドライブから別のドライブに移動すると、C ドライブの容量が削減され、コンピューターの動作がスムーズになります。
これは、Microsoft ではなく独自のスケジュールで更新が行われるように、システムを強化および調整する方法です。
Windows ファイルエクスプローラーには、ファイルの表示方法を変更するためのオプションが多数用意されています。しかし、システムのセキュリティにとって非常に重要なオプションが、デフォルトで無効になっていることをご存知ない方もいるかもしれません。
適切なツールを使用すれば、システムをスキャンして、システムに潜んでいる可能性のあるスパイウェア、アドウェア、その他の悪意のあるプログラムを削除できます。
以下は、新しいコンピュータをインストールするときに推奨されるソフトウェアのリストです。これにより、コンピュータに最も必要な最適なアプリケーションを選択できます。
フラッシュドライブにオペレーティングシステム全体を保存しておくと、特にノートパソコンをお持ちでない場合、非常に便利です。しかし、この機能はLinuxディストリビューションに限ったものではありません。Windowsインストールのクローン作成に挑戦してみましょう。
これらのサービスのいくつかをオフにすると、日常の使用に影響を与えずに、バッテリー寿命を大幅に節約できます。
Ctrl + Z は、Windows で非常によく使われるキーの組み合わせです。基本的に、Ctrl + Z を使用すると、Windows のすべての領域で操作を元に戻すことができます。
短縮URLは長いリンクを簡潔にするのに便利ですが、実際のリンク先を隠すことにもなります。マルウェアやフィッシング詐欺を回避したいのであれば、盲目的にリンクをクリックするのは賢明ではありません。
長い待ち時間の後、Windows 11 の最初のメジャー アップデートが正式にリリースされました。













