VPNとは?VPN仮想プライベートネットワークのメリットとデメリット

VPNとは何か、そのメリットとデメリットは何でしょうか?WebTech360と一緒に、VPNの定義、そしてこのモデルとシステムを仕事にどのように適用するかについて考えてみましょう。
Snapchat は私たちのお気に入りのソーシャル ネットワークの 1 つですが、それは私たちの生活のアーカイブを作成するのに役立つからではありません。その代わりに、私たちが Snapchat を愛用しているのは、一時的に周囲の世界を共有することに集中できるからです。何かばかばかしいことをしている友達のスナップを撮ったり、休暇の様子をフォロワーに報告したり、家の後ろに沈む夕日の素晴らしい写真を撮ったりする場合でも、Snapchat を使えば、何も持たずに写真やビデオを簡単に共有できます。公開ストーリーで 24 時間以上続くことを心配する必要はありません。

もちろん、スナップが非常に優れているため、永久に保存しておく必要があると感じることもあります。ありがたいことに、Snapchat ではそれも可能です。Snapchat 内のメモリー機能を使用すると、お気に入りのスナップを他の人に送信する前に、または投稿後にストーリーから保存することで簡単に保存できます。
スナップを思い出に保存すると、Snapchat 内の [思い出] タブを選択することでいつでも表示できるため、過去のお気に入りの思い出を簡単に振り返ることができます。Snapchat では、[思い出] タブの小さな通知アイコンで思い出の「フラッシュバック」を思い出すこともでき、お気に入りのバンドのライブを観に行ったときや、静かで穏やかな湖のほとりで 1 週間過ごしたときのことを振り返ることができます。
それでも、他のフォト ギャラリーと同様に、保存しておいた写真が将来的には不要になる場合もあります。元恋人の写真、あなたと友達の恥ずかしいビデオ、その他何でも、周囲に置いておきたくないものですが、それは当然です。思い出の削除はSnapchat内で完全に可能ですが、場合によってはアプリが混乱し、操作が困難になる場合があります。Snapchatで保存したスナップを削除する方法を簡単に見てみましょう。
記憶へのアクセスとナビゲート
このプラットフォームを初めて使用する場合、思い出を見つけるのは難しいように思えるかもしれません。ありがたいことに、実際にはとても簡単です。Snapchat を起動して、アプリをカメラ インターフェイスに開きます。
カメラのインターフェイスの下部には、録画に使用される白い円のすぐ下に、メモリーを起動するためのカード アイコンがあります。そのアイコンをタップするだけで、保存された思い出にロードされます。上にスワイプして思い出にアクセスすることもできます。
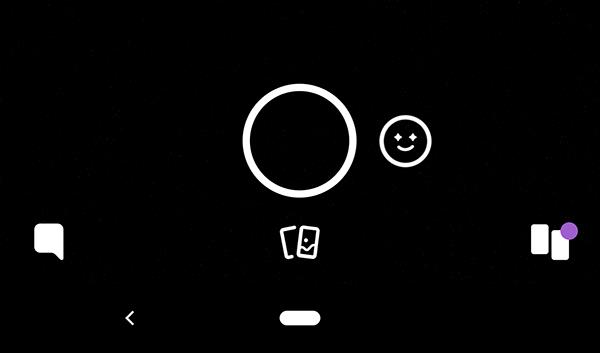
思い出をナビゲートするには、指を使用してすべての画像をスクロールします。画像を全画面で表示したい場合は、画像をタップして拡大します。次に、左右にスワイプしてすべての画像をスクロールします。上にスワイプして思い出ビューに戻ります。
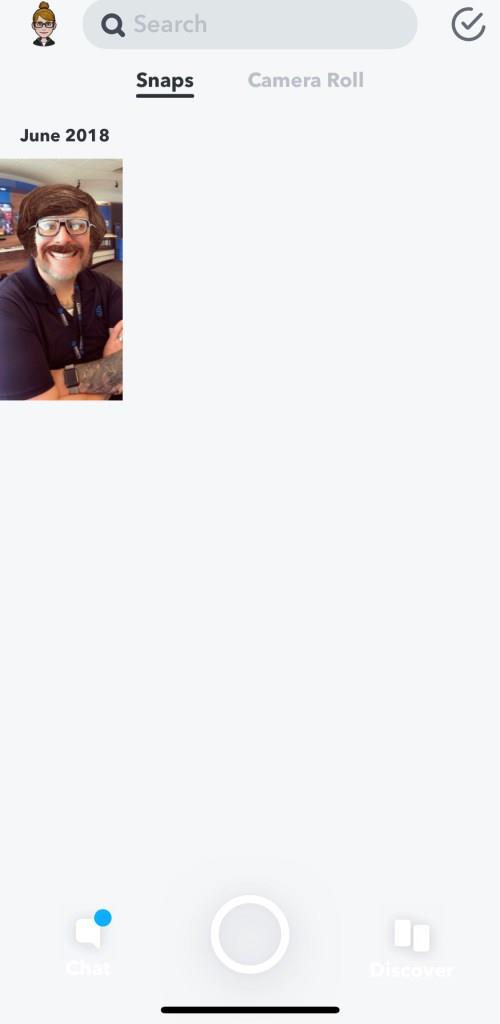
Snapchatからメモリーを削除する
思い出のスナップ写真にうんざりしていませんか? それを取り除きましょう。個々のスナップまたはストーリーを削除するには 2 つの方法があります。
方法 1:
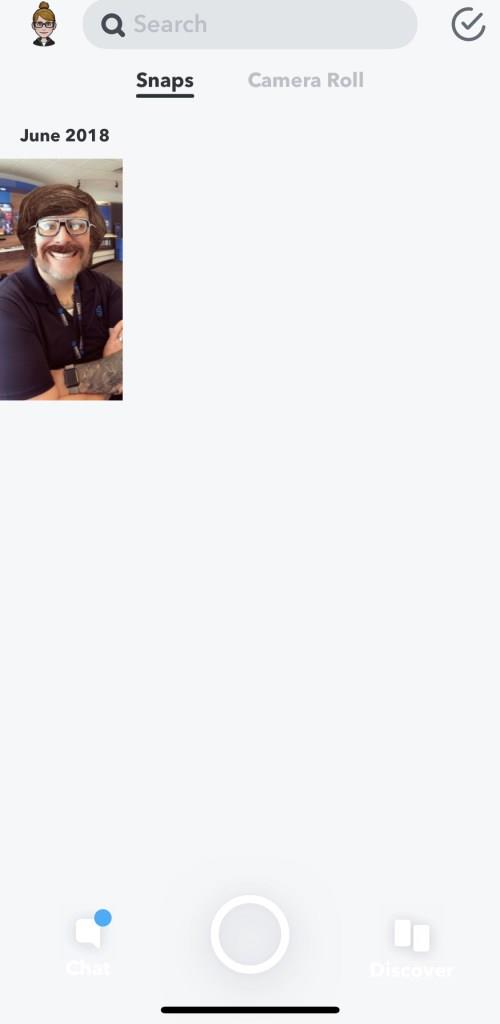
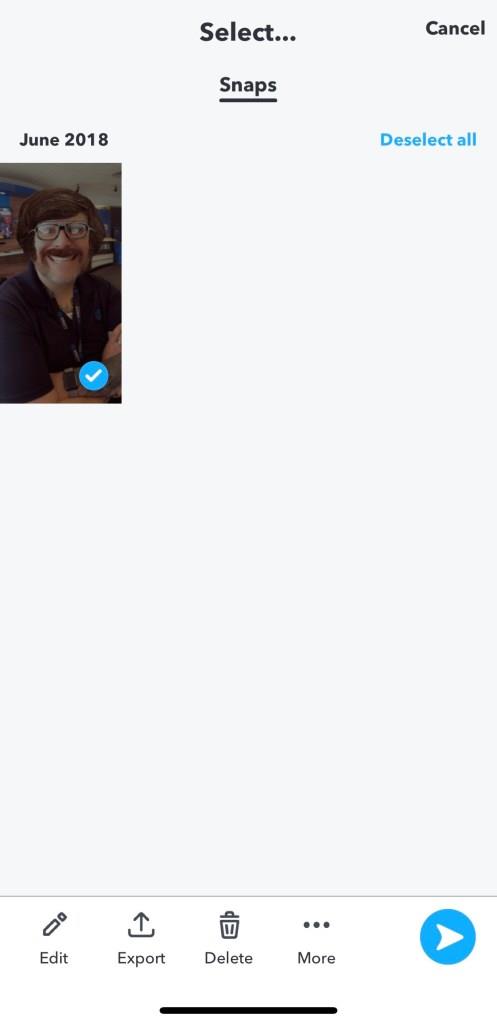
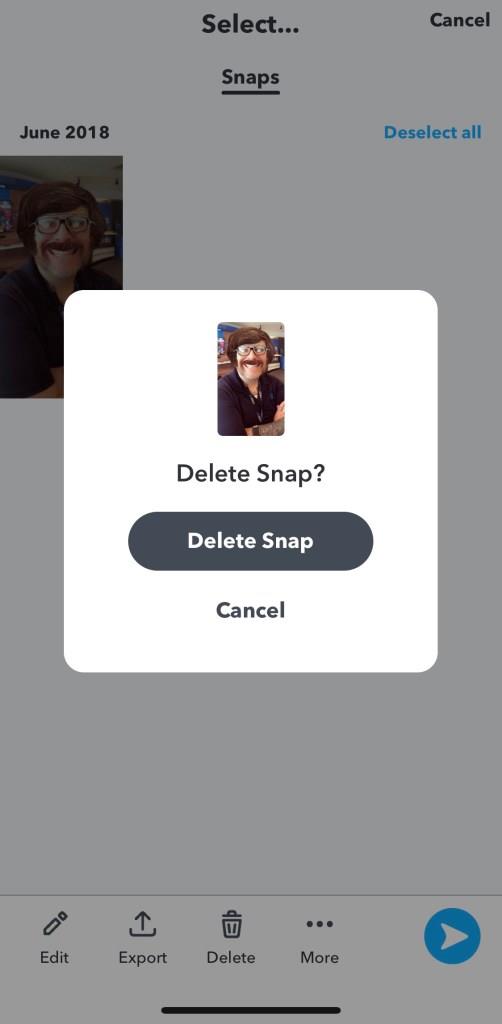
方法 2:
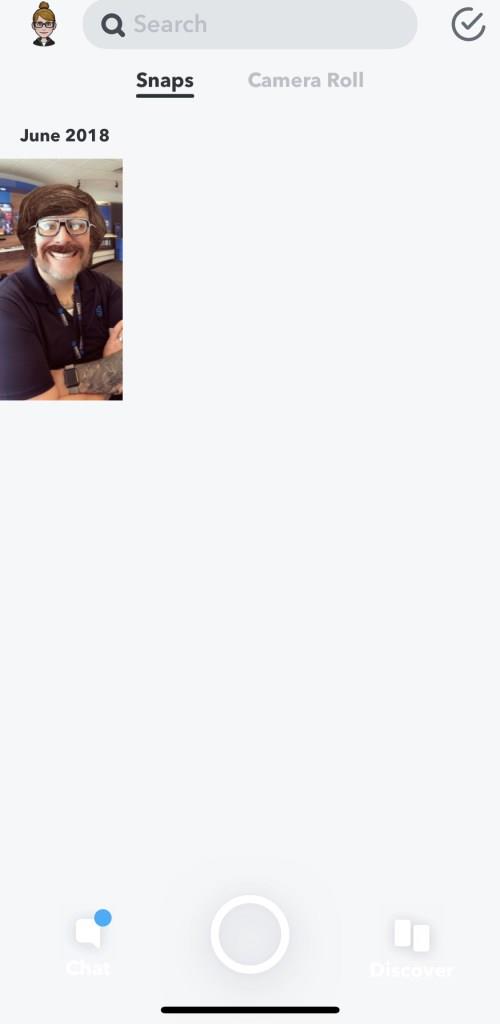
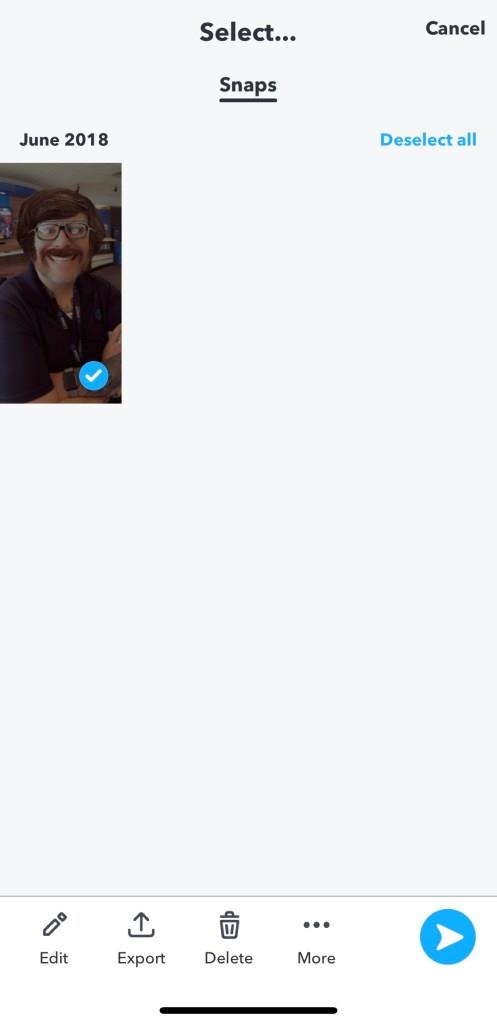
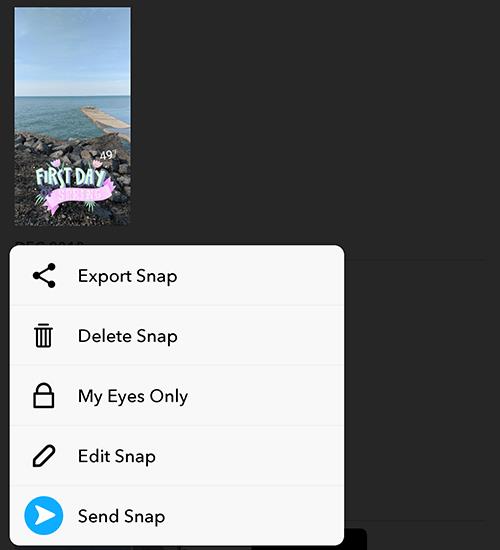
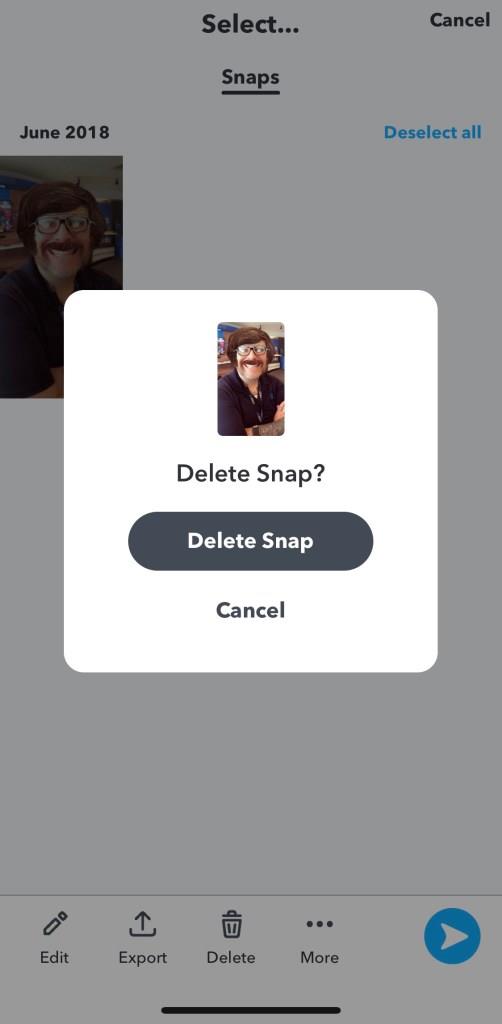
削除する内容には注意してください。スナップやストーリーは削除されると、永久に失われます。
Snapchatからすべての思い出を削除
もしかしたら、メモリを 1 つ削除するだけでは十分ではないかもしれません。もしかしたら、白紙の状態をきれいに消して、最初からやり直したいと思うかもしれません。残念ながら、Snapchat では、ワンクリックですべての思い出を簡単に削除することはできません。ただし、思い出から複数のアイテムを削除する簡単な方法があります。
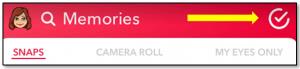
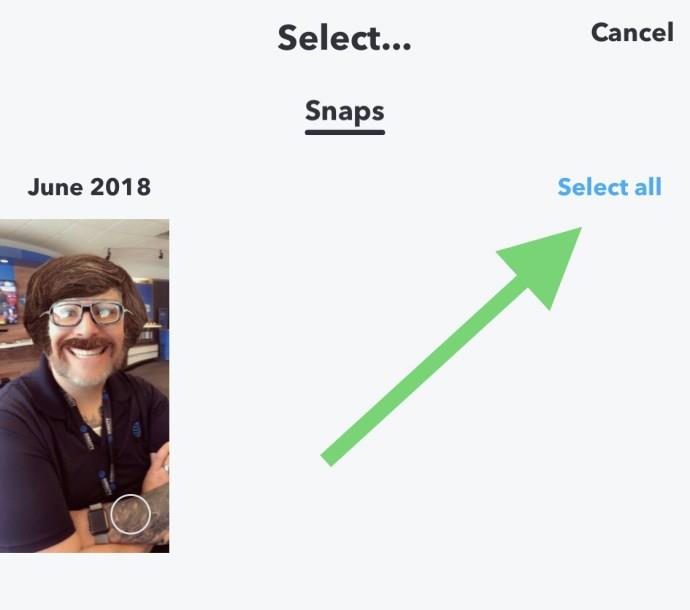
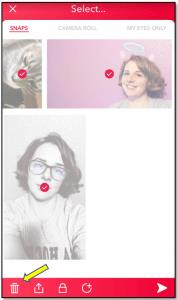
「削除」をタップして確認します。
これで、女の子たちと夜遅くまで外出したときに撮った気まずい写真はすべて歴史になります。
メモリーキャッシュをクリアする
もしかしたら、Memories から何も削除するつもりはないのかもしれません。Snapchat Memories のキャッシュをクリアしたいだけです。言い換えれば、使用するにつれて蓄積されるすべての非表示データをアプリから削除する必要があるということです。Snapchat カメラから次の手順を完了するだけです。
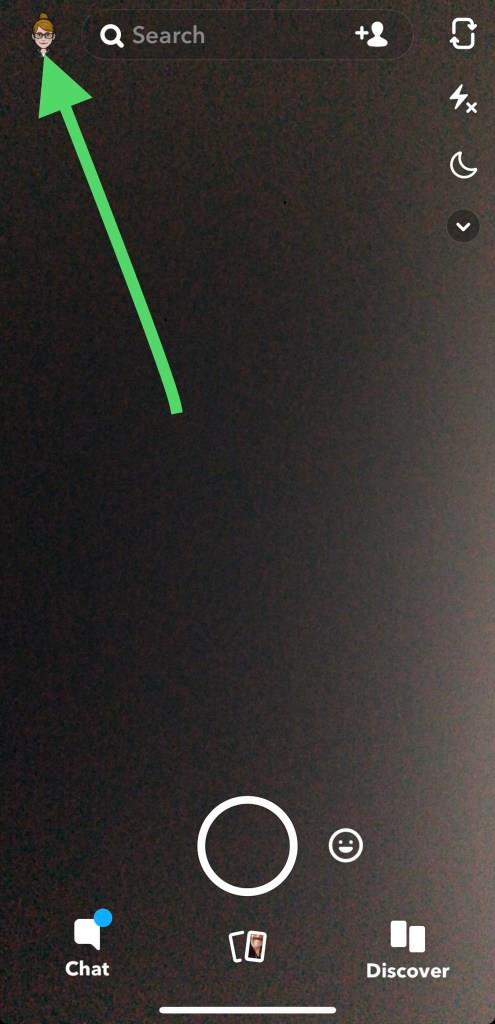
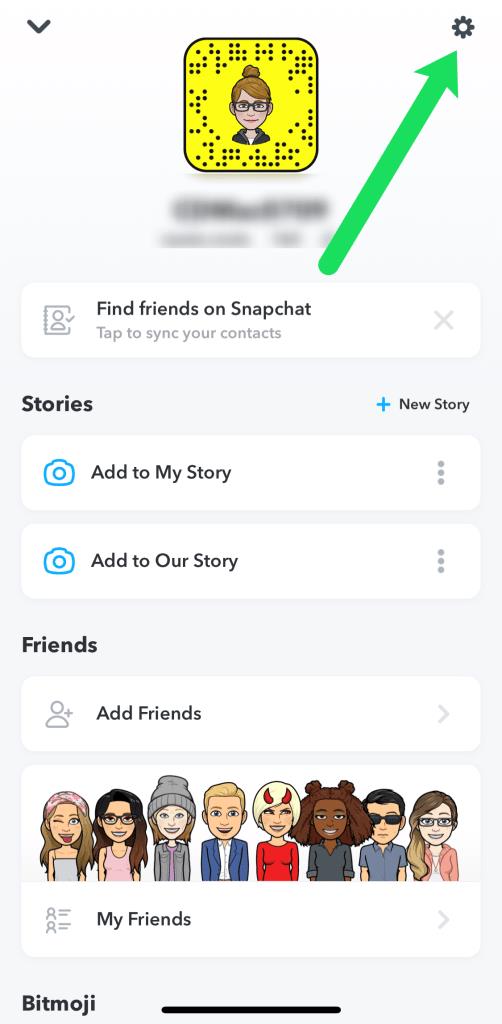
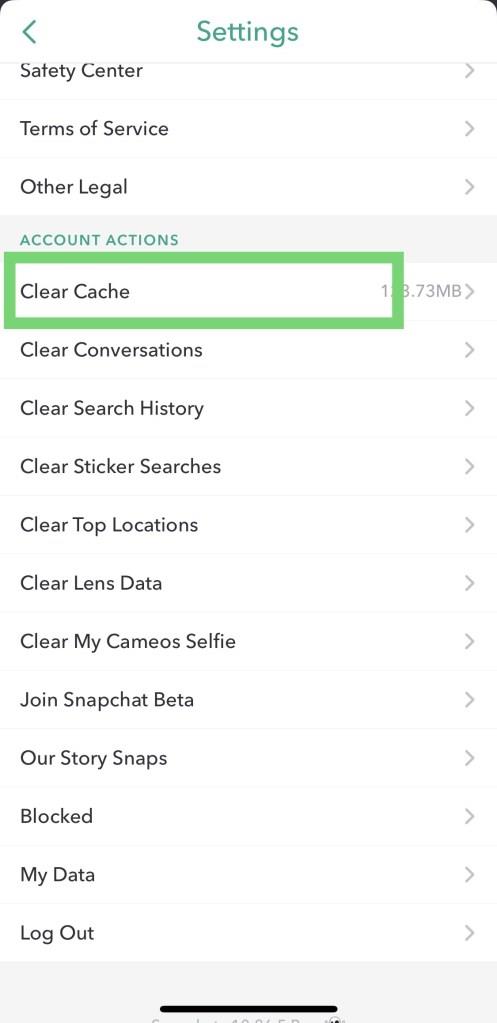
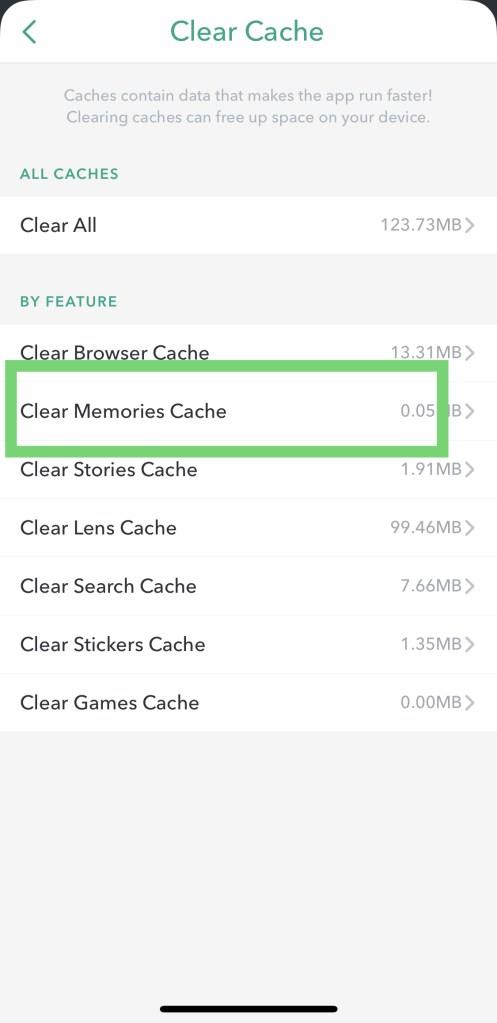
「クリア」をタップして確認します。
特定のアプリや携帯電話の動作が遅い場合、人々はこれを行います。これにより、現在メモリー内にあるスナップやストーリーは削除されません。どうぞ。チェック。それらはすべてまだそこにあります。昔ながらの方法で削除する必要があるようです。
私のSnapchatの思い出を誰が見ることができますか?
Snapchat の思い出を見ることができるのはあなただけです。他の人があなたの思い出を検索して見るのではないかと心配している場合は、心配しないでください。Snapchatが保存したコンテンツを他人に見せない限り、心配する必要はありません。
削除したスナップを復元できますか?
保存またはスクリーンショットを撮った場合のみ。他の人のスナップをスクリーンショットすると、相手に知られてしまうので注意してください。
Snapchatの思い出を再共有できますか?
はい、上記の手順に従って、右上隅のチェックマークをクリックし、思い出を再度共有するオプションを選択します。これは、お気に入りのコンテンツを再生できるちょっとした便利な機能です。
***
アプリケーションとしての Snapchat の最大の欠点は、その最高の機能のいくつかを使用する方法を説明するドキュメントやヘルプがまったく存在しないことです。おそらくほとんどのユーザーは、他の人やグループとのチャット内で画像を送信する方法を知っていますが、アプリ内でメモリーがどのように機能するか、そしてメモリーを削除する方法を理解する能力は重要です。
Snapchat には非常に多くのさまざまな機能や会話モードがあるため、Snapchat のパワー ユーザーになるのはかなり難しい場合がありますが、幸いなことに、アプリを探索すると、存在すら知らなかった新機能を発見できることがよくあります。次回、誤って思い出にたくさんの写真やビデオを保存してしまっても、パニックにならないでください。携帯電話を使用してアカウントからそれらを削除できます。
VPNとは何か、そのメリットとデメリットは何でしょうか?WebTech360と一緒に、VPNの定義、そしてこのモデルとシステムを仕事にどのように適用するかについて考えてみましょう。
Windows セキュリティは、基本的なウイルス対策だけにとどまりません。フィッシング詐欺の防止、ランサムウェアのブロック、悪意のあるアプリの実行防止など、様々な機能を備えています。しかし、これらの機能はメニューの階層構造に隠れているため、見つけにくいのが現状です。
一度学んで実際に試してみると、暗号化は驚くほど使いやすく、日常生活に非常に実用的であることがわかります。
以下の記事では、Windows 7で削除されたデータを復元するためのサポートツールRecuva Portableの基本操作をご紹介します。Recuva Portableを使えば、USBメモリにデータを保存し、必要な時にいつでも使用できます。このツールはコンパクトでシンプルで使いやすく、以下のような機能を備えています。
CCleaner はわずか数分で重複ファイルをスキャンし、どのファイルを安全に削除できるかを判断できるようにします。
Windows 11 でダウンロード フォルダーを C ドライブから別のドライブに移動すると、C ドライブの容量が削減され、コンピューターの動作がスムーズになります。
これは、Microsoft ではなく独自のスケジュールで更新が行われるように、システムを強化および調整する方法です。
Windows ファイルエクスプローラーには、ファイルの表示方法を変更するためのオプションが多数用意されています。しかし、システムのセキュリティにとって非常に重要なオプションが、デフォルトで無効になっていることをご存知ない方もいるかもしれません。
適切なツールを使用すれば、システムをスキャンして、システムに潜んでいる可能性のあるスパイウェア、アドウェア、その他の悪意のあるプログラムを削除できます。
以下は、新しいコンピュータをインストールするときに推奨されるソフトウェアのリストです。これにより、コンピュータに最も必要な最適なアプリケーションを選択できます。
フラッシュドライブにオペレーティングシステム全体を保存しておくと、特にノートパソコンをお持ちでない場合、非常に便利です。しかし、この機能はLinuxディストリビューションに限ったものではありません。Windowsインストールのクローン作成に挑戦してみましょう。
これらのサービスのいくつかをオフにすると、日常の使用に影響を与えずに、バッテリー寿命を大幅に節約できます。
Ctrl + Z は、Windows で非常によく使われるキーの組み合わせです。基本的に、Ctrl + Z を使用すると、Windows のすべての領域で操作を元に戻すことができます。
短縮URLは長いリンクを簡潔にするのに便利ですが、実際のリンク先を隠すことにもなります。マルウェアやフィッシング詐欺を回避したいのであれば、盲目的にリンクをクリックするのは賢明ではありません。
長い待ち時間の後、Windows 11 の最初のメジャー アップデートが正式にリリースされました。













