Windows 11のテキストおよび画像作成アプリを表示する方法

Windows 11 ビルド 26120.4741 (Beta 24H2) およびビルド 26200.5710 (Dev 25H2) 以降では、ユーザーは Windows 搭載の AI モデルを使用しているサードパーティ アプリを確認できます。
ステッカーはSnapchatのスナップに欠かせないものになっています。Snapchatには、独自のカスタムステッカーを作成できる機能も追加されました。しかし、望ましくないステッカーを追加した場合はどうなるでしょうか? 心配しないでください。スナップを投稿する前に削除できます。

すべてのカスタム ステッカーをギャラリーから完全に削除することもできることをご存知ですか? この記事では、投稿する前にスナップからステッカーを簡単に削除する方法を説明し、その後、自分で作成したステッカーを削除する方法について説明します。
スナップからステッカーを剥がす方法は?
スナップを投稿するときに、誤って不要なステッカーを追加してしまった場合は、いくつかの簡単な手順で削除できます。ステッカーを追加した後、次のことを行う必要があります。


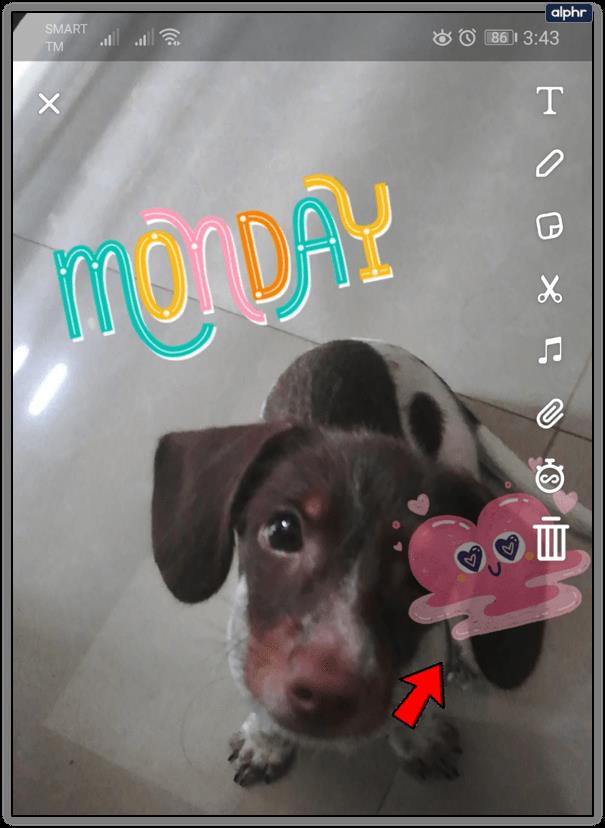
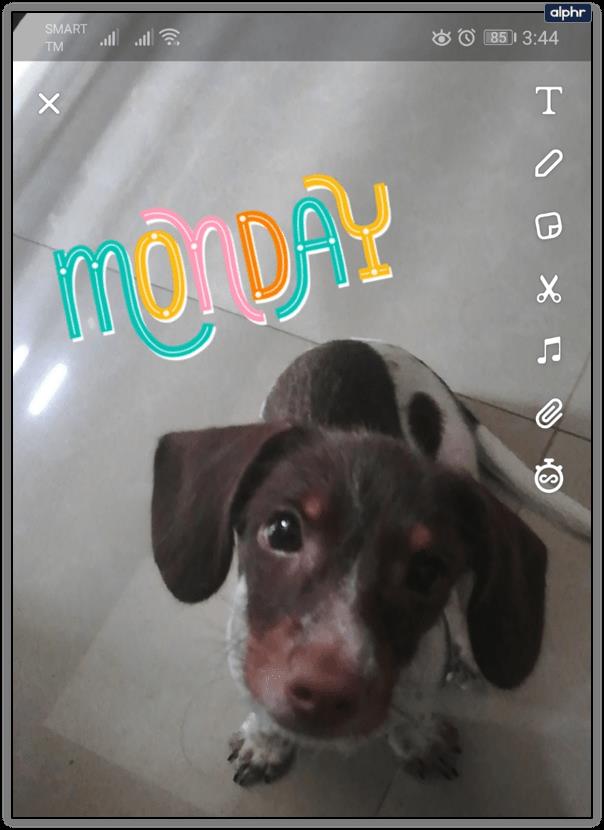
これは現在のスナップからステッカーを削除するだけであり、永久に削除するわけではないことに注意してください。ステッカーはギャラリーに残るので、必要なときに使用できます。
作成したステッカーを完全に削除する方法
Snapchatには、撮影した画像の一部を切り取ってユニークなステッカーを作成できる興味深い機能があります。これを使用すると、スナップに陽気でまったくユニークな追加を加えることができます。
ただし、作成したステッカーに満足できない場合は、消去することができます。スナップ画面から消えるだけでなく、ギャラリーからも削除できます。
自分だけのステッカーを作る方法
独自のステッカーの作成方法がわからない場合は、読み続けてください。独自の作品をステッカー ギャラリーに追加するには、次の手順を実行する必要があります。
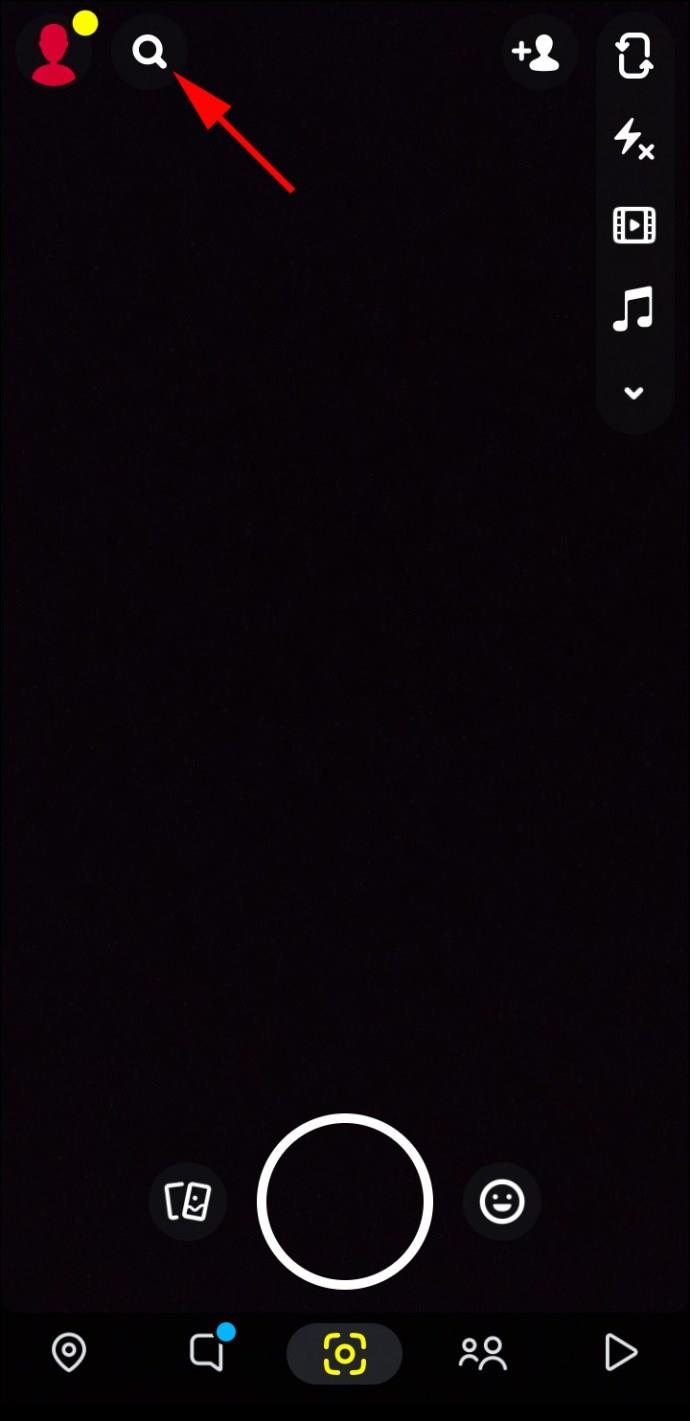
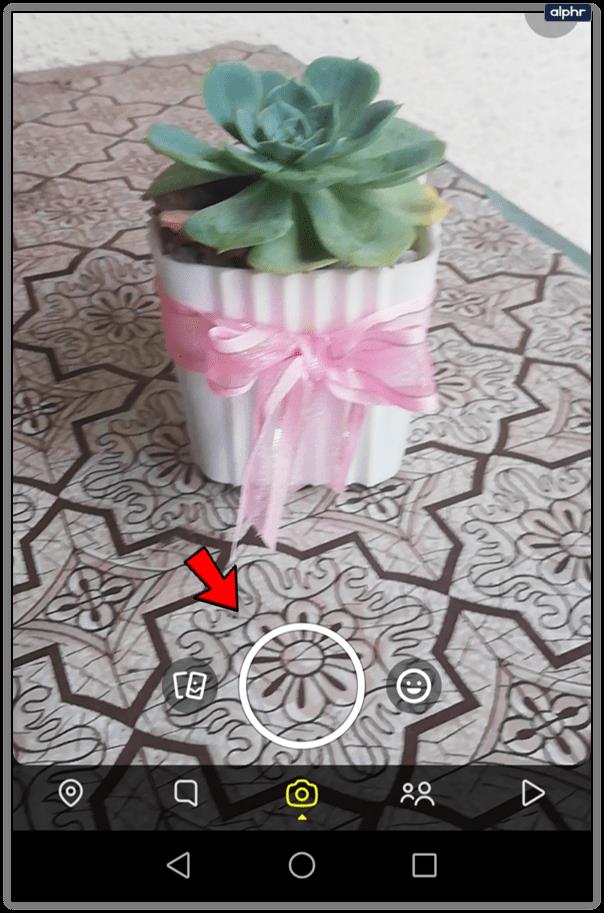
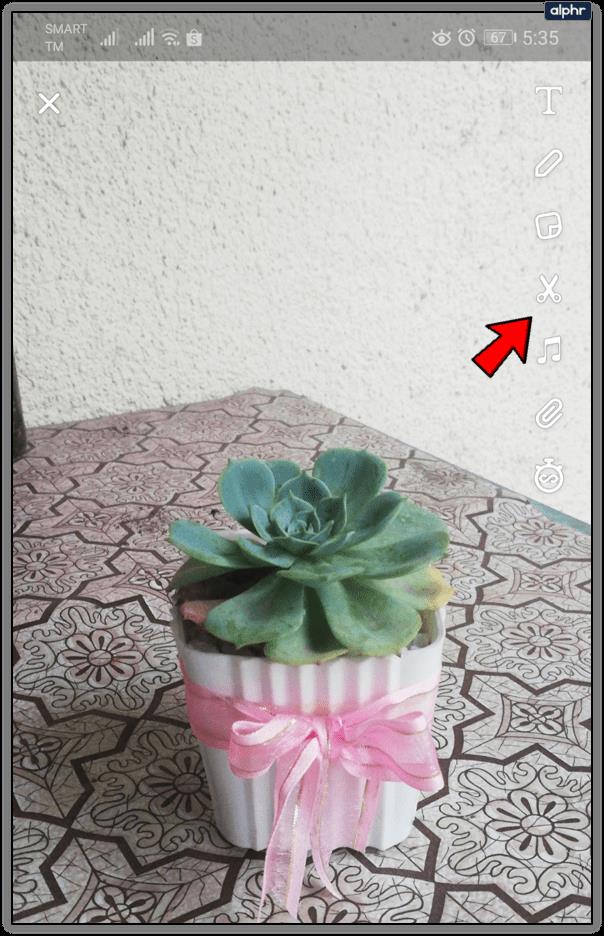
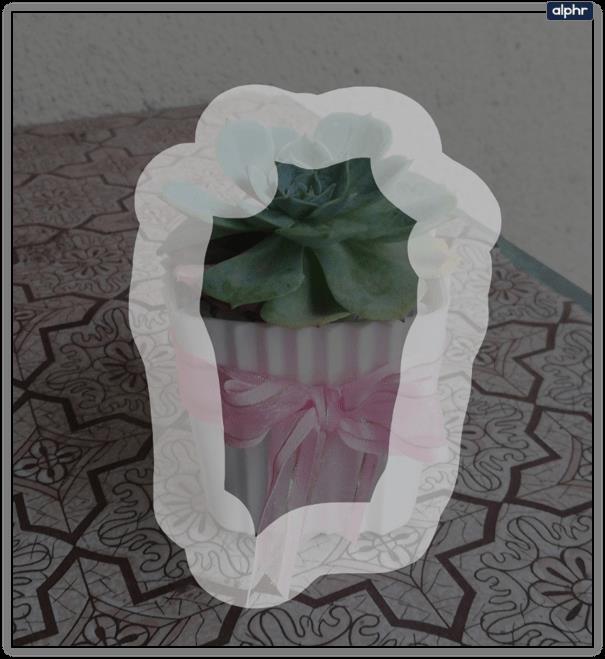
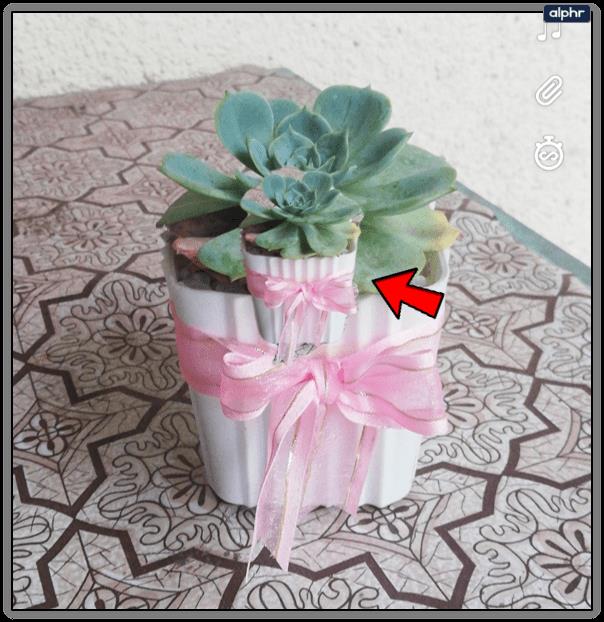
ハサミアイコンをクリックすると、ステッカーギャラリーで独自のステッカーをすべて見つけることができます。
自分のステッカーを削除するにはどうすればよいですか?
自分のステッカーを削除するのは簡単です。ステッカーの輪郭が気に入らなかった、または不要な部分を切り取ったとしましょう。この問題が発生した場合は、すべてを消去して再試行できます。これを行うには、次のことを行う必要があります。
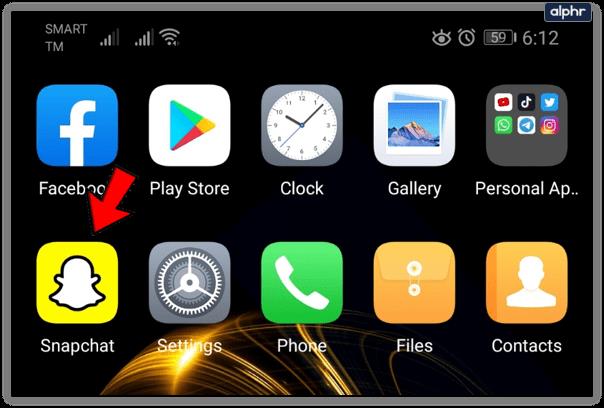
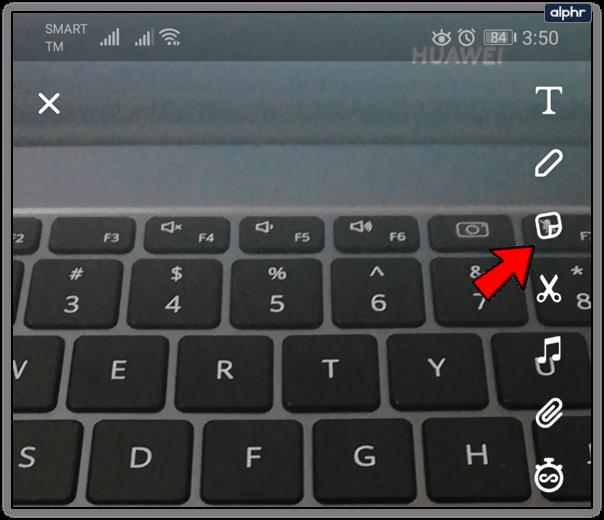

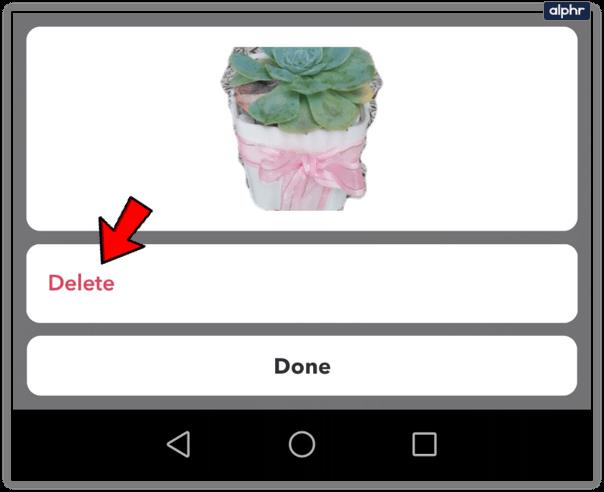
意図せずにステッカーを誤って削除しないように注意してください。これを行ってしまうと、返品することができなくなります。新しいものを作成する必要があります。これが不可能な場合、そのステッカーは永久に失われることになります。
Bitmoji ステッカーを削除する
カスタム ステッカーを削除するだけでなく、すべての bitmoji ステッカーを削除することもできます。ただし、これには bitmoji アカウントを切断する必要があります。
これを行うには、次のことを行う必要があります。
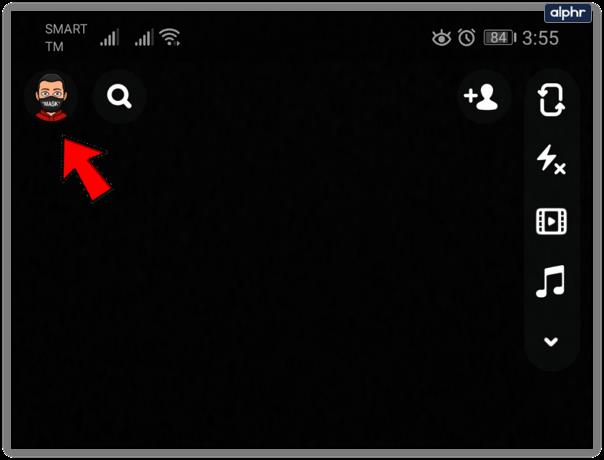
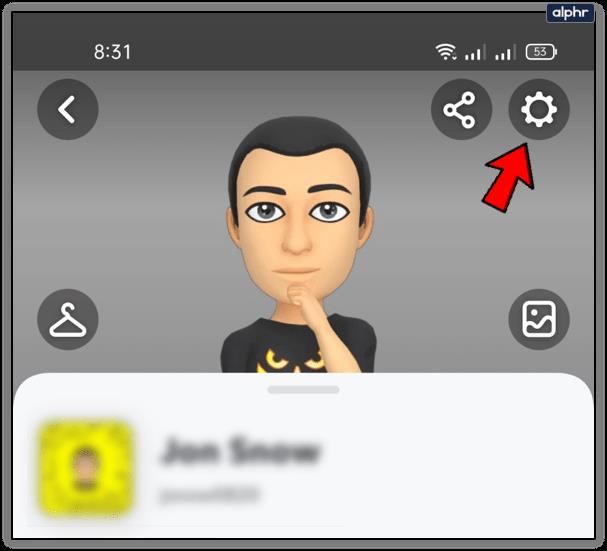
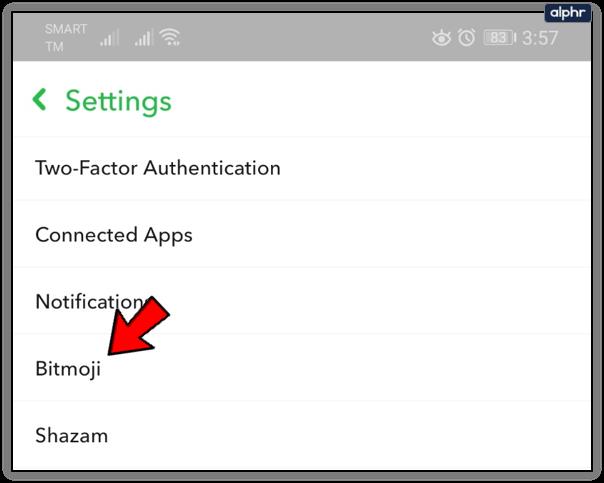
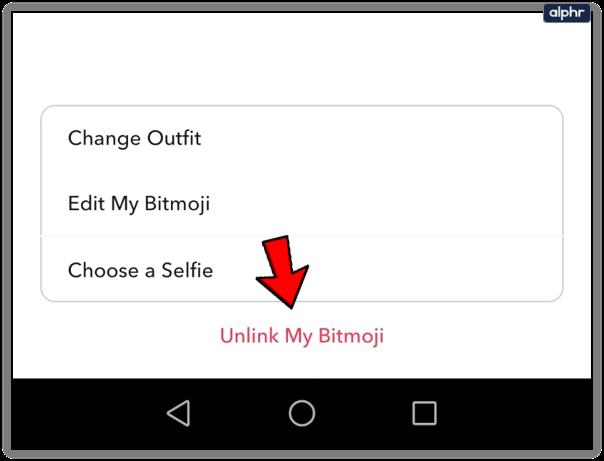
これにより、Snapchat からすべての bitmoji ステッカーが削除されます。単一の bitmoji を削除することはできません。削除できるのは機能全体だけです。
内蔵ステッカーを剥がすことはできますか?
残念ながら、カスタム以外のギャラリーからステッカーを削除することはできません。これらのステッカーは、Snapchat が新しいステッカーに置き換えるまで、ステッカー ギャラリーに残ります。
ただし、Snapchat では、その時のトレンドに応じてステッカーが頻繁に変更されることを覚えておいてください。たとえカスタム以外のオプションのいくつかが気になるとしても、おそらく長い間それらを表示する必要はありません。
自分だけのステッカーコレクションを作ろう
自由に使えるステッカーに飽きたら、ギャラリーにステッカーを追加してみてはいかがでしょうか? 思いついたものを何でも入れてスナップを充実させることができ、作成できるステッカーの数に制限はありません。
Windows 11 ビルド 26120.4741 (Beta 24H2) およびビルド 26200.5710 (Dev 25H2) 以降では、ユーザーは Windows 搭載の AI モデルを使用しているサードパーティ アプリを確認できます。
Windows 10のサポート終了が近づいており、お使いのコンピューターがWindows 11を実行できない場合は、廃棄処分となります。しかし、簡単なハッキングで古いコンピューターでもWindows 11を実行できる便利なツールがあります。
Windows 10/11 のパフォーマンス ブースターであるゲーム モードは、お気に入りの FPS から 1 秒あたり数フレームを余分に絞り出すだけではありません。
SpeedFan ツールは、コンピューターの温度、CPU 使用率、ファン速度をチェックして、冷却できるようにします。
タスクバー上でフリーズしたアプリを強制終了したり、コンピュータを離れると自動的にロックしたりと、もっと早く見つけたかったツールがたくさんあります。
近距離共有 Windows 11 は、コンピューターに組み込まれた共有機能で、ファイルや Web ページを他のユーザーに直接送信できます。
IRQL NOT LESS OR EQUAL エラーは、通常、システム プロセスまたはドライバーが適切なアクセス権限なしでメモリ アドレスにアクセスしようとしたときに発生するメモリ関連のエラーです。
必要のないアプリケーションをオフにすることは、Windows コンピュータの起動を高速化する最も効果的な方法です。
このツールを使用すると、メインのコンピュータに損傷を与えるリスクなしに、疑わしいファイルを安全に確認したり、疑わしいソフトウェアをインストールしたり、危険な Web サイトを閲覧したりすることができます。
Windows 11ではInternet Explorerが削除されます。この記事では、WebTech360がWindows 11でInternet Explorerを使用する方法をご紹介します。
ストアでは、アプリのアップデートを一時停止できる期間が1~5週間に制限され、永続的なトグルが削除されました。強制アップデートをブロックしたい場合は、以下の設定をお試しください。
Dockerを使えば、コンテナの構築、実行、管理が簡単になります。ただし、イメージの実行または構築時に「Invalid Reference Format」エラーが発生する場合があります。
Windows 11 では、タスクバーに時計を表示するだけでなく、コンピューターの画面に時計を表示するように調整できます。
システムが起動しないのにマザーボードのライトが赤く点灯するのは怖いものです。特に、マザーボードがライトが点灯している理由を教えてくれない場合はなおさらです。
BIOSでUSBポートのロックを解除するのは難しくありません。しかし、コンピューターのUSBポートをロックするにはどうすればいいのでしょうか?Quantrimang.comで調べてみましょう!













