Windowsでディスクエラーを修復する方法

コンピュータのドライブに関連するエラーにより、システムが正常に起動できなくなり、ファイルやアプリケーションへのアクセスが制限される可能性があります。
デバイスリンク
刺激的なフィルターやレンズをすべて使用すると、毎日送信するスナップの数に夢中になってしまいがちです。楽しみには制限がありませんが、Snapchat のストレージには制限があります。アプリの速度が低下していることに気付いた場合は、Snapchat のキャッシュをクリアする時期が来ている可能性があります。幸いなことに、アプリ開発者はこのプロセスを比較的簡単にしました。

Snapchat キャッシュをクリアする方法については、読み続けてください。
iPhoneのSnapchatキャッシュをクリアする方法
Snapchat を使用すると、ユーザーは数回タップするだけでキャッシュを簡単に削除できるようになりました。iPhone ユーザーは、アプリ全体のキャッシュ ファイルを削除できるほか、特定の機能のキャッシュをクリアすることもできます。
たとえば、「レンズ」キャッシュはアプリ内で最も多くのスペースを占めます。この便利な iPhone 機能を使用すると、他のファイルに影響を与えることなく、「レンズ」キャッシュ ファイルを消去できます。
iPhone の Snapchat キャッシュをクリアするには、次の手順に従います。
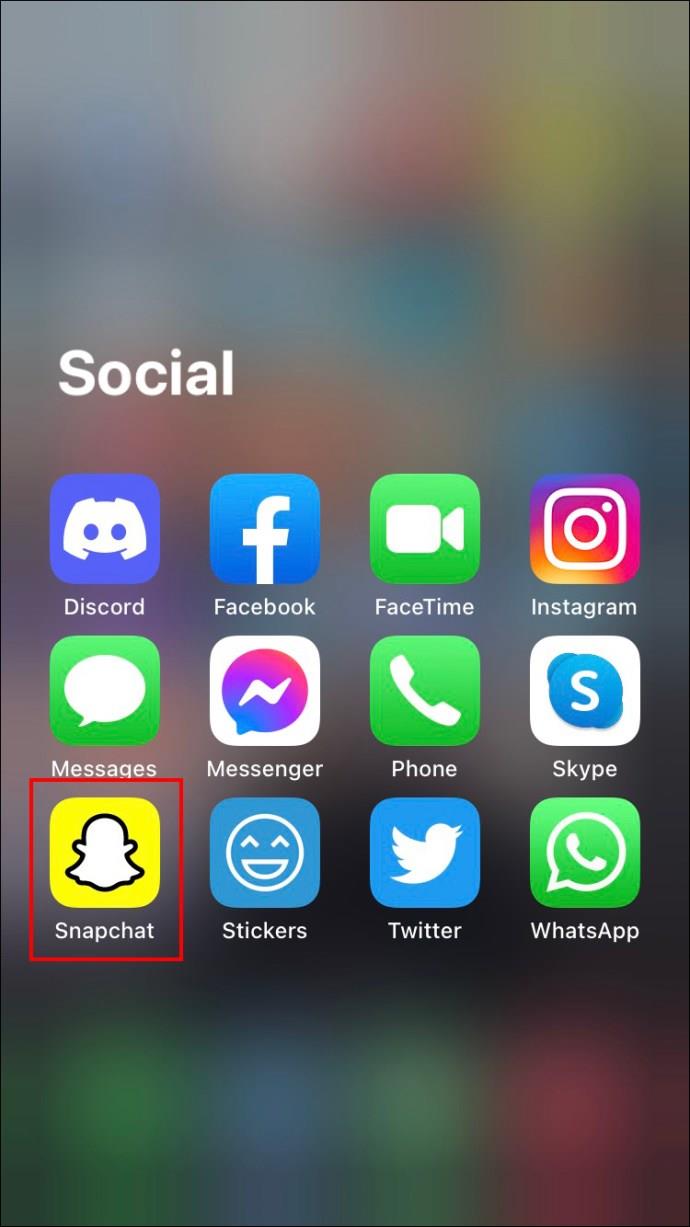
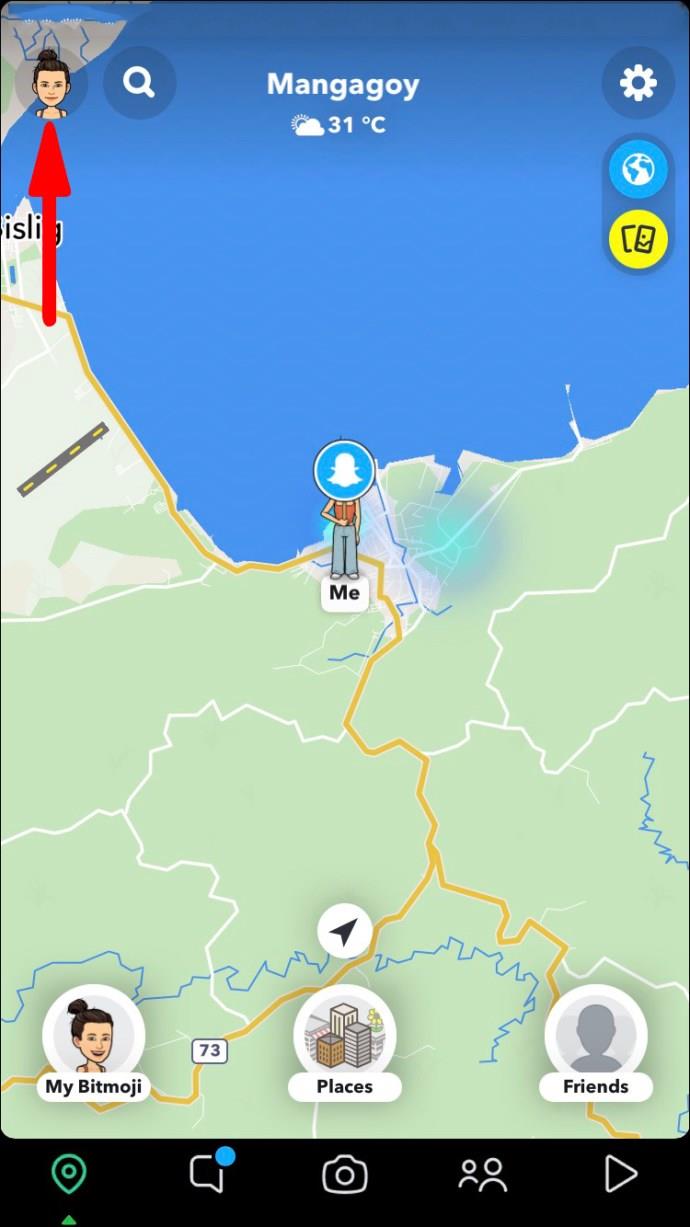
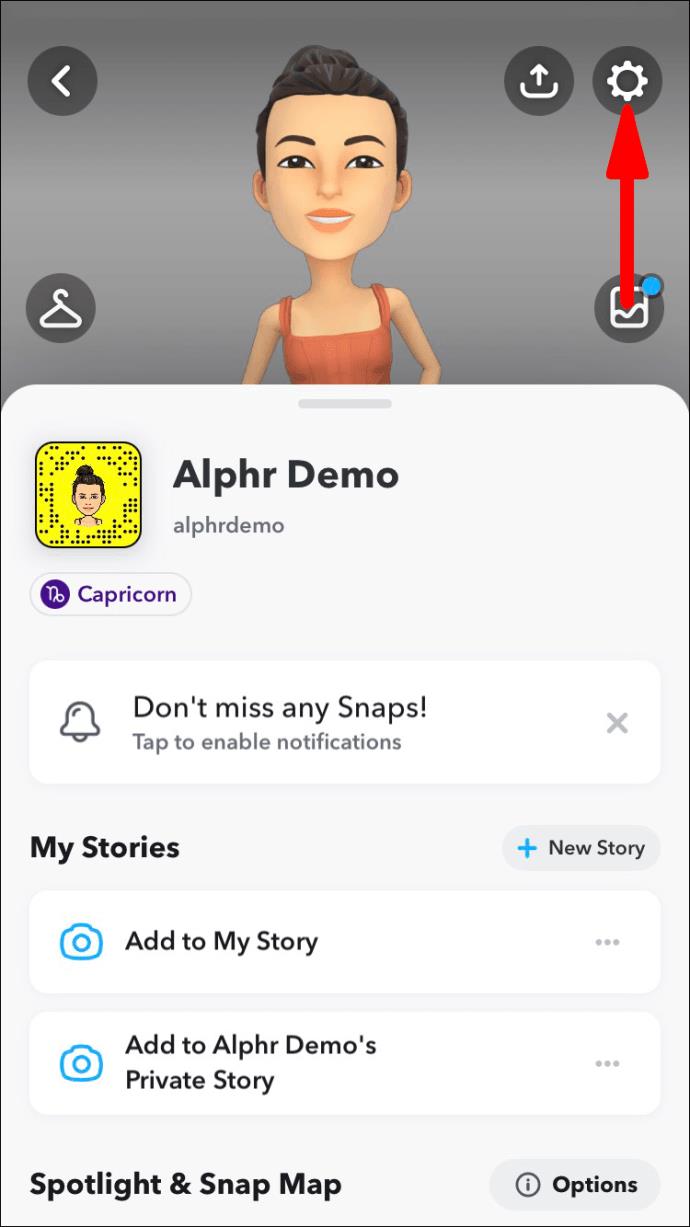
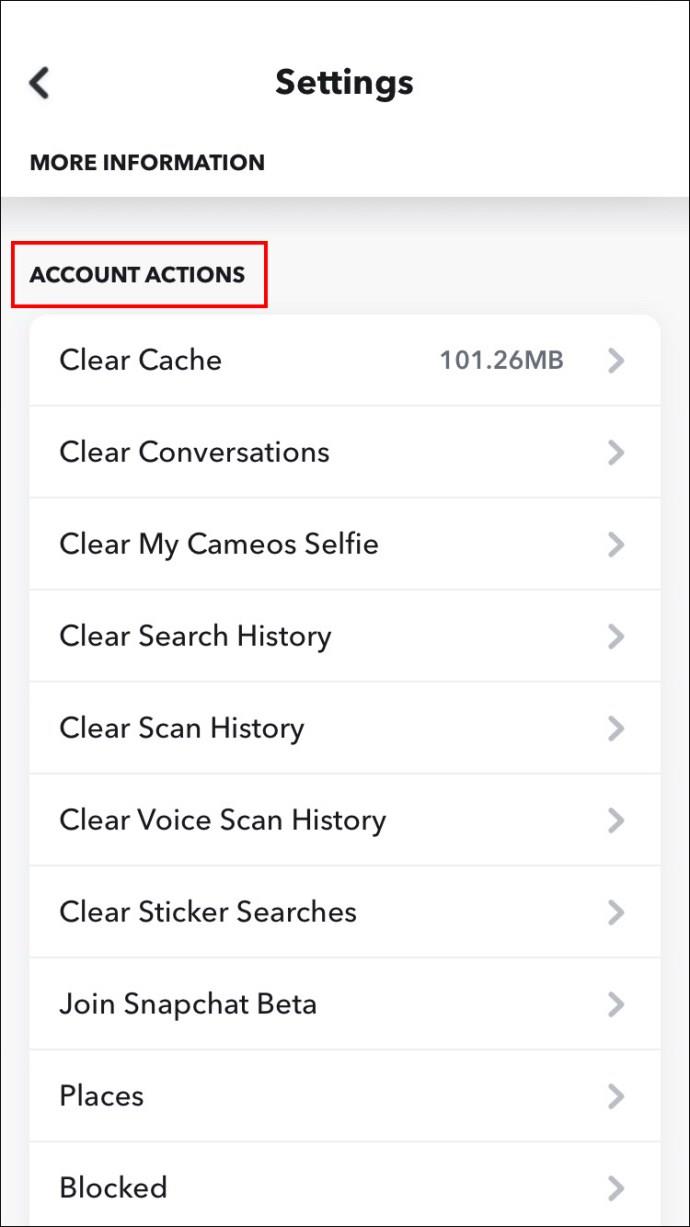
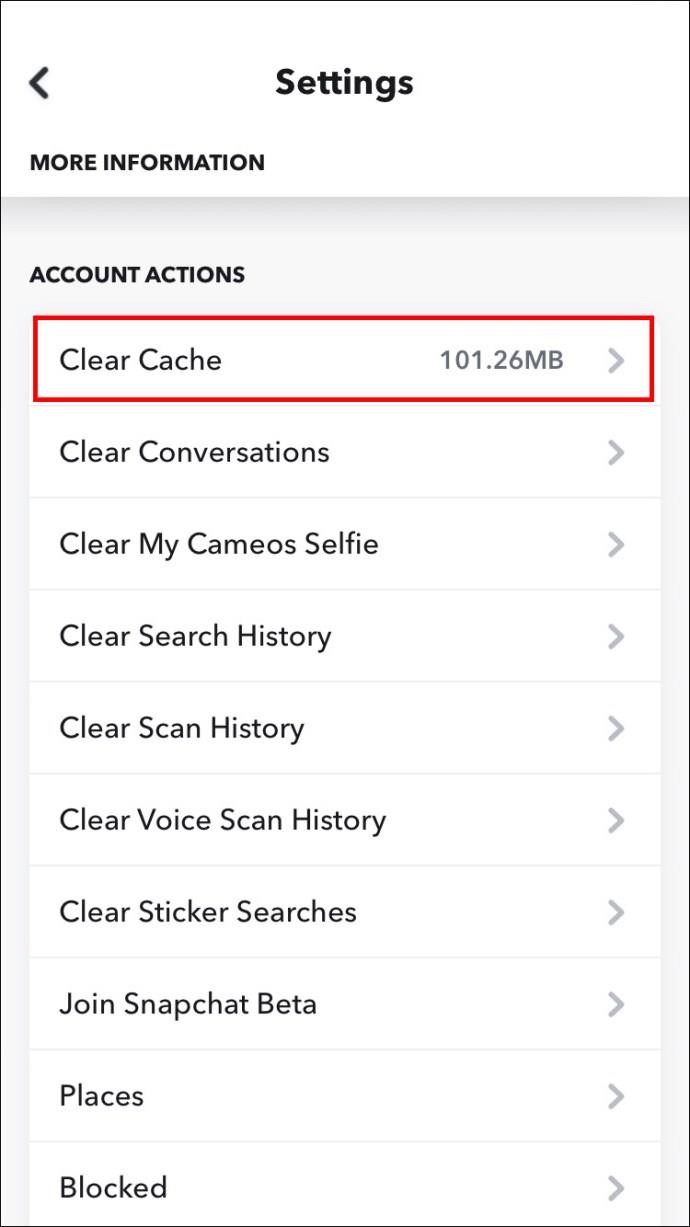
ここで、クリアするキャッシュを選択できます。たとえば、オプションをタップしてカメラのキャッシュのみをクリアできます。
クリアするキャッシュを選択すると、「すべてのキャッシュがクリアされます。」というメッセージが表示されます。思い出のバックアップは削除されません。」メッセージのポップアップウィンドウで「確認」をタップしてアクションを確認します。
アプリからすべてのキャッシュをクリアするには、次の手順を実行します。
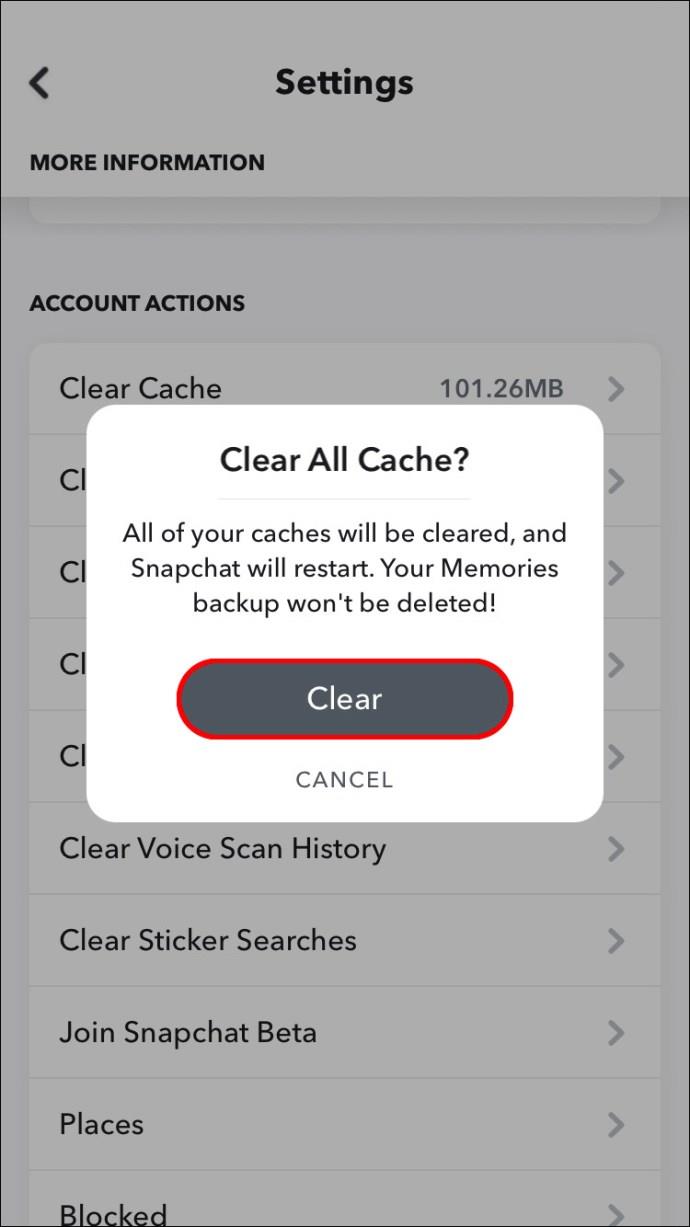
Android で Snapchat キャッシュをクリアする方法
iPhone ユーザーとは異なり、Android ユーザーはアプリ全体のキャッシュのみをクリアできます。このアクションは依然として非常に有益であり、5 つの簡単なステップで実行できます。
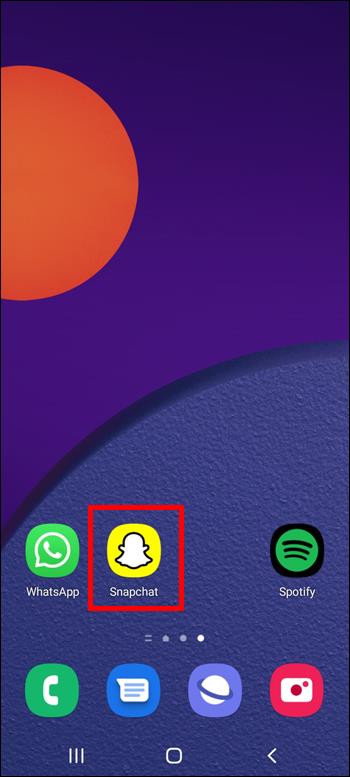
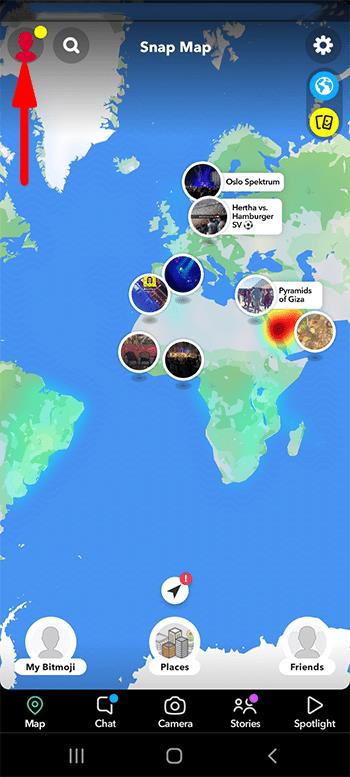
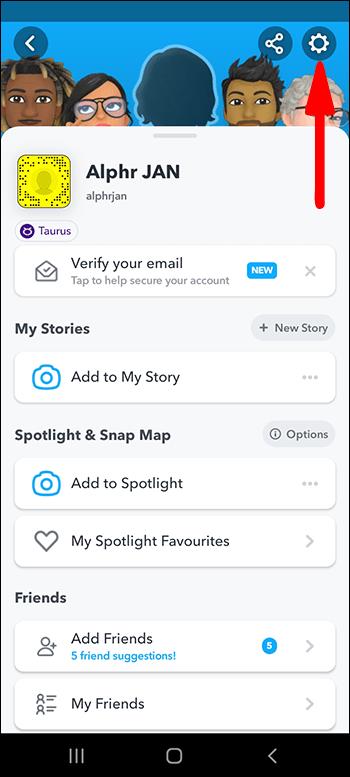
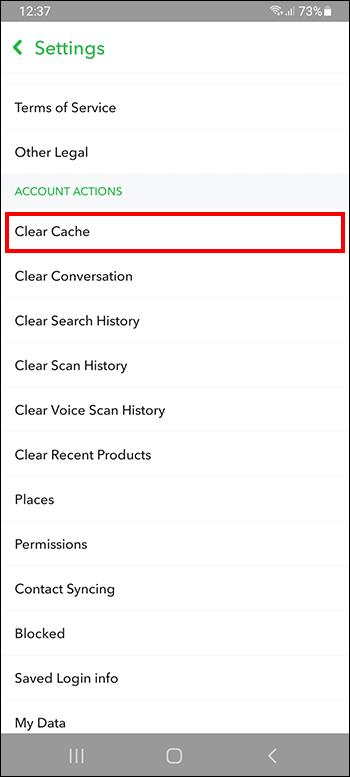
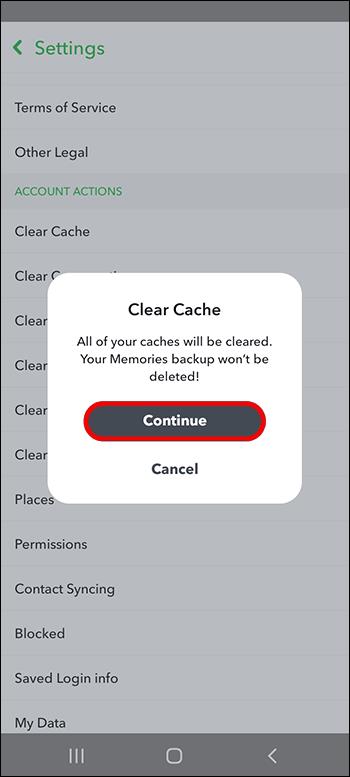
アプリには「キャッシュが正常にクリアされました」というメッセージが表示され、プロセスが正常に完了したことがわかります。
Snapchat キャッシュには何が保存されますか?
キャッシュは、スマートフォンまたはタブレット上の指定されたストレージ領域です。頻繁に使用するファイルが保存されるため、アプリは簡単かつ迅速にアクセスできます。
アプリに再度アクセスすると、デバイスのキャッシュには必要な情報がすべて保存されています。キャッシュから情報を取得する方が、再度ダウンロードするよりもはるかに高速です。その結果、キャッシュによりアプリの読み込み時間が短縮され、アプリの使用効率が向上します。
Snapchat には、友達と交換した画像やビデオを保存する精巧なキャッシュ システムがあります。さらに、Snapchat はストーリー、フィルター、レンズからのすべてのデータを保存します。最後に、Snapchat でサードパーティのアプリまたはプラグインを使用すると、実行されたアクションの重複ファイルがキャッシュに保存されます。
Snapchatキャッシュをクリアする必要がある理由
キャッシュは Snapchat の動作をスムーズにするのに役立ちますが、保存するファイルが多すぎると逆効果になる可能性があります。アプリの実行が遅くなったり、ディスクがいっぱいであるという警告が表示されたりすることがあります。その場合は、キャッシュをクリアすると簡単に解決できます。
さらに、Snapchat は、デバイスのストレージで最も多くのスペースを占めるアプリの 1 つです。したがって、デバイスの容量が不足している場合、Snapchat キャッシュをクリアすると、必要なスペースを解放できます。
Snapchat では、アプリの再インストールが必要となる問題が発生することがあります。事前にキャッシュをクリアしておくと、再インストールのプロセスがはるかに速くなります。
Snapchat キャッシュをクリアするとどうなるか
多くのユーザーは、キャッシュをクリアすると重要なデータが失われるのではないかと心配しています。結局のところ、Snapchat ロールには楽しい思い出、写真、ビデオ、チャットが詰まっています。ただし、心配することはほとんどありません。
Snapchat キャッシュをクリアしても、アプリの最も重要でないデータのみが削除されます。たとえば、このアクションでは写真ではなくサムネイル プレビューが削除されます。簡単に言うと、アプリは不要なデータを削除し、よりスムーズに実行できるようになります。
今後、Snapchat で削除されたデータが必要な場合は、次回アプリを起動するときに簡単に再ダウンロードできます。
物事を整理しましょう
Snapchat キャッシュをクリアすると、アプリと携帯電話がよりスムーズに動作するようになります。これらの不要なファイルは毎日、またはスマートフォンのストレージに追加のスペースが必要なときにいつでも削除できます。
私たちのガイドでは、デバイスに関係なく、キャッシュをすばやくクリアする方法を概説しました。さあ、本題に取り掛かり、たくさんの新しいスリル満点の思い出を残すためのスペースを確保しましょう。
Snapchatのキャッシュをクリアしていますか? どのくらいの頻度でそれをしますか?以下のコメントセクションでお知らせください。
コンピュータのドライブに関連するエラーにより、システムが正常に起動できなくなり、ファイルやアプリケーションへのアクセスが制限される可能性があります。
制限なく大きなファイルを共有および転送するためのプライベート クラウドを作成する場合は、Windows 10 コンピューターに FTP サーバー (ファイル転送プロトコル サーバー) を作成できます。
Windowsの新しいバージョンでは、システムドライブ(通常はC:\)にProgramDataというフォルダがあります。ただし、このフォルダは隠しフォルダなので、ファイルエクスプローラーでフォルダとファイルの表示を有効にした場合にのみ表示されます。
Microsoftの新しいChromiumベースのEdgeブラウザは、EPUB電子書籍ファイルのサポートを終了しました。Windows 10でEPUBファイルを表示するには、サードパーティ製のEPUBリーダーアプリが必要です。以下に、無料で使える優れたアプリをいくつかご紹介します。
Windows 11 ビルド 26120.4741 (Beta 24H2) およびビルド 26200.5710 (Dev 25H2) 以降では、ユーザーは Windows 搭載の AI モデルを使用しているサードパーティ アプリを確認できます。
Windows 10のサポート終了が近づいており、お使いのコンピューターがWindows 11を実行できない場合は、廃棄処分となります。しかし、簡単なハッキングで古いコンピューターでもWindows 11を実行できる便利なツールがあります。
Windows 10/11 のパフォーマンス ブースターであるゲーム モードは、お気に入りの FPS から 1 秒あたり数フレームを余分に絞り出すだけではありません。
SpeedFan ツールは、コンピューターの温度、CPU 使用率、ファン速度をチェックして、冷却できるようにします。
タスクバー上でフリーズしたアプリを強制終了したり、コンピュータを離れると自動的にロックしたりと、もっと早く見つけたかったツールがたくさんあります。
近距離共有 Windows 11 は、コンピューターに組み込まれた共有機能で、ファイルや Web ページを他のユーザーに直接送信できます。
IRQL NOT LESS OR EQUAL エラーは、通常、システム プロセスまたはドライバーが適切なアクセス権限なしでメモリ アドレスにアクセスしようとしたときに発生するメモリ関連のエラーです。
必要のないアプリケーションをオフにすることは、Windows コンピュータの起動を高速化する最も効果的な方法です。
このツールを使用すると、メインのコンピュータに損傷を与えるリスクなしに、疑わしいファイルを安全に確認したり、疑わしいソフトウェアをインストールしたり、危険な Web サイトを閲覧したりすることができます。
Windows 11ではInternet Explorerが削除されます。この記事では、WebTech360がWindows 11でInternet Explorerを使用する方法をご紹介します。
ストアでは、アプリのアップデートを一時停止できる期間が1~5週間に制限され、永続的なトグルが削除されました。強制アップデートをブロックしたい場合は、以下の設定をお試しください。













