VPNとは?VPN仮想プライベートネットワークのメリットとデメリット

VPNとは何か、そのメリットとデメリットは何でしょうか?WebTech360と一緒に、VPNの定義、そしてこのモデルとシステムを仕事にどのように適用するかについて考えてみましょう。
Snapchat を使用すると、ユーザーは 3 つの基本的なタイプのメッセージ (音声なしのスナップ、音声ありのスナップ、およびチャット メッセージ) を送受信できます。さらに、Snapchat は、送信された各スナップとチャット メッセージのステータス情報を提供することで、さらに一歩進んでいます。この点では、人気のあるチャット アプリの中で最も徹底しています。

この記事の執筆時点では、メッセージには 6 つの異なるステータスがあります。ただし、最も重要なのは「開封済み」です。これは、受信者がメッセージを読んだり見たりしたことを通知します。他は「送信」、「受信」、「閲覧」、「スクリーンショット」、「再生」です。
メッセージの種類ごとにSnapchatのカラーコードを入力すると、場合によっては混乱することがあるのも当然です。ここでは、メッセージが開封されたかどうか、いつ開封されたかを確認する方法と、その後に他のメッセージ ステータスの詳細な内訳を示します。
オープンとはどういう意味ですか?
Snapchat でメッセージを送信すると、プラットフォームがメッセージを追跡し、ステータスの変化を通知します。「開封済み」ステータスは、受信者 (グループ チャットにメッセージを送信した場合は複数の受信者) によって開封されたメッセージに割り当てられます。
メッセージの現在のステータスを表示するには、次の手順に従う必要があります。
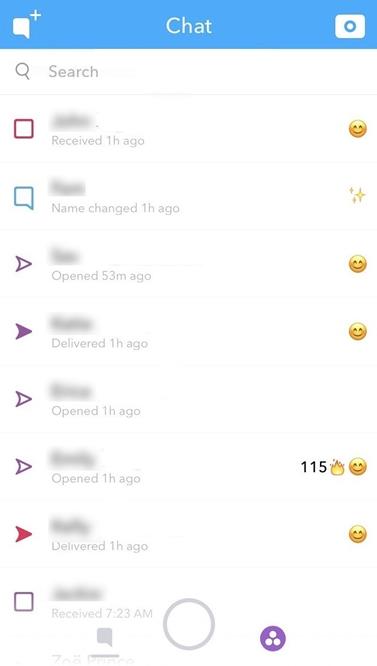
開いている場合は、連絡先またはグループの名前の下に発生時刻が表示されます。
開いたアイコン
Snapchat の「開封済み」アイコンは、中空であることを除けば、「送信済み」アイコンとよく似ています。これは、音声のない開いたスナップの隣に中空の赤い矢印が表示され、音声付きの開いたスナップを示す紫色の矢印が表示されることを意味します。最後に、中空の青いアイコンは、開いたチャット メッセージを示します。
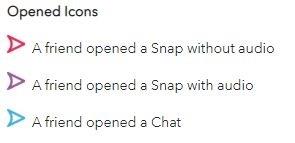
送信されたとはどういう意味ですか?
「送信済み」ステータスは、メッセージを送信した後に最初に表示されるステータスです。配信されていない各メッセージはこのステータスになります。クラウドが混雑しすぎている場合、またはメッセージの送信後すぐにオンラインになった場合、このステータスがしばらくの間アクティブになることがあります。
また、送信時に受信者がオフラインの場合、受信者がオンラインになってメッセージを受信するまで、メッセージは「送信済み」ステータスを保持します。ステータスが変化するまで、メッセージを送信した時刻を示すタイムスタンプがチャット リストの受信者の名前の下に表示されます。
送信済みアイコン
「送信済み」アイコンは、右向きの実線の矢印です。赤い矢印は音のないスナップです。紫色のものは音付きのスナップ用で、青のものは送信済みのチャット メッセージをマークします。灰色のアイコンは、友達リクエストをまだ承認していないユーザーに送信されたメッセージを示します。
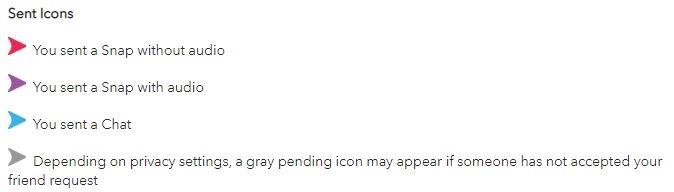
受信したとはどういう意味ですか?
友達がメッセージを受信するとすぐに、ステータスが「送信済み」から「受信済み」に変わります。チャット リストの連絡先名の左側に新しいアイコンが表示されます。メッセージを受信した日時が名前の下に表示されます。これらのメッセージはまだ未読であることに留意してください。
受信したアイコン
「受信済み」アイコンは、矢印ではなく単色の四角形です。カラーコードに従って、赤い四角形は音声なしで受信したスナップを表し、紫色の四角形は音声ありのスナップを表します。青い四角いチャット バブル アイコンは、受信したチャット メッセージ用です。
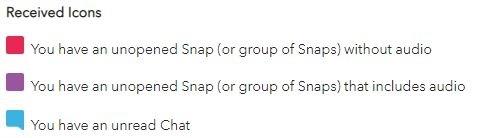
閲覧済みとはどういう意味ですか?
次に「閲覧済み」ステータスです。メッセージは、受信者がメッセージを表示した後にのみこのステータスを受け取ることができます。「閲覧」の日時は、チャット リストの連絡先の名前の下に表示されます。
閲覧したアイコン
「閲覧済み」アイコンは空の四角形とチャットアイコンです。友人が音声なしのスナップを閲覧した場合は赤色が表示され、音声ありのスナップは紫色で表示されます。青いチャット アイコン (吹き出し) は、友達があなたのチャット メッセージを閲覧したことを意味します。最後に、灰色のチャット アイコンは、保留中のチャット メッセージと期限切れのチャット メッセージを示します。
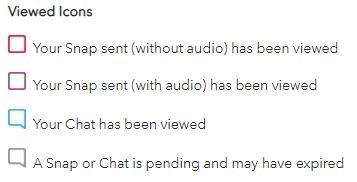
スクリーンショットとはどういう意味ですか?
Snapchat の最も優れた機能の 1 つは、メッセージのスナップショットを作成したユーザーを追跡できることです。友達がメッセージのスクリーンショットを撮ると、日時がすぐに通知されます。スクリーンショットを撮ることはプラットフォームのルールに違反し、違反者がトラブルに巻き込まれる可能性があることに注意してください。
スクリーンショットのアイコン
「スクリーンショット」アイコンは双方向の中空矢印です。標準のカラーコードは、このアイコンのセットにも適用されます。灰色のオプションがないことに注意してください。
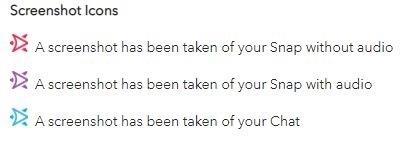
リプレイとはどういう意味ですか?
最後に、友人または連絡先があなたのメッセージを再生すると、Snapchat が通知します。当然のことながら、このタイプの通知は、音声ありまたは音声なしのスナップにのみ適用されます。メッセージを「再生」することはできません。
再生されたアイコン
「再生」アイコンは円形の矢印です。ここでは標準のカラーコードが適用され、青とグレーのオプションはありません。
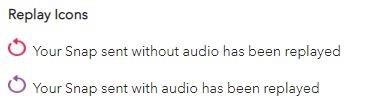
よくある質問
「受信」ステータスと「開封済み」ステータスの違いは何ですか?
「受信」と「開封」ステータスは似ているように見えますが、実際には大きく異なります。メッセージを送信すると、ステータスが「受信済み」になっていることがすぐにわかります。このステータスは、単にメッセージが相手に届いたことを意味します。
「開封済み」は、相手がメッセージを受信して開封したことを意味します。
スナップ写真に「受信しました」と表示されない場合はどうすればよいですか?
スナップを送信してもステータスが更新されない場合は、インターネット接続が不十分で、送信プロセスが完了していない可能性があります。
場合によっては、これは相手があなたからのメッセージを受け入れていないことを意味する可能性があります。あなたのアカウントをブロックしたり、 Snapchat であなたを削除したりしても、メッセージは他のユーザーに配信されません。
最後のスナップ
Snapchat は、主要なソーシャル プラットフォームの中でおそらく最高のメッセージ追跡システムを備えており、合計 6 つの異なるステータスがあります。メッセージの状況を確認するには、[チャット] セクションに移動し、追跡したいチャットを見つけます。Snapchat では、送信したすべてのメッセージのステータスが最後に変更された日時も提供されます。
VPNとは何か、そのメリットとデメリットは何でしょうか?WebTech360と一緒に、VPNの定義、そしてこのモデルとシステムを仕事にどのように適用するかについて考えてみましょう。
Windows セキュリティは、基本的なウイルス対策だけにとどまりません。フィッシング詐欺の防止、ランサムウェアのブロック、悪意のあるアプリの実行防止など、様々な機能を備えています。しかし、これらの機能はメニューの階層構造に隠れているため、見つけにくいのが現状です。
一度学んで実際に試してみると、暗号化は驚くほど使いやすく、日常生活に非常に実用的であることがわかります。
以下の記事では、Windows 7で削除されたデータを復元するためのサポートツールRecuva Portableの基本操作をご紹介します。Recuva Portableを使えば、USBメモリにデータを保存し、必要な時にいつでも使用できます。このツールはコンパクトでシンプルで使いやすく、以下のような機能を備えています。
CCleaner はわずか数分で重複ファイルをスキャンし、どのファイルを安全に削除できるかを判断できるようにします。
Windows 11 でダウンロード フォルダーを C ドライブから別のドライブに移動すると、C ドライブの容量が削減され、コンピューターの動作がスムーズになります。
これは、Microsoft ではなく独自のスケジュールで更新が行われるように、システムを強化および調整する方法です。
Windows ファイルエクスプローラーには、ファイルの表示方法を変更するためのオプションが多数用意されています。しかし、システムのセキュリティにとって非常に重要なオプションが、デフォルトで無効になっていることをご存知ない方もいるかもしれません。
適切なツールを使用すれば、システムをスキャンして、システムに潜んでいる可能性のあるスパイウェア、アドウェア、その他の悪意のあるプログラムを削除できます。
以下は、新しいコンピュータをインストールするときに推奨されるソフトウェアのリストです。これにより、コンピュータに最も必要な最適なアプリケーションを選択できます。
フラッシュドライブにオペレーティングシステム全体を保存しておくと、特にノートパソコンをお持ちでない場合、非常に便利です。しかし、この機能はLinuxディストリビューションに限ったものではありません。Windowsインストールのクローン作成に挑戦してみましょう。
これらのサービスのいくつかをオフにすると、日常の使用に影響を与えずに、バッテリー寿命を大幅に節約できます。
Ctrl + Z は、Windows で非常によく使われるキーの組み合わせです。基本的に、Ctrl + Z を使用すると、Windows のすべての領域で操作を元に戻すことができます。
短縮URLは長いリンクを簡潔にするのに便利ですが、実際のリンク先を隠すことにもなります。マルウェアやフィッシング詐欺を回避したいのであれば、盲目的にリンクをクリックするのは賢明ではありません。
長い待ち時間の後、Windows 11 の最初のメジャー アップデートが正式にリリースされました。













