VPNとは?VPN仮想プライベートネットワークのメリットとデメリット

VPNとは何か、そのメリットとデメリットは何でしょうか?WebTech360と一緒に、VPNの定義、そしてこのモデルとシステムを仕事にどのように適用するかについて考えてみましょう。
Snapchat 名の横に、カメラ アイコンではなく灰色の「x」が表示されていることに気付いた場合は、あなたは一人ではありません。しかし、プラットフォームはこれが何を意味するかについて正式な説明を行っていない。

幸いなことに、アイコンが煩わしい場合は削除する方法があります。この記事では、Snapchatの「x」を消す方法をいくつか紹介します。
Snapchat X の廃止
Snapchat x は、特定のユーザーに発生するバグやエラーではありません。最も一般的なのは、保留中の友達リクエストを示すものです。これを取り除くには、以下の手順に従うだけです。

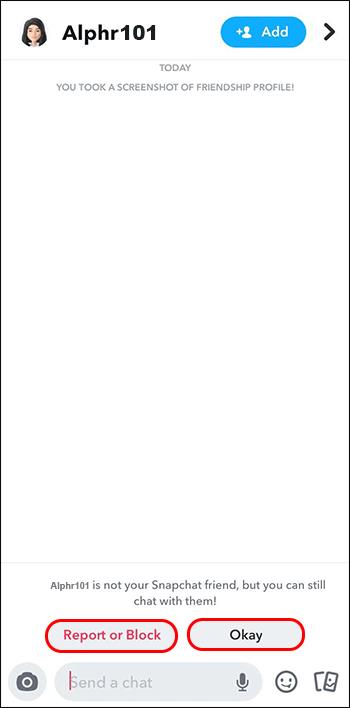
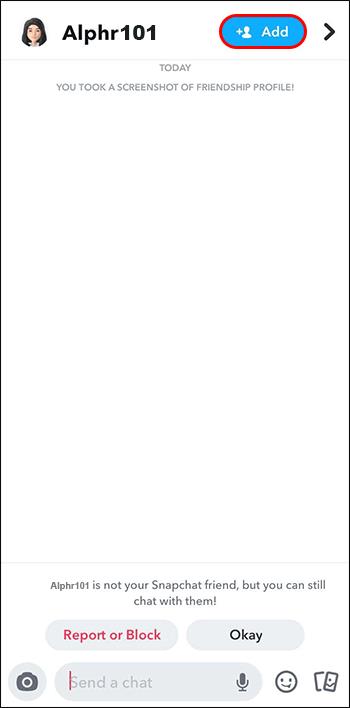
x の問題の背後にある理由は明らかではありませんが、簡単に解決できます。削除する前に、そのユーザーを友達リストに含めることに問題がないことを確認してください。
Snapchat X のその他の理由
Snapchat アプリに灰色の x が表示される理由は、保留中の友達リクエストだけではありません。たとえば、すでに友達リストに登録されている人の隣にそれが表示される場合があります。この人があなたをブロックまたは削除したため、x が表示されます。幸いなことに、これを確認する方法もあります。
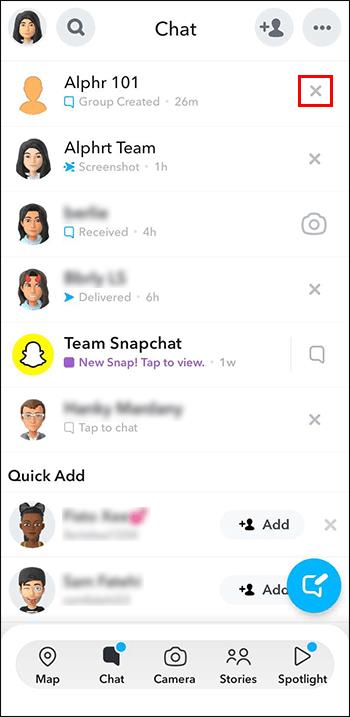
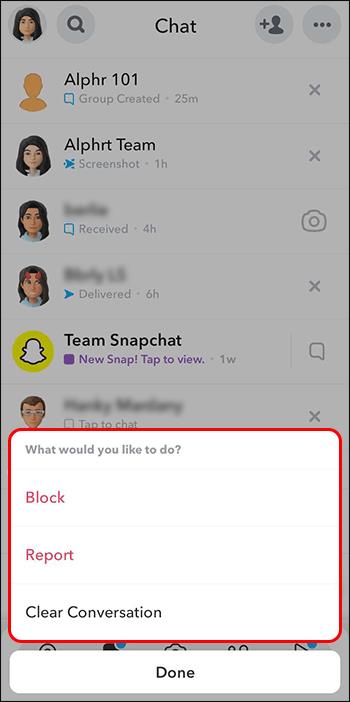
Snapchat を使用しているときに x を削除するには、その人を友達として追加するか、リストから削除する必要があります。彼らがあなたの友達リクエストを受け入れた場合、x はカメラアイコンに戻ります。
Snapchatアプリのキャッシュをクリアする
場合によっては、その人を追加し、その人が友達リクエストを受け入れた後も x が表示され続けることがあります。アプリのキャッシュをクリアすると、この問題を解決できます。その方法は次のとおりです。
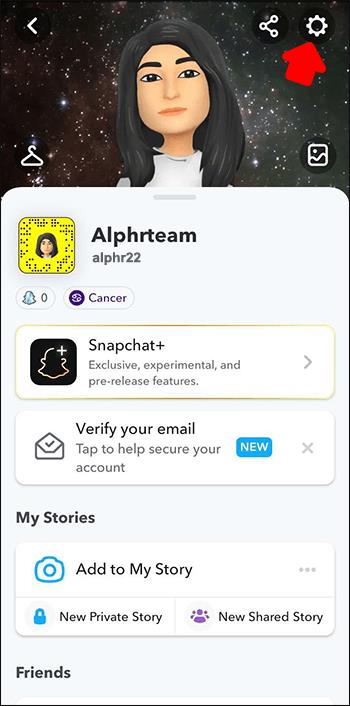
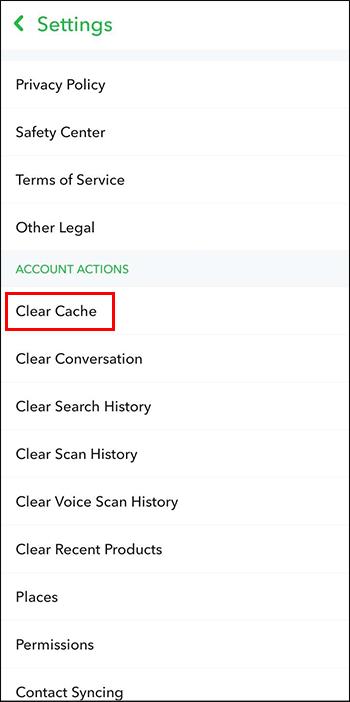
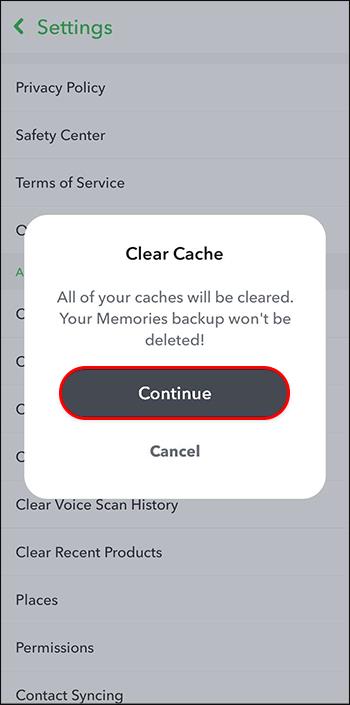
Snapchat キャッシュをクリアしても、チャット、設定、保存したアイテムは削除されません。これにより、デバイスのアプリ上のストレージ領域が解放され、永続的な問題も解決されます。プロセスが完了すると、煩わしい x が消え、アプリの実行も速くなります。
Snapchat アプリを更新する
アプリを更新すると、アプリが正しくスムーズに動作するようになります。Snapchat を長期間更新していない場合は、更新すると x を取り除くことができる可能性があります。これは、その人が友達リストに入った後も x が表示され続ける場合にのみ当てはまります。
iOS で Snapchat アプリを更新するには、次の手順に従います。
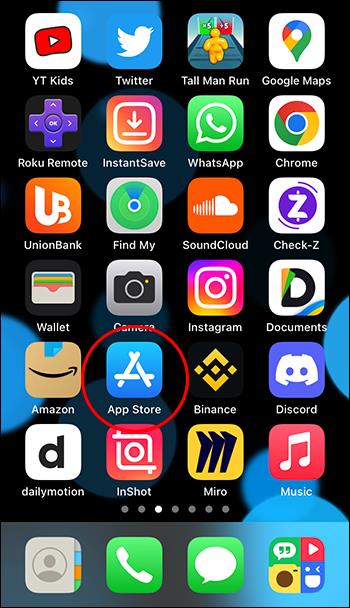
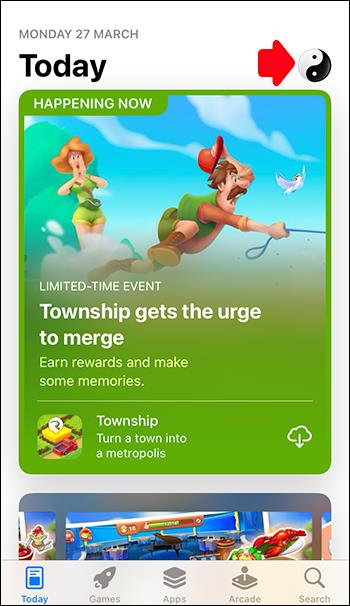
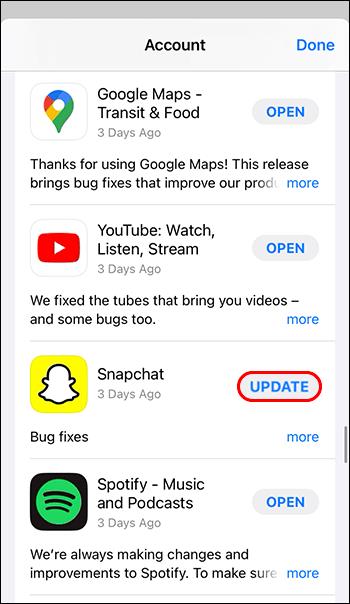
Android を使用している場合に Snapchat アプリを更新する方法は次のとおりです。
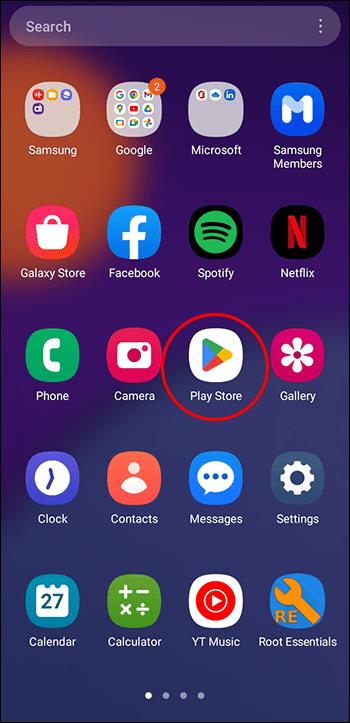
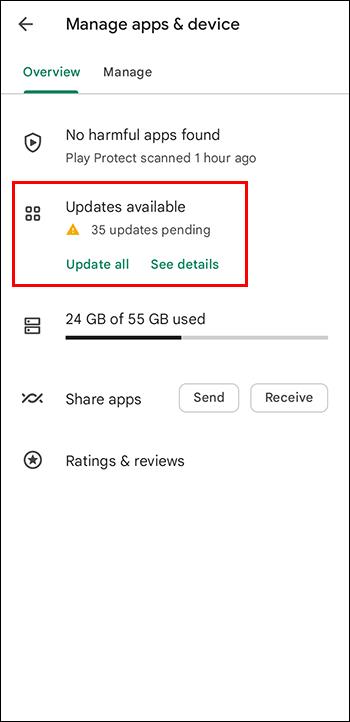
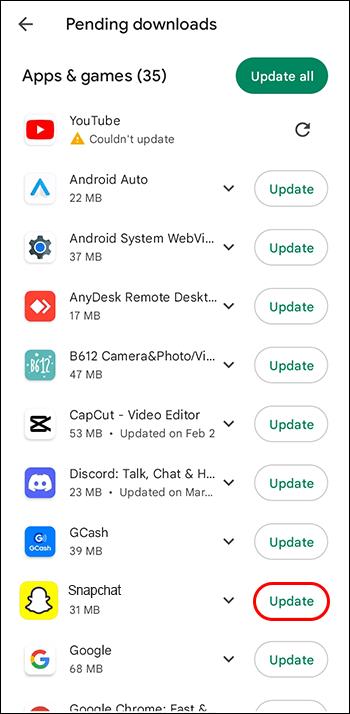
Snapchatに人を追加する方法
Snapchat で灰色の x に遭遇しないようにする 1 つの方法は、リストにあるすべての人が友達として追加されていることを確認することです。灰色の x をタップすると、特定のインスタンスに追加できるようになります。ただし、友達を追加する方法は他にもあります。これにより、灰色の x が表示されなくなるだけでなく、他のユーザーとつながることもできます。
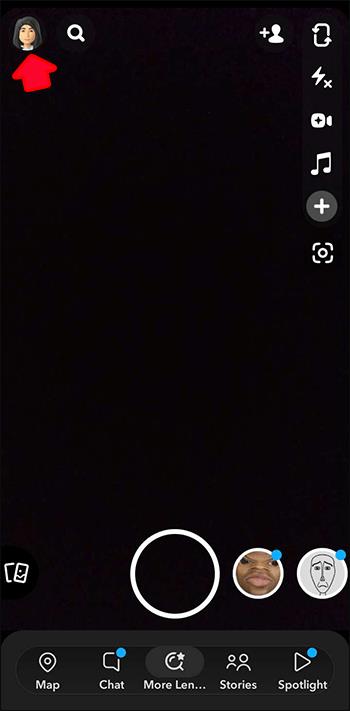
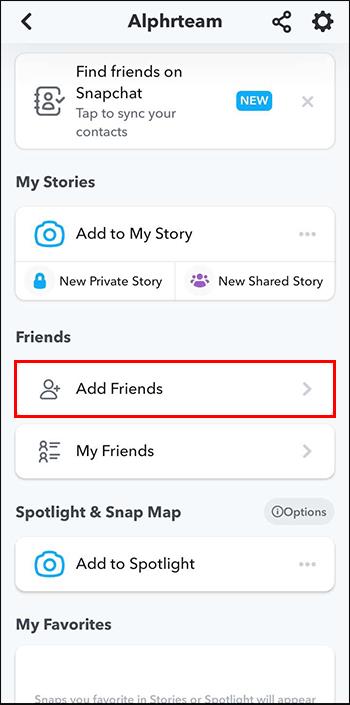
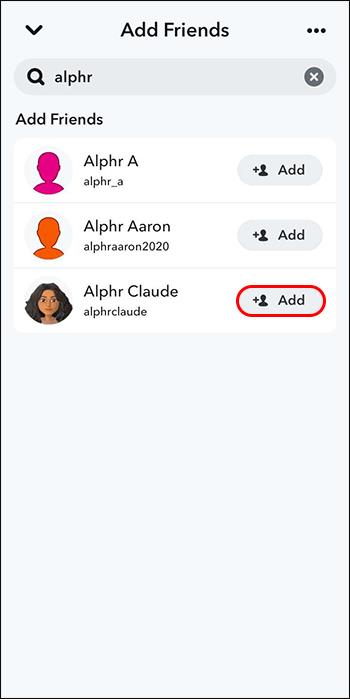
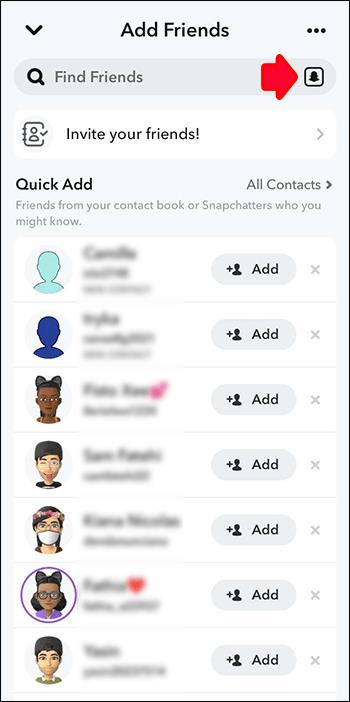
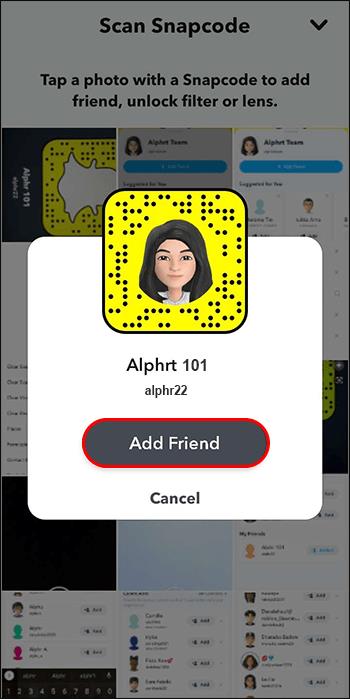
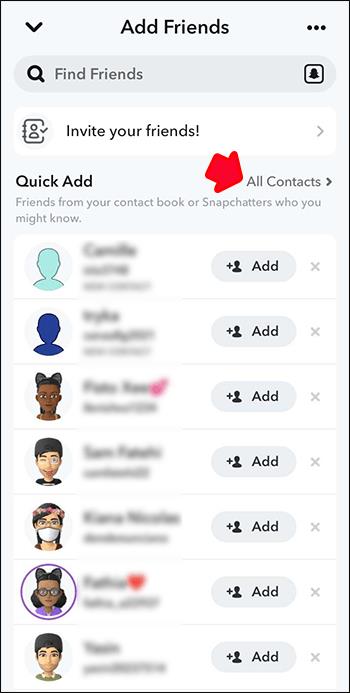
Snapchat にユーザーを追加すると、名前の横にカメラ アイコンの代わりに灰色の x が表示されなくなります。カメラをタップして、スナップやストーリーの共有を開始できるようになります。
Snapchatでユーザーをブロックする方法
ユーザーを追加するのではなく、ブロックした方がよい場合もあります。ブロックすると、Snapchat の友達リストから消えます。これにより、灰色の x が削除されますが、表示されているその人のアカウントも完全に削除されます。
その方法は次のとおりです。

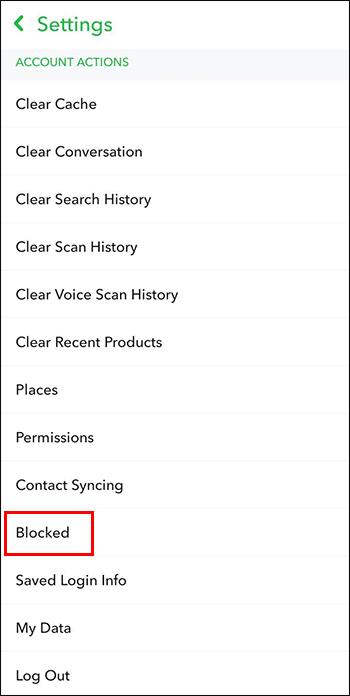

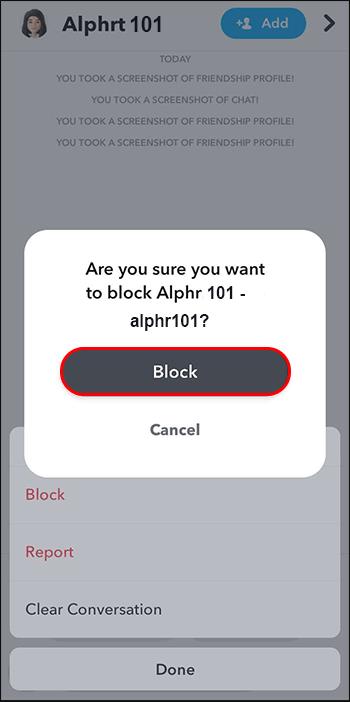
あるいは、スナップまたはチャットから誰かを直接ブロックすることもできます。


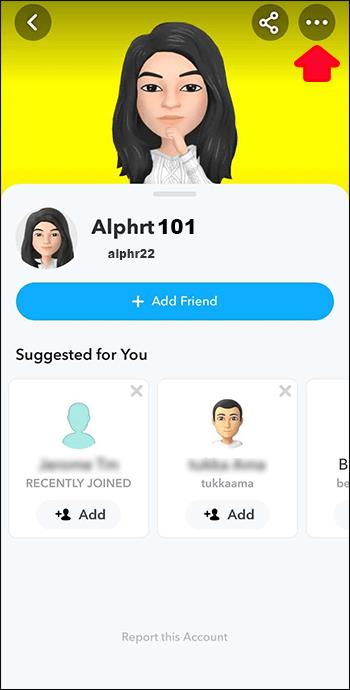
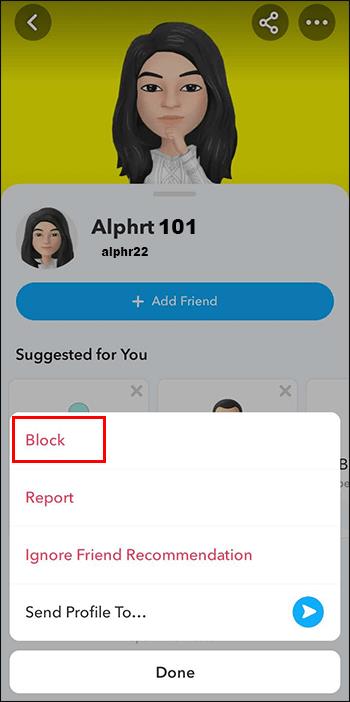
Snapchat で誰かをブロックすると、その人はあなたにスナップを送信したり、チャットを送信したり、ストーリーを閲覧したりできなくなります。さらに、あなたのプロフィールを検索したり、友達リストであなたのユーザー名を表示したりすることもできなくなります。あなたがブロックした相手は、あなたがブロックしたという通知を受け取ることはありませんが、プラットフォーム上であなたに連絡できなくなったことに気づく可能性があります。
よくある質問
Snapchat の友達が友達リストから消えたのはなぜですか?
Snapchat の友達がアカウントを削除したか、あなたをブロックしたか、プライバシー設定を変更した可能性があります。
Snapchat で友達を削除するにはどうすればよいですか?
Snapchat で友達を削除するには、プロフィールに移動し、削除したい友達をタップして「友達を削除」を選択します。
Snapchatで友達リクエストを送信するにはどうすればよいですか?
Snapchatで友達リクエストを送信するには、追加したい人のユーザー名またはスナップコードを検索し、プロフィールをタップして「友達を追加」を選択します。
Snapchat で友達リクエストを承認するにはどうすればよいですか?
Snapchat で友達リクエストを承認するには、プロフィールに移動し、「私を追加しました」セクションをタップして、承認したい友達リクエストの横にある「承認」を選択します。
Snapchat に誰かを追加できないのはなぜですか?
相手のプライバシー設定が「友達のみ」に設定されている場合、または相手があなたをブロックしている場合、Snapchat にその人を追加できない場合があります。
Snapchat X を失う
Snapchat で誰かの名前の横にある「x」を削除するのは、その人を友達リストに追加するのと同じくらい簡単です。リクエストを受け入れるとすぐに、接続とスナップを開始できます。あるいは、友達があなたの追加を解除したか、あなたがブロックされたことを意味する可能性があります。その場合は、クリア オプションを使用することをお勧めします。場合によっては、念のためアプリのキャッシュをクリアし、Snapchat を更新することをお勧めします。
灰色の×アイコンはわかりにくかったですか? 取り除くのは簡単でしたか?カメラアイコンを戻すにはキャッシュを更新またはクリアする必要がありましたか? 以下のコメントセクションでお知らせください。
VPNとは何か、そのメリットとデメリットは何でしょうか?WebTech360と一緒に、VPNの定義、そしてこのモデルとシステムを仕事にどのように適用するかについて考えてみましょう。
Windows セキュリティは、基本的なウイルス対策だけにとどまりません。フィッシング詐欺の防止、ランサムウェアのブロック、悪意のあるアプリの実行防止など、様々な機能を備えています。しかし、これらの機能はメニューの階層構造に隠れているため、見つけにくいのが現状です。
一度学んで実際に試してみると、暗号化は驚くほど使いやすく、日常生活に非常に実用的であることがわかります。
以下の記事では、Windows 7で削除されたデータを復元するためのサポートツールRecuva Portableの基本操作をご紹介します。Recuva Portableを使えば、USBメモリにデータを保存し、必要な時にいつでも使用できます。このツールはコンパクトでシンプルで使いやすく、以下のような機能を備えています。
CCleaner はわずか数分で重複ファイルをスキャンし、どのファイルを安全に削除できるかを判断できるようにします。
Windows 11 でダウンロード フォルダーを C ドライブから別のドライブに移動すると、C ドライブの容量が削減され、コンピューターの動作がスムーズになります。
これは、Microsoft ではなく独自のスケジュールで更新が行われるように、システムを強化および調整する方法です。
Windows ファイルエクスプローラーには、ファイルの表示方法を変更するためのオプションが多数用意されています。しかし、システムのセキュリティにとって非常に重要なオプションが、デフォルトで無効になっていることをご存知ない方もいるかもしれません。
適切なツールを使用すれば、システムをスキャンして、システムに潜んでいる可能性のあるスパイウェア、アドウェア、その他の悪意のあるプログラムを削除できます。
以下は、新しいコンピュータをインストールするときに推奨されるソフトウェアのリストです。これにより、コンピュータに最も必要な最適なアプリケーションを選択できます。
フラッシュドライブにオペレーティングシステム全体を保存しておくと、特にノートパソコンをお持ちでない場合、非常に便利です。しかし、この機能はLinuxディストリビューションに限ったものではありません。Windowsインストールのクローン作成に挑戦してみましょう。
これらのサービスのいくつかをオフにすると、日常の使用に影響を与えずに、バッテリー寿命を大幅に節約できます。
Ctrl + Z は、Windows で非常によく使われるキーの組み合わせです。基本的に、Ctrl + Z を使用すると、Windows のすべての領域で操作を元に戻すことができます。
短縮URLは長いリンクを簡潔にするのに便利ですが、実際のリンク先を隠すことにもなります。マルウェアやフィッシング詐欺を回避したいのであれば、盲目的にリンクをクリックするのは賢明ではありません。
長い待ち時間の後、Windows 11 の最初のメジャー アップデートが正式にリリースされました。













