近距離共有 Windows 11 を使用してファイルを共有する手順

近距離共有 Windows 11 は、コンピューターに組み込まれた共有機能で、ファイルや Web ページを他のユーザーに直接送信できます。
多くのSnapchatユーザーがアプリでサウンドが機能しないと苦情を申し立てている。たとえば、スナップ ビデオやスナップチャット ストーリーを再生しても、音が聞こえない場合があります。実際、これは他のすべてのソーシャル メディア プラットフォーム (Instagram、Facebook など) でも非常に一般的な問題となっています。

この問題には多くの原因が考えられます。それらの中には、他のものよりも深刻なものもあります。幸いなことに、通常は問題を解決する簡単な方法もいくつかあります。この記事では、Snapchat サウンドが機能しなくなった場合の対処方法を説明します。
Snapchat のサウンドの問題には 2 つの原因が考えられます。1 つは携帯電話です。携帯電話に問題がある場合、他のサウンドは機能しない可能性があります。もう 1 つの問題はアプリ自体にある可能性があります。他のすべてのアプリが正常に動作している場合は、ソフトウェアに問題がある可能性があります。問題の内容に応じて、さまざまな修正方法があります。
注: 次の方法は、Android デバイスと iOS デバイスの両方で機能します。
携帯電話の問題
Snapchat サウンドの問題を切り分けるには、まず問題の原因を理解する必要があります。お使いのデバイスに問題がある場合は、次のトラブルシューティング オプションを検討して問題を特定してください。
アプリの問題
問題の原因を絞り込めれば、解決策を見つけるのがはるかに簡単になります。サウンドを再び機能させるためのオプションについて話しましょう。
問題の解決 – 携帯電話
問題が携帯電話にあると思われる場合は、次のようなオプションがあります。
携帯電話のサイレントモードを確認してください
携帯電話の基本的な機能を忘れている人がどれだけいるか信じられないでしょう。これを念頭に置いて、先に進む前に携帯電話のサイレント モードを確認する必要があります。
誤って携帯電話をサイレント モードにし、サウンドを再度オンにするのを忘れた可能性があります。ほとんどのスマートフォンでは、サイレント モードがオンになっていると、Snapchat サウンドや他のアプリのサウンドが再生されません。
これを修正するには、携帯電話のサイレント モードを無効にし、自動サウンド再生を有効にして、Snapchat アプリに入るときに常にサウンドが再生されるようにします。iPhone ユーザーは、電話本体の右側 (音量を上げるボタンのすぐ上) にあるトグル スイッチを確認する必要があります。Android ユーザーは、設定にアクセスして、携帯電話がサイレントになっていないことを確認する必要がある場合があります。
携帯電話の音量を上げる
携帯電話には 4 つの異なる音量設定があります。これらの設定は、着信音、メディア、通知、およびシステムです。それらはすべてお好みに合わせて設定できます。
メディアと通知のオプションは、当面の問題にとって重要です。これらのオプションの両方で音量が有効になっていて、音量が上がっていることを確認してください。これらの設定にアクセスするには、携帯電話の音量ボタンを押して、[着信音] の横に表示される [設定] アイコンをタップします。
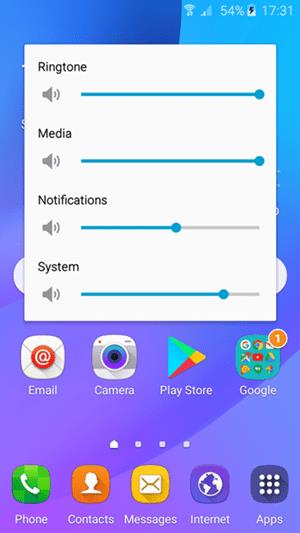
特定の Snapchat ビデオをチェックし、再生が開始されたらすぐに音量ボタンを上げることもできます。これにより、メディアの音量がすぐに上がります。
iPhone ユーザーには、Android ユーザーに比べてサウンドのオプションが少ないです。「サウンドとハプティクス」設定をチェックして、音量が上がっていることを確認してください。
携帯電話の Bluetooth をオフにする
Bluetooth 経由で携帯電話をスピーカー (または同様のデバイス) に接続している場合、スピーカーがまだ携帯電話のサウンドを使用している可能性があります。携帯電話の Bluetooth をオフにして、Snapchat ストーリーをもう一度再生してみてください。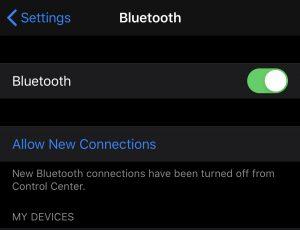
携帯電話を再起動します
これらの方法のどれもうまくいかない場合は、携帯電話を再起動してください。携帯電話のキャッシュ メモリがいっぱいになったか、携帯電話のオペレーティング システム (Android または iOS) に問題がある可能性があります。
携帯電話を再起動すると、一時メモリが更新され、一時的なバグも修正されます。
アプリの許可
iPhone または Android を使用している場合は、携帯電話の設定に移動し、マイクの許可がオンになっていることを確認してください。音声の録音に問題がある場合、または音声が聞こえない場合でも、権限をオンにしてアプリケーションを再起動してください。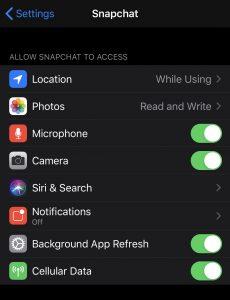
セーフモード
Android デバイスを使用している場合は、携帯電話をセーフ モードにします。セーフ モードに移行するまで携帯電話やアプリのサウンドがまったく機能しないと仮定すると、別のアプリケーションがサウンドを妨害しています。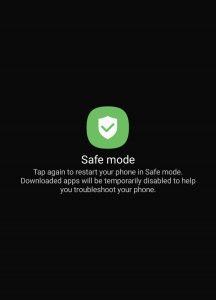
セーフ モードでは、携帯電話上のすべてのサードパーティ製ソフトウェアが無効になるため、問題の原因を絞り込むのに役立ちます。セーフ モードでサウンドが機能する場合は、見慣れないアプリケーションの削除を開始し、通常どおり電話を再起動し、Snapchat をもう一度確認します。
まだ音が出ませんか?
すべてを試してみましたが、それでも携帯電話から音が出ません。これはおそらくハードウェアの問題です。スピーカーの掃除が必要な場合があります (スピーカーの掃除には柔らかい毛のブラシを使用してください)。携帯電話のケースが騒音の妨げになる可能性があります (しばらく着けていた場合でもケースを外してください)。専門家に新しいスピーカーの取り付けを依頼してください。
問題の解決 – アプリ
他のアプリケーションがすべて正常に動作していると仮定すると、Snapchat アプリケーションに注目する必要があります。
スナップチャットの更新
上で述べたように、アプリが適切に更新されていないと、不具合やバグが発生する可能性があります。アプリを更新するオプションがある場合は、更新してください。アプリを閉じて再起動し、サウンドが機能するかどうかを確認します。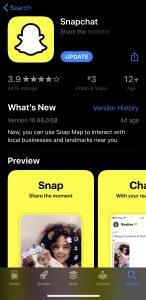
スナップチャットを再インストールする
Snapchat アプリの再インストールは最後の手段としてください。これまでに述べたことをすべて試した場合は、アプリ自体に問題がある可能性があります。
最近の更新があった場合、ファイルが正しくダウンロードされていない可能性があります。ダウンロードした別のファイルが Snapchat ファイルを破損した可能性もあります。
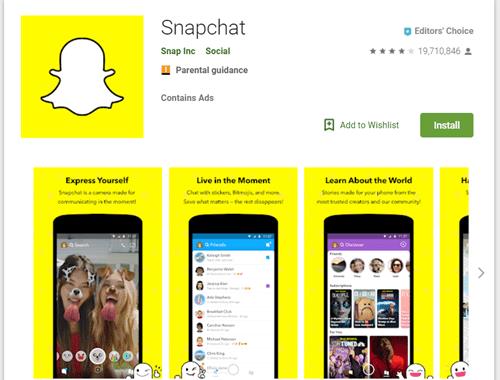
いずれの場合も、アプリをアンインストールして再度ダウンロードしてください。これによって Snapchat アカウントは削除されず、すべてが以前と同じになります。唯一の違いは、アプリの最新バージョンが自動的にダウンロードされることです。
Snapchatに助けを求める
アプリ内の設定にアクセスすると、Snapchat に問題を直接報告できます。右上隅にあるプロフィール アイコンをタップし、右上隅にある設定の歯車をタップするだけです。下にスクロールして「バグを発見しました」をタップするか、シェイクして問題を報告してください。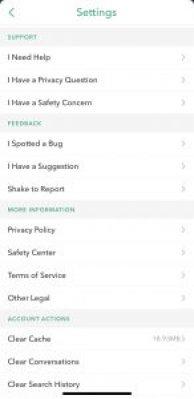
これは、特定のサウンド (Bitmoji サウンドなど) が機能しない場合に特に便利です。すべての詳細を記入してレポートを送信すると、Snapchat からトラブルシューティングのヒントや役立つ解決策が返信されます。
音量を上げてから下げます
この問題を抱えている何人かのユーザーは、「音量を上げる」ボタンをクリックしてから「音量を下げる」ボタンをクリックすると問題が即座に解決されたと述べています。これが機能する理由についてはあまり技術的な説明がありませんが、素晴らしい解決策であるようです。
携帯電話の音量ボタンを使用して、あなたが話を聞こうとしていることをアプリに認識させます。サウンドを提供する必要があることを認識すると、アプリの再インストールやキャッシュのクリアなどを行わなくても、動作を開始するはずです。
スナップチャットのサウンドが復元されました
Snapchat での音の問題は非常に一般的ですが、非常に簡単に解決できる問題でもあります。この記事で説明した方法のいずれかが問題の解決に役立ち、Snapchat で再び音が聞こえるようになれば幸いです。
Snapchat のサウンドの問題の考えられる他の原因をご存知ですか? もしそうなら、それを修正する方法も知っていますか? 以下のコメント欄でヒントを共有してください。
近距離共有 Windows 11 は、コンピューターに組み込まれた共有機能で、ファイルや Web ページを他のユーザーに直接送信できます。
IRQL NOT LESS OR EQUAL エラーは、通常、システム プロセスまたはドライバーが適切なアクセス権限なしでメモリ アドレスにアクセスしようとしたときに発生するメモリ関連のエラーです。
必要のないアプリケーションをオフにすることは、Windows コンピュータの起動を高速化する最も効果的な方法です。
このツールを使用すると、メインのコンピュータに損傷を与えるリスクなしに、疑わしいファイルを安全に確認したり、疑わしいソフトウェアをインストールしたり、危険な Web サイトを閲覧したりすることができます。
Windows 11ではInternet Explorerが削除されます。この記事では、WebTech360がWindows 11でInternet Explorerを使用する方法をご紹介します。
ストアでは、アプリのアップデートを一時停止できる期間が1~5週間に制限され、永続的なトグルが削除されました。強制アップデートをブロックしたい場合は、以下の設定をお試しください。
Dockerを使えば、コンテナの構築、実行、管理が簡単になります。ただし、イメージの実行または構築時に「Invalid Reference Format」エラーが発生する場合があります。
Windows 11 では、タスクバーに時計を表示するだけでなく、コンピューターの画面に時計を表示するように調整できます。
システムが起動しないのにマザーボードのライトが赤く点灯するのは怖いものです。特に、マザーボードがライトが点灯している理由を教えてくれない場合はなおさらです。
BIOSでUSBポートのロックを解除するのは難しくありません。しかし、コンピューターのUSBポートをロックするにはどうすればいいのでしょうか?Quantrimang.comで調べてみましょう!
Bad System Config Info(不正なシステム構成情報)は、Windows 10 システムでよく見られるバグチェックエラーです。この問題を解決するための解決策をいくつか見ていきましょう。
Windows 11 の拡大鏡反転機能を使用すると、特に光に敏感な人にとってテキストの読みやすさが向上します。
独自の PC システムを構築しようと考えており、高速 RAM に投資することに決めた場合、その RAM が宣伝されている速度で動作できることをどのように確認すればよいでしょうか?
Windows にはデフォルトでセキュリティが設定されていないため、いくつかのデフォルト設定を変更する必要があります。
ダイナミックDNS(DDNSまたはDynDNSとも呼ばれます)は、インターネットドメイン名を動的IPアドレスを持つコンピューターにマッピングするサービスです。ほとんどのコンピューターはDHCP経由でルーターに接続しており、ルーターがコンピューターにランダムにIPアドレスを割り当てます。













