VPNとは?VPN仮想プライベートネットワークのメリットとデメリット

VPNとは何か、そのメリットとデメリットは何でしょうか?WebTech360と一緒に、VPNの定義、そしてこのモデルとシステムを仕事にどのように適用するかについて考えてみましょう。
Snapchat ストーリーを使用すると、写真や 10 秒のビデオを追加して、その日のストーリーを伝えることができます。これらのビデオは 24 時間にわたって Snapchat フォロワーに公開され、その後永久に消えます。この機能は非常に優れていたため、Facebook はそのアイデアを自社が所有するすべてのネットワークとアプリ (Facebook、Instagram、WhatsApp) にコピーしました。
残念ながら、Snapchat の戦略にはかなり大きな欠陥があります。つまり、Snapchat のアプリは学習や使用がそれほど簡単ではありません。慣れるまでに時間がかかるため、学習曲線が急峻で、新しいユーザーがプラットフォームに戸惑う可能性があります。自分のストーリーを表示するという単純なことでも、プラットフォームの仕組みに慣れていないと混乱する可能性があります。
ありがたいことに、TechJunkie の私たちはほぼ Snapchat の専門家であり、Snapchat の本のあらゆるヒントやコツを知っています。Snapchat で自分のストーリーを表示する方法に興味がある場合は、ここが正しい場所です。このハウツーガイドを見てみましょう。
自分のストーリーを見る
Snapchat ストーリーを作成したので、それを表示したり、他の人に見せたりしたいと考えています。ストーリーを表示するのは実際にはかなり簡単ですが、いくつかの手順が必要です。
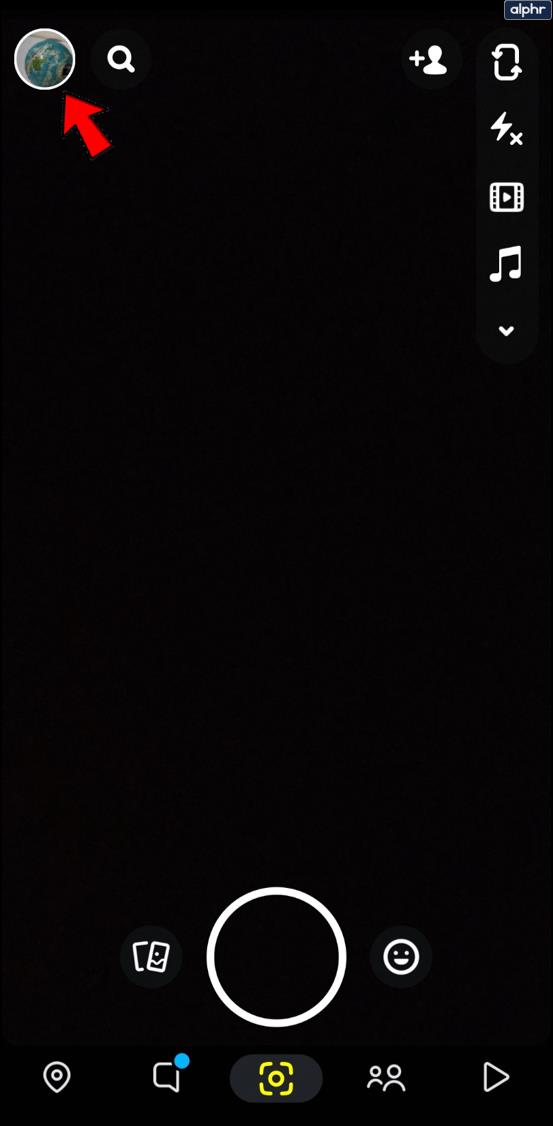
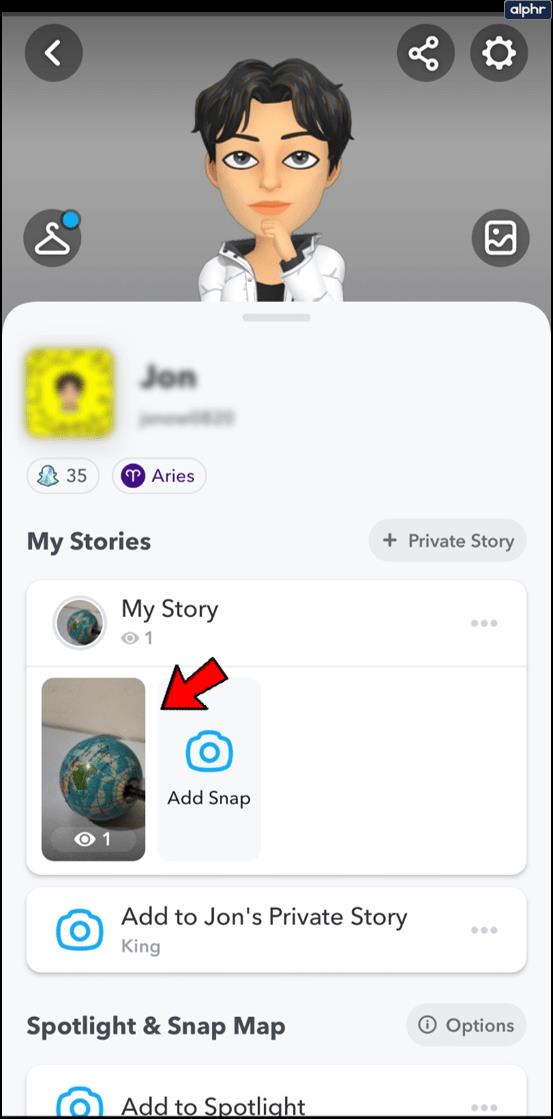
ストーリーを何度でも視聴できるようになりました。
ストーリーのメトリクス、設定、カスタマイズ
自分のコンテンツを楽しんでいるだけでも、周りの人に見せびらかしているだけでも、自分のストーリーがどれだけ成功しているかを確認しようとしている場合でも、Snapchat のストーリーには多くのメリットがあります。次のセクションでは、Snapchat ストーリーのさまざまな機能の使用方法について説明します。
他にあなたのストーリーを見たのは誰ですか
ストーリーを表示するためにページをロードすると、目のアイコンに気づくかもしれません。これにより、実際にストーリーの閲覧数(そして正確に閲覧した人)がわかります。いいえ、同じ人があなたのストーリーを複数回閲覧したかどうかはわかりません。誰が視聴したかを示すだけです。
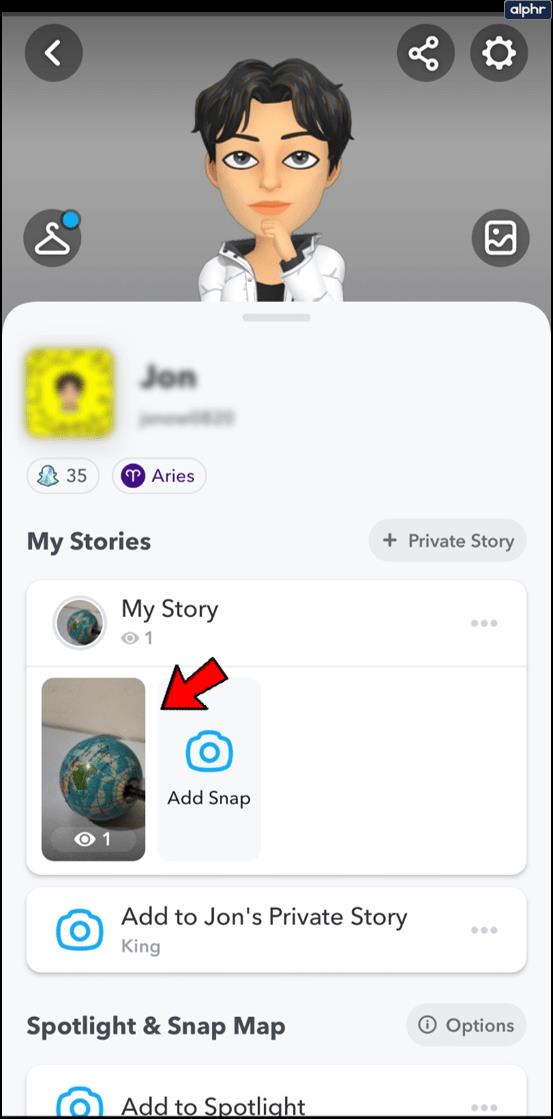
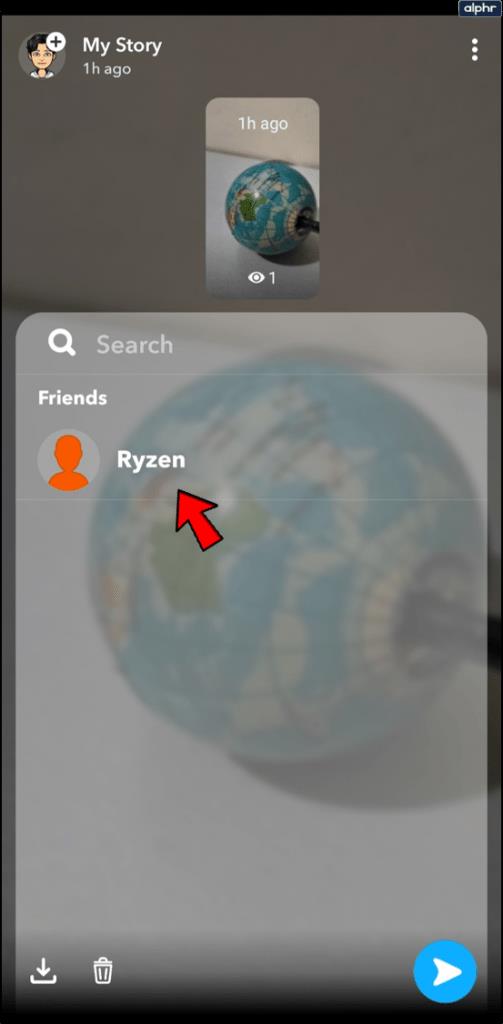
スナップチャットストーリータイマー
すでにご存知かもしれませんが、Snapchat ストーリーは 24 時間のみ閲覧できます。ストーリーを見ると、アクティブになっている期間がわかります。数秒から数時間まで、ストーリーを開いて左上隅を見てください。
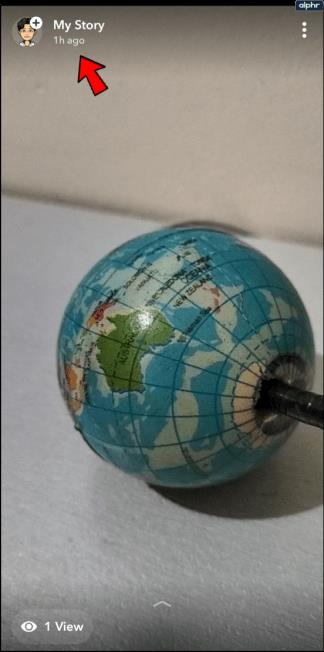
期限切れのストーリーを表示する方法
さて、ストーリーの有効期限が切れたら閲覧できなくなるのではないかと心配しているかもしれません。幸いなことに、Snapchat には、後で閲覧できるようにストーリーを保存して (あなただけが) 保存できる思い出機能があります。Snapchat はデフォルトで (ほとんどの場合) ストーリーを保存するため、ストーリーを保存するために必要な手順は特にありません。Snapchat内のホーム画面(録画画面)から思い出にアクセスできます。仕組みは次のとおりです。
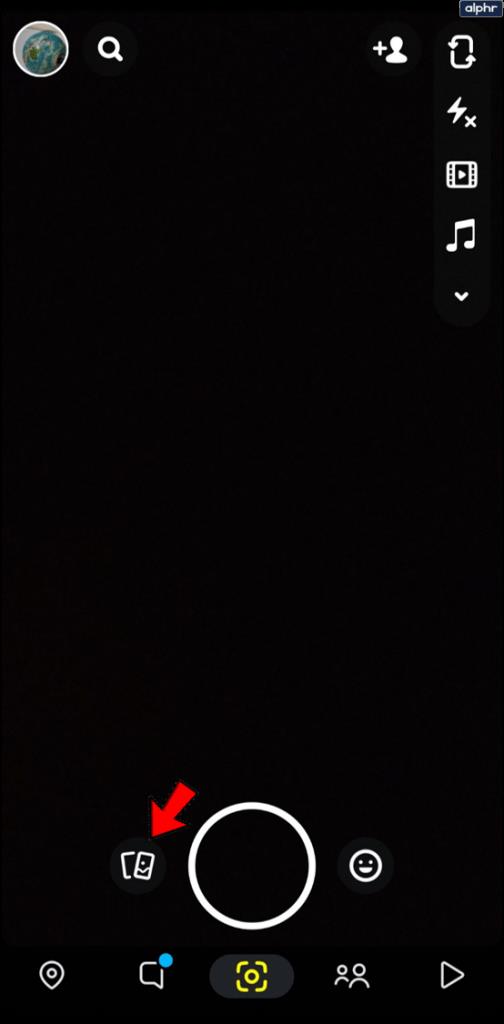
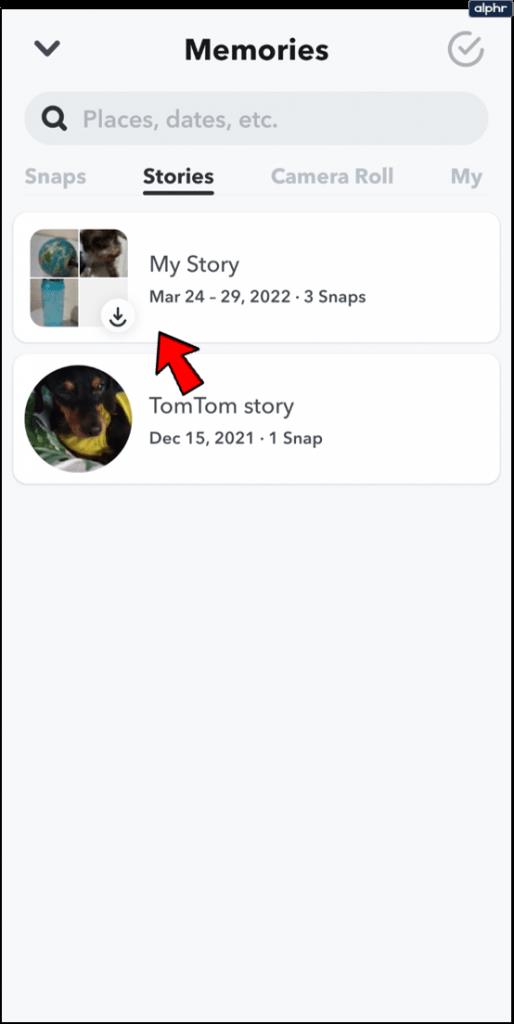
メモリー機能を使用すると、期限切れのスナップを再視聴したり、編集したり、連絡先に送信したりできます。Snapchat Memories でできることをいくつか確認してみましょう。
スナップチャットの思い出を削除する
おそらく、あなたが投稿したもので、もう気にしていないものがあるかもしれません。次の手順に従うだけです。
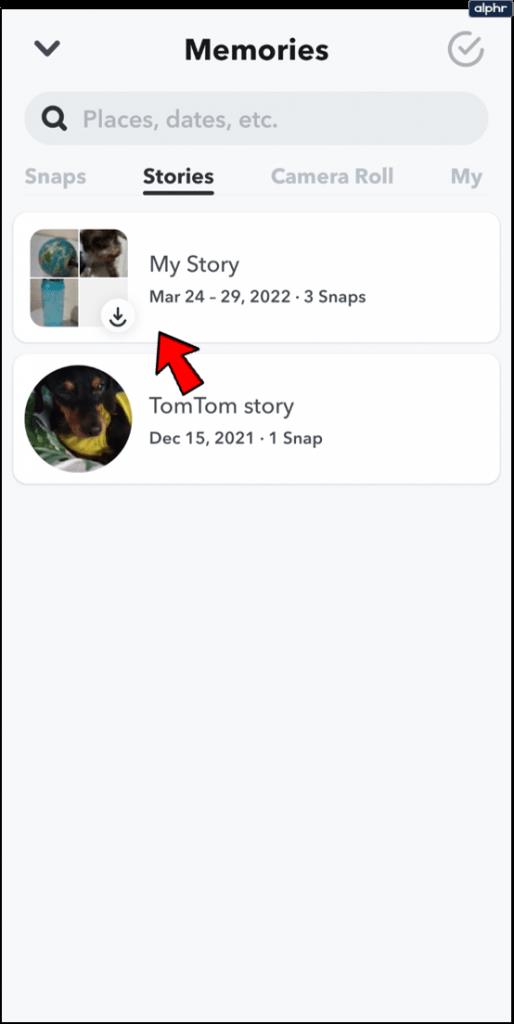
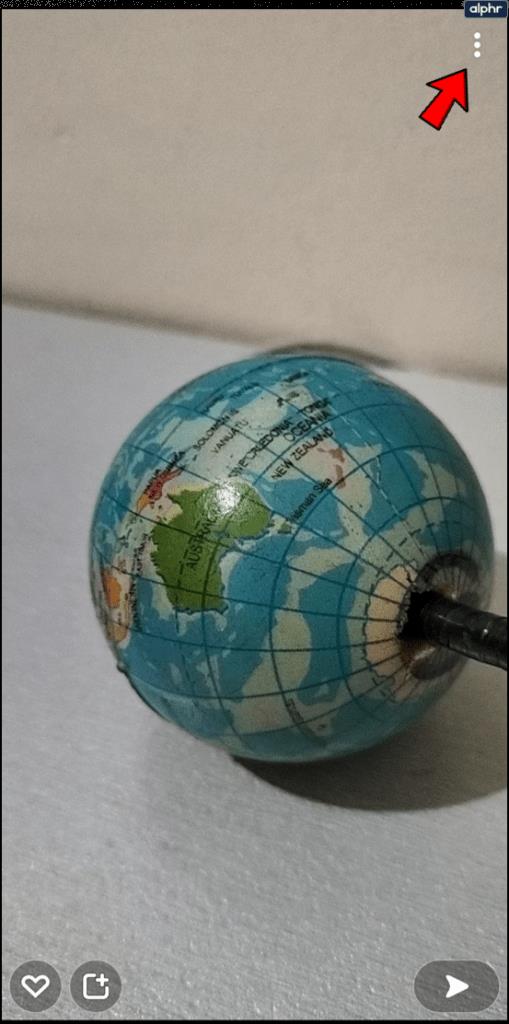
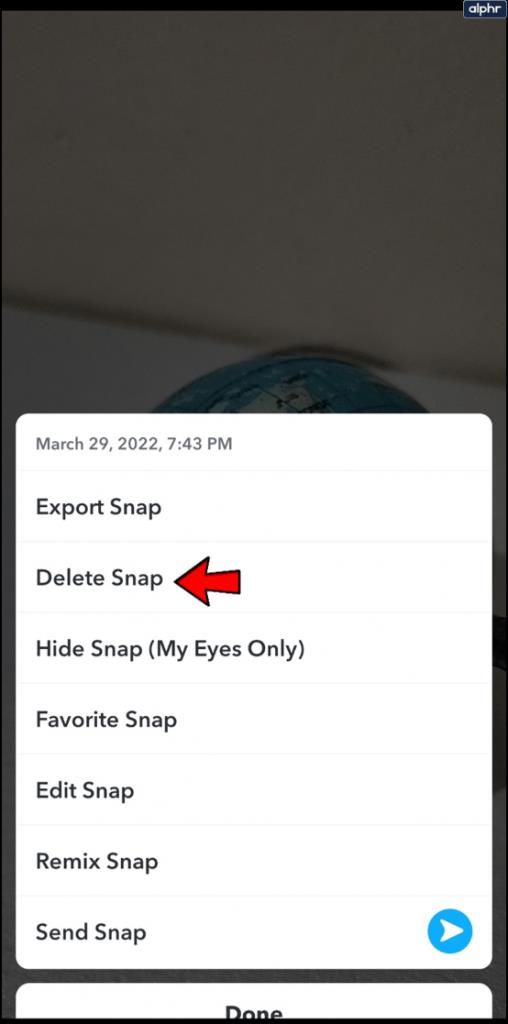
思い出を編集して再公開する
元のストーリーが十分なエンゲージメントを得られなかった場合、または再度公開したい場合は、Memories を使用して編集して再投稿できます。
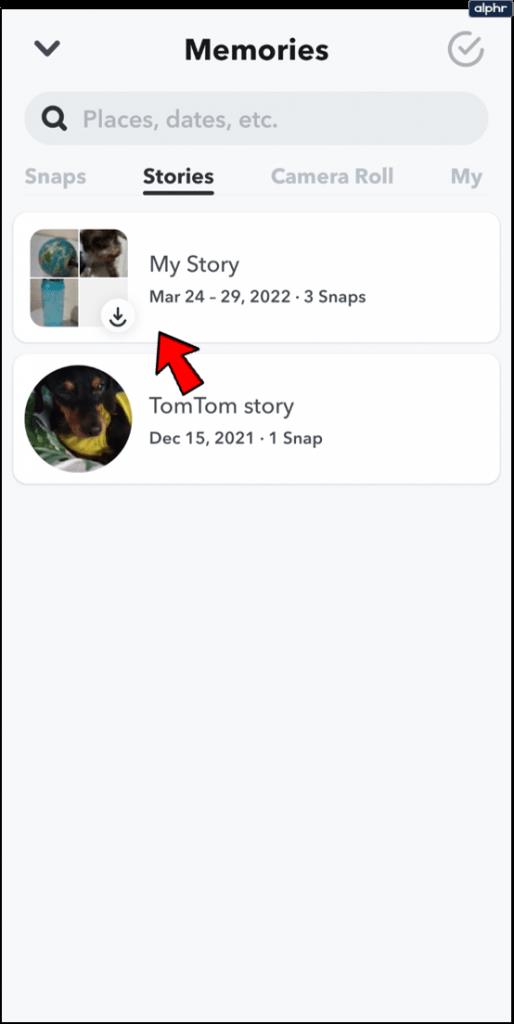

ここから、テキストの追加、ストーリーのトリミング、ステッカーの追加などを行うことができます。編集が完了したら、右下隅にある矢印アイコンをタップして、ストーリーを再投稿するか、友達に送信します。
自動保存をオフにする
おそらく、すべてのスナップ ストーリーを思い出に保存したくないでしょう。おそらく、保存するものを選択したり、「My Eyes Only」フォルダーに保存したりするオプションが必要になるかもしれません。幸いなことに、Snapchat では次のような自由が得られます。
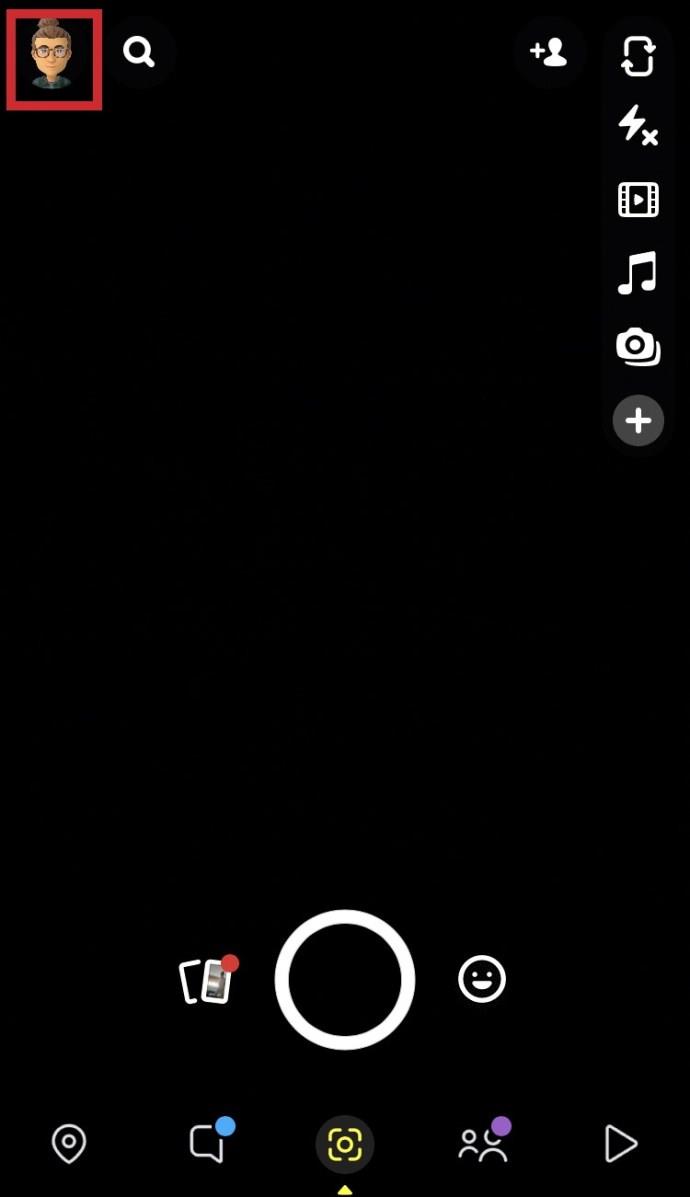
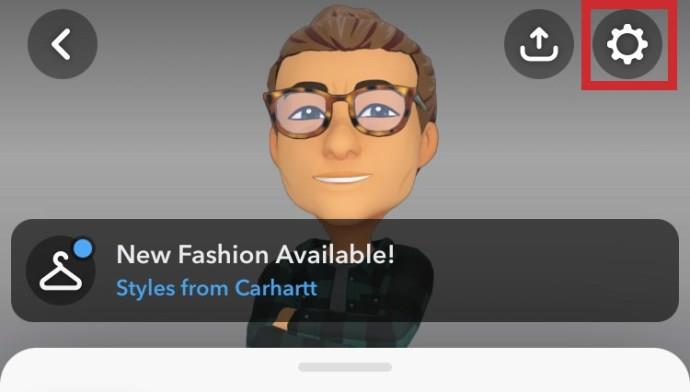
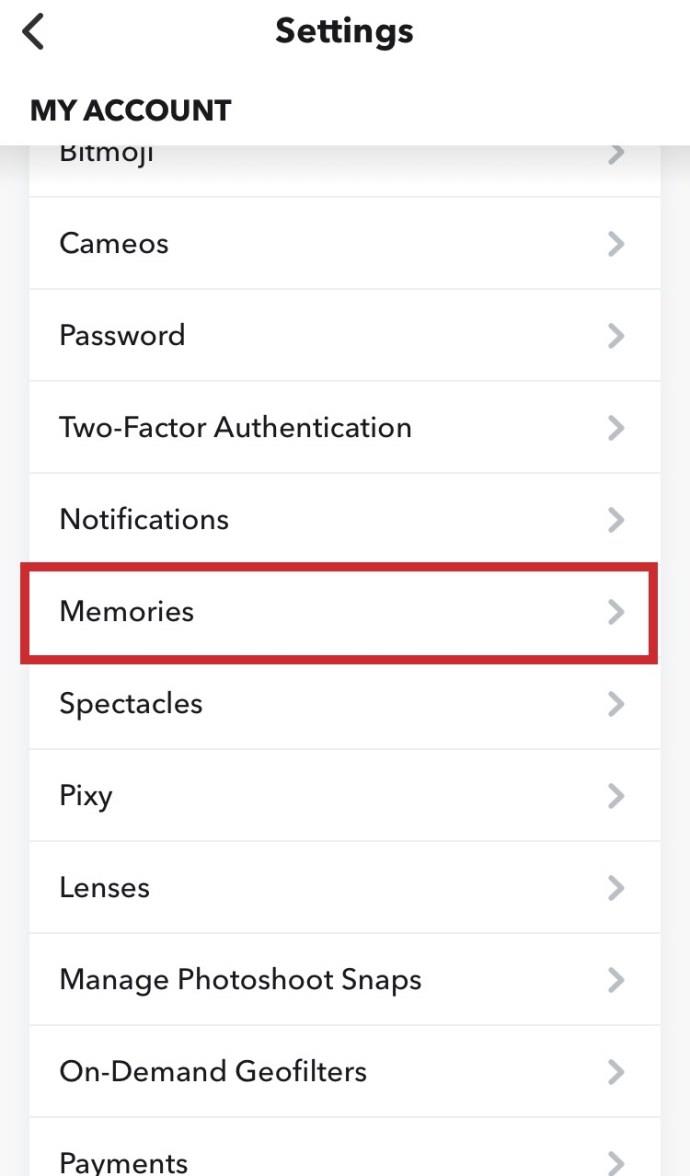
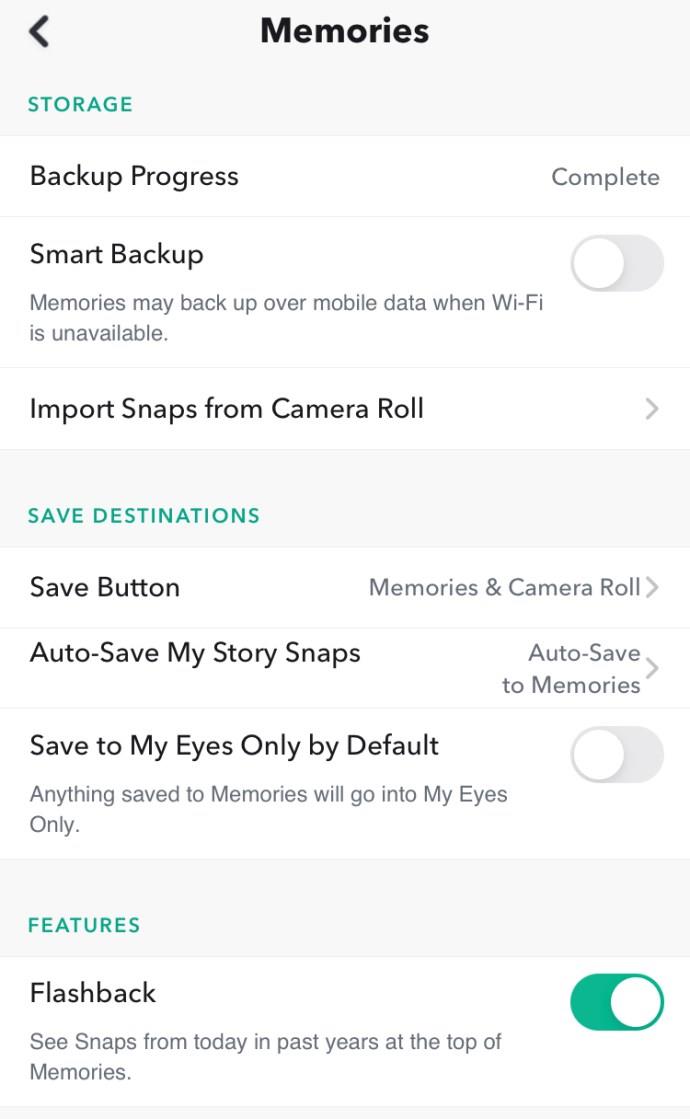
カスタムストーリーの作成
取り上げる価値のある最後のストーリー機能は、最新の追加機能の 1 つです。最近、Snapchat はアプリにカスタム ストーリーを追加し、特定のグループまたは選択した人々と共有したいイベントのプロモートされたストーリーを作成できるようになりました。基本的に、これを使用して、特定のグループだけがストーリーを閲覧できるようにすることができます。たとえば、特定の友人や同僚とのみ共有したいイベントに参加している場合、友人グループから特定の連絡先を選択し、残りの接続がそのストーリーを閲覧できないように制限できます。
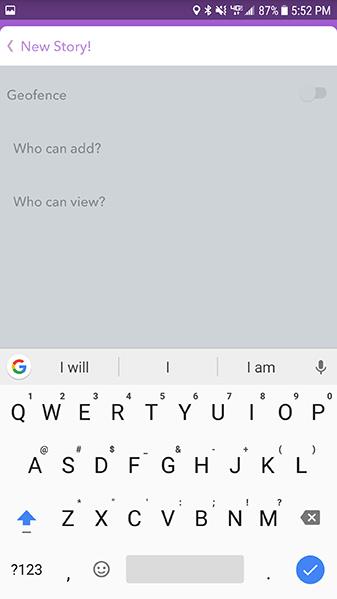
まとめ
Snapchat には、ストーリーに関連するカスタマイズ機能とプライバシー機能が豊富にあります。それらのいくつかを活用していただければ幸いです。Snapchat でのストーリーのカスタマイズに関するヒント、テクニック、または質問はありますか?
VPNとは何か、そのメリットとデメリットは何でしょうか?WebTech360と一緒に、VPNの定義、そしてこのモデルとシステムを仕事にどのように適用するかについて考えてみましょう。
Windows セキュリティは、基本的なウイルス対策だけにとどまりません。フィッシング詐欺の防止、ランサムウェアのブロック、悪意のあるアプリの実行防止など、様々な機能を備えています。しかし、これらの機能はメニューの階層構造に隠れているため、見つけにくいのが現状です。
一度学んで実際に試してみると、暗号化は驚くほど使いやすく、日常生活に非常に実用的であることがわかります。
以下の記事では、Windows 7で削除されたデータを復元するためのサポートツールRecuva Portableの基本操作をご紹介します。Recuva Portableを使えば、USBメモリにデータを保存し、必要な時にいつでも使用できます。このツールはコンパクトでシンプルで使いやすく、以下のような機能を備えています。
CCleaner はわずか数分で重複ファイルをスキャンし、どのファイルを安全に削除できるかを判断できるようにします。
Windows 11 でダウンロード フォルダーを C ドライブから別のドライブに移動すると、C ドライブの容量が削減され、コンピューターの動作がスムーズになります。
これは、Microsoft ではなく独自のスケジュールで更新が行われるように、システムを強化および調整する方法です。
Windows ファイルエクスプローラーには、ファイルの表示方法を変更するためのオプションが多数用意されています。しかし、システムのセキュリティにとって非常に重要なオプションが、デフォルトで無効になっていることをご存知ない方もいるかもしれません。
適切なツールを使用すれば、システムをスキャンして、システムに潜んでいる可能性のあるスパイウェア、アドウェア、その他の悪意のあるプログラムを削除できます。
以下は、新しいコンピュータをインストールするときに推奨されるソフトウェアのリストです。これにより、コンピュータに最も必要な最適なアプリケーションを選択できます。
フラッシュドライブにオペレーティングシステム全体を保存しておくと、特にノートパソコンをお持ちでない場合、非常に便利です。しかし、この機能はLinuxディストリビューションに限ったものではありません。Windowsインストールのクローン作成に挑戦してみましょう。
これらのサービスのいくつかをオフにすると、日常の使用に影響を与えずに、バッテリー寿命を大幅に節約できます。
Ctrl + Z は、Windows で非常によく使われるキーの組み合わせです。基本的に、Ctrl + Z を使用すると、Windows のすべての領域で操作を元に戻すことができます。
短縮URLは長いリンクを簡潔にするのに便利ですが、実際のリンク先を隠すことにもなります。マルウェアやフィッシング詐欺を回避したいのであれば、盲目的にリンクをクリックするのは賢明ではありません。
長い待ち時間の後、Windows 11 の最初のメジャー アップデートが正式にリリースされました。













