VPNとは?VPN仮想プライベートネットワークのメリットとデメリット

VPNとは何か、そのメリットとデメリットは何でしょうか?WebTech360と一緒に、VPNの定義、そしてこのモデルとシステムを仕事にどのように適用するかについて考えてみましょう。
Snapchat は、アイコンを使用してステータス、さまざまなアクティビティ、イベントを説明する直感的なソーシャル ネットワークです。それぞれの意味を理解すれば、プラットフォームは使いやすくなります。各アイコンの意味を理解するまで、プラットフォームは混乱する可能性があります。Snapchat を初めて使用する場合、このチュートリアルでは、Snapchat での送信、受信、配信ステータス アイコンの意味を説明します。

Snapchat は、競争の激しいソーシャル メディア市場において巨大な存在であり、成長と改善を続けています。他のソーシャル メディア アプリと同様に、Snapchat は新機能、ナビゲーションの変更、さらにはアイコンを提供します。では、Snapchat における現在の送信、受信、配信ステータス アイコンは何を意味するのでしょうか? ここではそれぞれについて詳しく説明します。
Snapchat では、[友達] 画面でアイコンを使用して、スナップまたはチャット メッセージのステータスをすばやく識別できるようにします。
Snapchatの送信済みアイコンとは何ですか?
Snapchat には、友人に送信したスナップまたはチャット メッセージのステータスを示す 3 つのアイコンと、保留中の友人リクエストを示す 4 つのアイコンがあります。
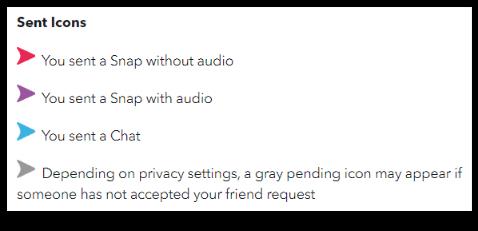
Snapchatで受信したアイコンは何ですか?
受信アイコンは四角形で、音声なしのスナップ、音声付きのスナップ、チャット メッセージの 3 種類のコミュニケーションのいずれかを友人から受信したことを意味します。
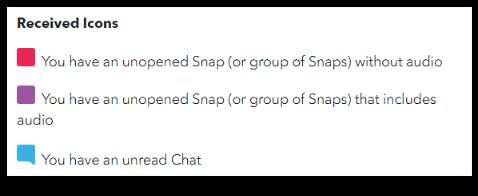
Snapchatの開いたアイコンとは何ですか?
友達がスナップまたはチャットを閲覧すると、その横に「開いたアイコン」が表示されるはずです。送られた矢と同じ形の中空の矢です。

気付かなかった場合は、矢印アイコンの色はすべてのステータスで同じままですが、開いた現金ギフトには白抜きの緑色の矢印もあります。したがって、赤は音声なしのスナップ、紫は音声ありのスナップ、青はチャットであると覚えやすいです。
Snapchat で表示されたアイコンとは何ですか?
スナップまたはチャットを開くと、四角いアイコンが中空のアイコンに変わるのが表示されます。これにより、メッセージが読まれたことがわかります。
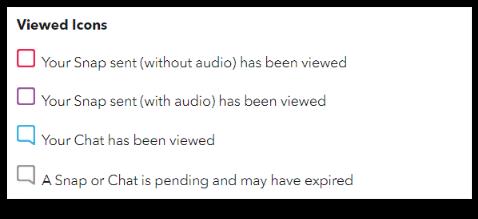
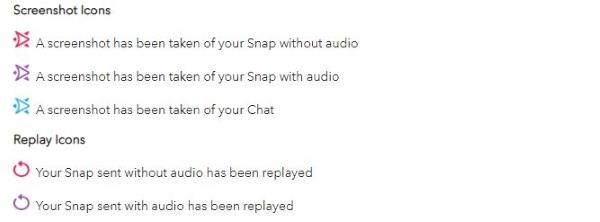
Snapchatのスクリーンショットアイコンとは何ですか?
スクリーンショット アイコンは、スナップまたはチャットを送信した相手がスクリーンショットを撮ったことを示す警告です。友達は何かをより長く保持したいと思うので、これは通常問題ありませんが、24 時間以上保持したくないものを共有している場合は、注意する必要があります。アイコンは、一方が他方を反対方向に重ねた 2 つの中空の矢印のように見えます。
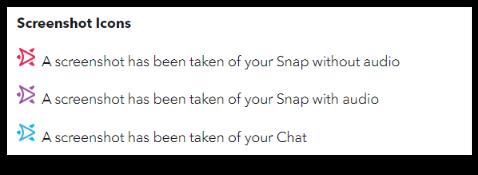
Snapchatのリプレイアイコンとは何ですか?
Snapchat を初めて使用する場合に覚えておくべき最後のアイコンは、リプレイ アイコンです。これは、あなたが送信したスナップを誰かが再生したことを意味します。リプレイ アイコンは標準で、円の先端に反時計回りの矢印が付いています。
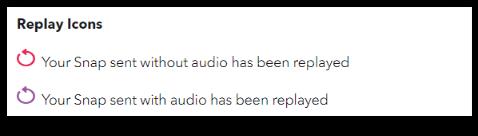
最後に、送信、受信、配信、表示、再生、スクリーンショットのアイコンは、Snapchat でのコミュニケーションとアクションをより適切に識別するためのステータスです。スナップやチャットに何が起こったのかを非常にわかりやすく伝えてくれます。
前述したように、Snapchat で送信したメッセージのステータスをアイコンで監視できます。誰かがあなたのメッセージを無視しているのではないかと心配な場合は、スナップまたはチャット内のアクティビティ インジケーターに注目してください。
Snapchat ステータス アイコンに関するよくある質問
誰かがまだ私のスナップを開いていない場合はどうなりますか?
Snapchat では、送信済み、受信済み、または配信済みのアイコンが Snap またはチャットに表示されるまでに数秒かかります。メッセージ/投稿はアプリから Snapchat サーバーに送信され、送信済みステータスが生成されます。Snapchat サーバーはスナップを認識し、受信したアイコンを提供します。受信者にスナップが送信され、アプリがそれを認識すると、配信されたアイコンが表示されます。
スナップやチャットを開くことは別のことであり、新しいスナップを見るか、アプリを開くかなど、受信者のアクティビティによって異なります。多くの要因によって、誰かがスナップを開くのが遅れる可能性があるため、送信するときはそのことを念頭に置く必要があります。ユーザーはメッセージを見たときにすぐにメッセージを開きますが、常にそれができるわけではありません。辛抱強く、そうでなくても不安にならないでください。私たちの生活はますます忙しくなっているため、返信を待つときは忍耐が必要な場合があります。
私の Snapchat スナップが保留中なのはなぜですか?
スナップまたはメッセージを送信すると、「保留中」ステータスが表示される場合があります。配信された場合は「配信済み」と表示され、既読の場合は「既読」と表示されるため、これにはいくつかの意味があります。
詳細については、Snapchat での保留の意味に関する記事をご覧ください。ただし、待機ステータスは主に、あなたがブロックされたか、相手が Snap アカウントを閉鎖したことを表します。スナップまたはチャット メッセージは技術的には配信されませんでした。行き場がなかったのです。
未読のスナップは期限切れになりますか?
はい、未読のスナップはすべて、特定の時間が経過すると期限切れになります。アプリの匿名文化により、未読のメッセージやスナップも削除されます。
未読スナップを考慮する際には、次の 2 つの異なる時間枠に留意する必要があります。
複数のグループにメッセージを送信すると、メッセージは 24 時間後に消えます。
1 人のユーザーのみにメッセージを送信した場合、メッセージは 30 日後に消えます。
VPNとは何か、そのメリットとデメリットは何でしょうか?WebTech360と一緒に、VPNの定義、そしてこのモデルとシステムを仕事にどのように適用するかについて考えてみましょう。
Windows セキュリティは、基本的なウイルス対策だけにとどまりません。フィッシング詐欺の防止、ランサムウェアのブロック、悪意のあるアプリの実行防止など、様々な機能を備えています。しかし、これらの機能はメニューの階層構造に隠れているため、見つけにくいのが現状です。
一度学んで実際に試してみると、暗号化は驚くほど使いやすく、日常生活に非常に実用的であることがわかります。
以下の記事では、Windows 7で削除されたデータを復元するためのサポートツールRecuva Portableの基本操作をご紹介します。Recuva Portableを使えば、USBメモリにデータを保存し、必要な時にいつでも使用できます。このツールはコンパクトでシンプルで使いやすく、以下のような機能を備えています。
CCleaner はわずか数分で重複ファイルをスキャンし、どのファイルを安全に削除できるかを判断できるようにします。
Windows 11 でダウンロード フォルダーを C ドライブから別のドライブに移動すると、C ドライブの容量が削減され、コンピューターの動作がスムーズになります。
これは、Microsoft ではなく独自のスケジュールで更新が行われるように、システムを強化および調整する方法です。
Windows ファイルエクスプローラーには、ファイルの表示方法を変更するためのオプションが多数用意されています。しかし、システムのセキュリティにとって非常に重要なオプションが、デフォルトで無効になっていることをご存知ない方もいるかもしれません。
適切なツールを使用すれば、システムをスキャンして、システムに潜んでいる可能性のあるスパイウェア、アドウェア、その他の悪意のあるプログラムを削除できます。
以下は、新しいコンピュータをインストールするときに推奨されるソフトウェアのリストです。これにより、コンピュータに最も必要な最適なアプリケーションを選択できます。
フラッシュドライブにオペレーティングシステム全体を保存しておくと、特にノートパソコンをお持ちでない場合、非常に便利です。しかし、この機能はLinuxディストリビューションに限ったものではありません。Windowsインストールのクローン作成に挑戦してみましょう。
これらのサービスのいくつかをオフにすると、日常の使用に影響を与えずに、バッテリー寿命を大幅に節約できます。
Ctrl + Z は、Windows で非常によく使われるキーの組み合わせです。基本的に、Ctrl + Z を使用すると、Windows のすべての領域で操作を元に戻すことができます。
短縮URLは長いリンクを簡潔にするのに便利ですが、実際のリンク先を隠すことにもなります。マルウェアやフィッシング詐欺を回避したいのであれば、盲目的にリンクをクリックするのは賢明ではありません。
長い待ち時間の後、Windows 11 の最初のメジャー アップデートが正式にリリースされました。













