VPNとは?VPN仮想プライベートネットワークのメリットとデメリット

VPNとは何か、そのメリットとデメリットは何でしょうか?WebTech360と一緒に、VPNの定義、そしてこのモデルとシステムを仕事にどのように適用するかについて考えてみましょう。
想像するのはかなり難しいかもしれませんが、人々がどこに行くにもカメラを持っていなかった時代がありました。しかし、今日ではすべてのポケットにスマートフォンが入っており、ほぼ誰もがボタンを押すだけで優れたデジタルカメラにアクセスできるようになりました。
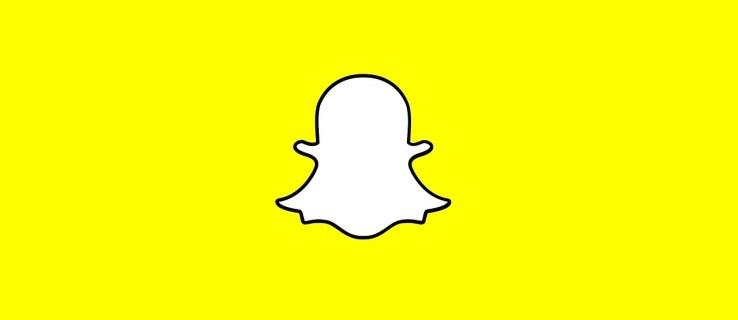
その結果、スマートフォンを持っている人は誰でも、自分の生活のあらゆる瞬間を写真やビデオで撮影し、他の人と共有する機会が得られます。これに応えて、これらの写真やビデオを親しい友人や家族全員と簡単に共有できるようにするために、Snapchat などのソーシャル メディア プラットフォームが作成されました。
もちろん、素晴らしいスナップになりそうな瞬間を捉えることもありますが、それをフォロワーと共有することはすぐには思いつきません。代わりに、その素晴らしい写真やビデオは、携帯電話のカメラロールにそのまま放置され、評価されることもありません。
しかし、ありがたいことに、そこに留まる必要はありません。Snapchat を使用すると、アプリを通じてカメラ ロールの写真に簡単にアクセスし、編集したり、フォロワーと共有したりできるため、忘れ物をしたという理由だけで誰も連絡が取れなくなることはありません。
同様に、Snapchat を通じて完璧な写真を撮ったものの、一般公開するにはまだ機が熟していないと判断した場合もあります。問題ない。Snapchat を使用すると、後で編集したり共有したりできるように、スナップをカメラ ロールやメモリに簡単に保存できます。
この記事では、Snapchat で使用するためにカメラ ロールの写真やビデオを編集する方法についての短くて簡単なチュートリアルを提供します。写真の保存と編集のニーズが何であれ、Snapchat が対応します。その方法は次のとおりです。
カメラロールからSnapchatに写真を追加する方法
3 週間前に親友の誕生日パーティーで撮った写真を共有したいですか? 幸いなことに、Snapchat を使用すると、それが信じられないほど簡単になります。
携帯電話のカメラロール内のすべての写真にアクセスするには、次の簡単な手順に従ってください。
ステップ1
スナップチャットを開きます。
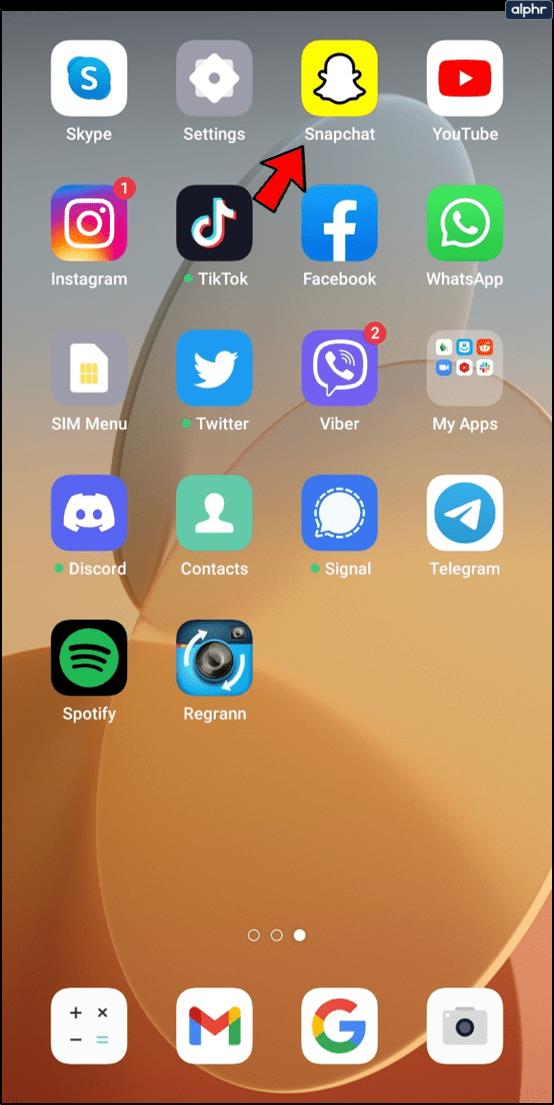
ステップ2
[Snapchat カメラ] ビューに移動します (まだそこにいない場合)。
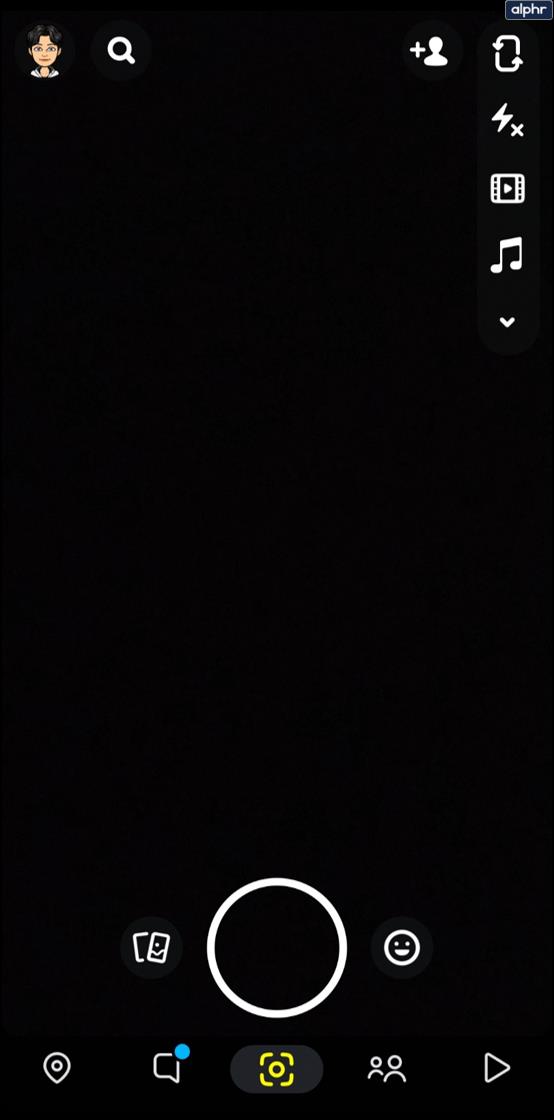
ステップ3
カメラボタンの横にある「2台の電話が重なっている」アイコンをタップして、Snapchatの思い出セクションを開きます。
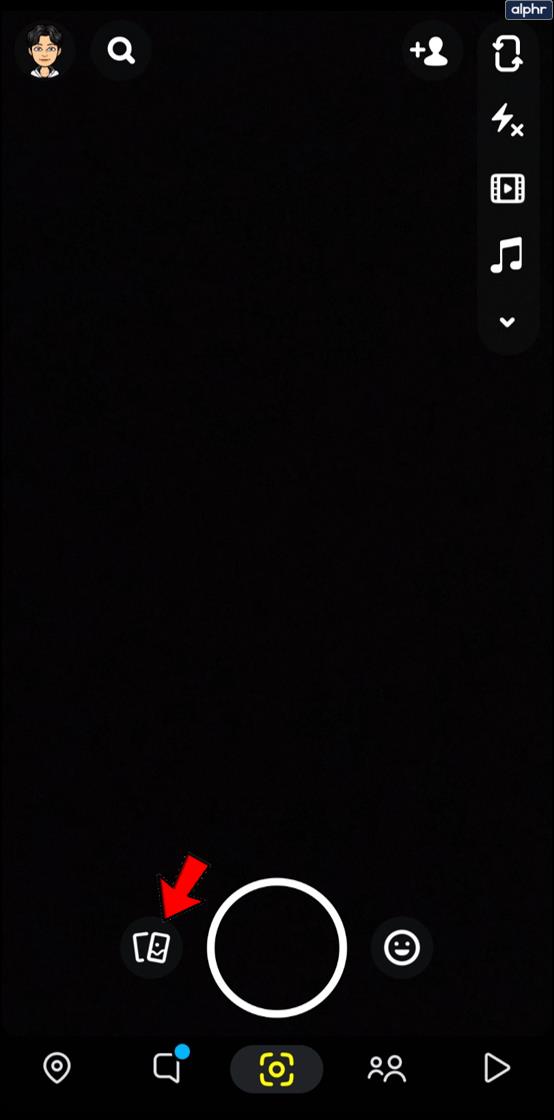
ステップ4
「カメラロール」タブをタップします。
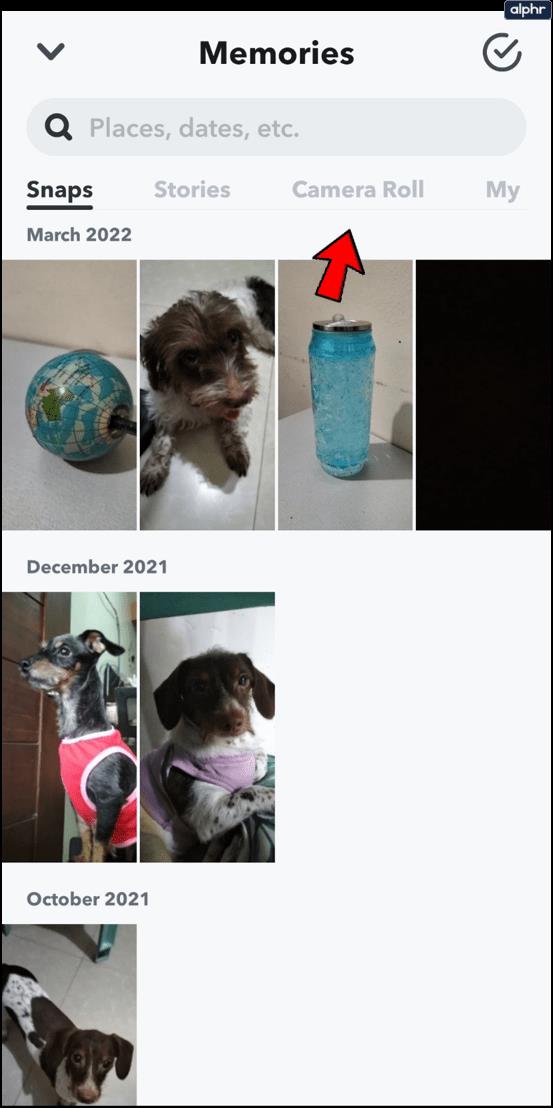
ステップ6
共有したい写真を長押しします。
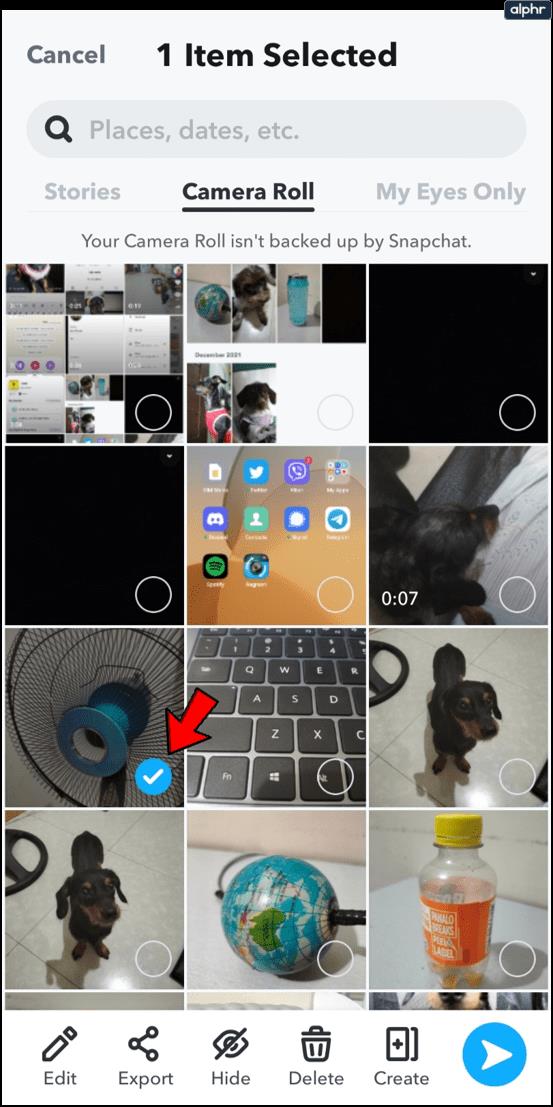
ステップ7
写真に変更を加えるには、[編集]をタップします。
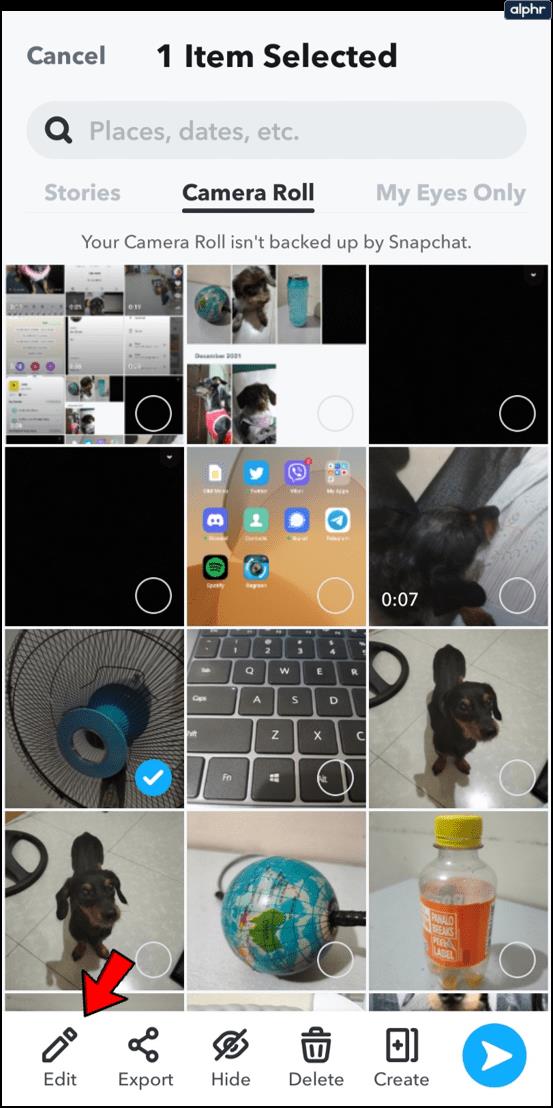
ステップ8
青い矢印の「送信」ボタンをタップして写真をすぐに共有するか、編集機能を使用して写真を編集します。
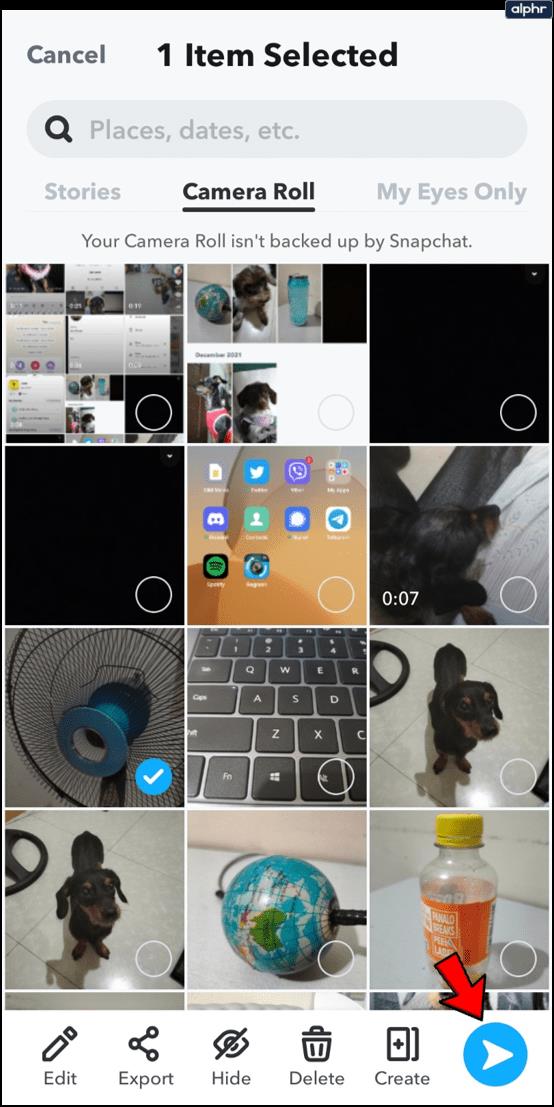
そこにあります。これで、あなたのフォロワー全員があなたの夜の外出や、友達と開いた誕生日パーティーに参加できるようになります。
Snapchat にビデオを追加する
もう 1 つの優れた機能は、ビデオを追加して編集し、他の人にスナップする機能です。これを行うには、上記とまったく同じ手順に従いますが、写真の代わりにビデオを選択します。次に、次のことができます。
ビデオをトリミング– 左下隅にある小さなボックスを使用して、3 本の垂直線が付いた白い楕円をつかみ、前後に移動してビデオをトリミングします。

テキスト、ステッカーなどを追加する– 右側のパネルを使用してオプションをタップし、編集を行ってビデオにコンテンツを追加します。
カメラロールから撮った写真を編集する方法
写真やビデオがまだソーシャル メディアに対応していない場合でも、Snapchat を使用すると、友人やフォロワーと共有する前にコンテンツを簡単に編集できます。
元々 Snapchat で撮影したものではない写真を共有しても、ほとんどの写真編集機能に引き続きアクセスできます。「ほとんど」と言ったことに注意してください。ジオフィルターやタグは、写真が撮影された時間と場所に直接関係するため、使用できません。アプリの外部で撮影された写真に関しては、Snapchat にはない情報です。ただし、次のすべての編集機能には引き続きアクセスできます。
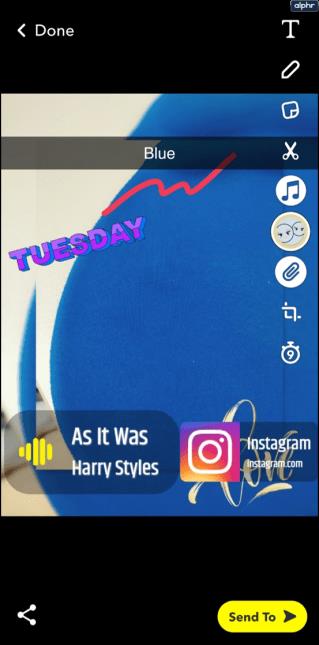
後で共有するためにスナップを保存する方法
逆の順序で作業していて、Snapchat カメラを使用して写真を撮ったものの、まだ共有したくない場合は、左下の保存アイコンをタップするだけで、その写真をカメラ ロールまたはメモリに保存できます。コーナー。
一方、カメラ ロールから写真を撮って Snapchat で編集し、後で使用するために保存したい場合は、次の手順を実行しま��。
あるいは、次のこともできます。
繰り返しますが、これは非常に簡単なプロセスであり、ほぼ間違いなく実行できます。
スナップをメモリーに保存すると、カメラ ロール内の写真にアクセスして編集するのと同じ方法で、スナップにアクセスして編集できます。ただし、これらのスナップは Snapchat カメラで撮影されたものであるため、さらにいくつかの編集オプションがあります。つまり、スナップが撮影された時間と場所に適したジオタグとフィルターを追加できます。
最終的な考え
Snapchat は、お気に入りの写真やビデオをすべて友人、家族、フォロワーと簡単に共有できる完璧なソーシャル メディア アプリです。Snapchat では、アプリの外部で撮影して携帯電話のカメラロールに保存した写真やビデオを共有および編集することもできます。
Snapchat の簡単な保存およびアクセス機能のおかげで、各スナップに瞬時の決定を行う必要はありません。時間をかけて写真を味わい、準備ができたら共有してください。結局のところ、それらはあなたの写真であり、Snapchat は、それが簡単で選択肢が多ければ多いほど、ユーザーが長く滞在する可能性が高いことを認識するのに十分賢いのです。
VPNとは何か、そのメリットとデメリットは何でしょうか?WebTech360と一緒に、VPNの定義、そしてこのモデルとシステムを仕事にどのように適用するかについて考えてみましょう。
Windows セキュリティは、基本的なウイルス対策だけにとどまりません。フィッシング詐欺の防止、ランサムウェアのブロック、悪意のあるアプリの実行防止など、様々な機能を備えています。しかし、これらの機能はメニューの階層構造に隠れているため、見つけにくいのが現状です。
一度学んで実際に試してみると、暗号化は驚くほど使いやすく、日常生活に非常に実用的であることがわかります。
以下の記事では、Windows 7で削除されたデータを復元するためのサポートツールRecuva Portableの基本操作をご紹介します。Recuva Portableを使えば、USBメモリにデータを保存し、必要な時にいつでも使用できます。このツールはコンパクトでシンプルで使いやすく、以下のような機能を備えています。
CCleaner はわずか数分で重複ファイルをスキャンし、どのファイルを安全に削除できるかを判断できるようにします。
Windows 11 でダウンロード フォルダーを C ドライブから別のドライブに移動すると、C ドライブの容量が削減され、コンピューターの動作がスムーズになります。
これは、Microsoft ではなく独自のスケジュールで更新が行われるように、システムを強化および調整する方法です。
Windows ファイルエクスプローラーには、ファイルの表示方法を変更するためのオプションが多数用意されています。しかし、システムのセキュリティにとって非常に重要なオプションが、デフォルトで無効になっていることをご存知ない方もいるかもしれません。
適切なツールを使用すれば、システムをスキャンして、システムに潜んでいる可能性のあるスパイウェア、アドウェア、その他の悪意のあるプログラムを削除できます。
以下は、新しいコンピュータをインストールするときに推奨されるソフトウェアのリストです。これにより、コンピュータに最も必要な最適なアプリケーションを選択できます。
フラッシュドライブにオペレーティングシステム全体を保存しておくと、特にノートパソコンをお持ちでない場合、非常に便利です。しかし、この機能はLinuxディストリビューションに限ったものではありません。Windowsインストールのクローン作成に挑戦してみましょう。
これらのサービスのいくつかをオフにすると、日常の使用に影響を与えずに、バッテリー寿命を大幅に節約できます。
Ctrl + Z は、Windows で非常によく使われるキーの組み合わせです。基本的に、Ctrl + Z を使用すると、Windows のすべての領域で操作を元に戻すことができます。
短縮URLは長いリンクを簡潔にするのに便利ですが、実際のリンク先を隠すことにもなります。マルウェアやフィッシング詐欺を回避したいのであれば、盲目的にリンクをクリックするのは賢明ではありません。
長い待ち時間の後、Windows 11 の最初のメジャー アップデートが正式にリリースされました。













