VPNとは?VPN仮想プライベートネットワークのメリットとデメリット

VPNとは何か、そのメリットとデメリットは何でしょうか?WebTech360と一緒に、VPNの定義、そしてこのモデルとシステムを仕事にどのように適用するかについて考えてみましょう。
Snapchat フィルターは、写真に美しさやカスタムの雰囲気を加えるのに最適なツールです。スナップ中またはスナップ後に画像に追加できます。さまざまな種類のフィルターが用意されており、それらを使用して画像の色、彩度、背景を変更したり、楽しいメッセージを追加したりできます。
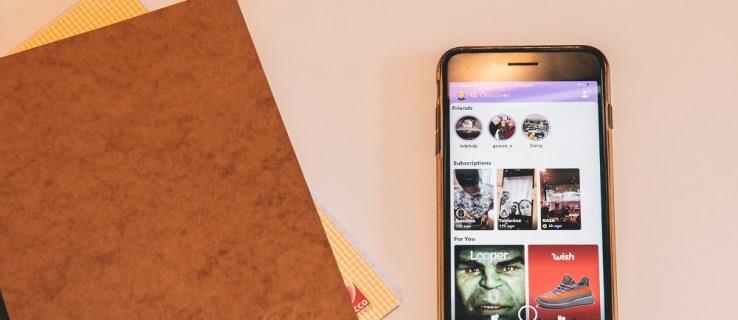
Snapchat は、オプションを増やすためにフィルターを変更および更新することがあります。この記事では、いくつかの汎用フィルターに名前を付け、その使用方法について説明します。
Snapchat フィルターの種類
これらのフィルターは 2 つのカテゴリに分類できます。1 つ目のタイプは、画像の色域と彩度を変更するフィルターです。2 番目のタイプでは、ステッカー、カスタム テキスト、場所などを追加できます。
色と彩度のフィルター
写真を撮った後、左にスワイプして色補正フィルターにアクセスします。基本的なオプションには、明るくする、ハイ コントラスト、セピア、白黒などがあります。
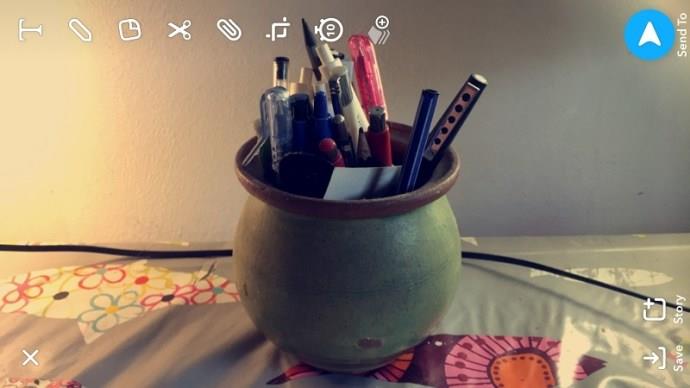
オーバーレイフィルター
白黒フィルターを超えて右にスワイプすると、オーバーレイが表示されます。さまざまなメッセージやアニメーション GIF を追加できます。
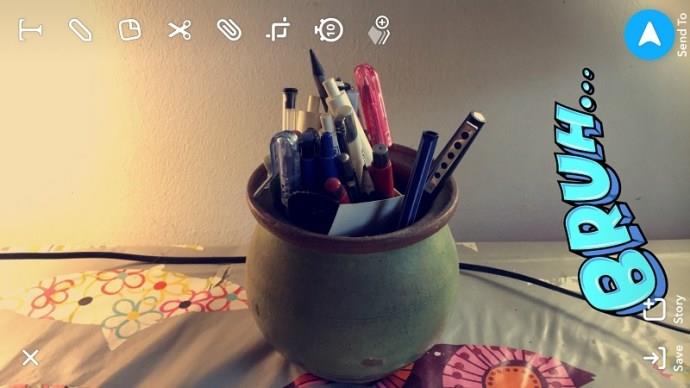
専門家のヒント:「レイヤー プラス」アイコンをタップしてフィルターをロックし、別のフィルターを追加します。
ビデオフィルター
写真ではなくビデオを撮影した場合は、そのためのフィルターも利用できます。写真と同様に、基本的な色補正 (セピア、明るくするなど) を行うには左にスワイプします。白と黒を超えてスワイプし続けると、スローモーション、スピードアップ、スーパースピード、リバースが可能です。
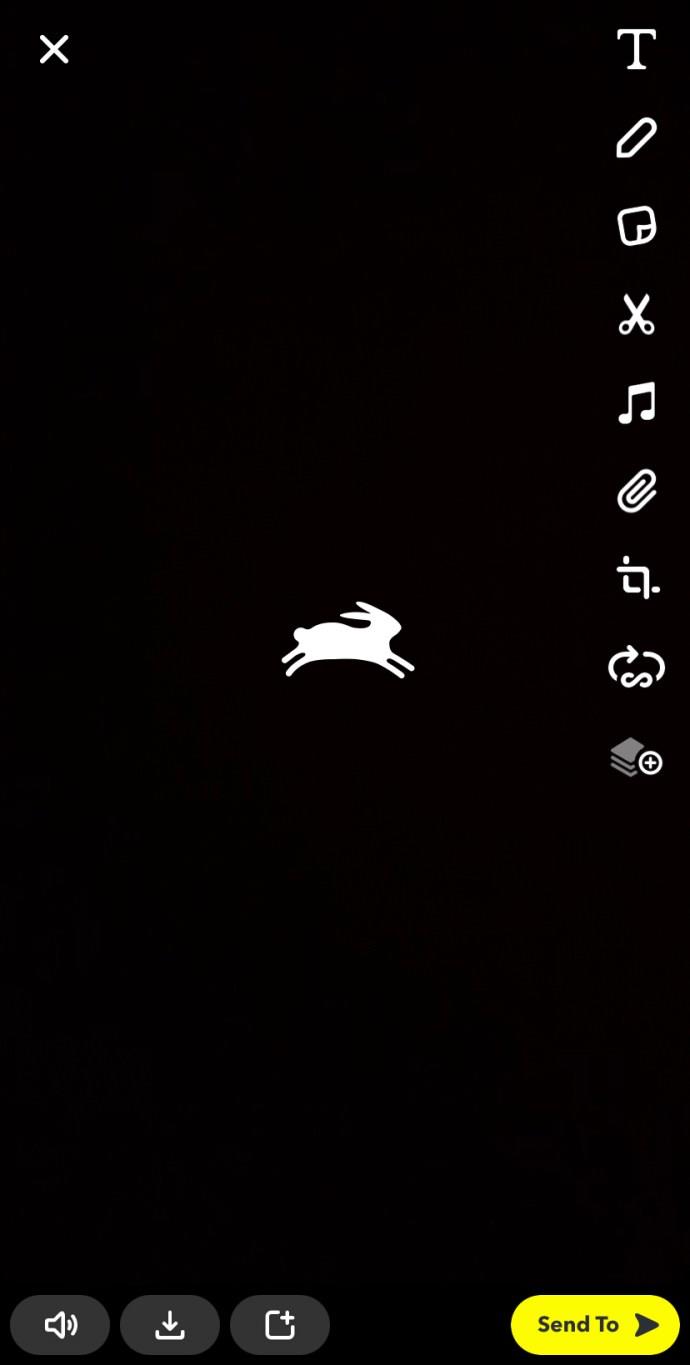
また、複数のフィルターを使用して独自のメッセージを追加することもできます。
特殊フィルター
これらは、ホリデーシーズンや特別なイベントなど、期間限定でのみ表示されます。より一般的な特殊フィルターには、「金曜日です」などのメッセージや、さまざまな祝日を祝うメッセージが含まれます。
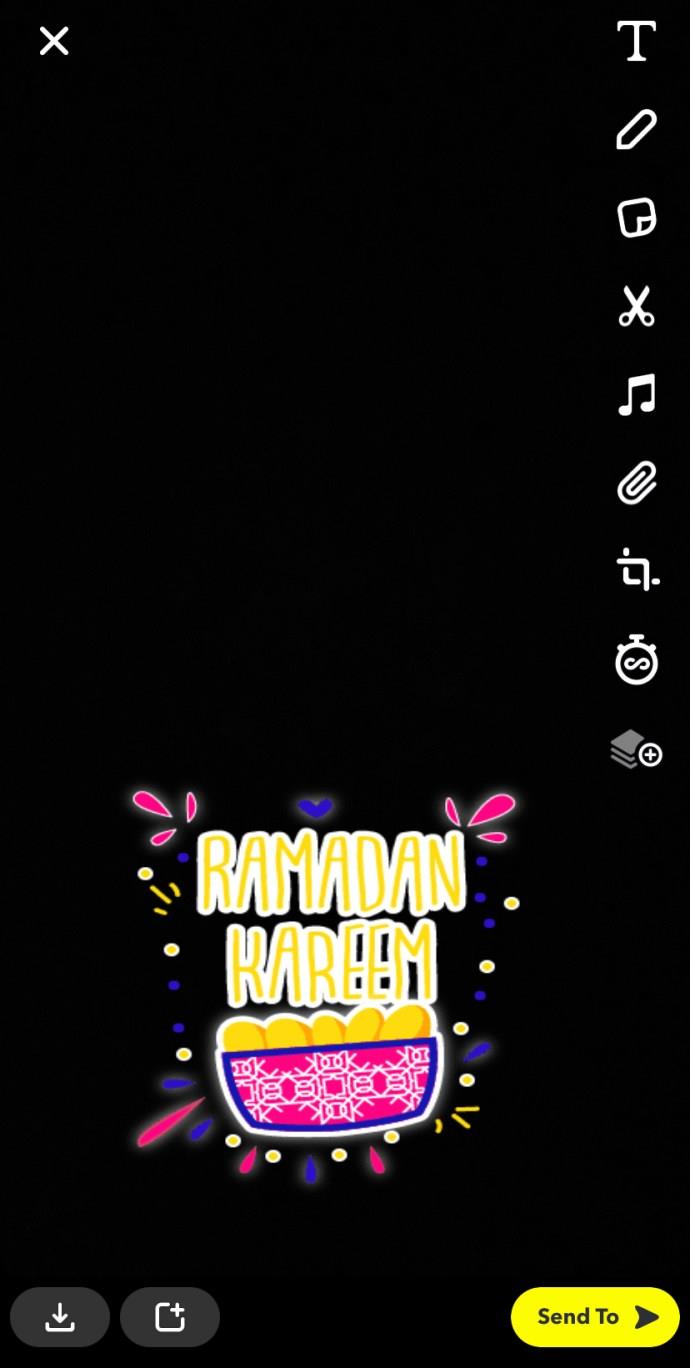
不特定の地域フィルター
地域フィルターと呼ばれる特定の Snapchat フィルターは、携帯電話の物理的特性に基づいています。時間、速度、標高などのフィルターは、右にスワイプした画面には表示されない場合があります。その場合は、「ステッカー」タブで検索できます。
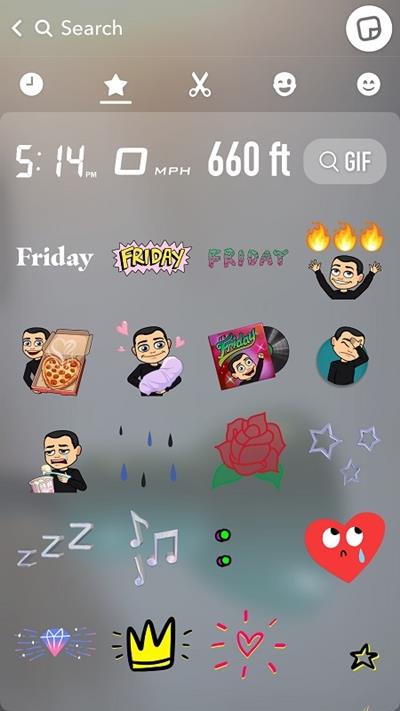
場所固有の地域フィルター
入手可能なすべてのフィルターの中で、これらはおそらく最もクールなものです。これらは、ピークや同様に印象的なことを征服したことを世界に知らせる素晴らしい方法です。さらに、地域フィルターは、エキゾチックな休暇先のスナップをコミュニティの他のメンバーと共有するのにも便利な方法です。
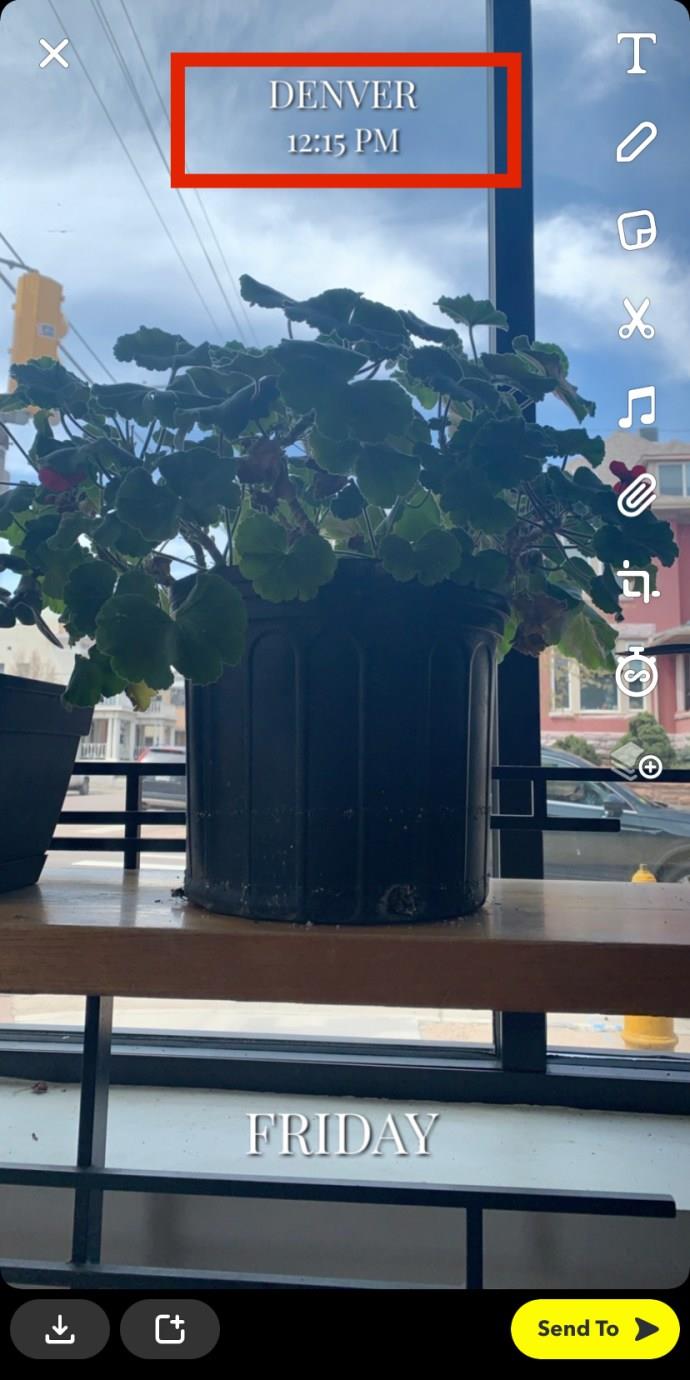
これらのフィルターでは、スナップチャットが位置情報にアクセスできるようにする必要があります。これを行うには、次の手順に従う必要があります。
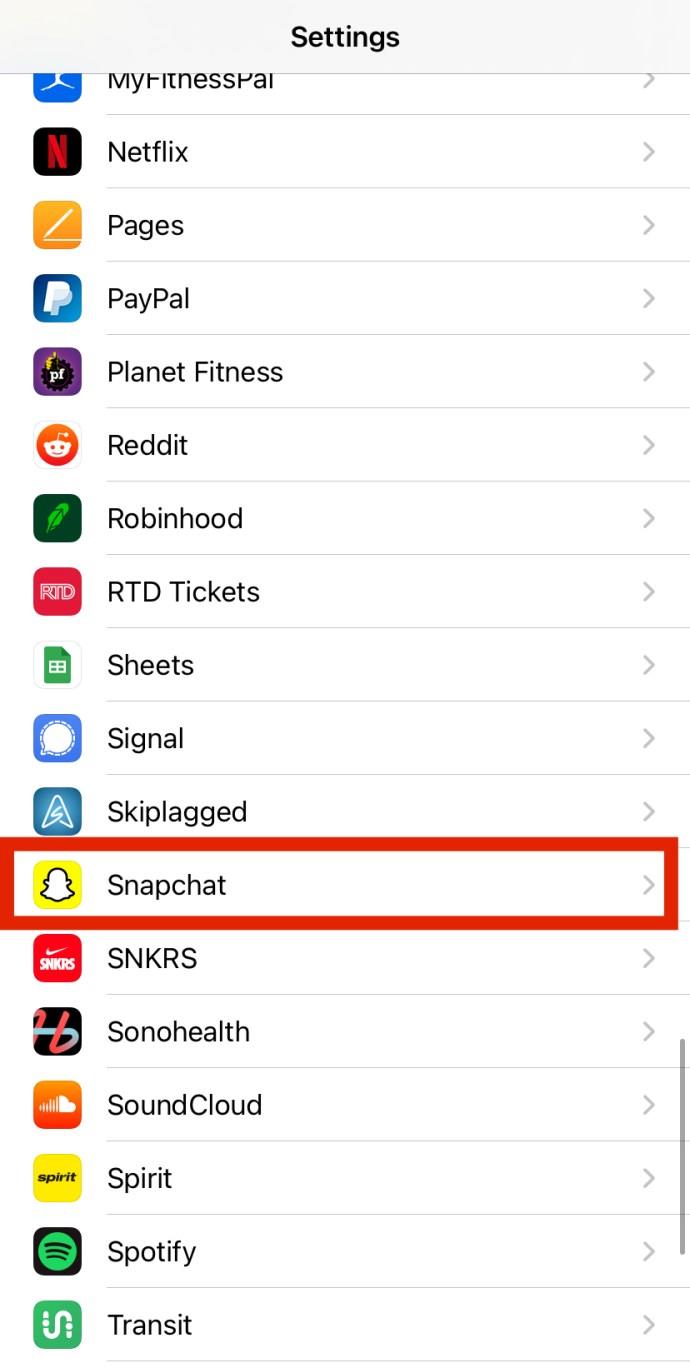
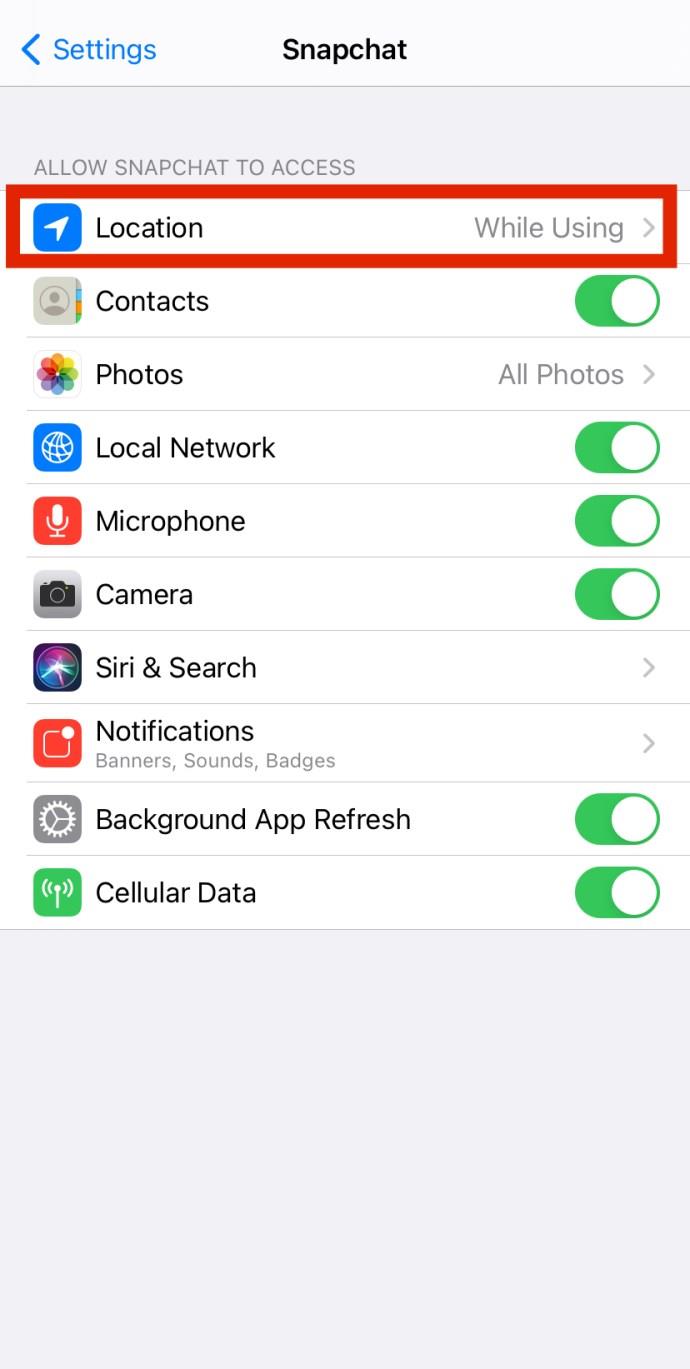
実際、特定の都市や場所には複数の地域フィルターがあります。ただし、人里離れた場所に行くと、いつでも独自のフィルターを作成できますが、Snapchat フィルターが見つからない可能性があります。
独自の Snapchat フィルターを作成する方法
場合によっては、Snapchat に組み込まれているフィルターが、あなたが探しているものとまったく異なる場合があります。また、個人またはビジネスのイベントを宣伝したい場合もあります。このような場合、アプリを最大限に活用するには、独自のスナップチャット フィルターを作成することが最善の方法です。幸いなことに、独自のスナップチャット フィルターの作成に特化した記事全体があります。
クリエイティブになる時間です
写真でもビデオでも、Snapchat フィルターを使用すると想像力だけで制限されます。スナップを目立たせるために、ためらわずにたくさん重ねてみましょう。
それでも十分でない場合は、いつでもフィルターをカスタマイズして追加の効果を得ることができます。とはいえ、お気に入りのフィルターについて知りたいと思っています。スナップチャット フィルターに関するヒント、テクニック、または質問がある場合は、以下のコミュニティと共有してください。
VPNとは何か、そのメリットとデメリットは何でしょうか?WebTech360と一緒に、VPNの定義、そしてこのモデルとシステムを仕事にどのように適用するかについて考えてみましょう。
Windows セキュリティは、基本的なウイルス対策だけにとどまりません。フィッシング詐欺の防止、ランサムウェアのブロック、悪意のあるアプリの実行防止など、様々な機能を備えています。しかし、これらの機能はメニューの階層構造に隠れているため、見つけにくいのが現状です。
一度学んで実際に試してみると、暗号化は驚くほど使いやすく、日常生活に非常に実用的であることがわかります。
以下の記事では、Windows 7で削除されたデータを復元するためのサポートツールRecuva Portableの基本操作をご紹介します。Recuva Portableを使えば、USBメモリにデータを保存し、必要な時にいつでも使用できます。このツールはコンパクトでシンプルで使いやすく、以下のような機能を備えています。
CCleaner はわずか数分で重複ファイルをスキャンし、どのファイルを安全に削除できるかを判断できるようにします。
Windows 11 でダウンロード フォルダーを C ドライブから別のドライブに移動すると、C ドライブの容量が削減され、コンピューターの動作がスムーズになります。
これは、Microsoft ではなく独自のスケジュールで更新が行われるように、システムを強化および調整する方法です。
Windows ファイルエクスプローラーには、ファイルの表示方法を変更するためのオプションが多数用意されています。しかし、システムのセキュリティにとって非常に重要なオプションが、デフォルトで無効になっていることをご存知ない方もいるかもしれません。
適切なツールを使用すれば、システムをスキャンして、システムに潜んでいる可能性のあるスパイウェア、アドウェア、その他の悪意のあるプログラムを削除できます。
以下は、新しいコンピュータをインストールするときに推奨されるソフトウェアのリストです。これにより、コンピュータに最も必要な最適なアプリケーションを選択できます。
フラッシュドライブにオペレーティングシステム全体を保存しておくと、特にノートパソコンをお持ちでない場合、非常に便利です。しかし、この機能はLinuxディストリビューションに限ったものではありません。Windowsインストールのクローン作成に挑戦してみましょう。
これらのサービスのいくつかをオフにすると、日常の使用に影響を与えずに、バッテリー寿命を大幅に節約できます。
Ctrl + Z は、Windows で非常によく使われるキーの組み合わせです。基本的に、Ctrl + Z を使用すると、Windows のすべての領域で操作を元に戻すことができます。
短縮URLは長いリンクを簡潔にするのに便利ですが、実際のリンク先を隠すことにもなります。マルウェアやフィッシング詐欺を回避したいのであれば、盲目的にリンクをクリックするのは賢明ではありません。
長い待ち時間の後、Windows 11 の最初のメジャー アップデートが正式にリリースされました。













