Windows 11のテキストおよび画像作成アプリを表示する方法

Windows 11 ビルド 26120.4741 (Beta 24H2) およびビルド 26200.5710 (Dev 25H2) 以降では、ユーザーは Windows 搭載の AI モデルを使用しているサードパーティ アプリを確認できます。
スナップ写真を受け取った後、その良さを十分に理解する前にそれが消えてしまったときほどイライラすることはありません。残念ながら、他の人のスナップを閲覧できる時間を変更することはできません。ただし、あなたもソリューションに参加して、あなたのソリューションを閲覧する時間を変更することができます。
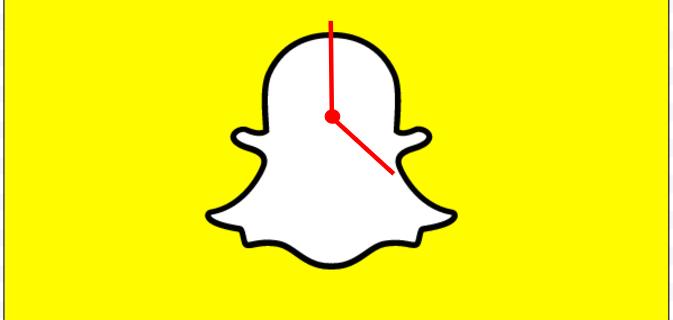
スナップの時間を設定する方法
友達があなたのスナップを閲覧できる時間を編集するのは簡単です。スナップを作成するときに、スナップが表示される時間を編集できます。
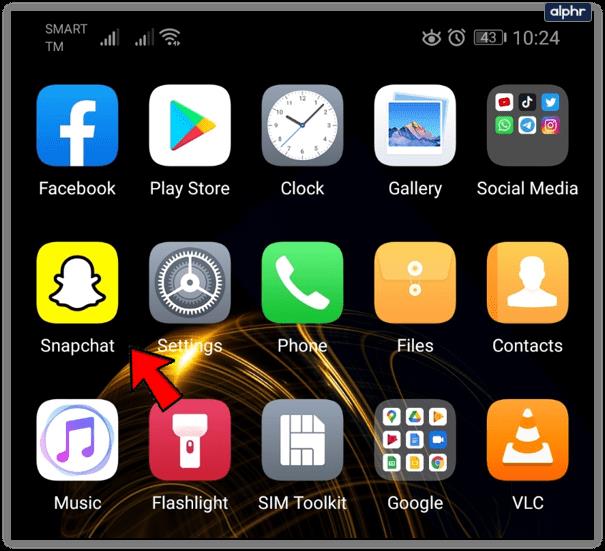
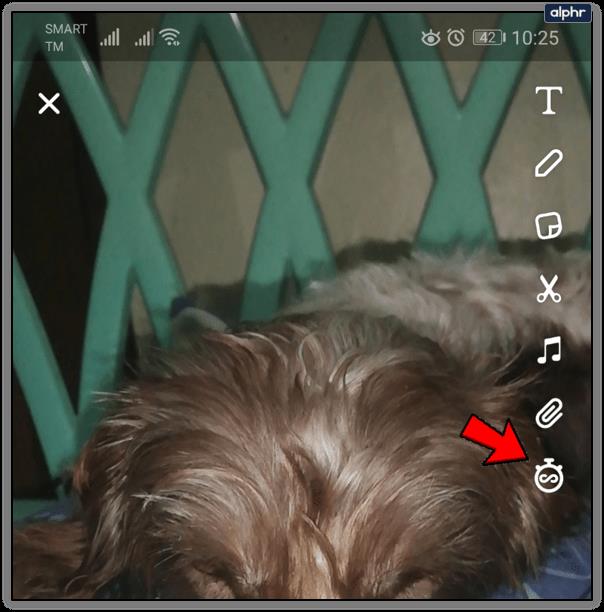
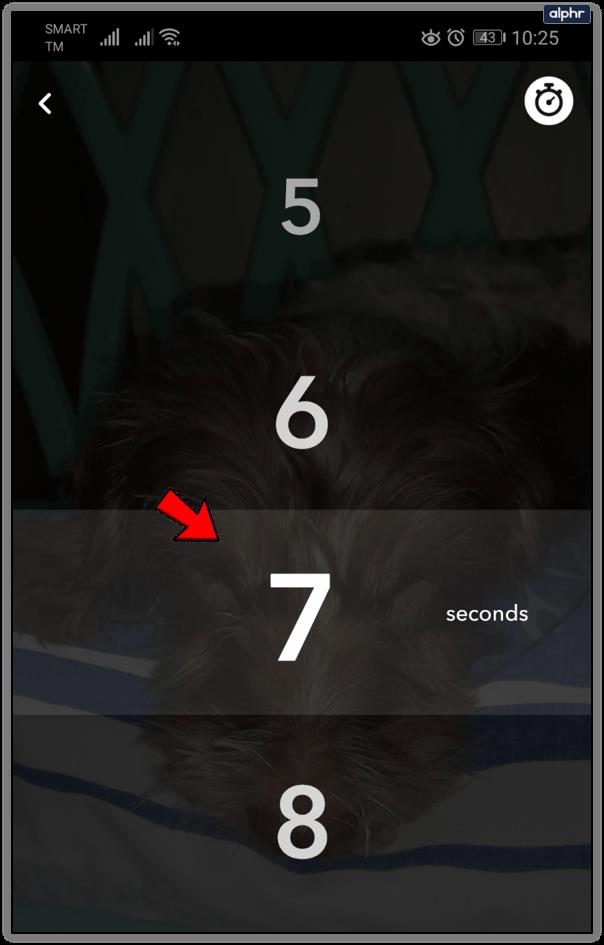
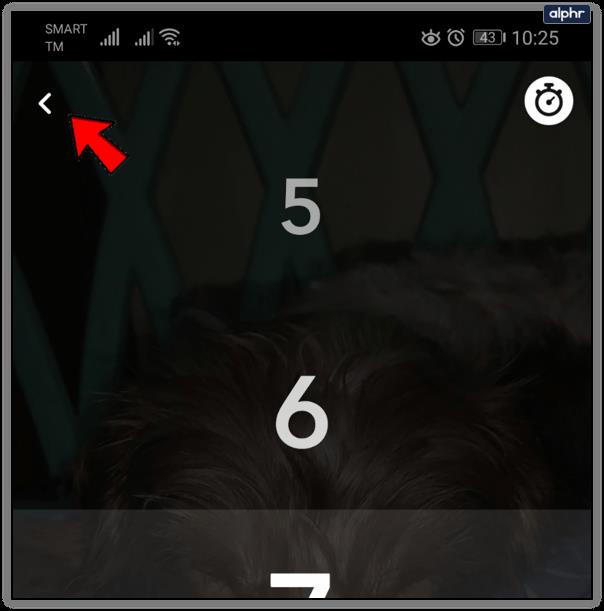
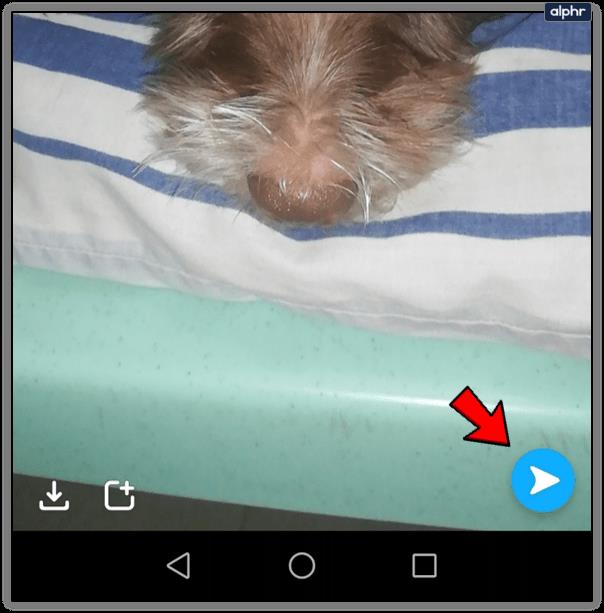
スナップ時間は 1 ~ 10 秒の間で選択できます。次回スナップを撮るとき、時間に加えた変更は同じままになります。
ビデオの時間を編集できますか?
ビデオの長さは単純に同じです。スナップの受信者はビデオ全体を視聴します。
以前はビデオは 10 秒以内でなければなりませんでした。ただし、Snapchat アプリの最近のアップデートにより、実質 1 分のビデオを作成できるようになりました。実際には、携帯電話は 6 つの 10 秒ビデオを録画し、それらをリンクしています。しかし、それはすべて同じことになります。これを行うには、6 つのスナップビデオを撮影して保存し、ライブラリからすべてを同時にアップロードするだけです。これらは Snapchat の友達にシームレスに表示されないことに注意してください。それでも、6 つの短いビデオのように感じられます。
スナップされたビデオをループする
ビデオの寿命を延ばすもう 1 つの方法は、スナップしたビデオをループすることです。ビデオを撮影したら、右側のアイコンに注目してください。通常、スナップを表示する長さを設定するオプションが表示される下部には、ループ アイコンがあります。このアイコンをタップすると、ビデオ スナップが無限ループに変わります。
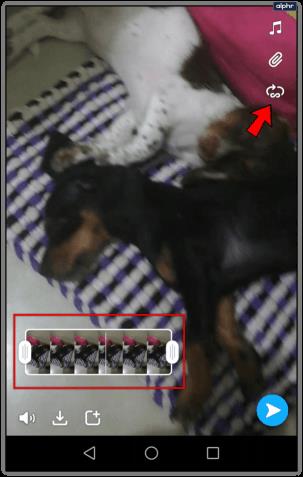
スナップにタイムスタンプを設定する
もしかしたら、スナップの寿命を延ばすことに興味がないかもしれません。おそらく、ビデオや画像にタイムスタンプを追加する方法を知りたくてここに来たのかもしれません。写真を撮るのと同じくらい簡単です。
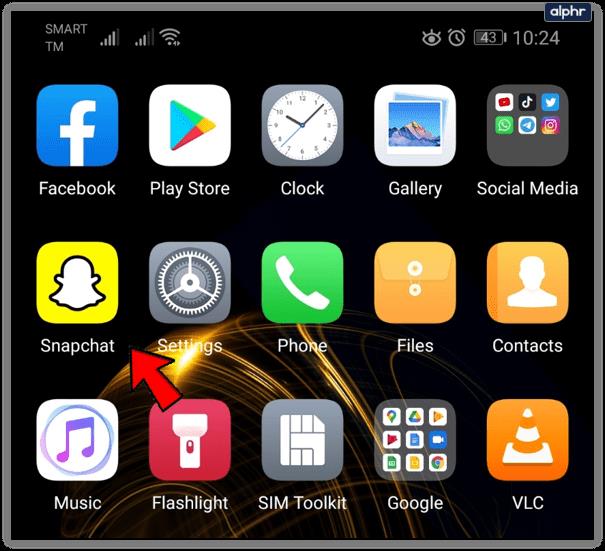
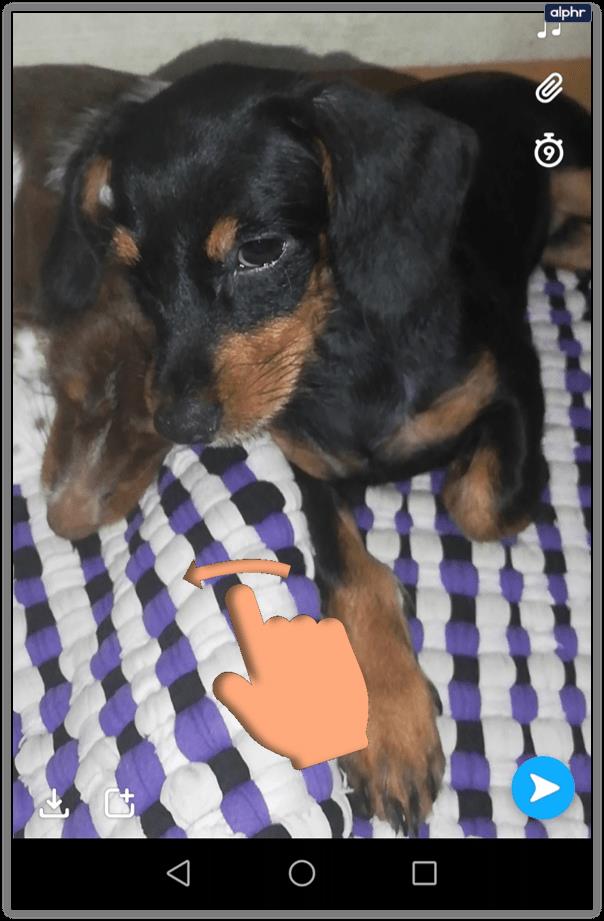
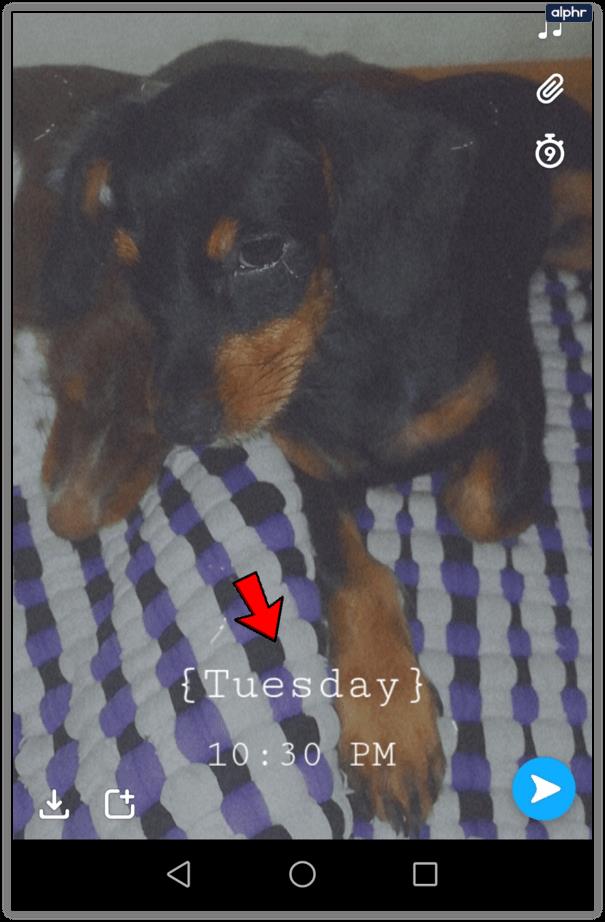
タイムスタンプの時刻や日付は変更できないことに注意してください。実際の日時が何であれ、あなたはそれにとらわれています。
スナップを再生する
それまでの間、他の人のスナップを見る時間がもう少しあればよかったと思う場合は、いつでも再生することができます。気に入ったスナップが見つかったら、それをタップしたままにして、最初から再生します。ただし、迅速に対応してください。スナップを再生できるのは、表示した直後のみです。閉じるとすぐに永久に消えてしまいます。
Windows 11 ビルド 26120.4741 (Beta 24H2) およびビルド 26200.5710 (Dev 25H2) 以降では、ユーザーは Windows 搭載の AI モデルを使用しているサードパーティ アプリを確認できます。
Windows 10のサポート終了が近づいており、お使いのコンピューターがWindows 11を実行できない場合は、廃棄処分となります。しかし、簡単なハッキングで古いコンピューターでもWindows 11を実行できる便利なツールがあります。
Windows 10/11 のパフォーマンス ブースターであるゲーム モードは、お気に入りの FPS から 1 秒あたり数フレームを余分に絞り出すだけではありません。
SpeedFan ツールは、コンピューターの温度、CPU 使用率、ファン速度をチェックして、冷却できるようにします。
タスクバー上でフリーズしたアプリを強制終了したり、コンピュータを離れると自動的にロックしたりと、もっと早く見つけたかったツールがたくさんあります。
近距離共有 Windows 11 は、コンピューターに組み込まれた共有機能で、ファイルや Web ページを他のユーザーに直接送信できます。
IRQL NOT LESS OR EQUAL エラーは、通常、システム プロセスまたはドライバーが適切なアクセス権限なしでメモリ アドレスにアクセスしようとしたときに発生するメモリ関連のエラーです。
必要のないアプリケーションをオフにすることは、Windows コンピュータの起動を高速化する最も効果的な方法です。
このツールを使用すると、メインのコンピュータに損傷を与えるリスクなしに、疑わしいファイルを安全に確認したり、疑わしいソフトウェアをインストールしたり、危険な Web サイトを閲覧したりすることができます。
Windows 11ではInternet Explorerが削除されます。この記事では、WebTech360がWindows 11でInternet Explorerを使用する方法をご紹介します。
ストアでは、アプリのアップデートを一時停止できる期間が1~5週間に制限され、永続的なトグルが削除されました。強制アップデートをブロックしたい場合は、以下の設定をお試しください。
Dockerを使えば、コンテナの構築、実行、管理が簡単になります。ただし、イメージの実行または構築時に「Invalid Reference Format」エラーが発生する場合があります。
Windows 11 では、タスクバーに時計を表示するだけでなく、コンピューターの画面に時計を表示するように調整できます。
システムが起動しないのにマザーボードのライトが赤く点灯するのは怖いものです。特に、マザーボードがライトが点灯している理由を教えてくれない場合はなおさらです。
BIOSでUSBポートのロックを解除するのは難しくありません。しかし、コンピューターのUSBポートをロックするにはどうすればいいのでしょうか?Quantrimang.comで調べてみましょう!













